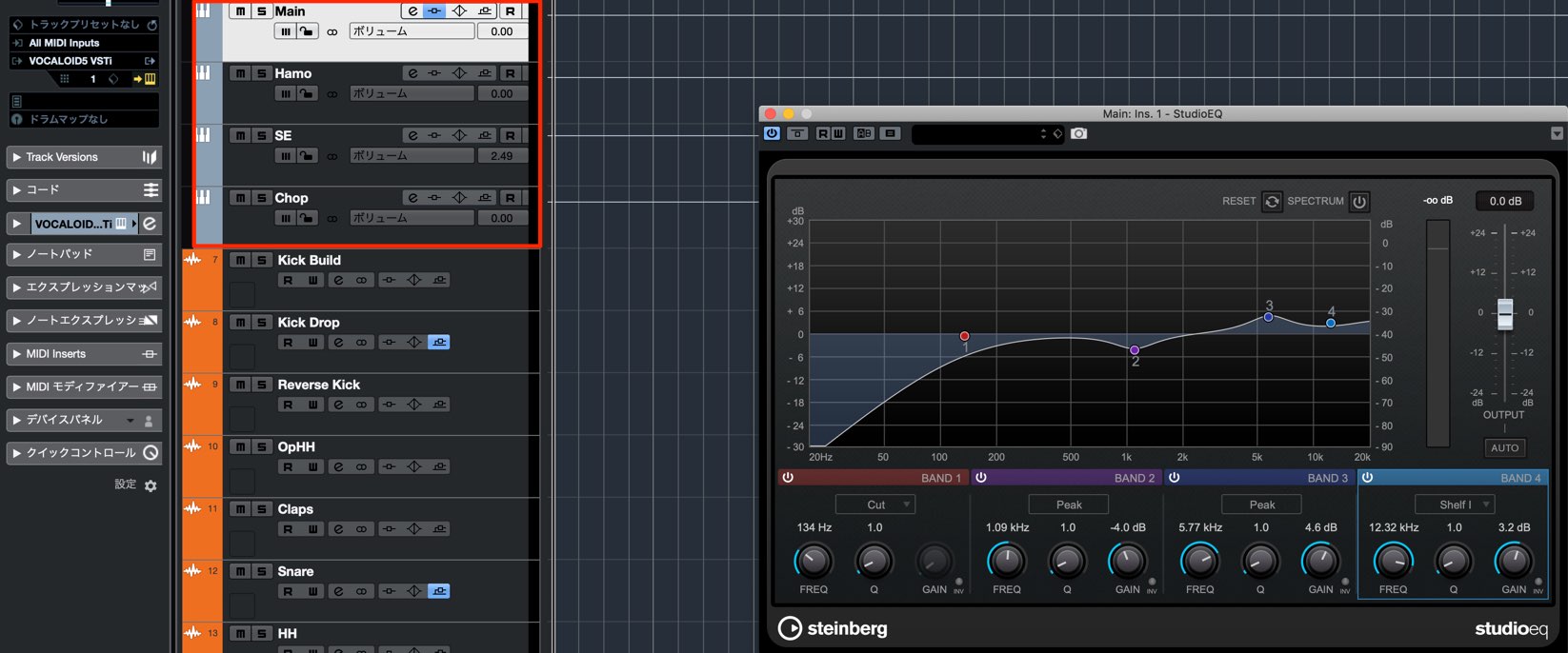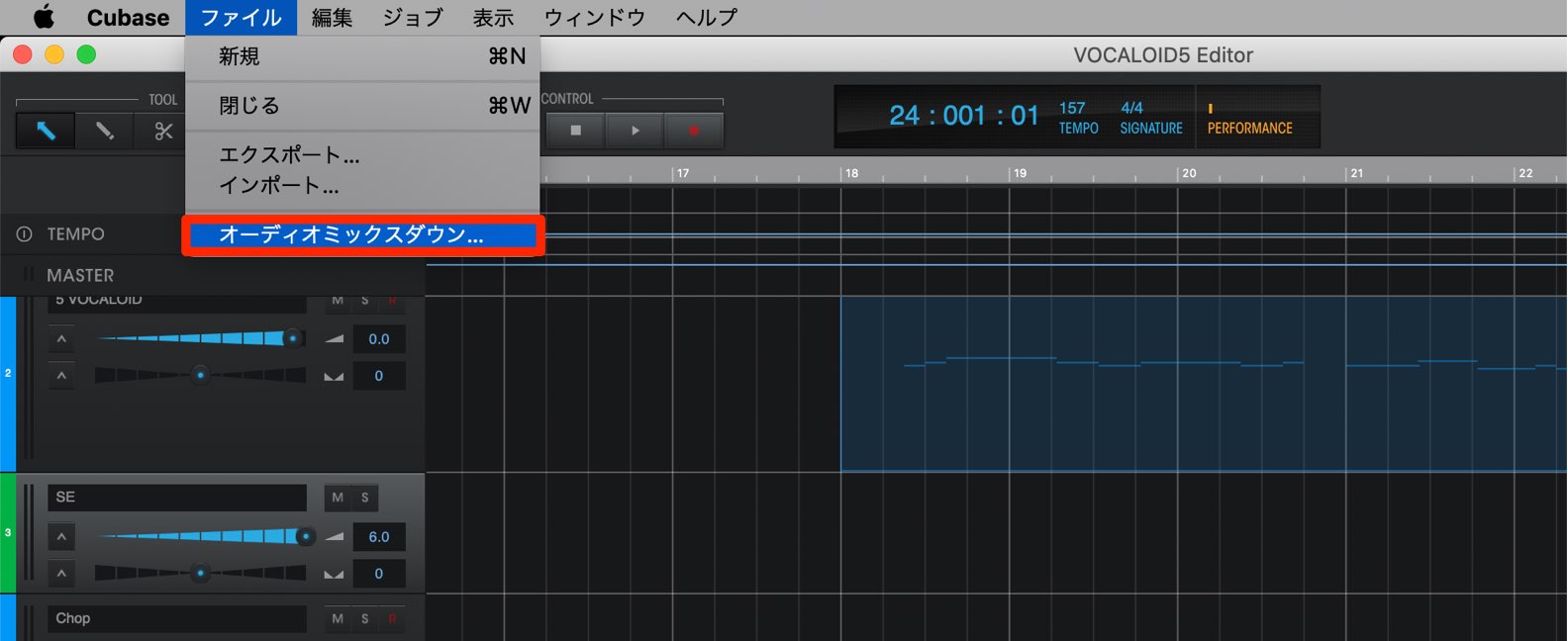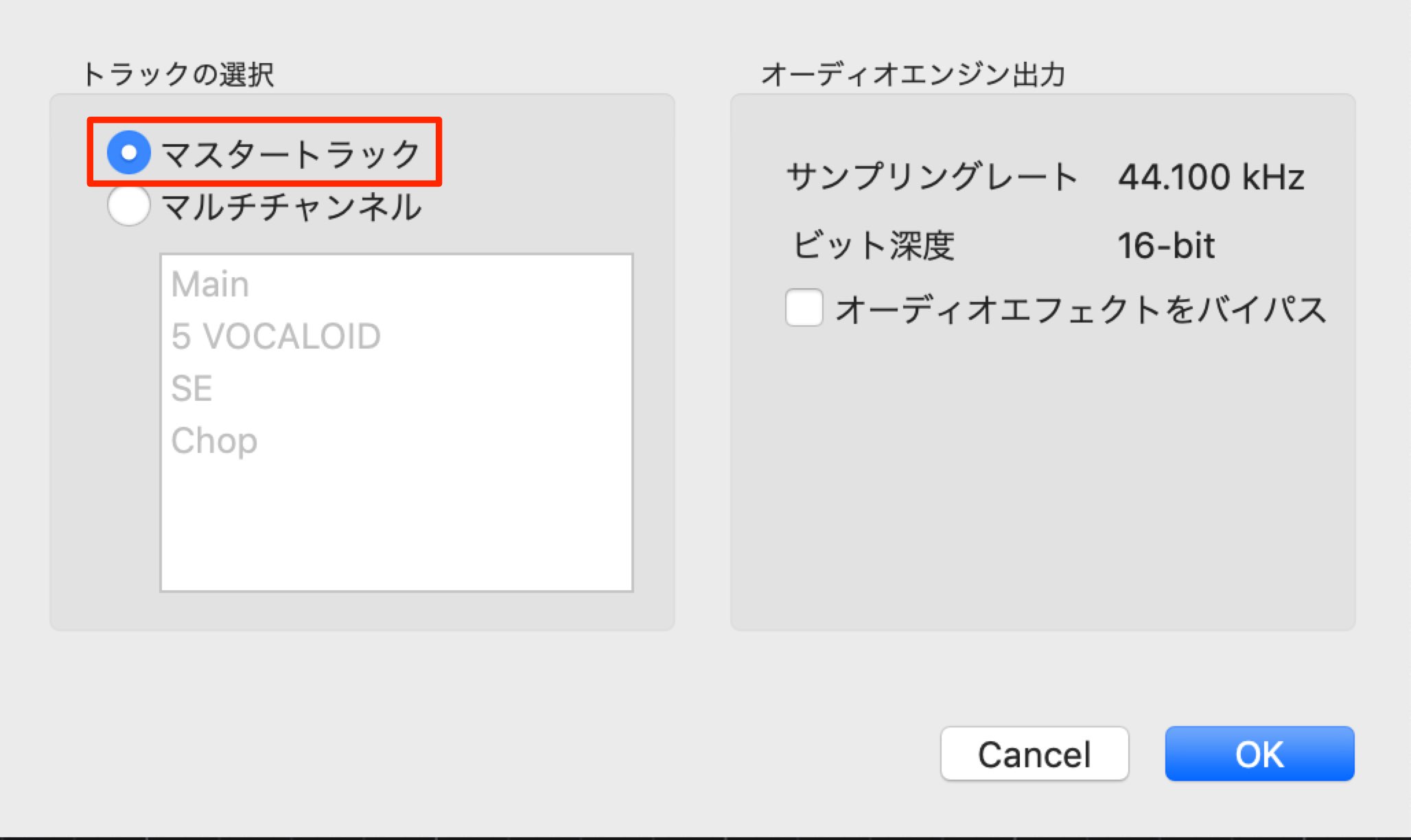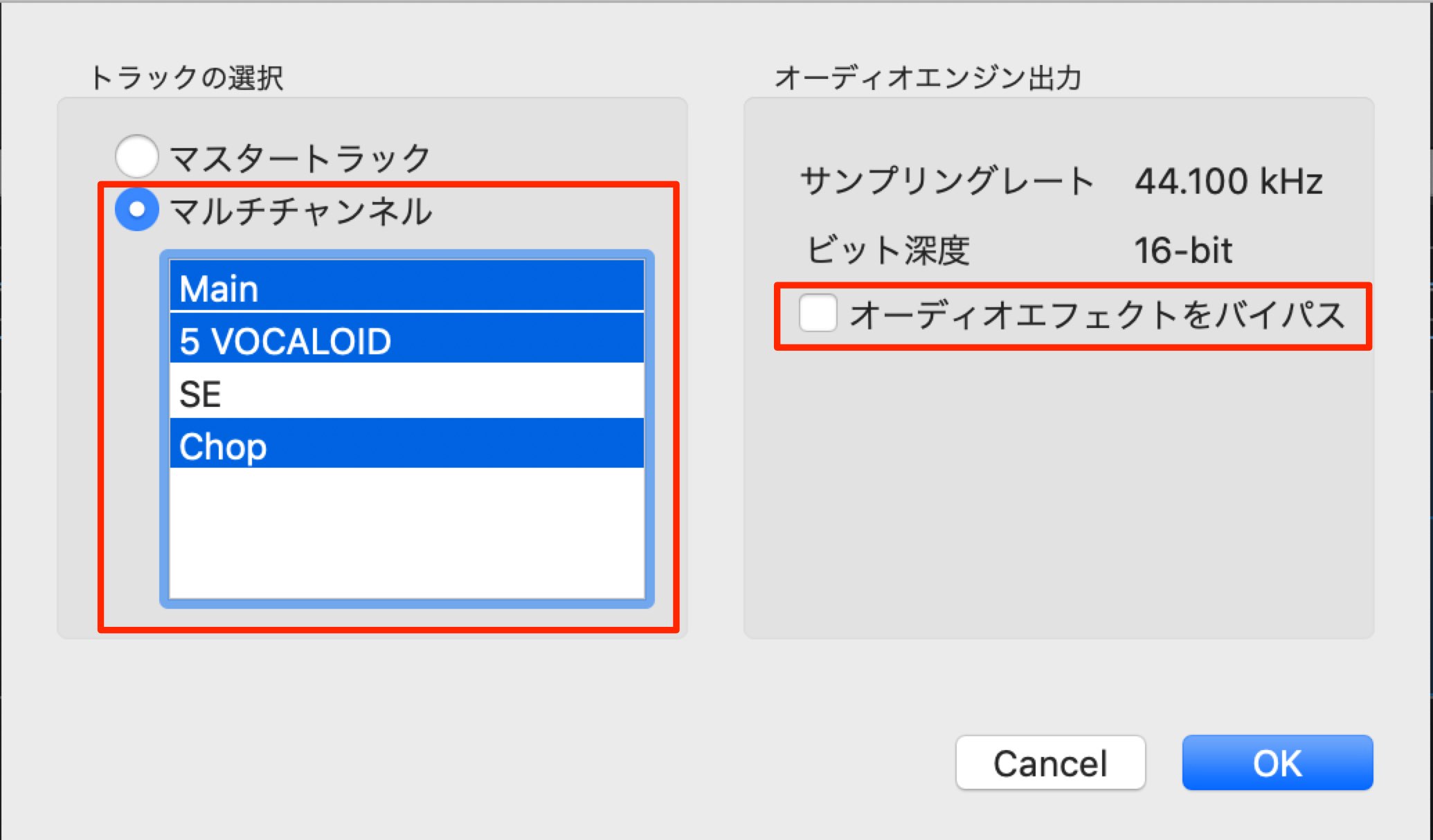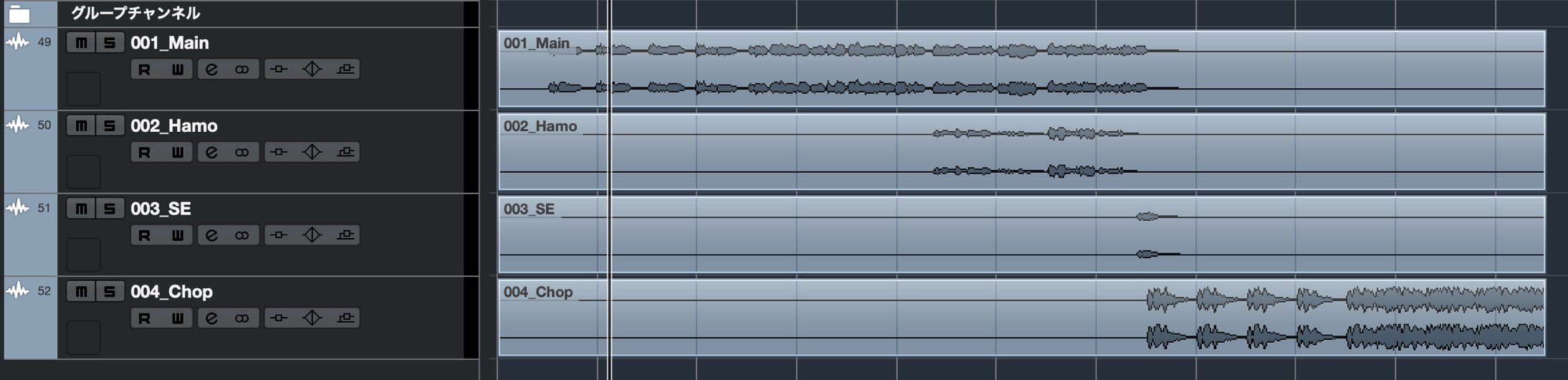YAMAHA VOCALOID 5 使い方④ ハモりトラックの作成・エフェクト処理・DAWへのパラアウト
ボーカロイドサウンドをコントロールするための機能
ここではハモりパートの作成・エフェクトの適用・連携(パラアウト)など、VOCALOID 5のサウンドに磨きをかける機能を解説していきます。
前項の「アタック&リリースエフェクト」を組み合わせることで、楽曲にマッチしたボーカルトラックを生み出すことが可能です。
VOCALOID 5 解説 4 解説動画
- 1ボーカロイド(ボカロ)の新機能と基本概要
- 2フレーズ機能とパートのエディット
- 3歌詞の入力/アタック&リリースエフェクト/エモーションツール
- 4ハモりトラックの作成・エフェクト処理・DAWへのパラアウト
- 5【実践編】メロディの作成
- 6【実践編】アタックエフェクトの活用術
- 7【実践編】リリースエフェクトの活用術
製品リンク : https://www.vocaloid.com
ハモりトラックの作成
DAWのプロジェクトに立ち上げることができるVOCALOID 5は必ず1つとなります。
ハモりパート、複数のトラックを重ねる場合は、VOCALOID 5内にトラックを作成していくことになります。
トラックリスト部分を右クリックし、「VOCALOIDトラック作成」を選択します。
作成したVOCALOIDトラックに対して、ハモり部分のパートをコピーします。
目的のパートを
- Mac : Optionキー + ドラッグ
- Win : Altキー + ドラッグ
することで、簡単にパートを複製することができます。
後は複製したパートのピッチを編集していきます。
この際、ノートを選択して
- 上下矢印キーで半音単位の移動
- Shift + 上下矢印キーでオクターブ単位の移動
が行えます。
編集効率が向上するため非常に便利です。
エフェクトの適用
VOCALOID 5には豊富なサウンドエフェクトが用意されています。
このエフェクトには大きく分けて2つの適用方法があります。
エフェクト適用 1 パートごとに適用
各パートごとに異なるエフェクトが設定可能です。
細かくエフェクト設定を使い分けたい際に有効です。
オーディオパートにエフェクトを適用する場合、
パートをクリックした際に、エフェクトセクションが下に表示されます。
VOCALOIDパートの場合、パートをクリックして「STYLE」→「CUSTOMIZE」をクリックすることで、エフェクトセクションが表示されます。
エフェクト適用 2 トラック上の全パートに適用
トラックに配置されている全パートに対してエフェクトを適用します。
エフェクトの効果を統一したいという場合に効率が良い方法です。
「ミキサーボタン」をクリックすると、VOCALOID 5で使用されている全トラックが一覧で表示されます。
各トラックの上に「EFFECT」ボタンが配置されていますので、エフェクトを適用するトラックの「EFFECT」を選択します。
エフェクトの適用方法は共通です。
エフェクトセクション部分を右クリックして「オーディオエフェクトの追加」を選択します。
エフェクトリストが表示されますので、目的のエフェクトを選択して「OK」をクリックします。
エフェクト上部の電源ボタンをクリックすることで、各設定を残したままサウンド効果のON/OFFを切り替えることができるほか、
左右ドラッグでエフェクトの並び替え。
エフェクトを右クリックし「オーディオエフェクトの削除」を行うこともできます。
DAWへのパラアウト
制作の用途・進行に合わせて、VOCALOID 5上の各トラックを個別にDAWへ出力したいということもあります。
VOCALOID 5では簡単にこの出力(パラアウト)を行うことができます。
方法は簡単です。
ミキサーウィンドウの各トラック「OUTPUT」部分の出力を異なるBusナンバーへ割り当てるだけです。
これでVOCALOID 5側の設定は完了です。
後は、DAW上で出力を受ける設定を行います。
各パラアウトの設定は下記のリンクよりご確認いただけます。
DAW別のパラアウト方法
設定が終わった後は、各トラックのボリューム/パン/エフェクト/オートメーションなどが細かくエディット可能になります。
オーディオエクスポート
VOCALOID 5上の各トラックをオーディオトラックとして書き出すことができます。
VOCALOID 5の上メニューから「ファイル」→「オーディオミックスダウン」を選択します。
「マスターチャンネル」はVOCALOID 5上の全トラックを1つのオーディオファイルとして書き出します。
「マルチチャンネル」では指定したトラックを個別にオーディオファイルとして書き出します。
「オーディオエフェクトをバイパス」にチェックを入れることで、上記で設定したエフェクトを無効化して書き出すことができます。
後にDAW上でエフェクトの効果を微調整したいという場合に便利です。
書き出したオーディオファイルをDAWへ取り込むことで、オーディオトラック上で編集が可能になります。
全4回のVOCALOID 5を解説、いかがでしたでしょうか?
製品にご興味があるという方だけではなく、既に以前のバージョンを使用しているという方にも製品の可能性を感じていただけたかと思います。
これまで解説させていただきました、便利なフレーズ作成機能/ピッチやニュアンスの微調整/歌詞の入力/豊富なエフェクト/柔軟なサウンドルーティングなどを使用して、無限とも言えるボーカルトラックの作成を行ってみてください!
製品リンク : https://www.vocaloid.com
VOCALOID 5の解説第4弾(最終回)は、ハモリパートの作成、エフェクトの適用、パラアウトなど、サウンドに磨きをかける機能を解説していきます。
最後までご視聴いただき、ありがとうございました!
🎥YouTube:https://t.co/u6QZuhGGK8📝使い方-記事:https://t.co/cRaVoov2OF@vocaloid_yamaha pic.twitter.com/3hBggdHKfl
— SLEEP FREAKS (@SLEEPFREAKS_DTM) 2019年7月14日







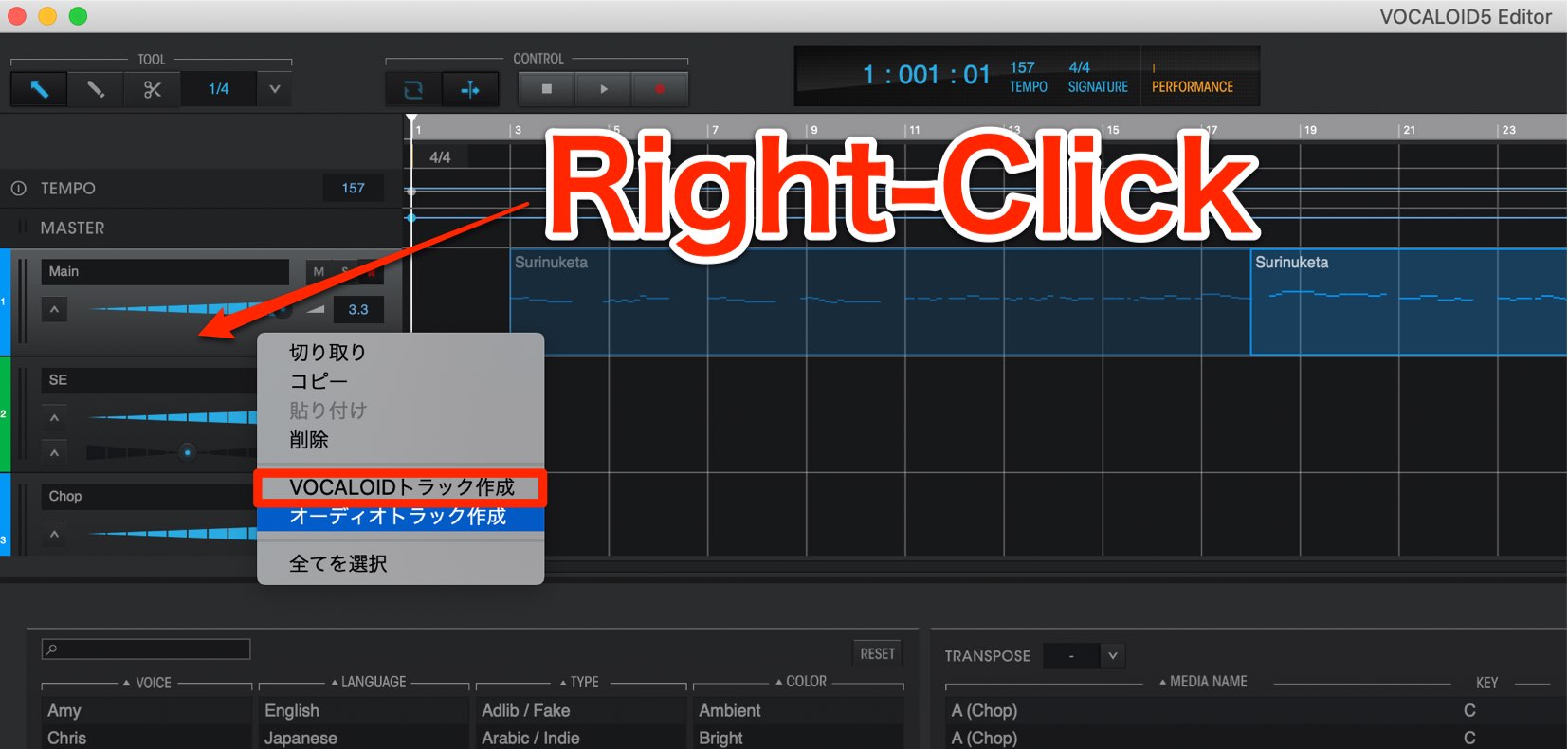
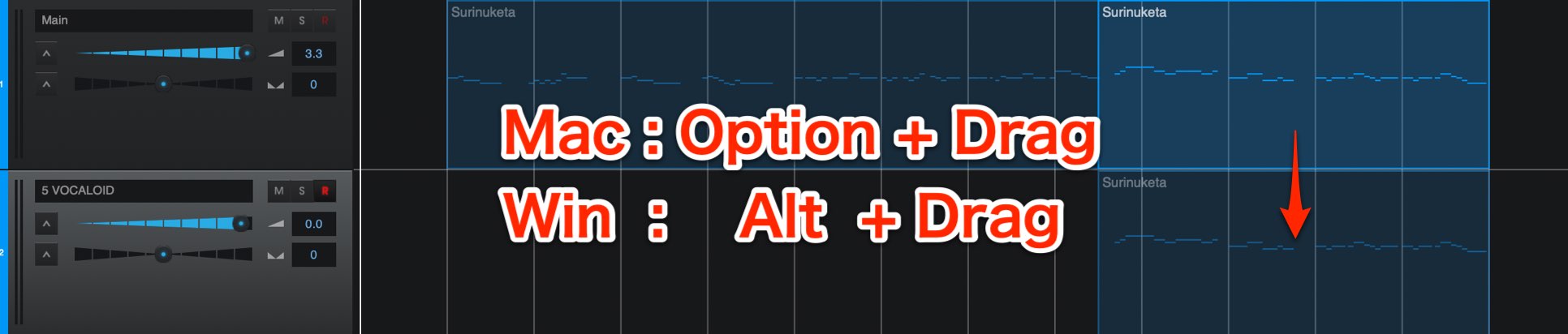
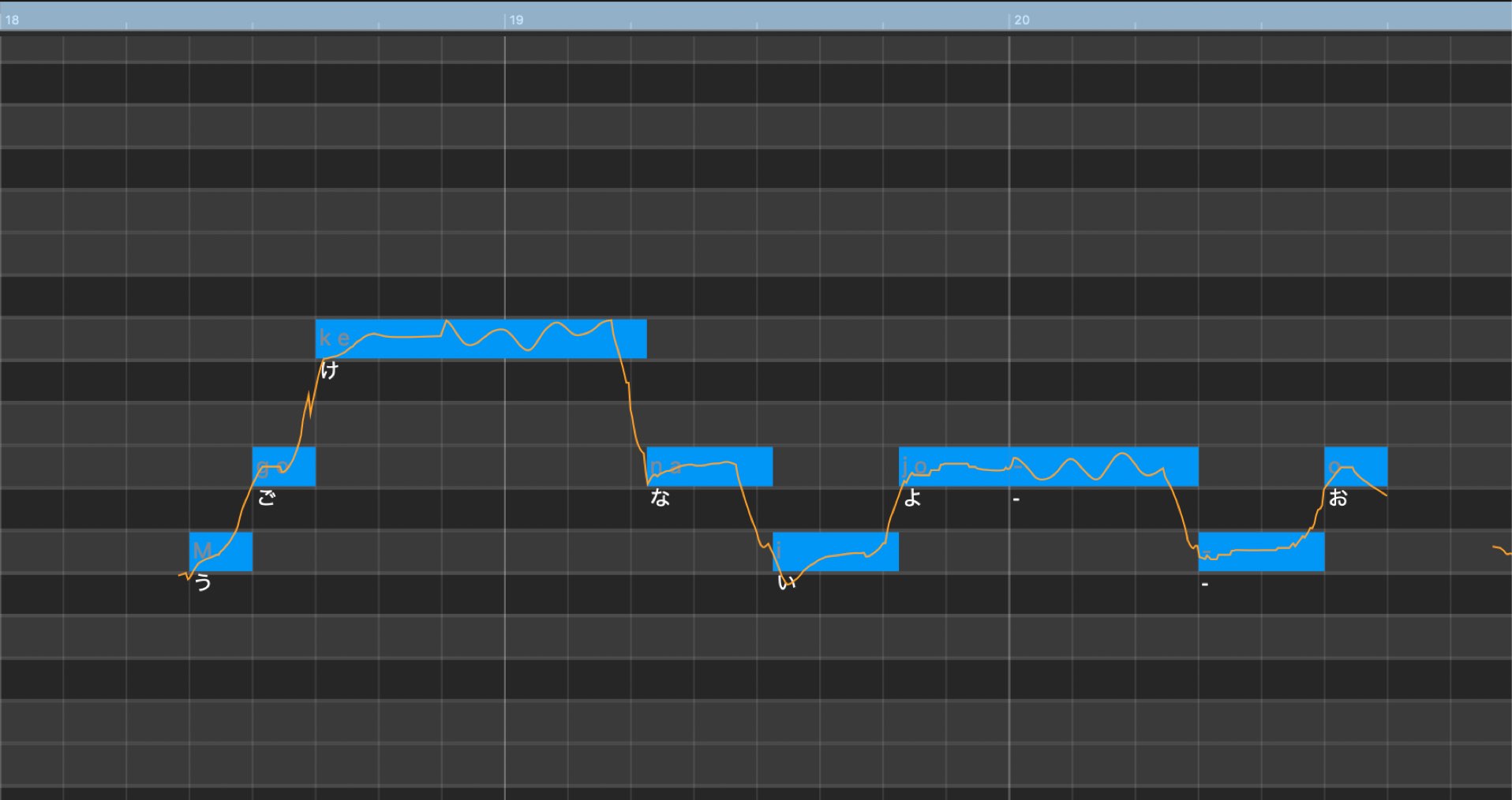


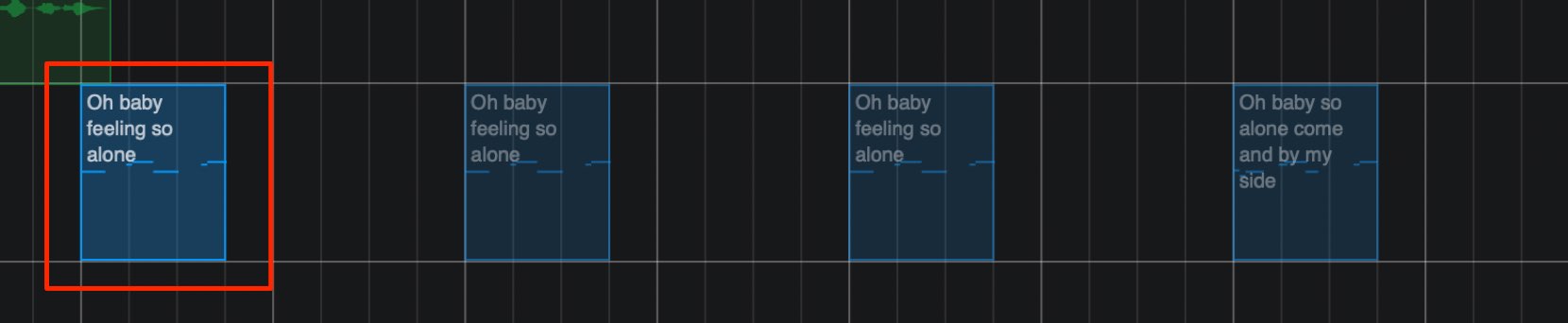
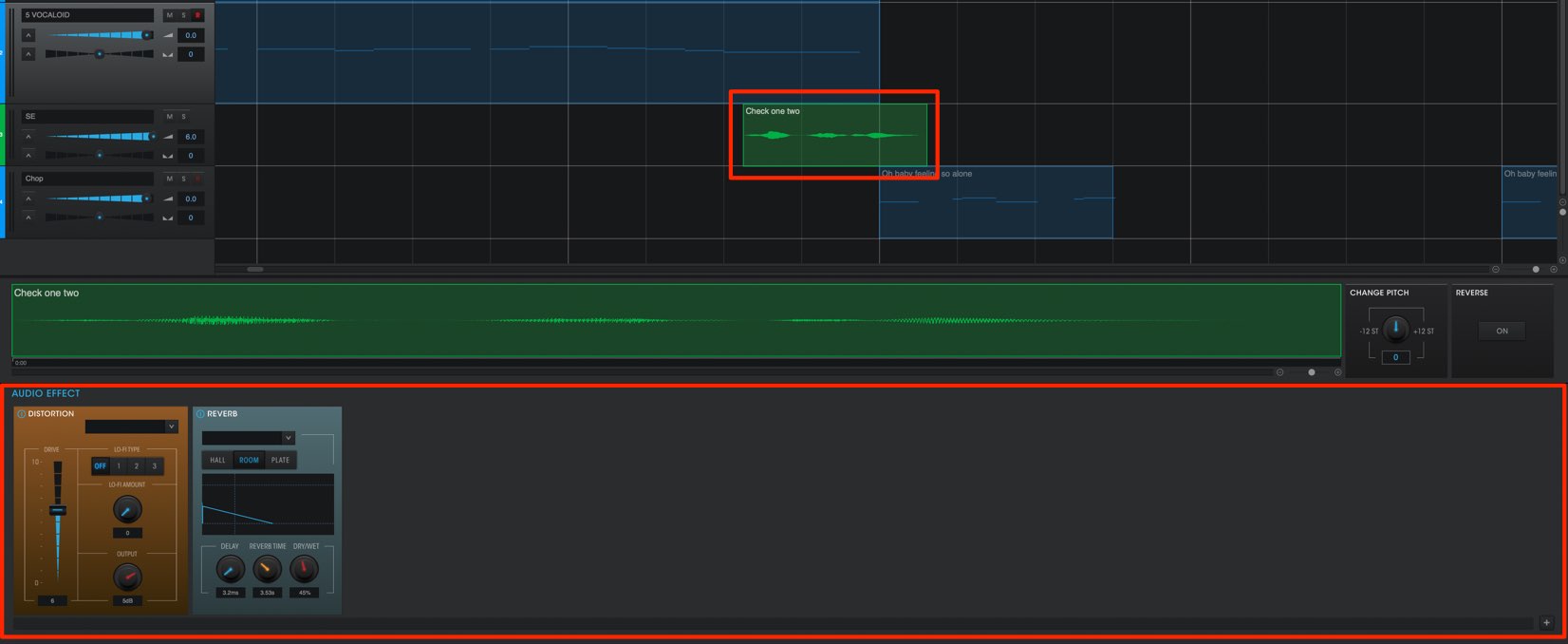
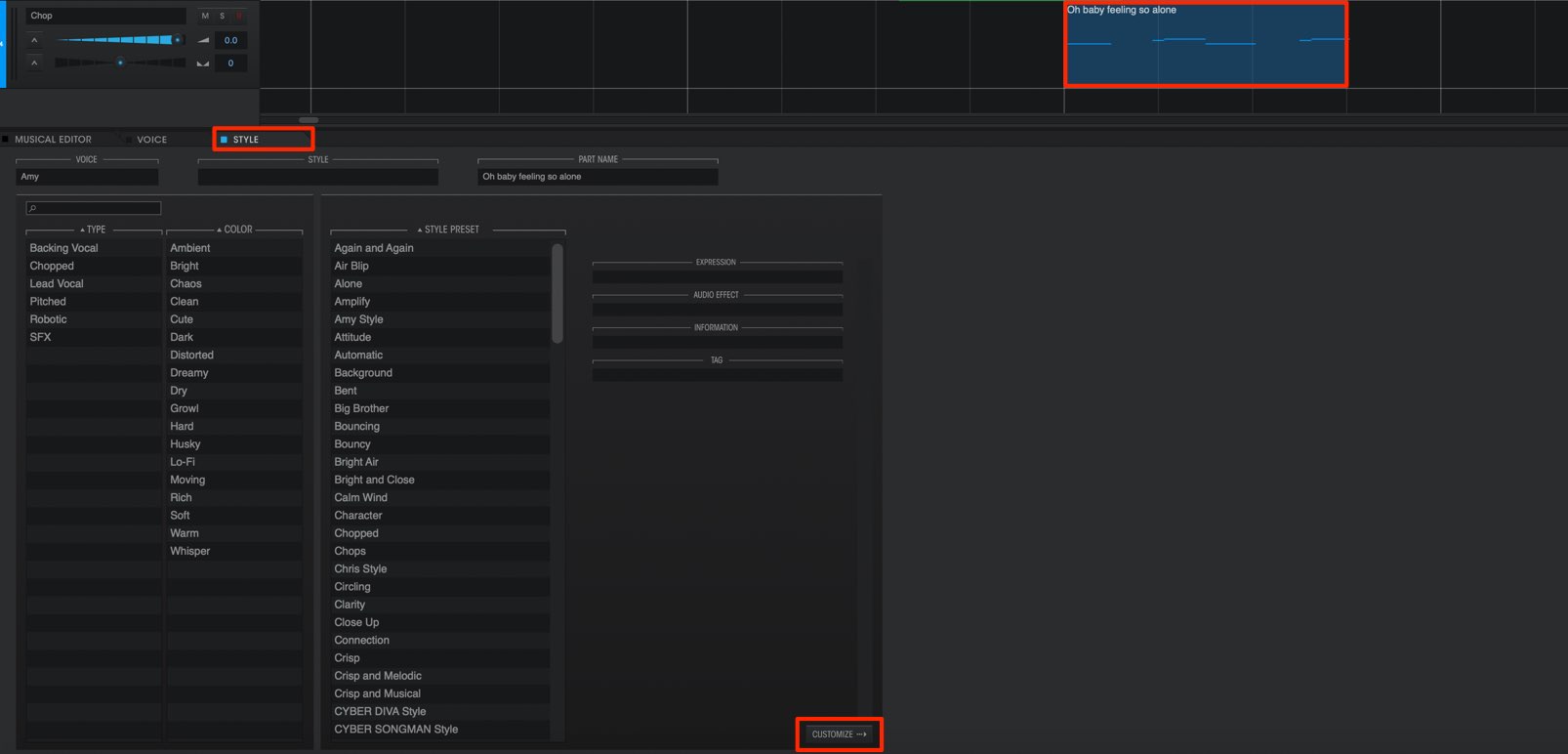
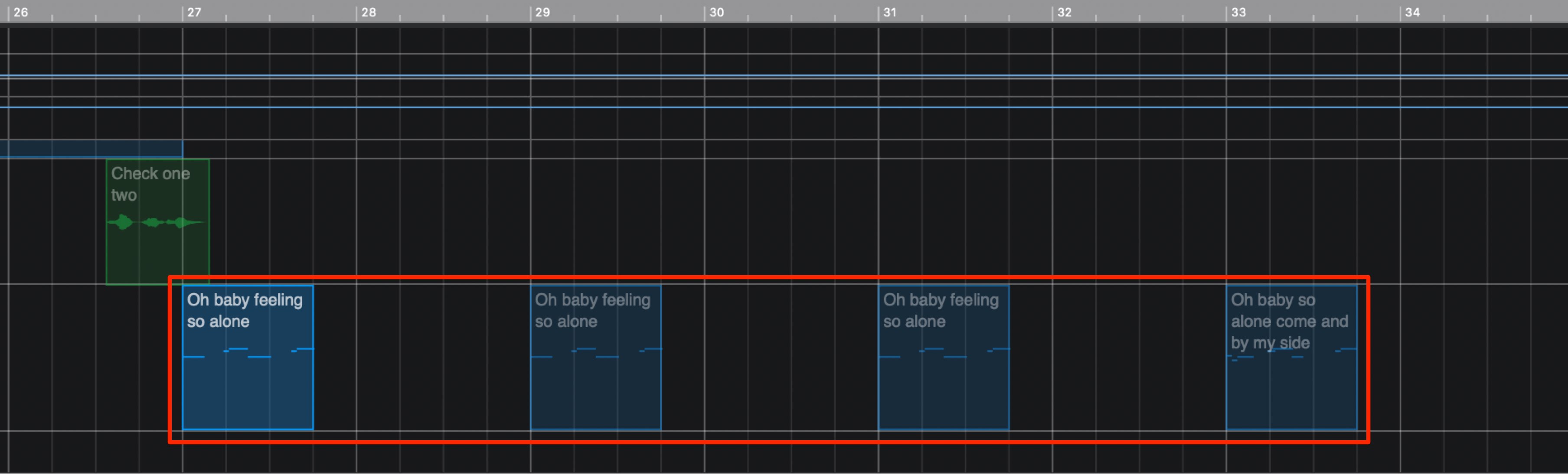
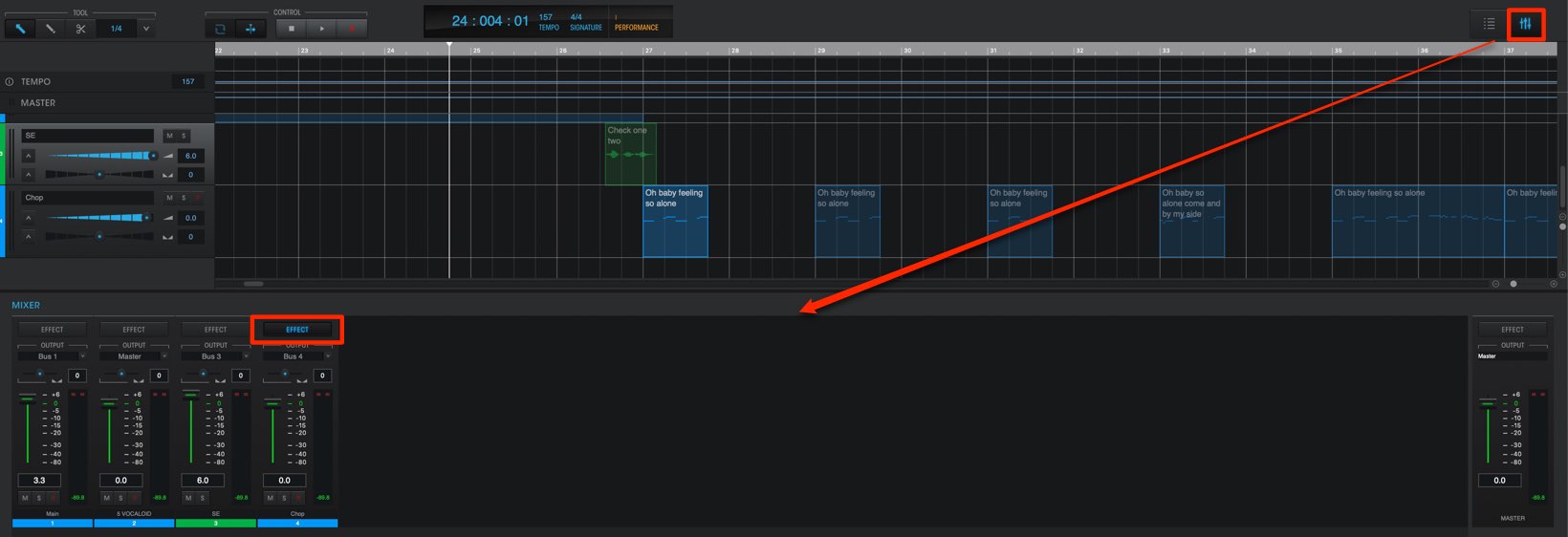
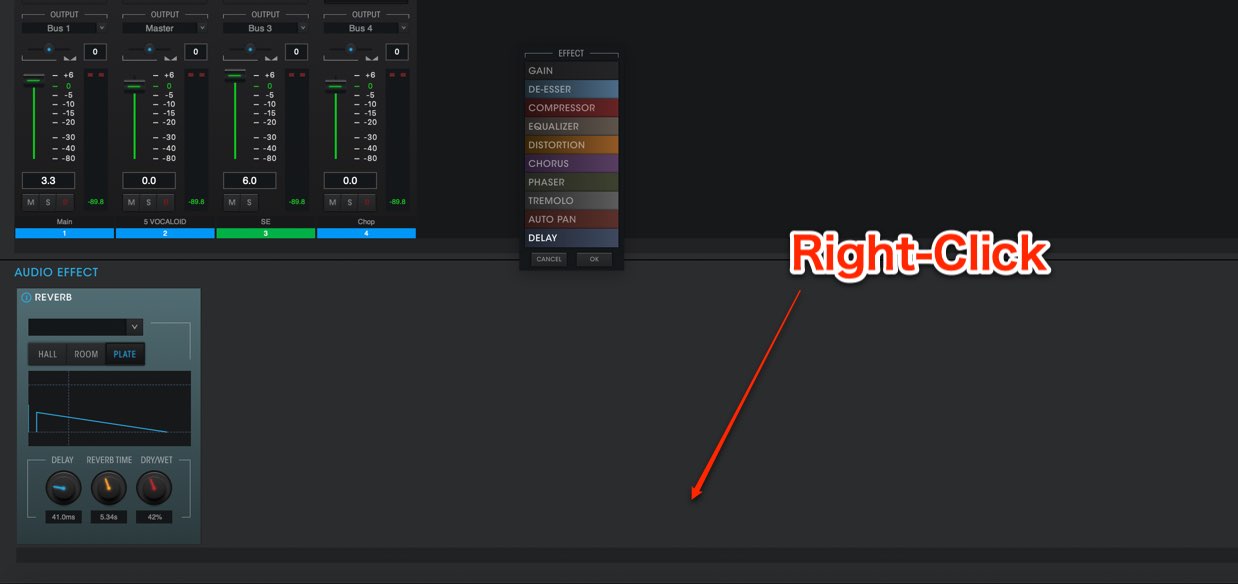
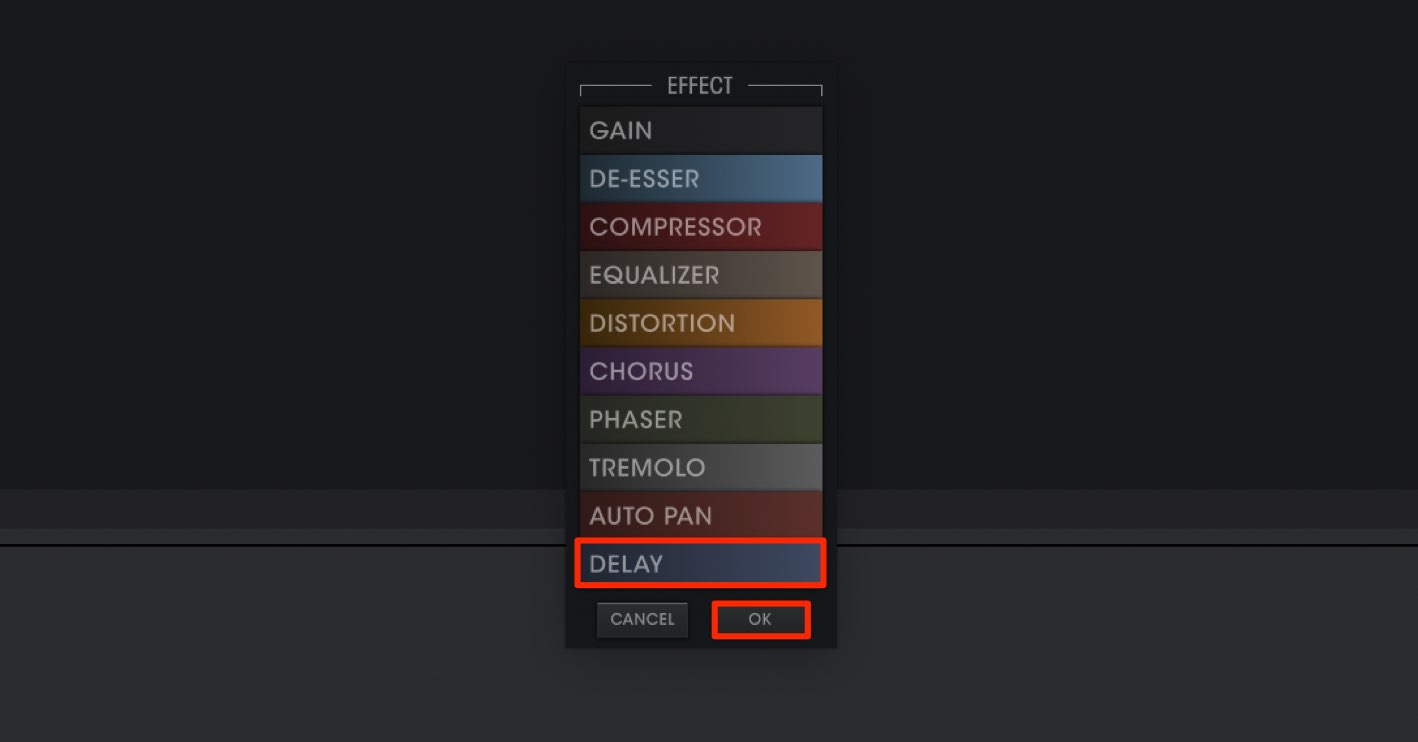
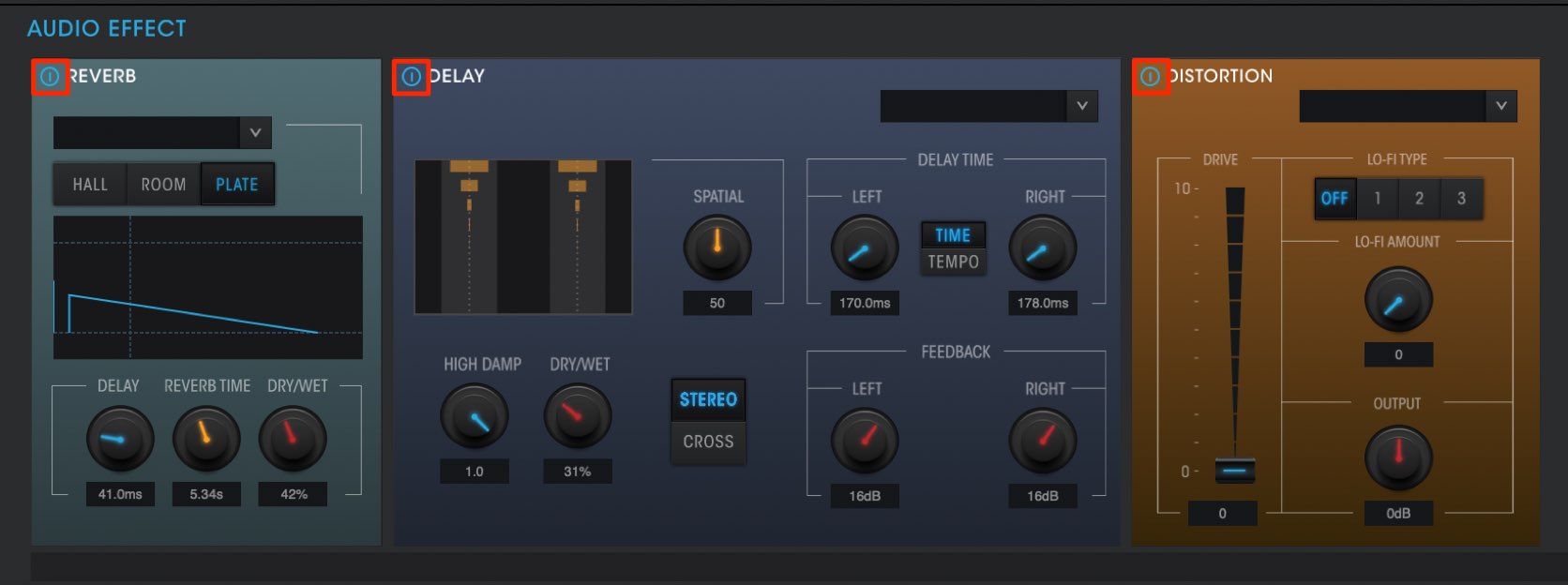
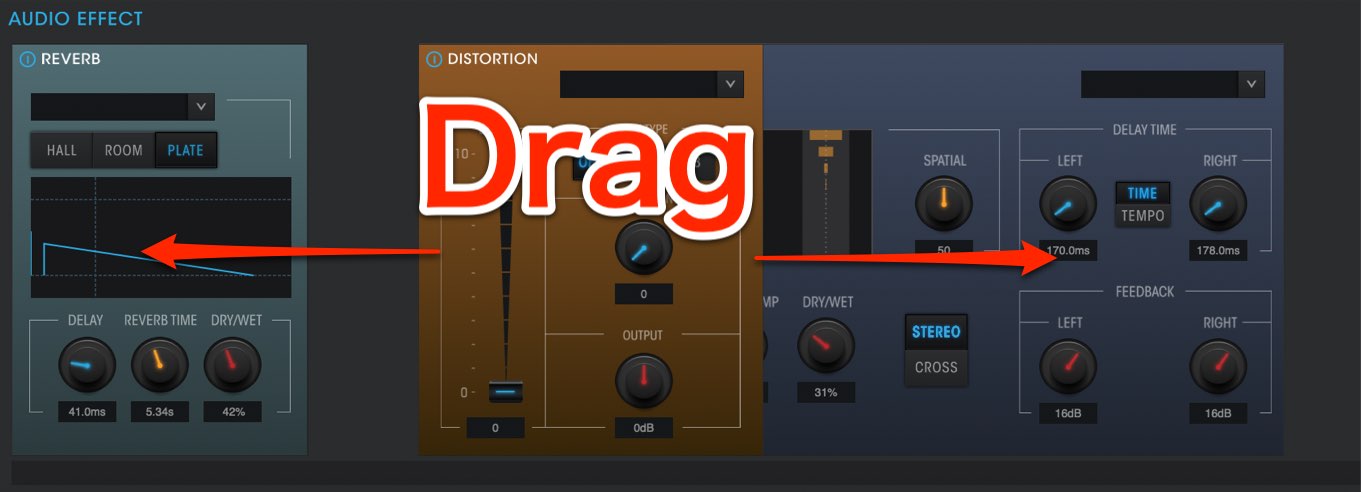

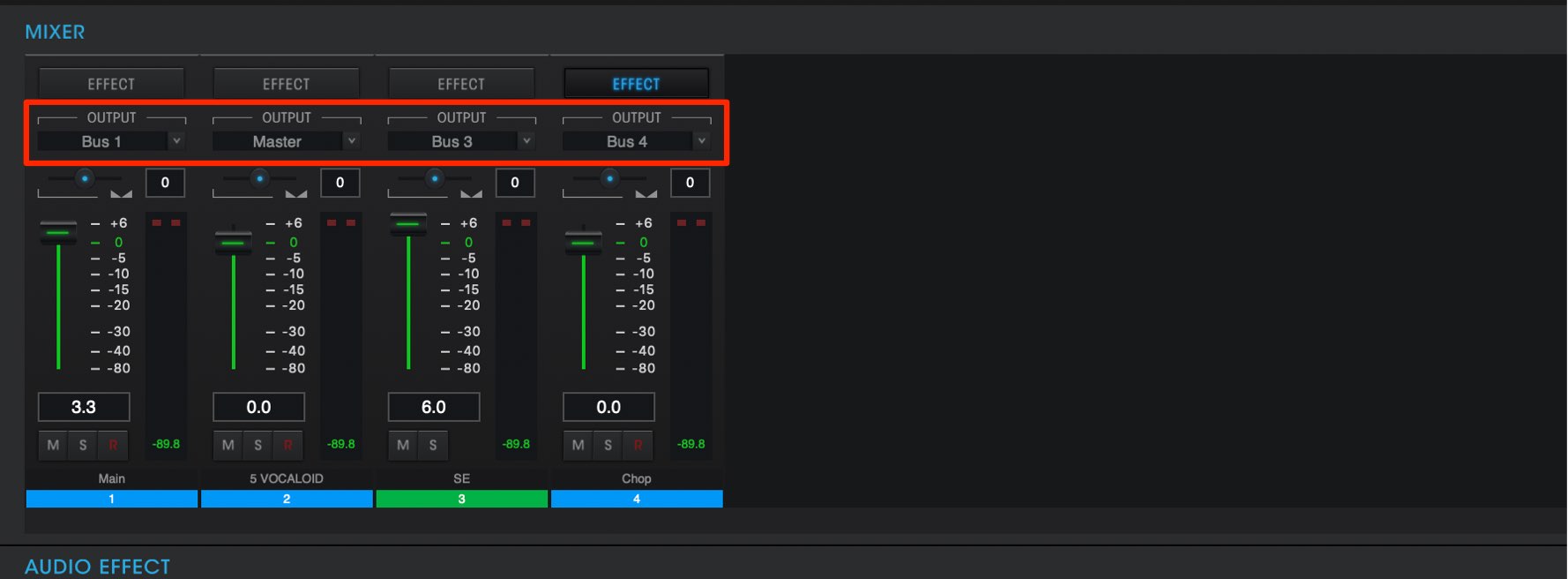
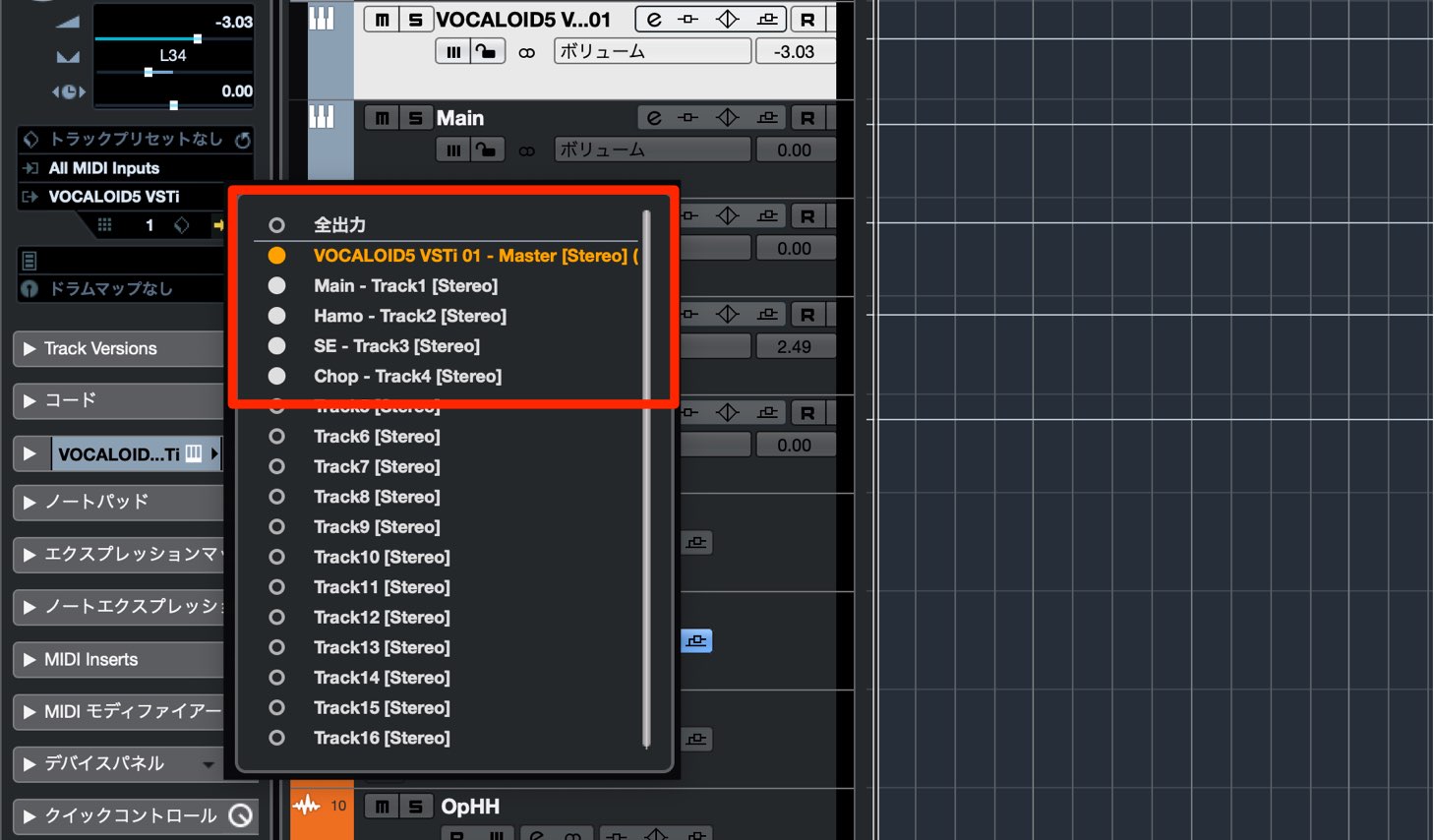

 Logic
Logic Cubase
Cubase Ableton Live
Ableton Live StudioOne
StudioOne FL_Studio
FL_Studio