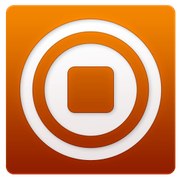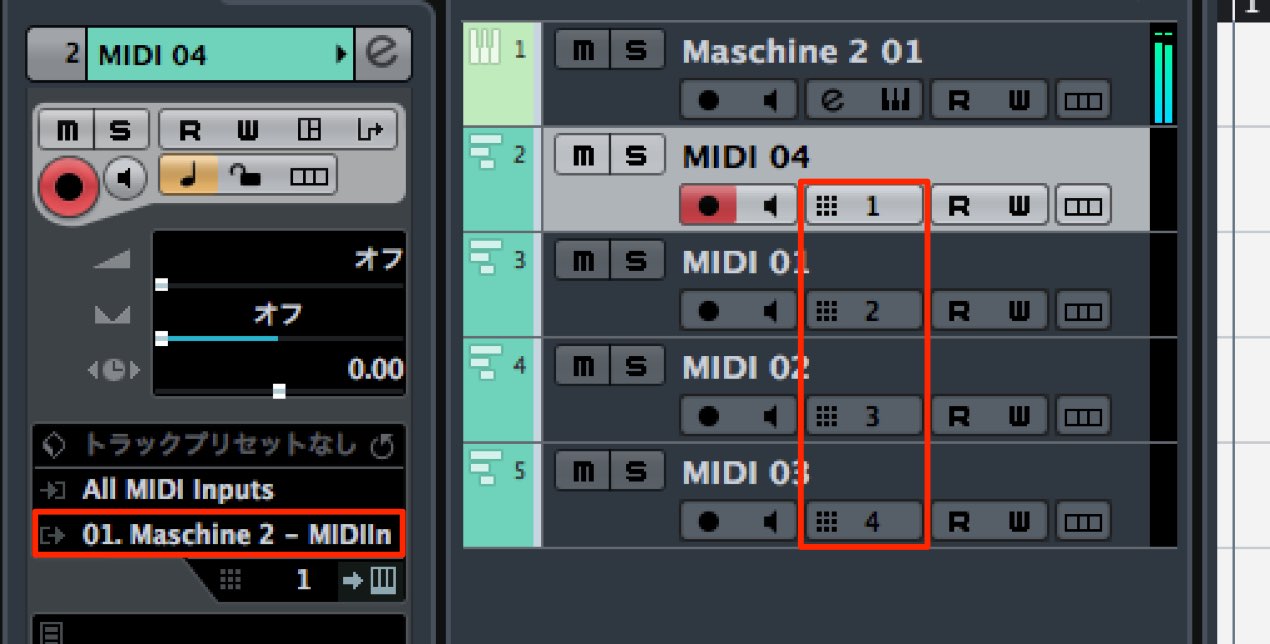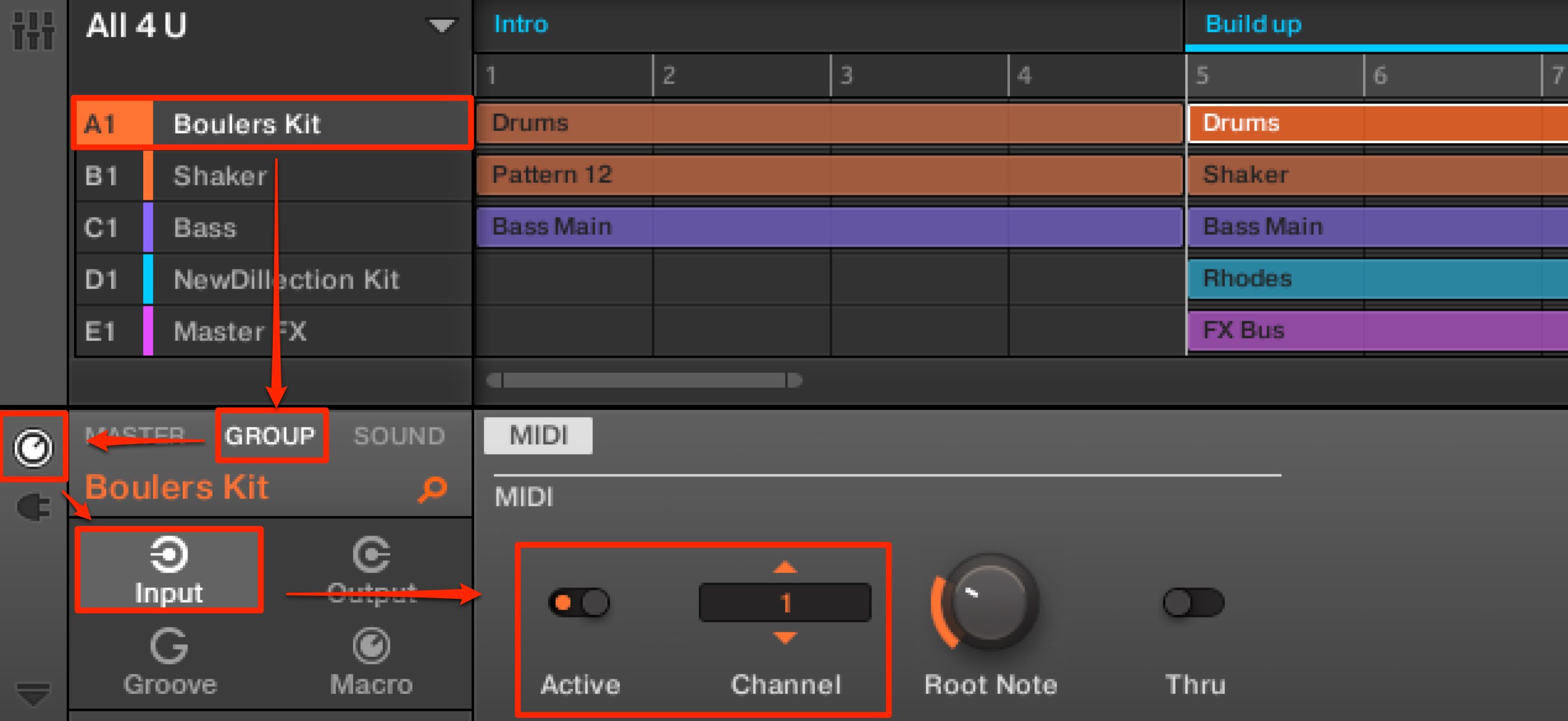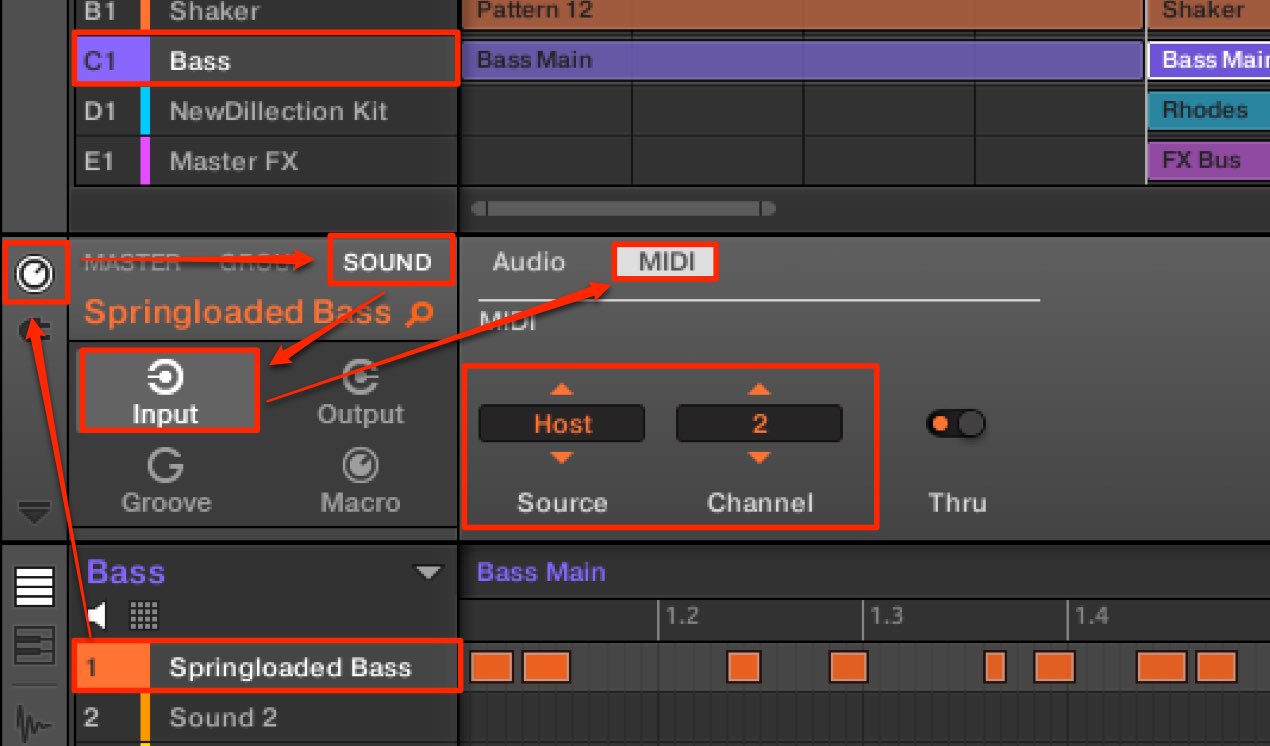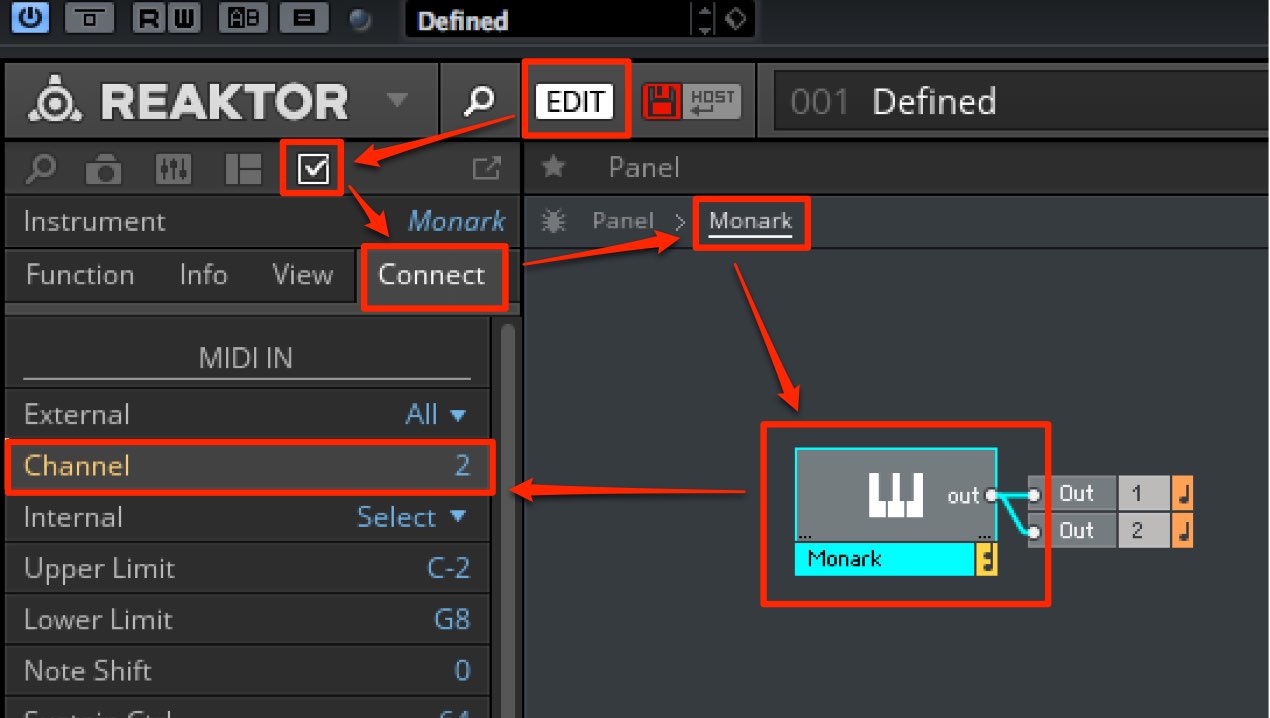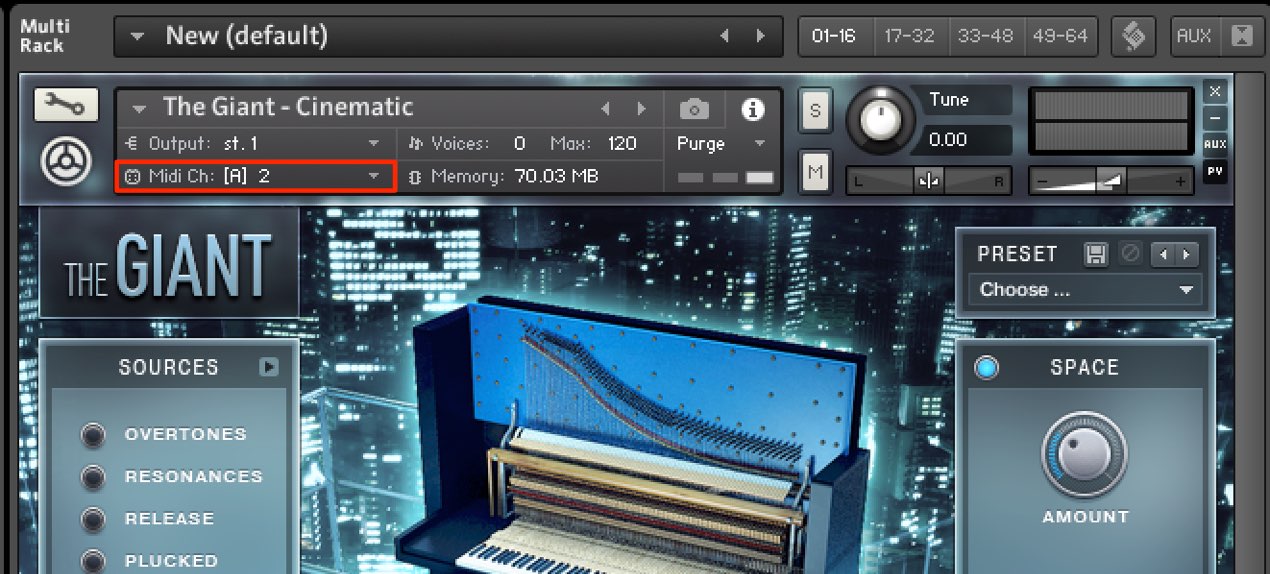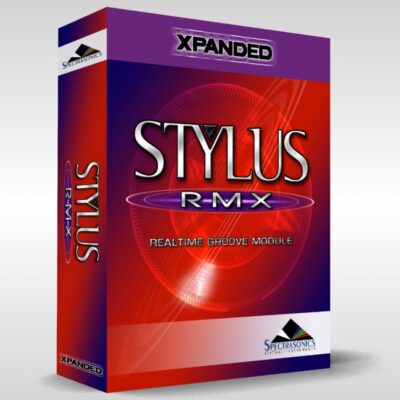MASCHINE 2 8_DAWとの完全連携
MASCHINE 2 の楽器とDAWを完全に連携させる
ここでは MASCHINE 2で作成したコンテンツをDAWへ連動させる方法を解説していきます。
この方法は、MASCHINE 2で下地を作った後にDAWへ移行したい場合や、
音色のみを使用して、最初からDAWで構築したいという場合に、使用できます。
5_オーディオ/MIDIの書き出し を更に発展させたものとなります。
それでは解説へ入っていきます。
MASCHINE 2 解説動画へアクセス
- 1プリセット音色の追加
- 2File Type セレクター
- 3レコーディングとパターン編集
- 4ステップ入力 & トラックの調整
- 5オーディオ/MIDIの書き出し
- 6エフェクト & ミキサーウィンドウ
- 7オートメーション & MIDIコントローラーとしての使用
- 8DAWとの完全連携
- 9Maschine 2.4.6 新機能解説
- 10MASCHINE Ver 2.7.4 ? 2.7.6 新機能
MIDIトラックを作成する
連動させたい楽器数分のMIDIトラックを作成します。
MIDIトラックの出力を目的の「Maschine 2」へ割り当て、
MIDIチャンネルも異なるものへ変更します。
MASCHINE 2のルーティングを調整する
まずは1つのグループに複数のサウンドが存在するドラムキットの設定です。
グループを選択し、ツマミアイコン、Inputへ進みます。
Activeを入れ、MIDIチャンネルを指定します。
画像の場合は、「1」に設定しましたので、
DAW上のMIDIトラック1チャンネルで演奏が可能です。
次に1つのサウンドに割り当てられている音程楽器の設定です。
目的のサウンドを選択し、「Sound」のツマミアイコン、Input、MIDIへ進みます。
SourceをHostへMIDIチャンネルを指定します。
これでOKかと思いきや、
音源によっては、音源内のMIDIチャンネルも変更する必要があります。
Reaktorの場合です。
「EDIT」を点灯させ、チェックアイコン、Connect、Monark(シンセ名)、
そのコンテンツを選択し、MIDIチャンネルを変更します。
Kontaktの場合です。
目的音源の赤囲み部分よりMIDIチャンネルを変更します。
これでDAW上のMIDIトラックからMaschineの全楽器サウンドをコントロールすることができます。
オーディオ、MIDIデータの移行、パラアウトに関しましては、
5_オーディオ/MIDIの書き出しをご参照ください。