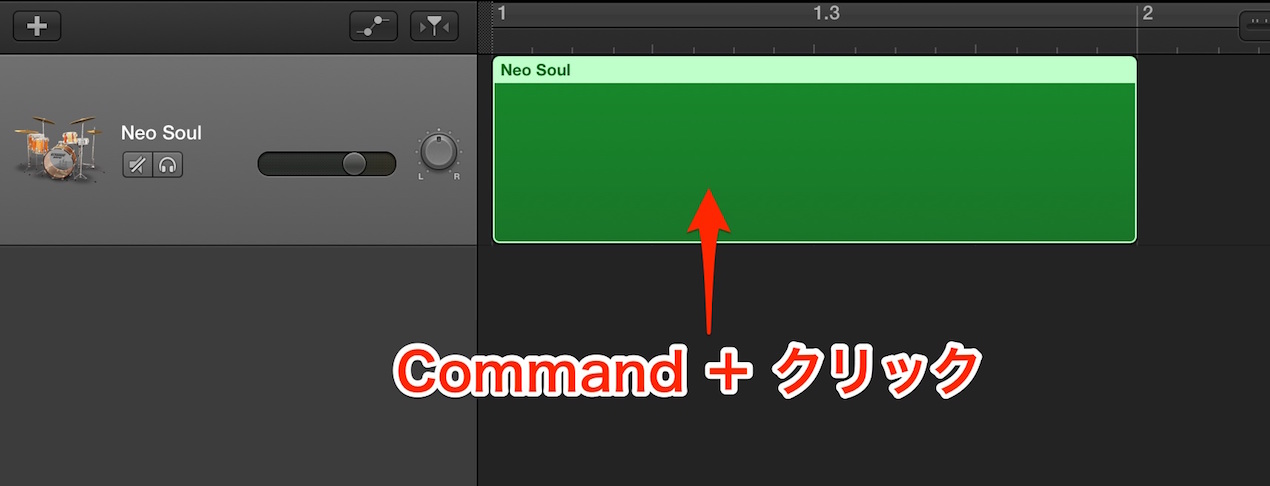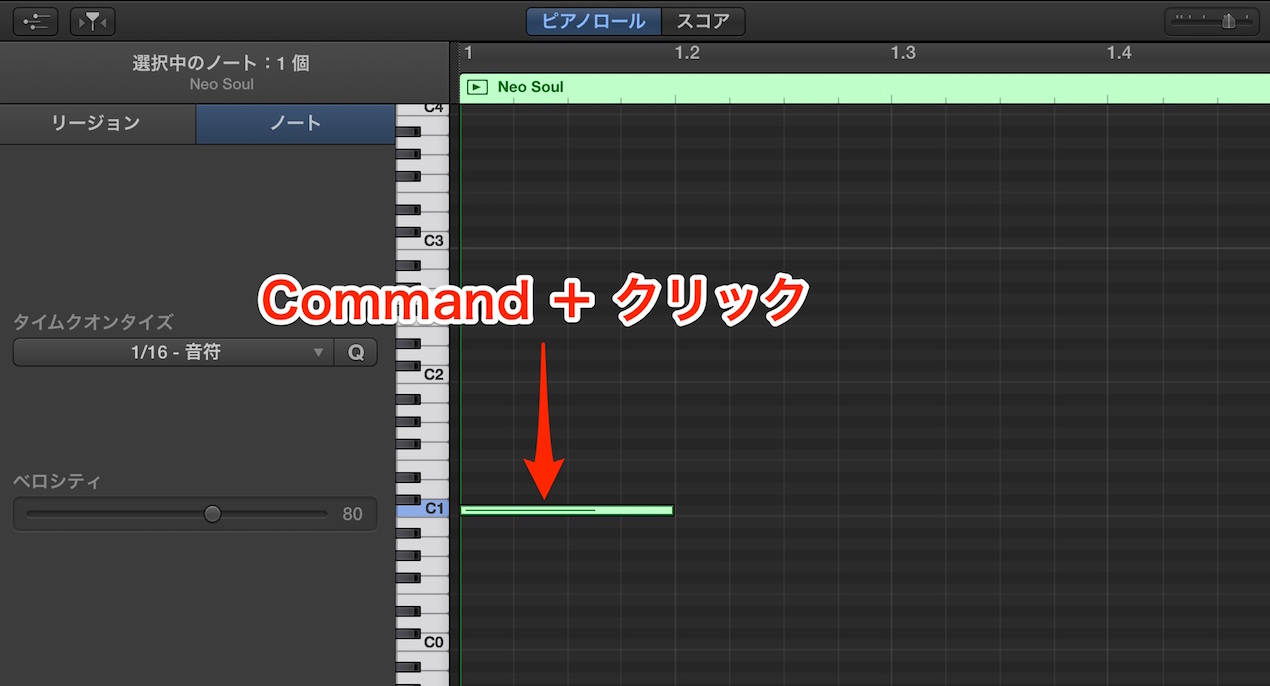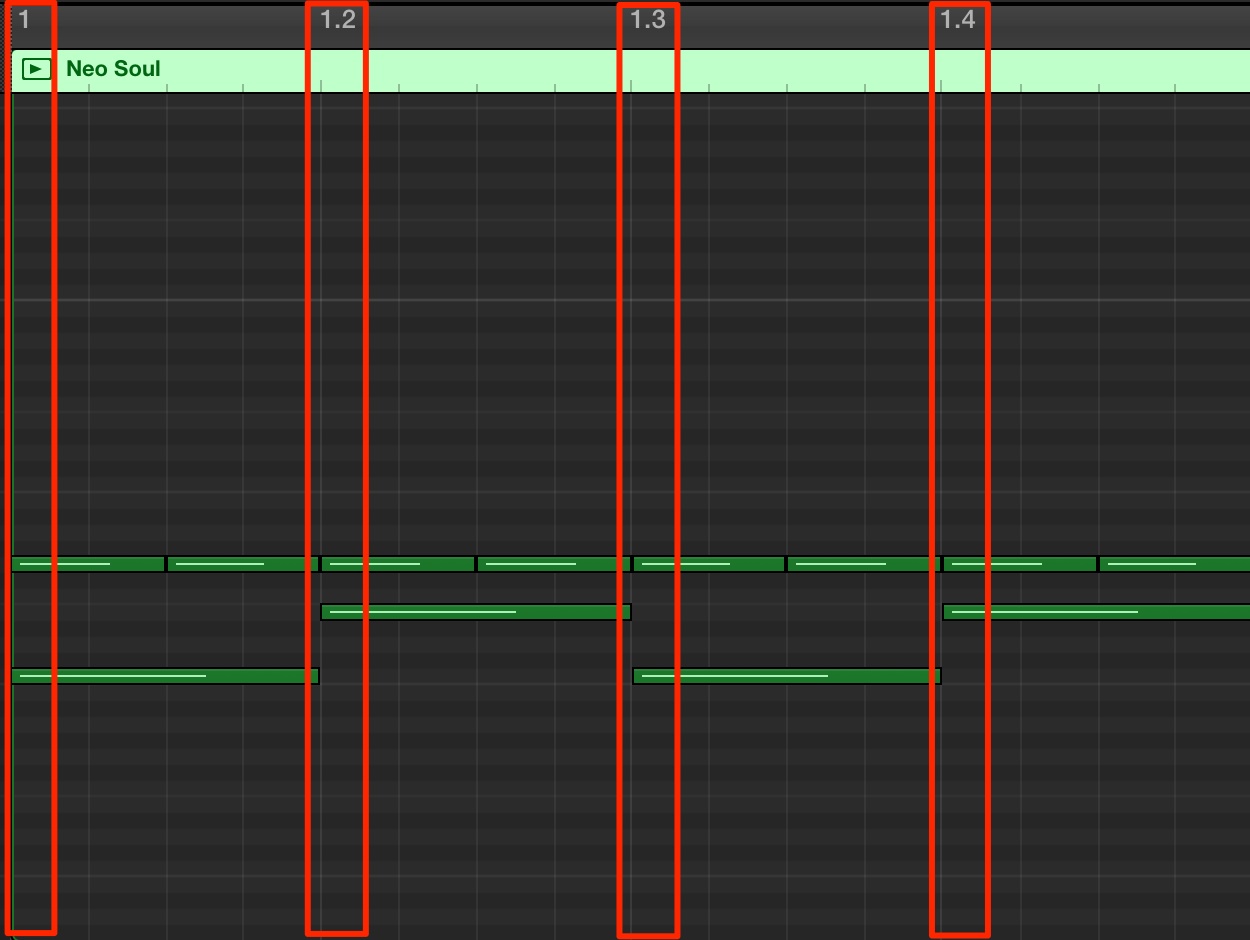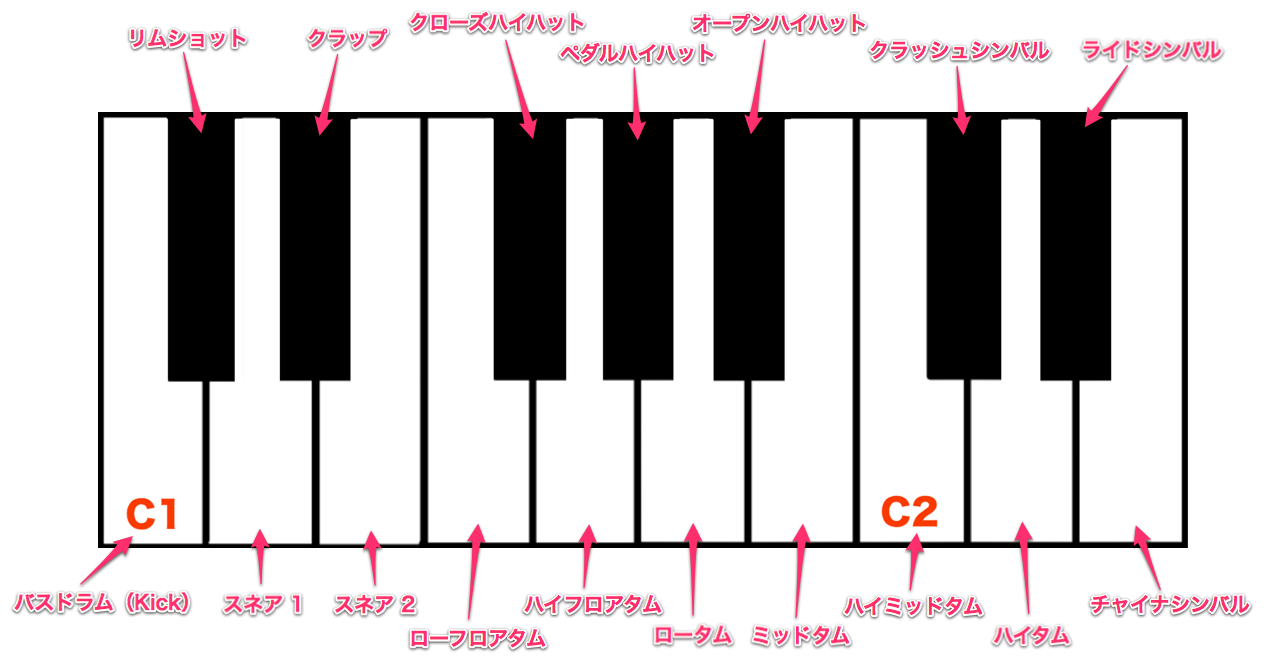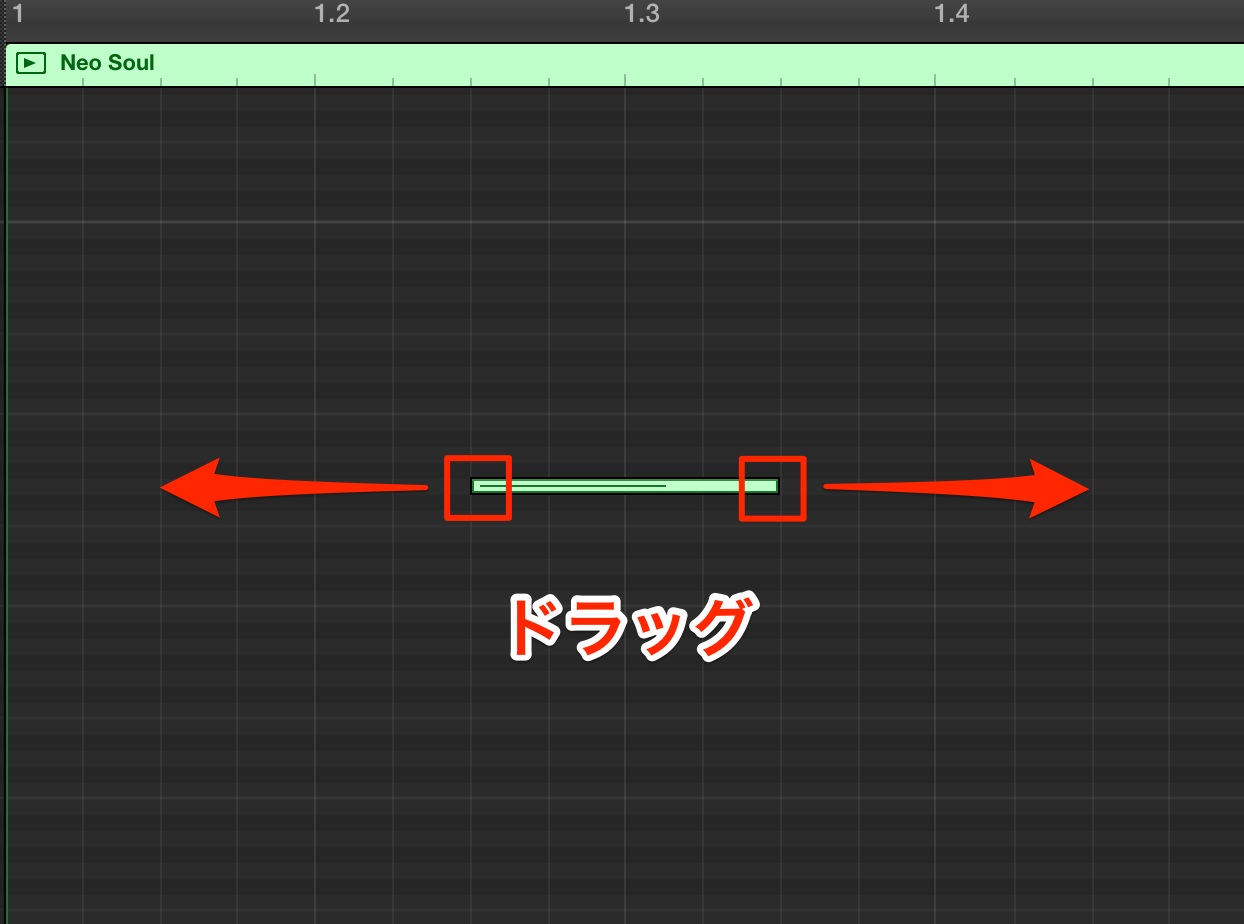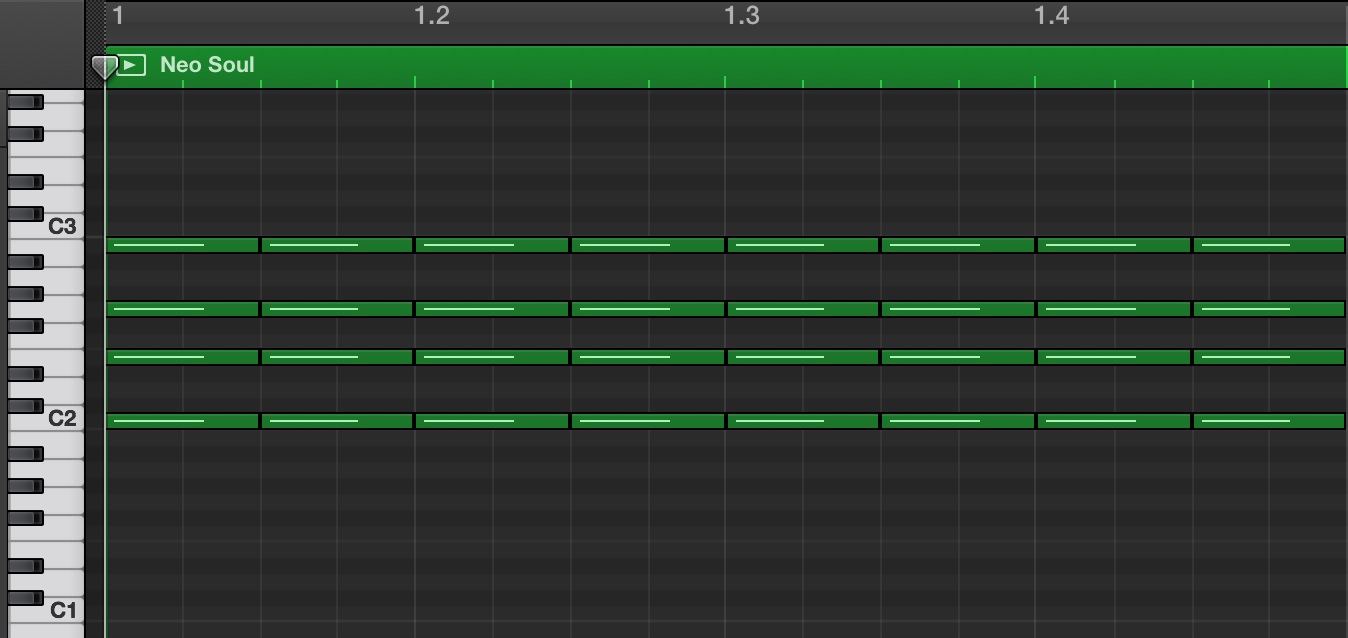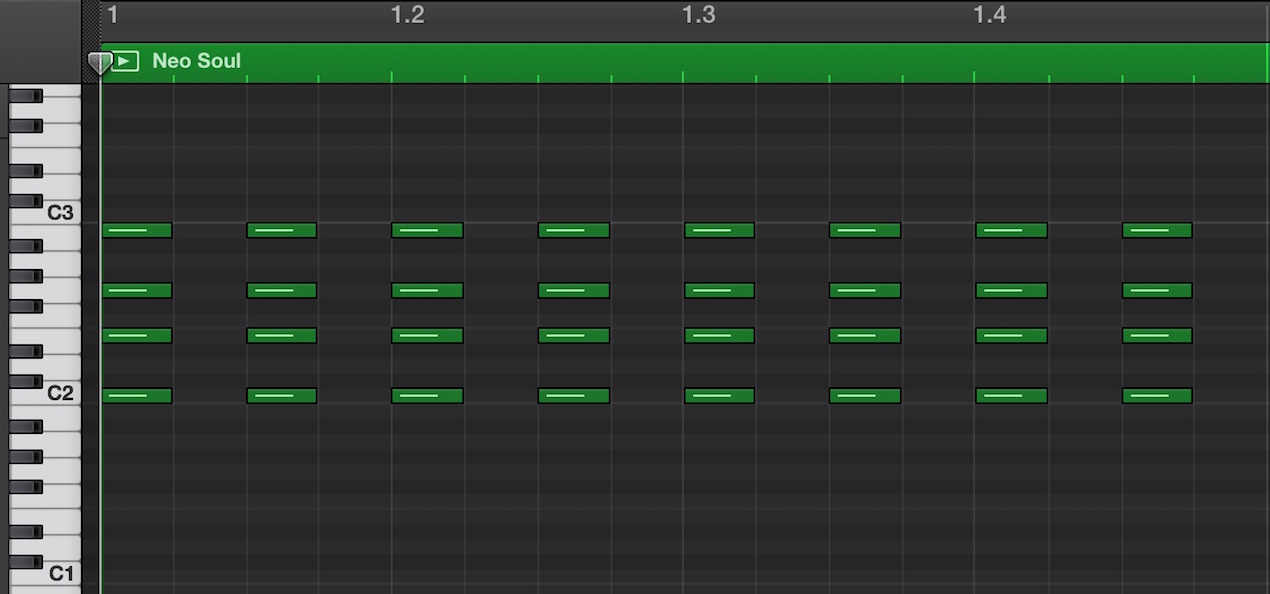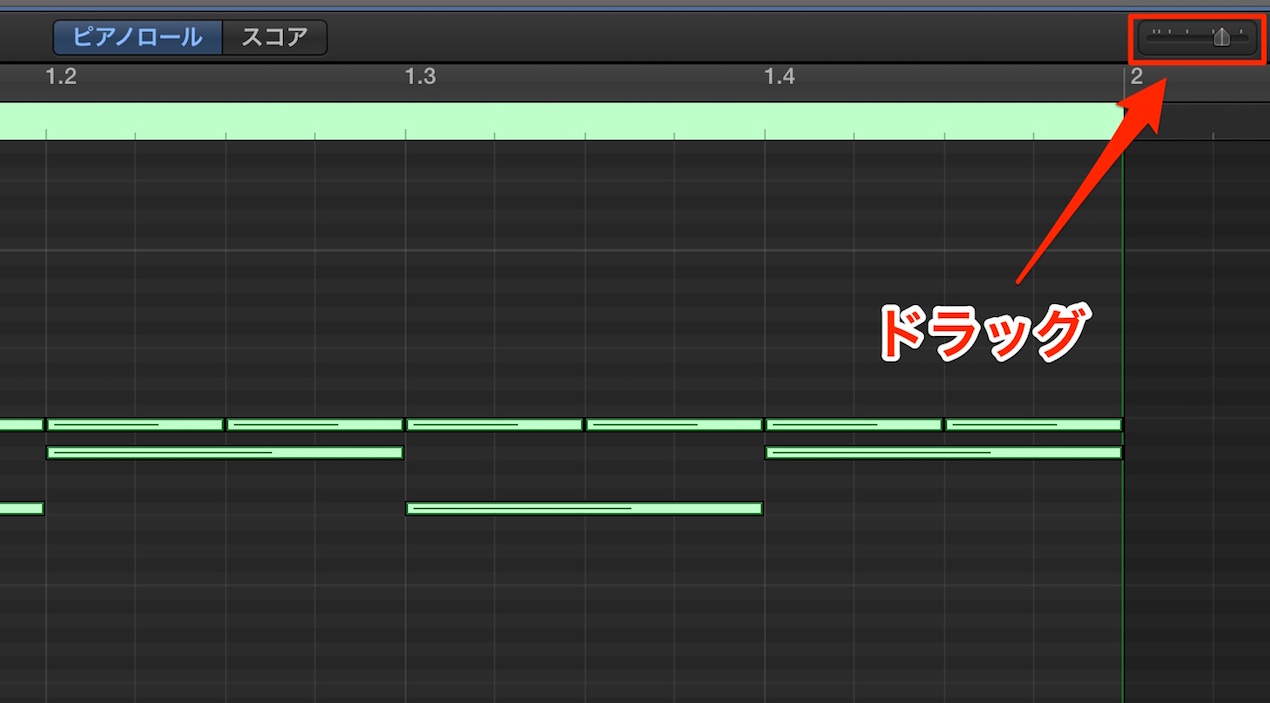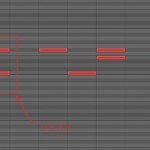ピアノロールでの打ち込み GarageBand 使い方
GarageBandでドラムを打ち込む
10には前項でご紹介しました「Drummer」というソフトが内蔵されていますが、
もちろんご自身で打ち込むことも可能です。

ソフトウェア音源トラックを作成し、
「ライブラリ」からドラムキットを選択します。
「Command + クリック」でリージョンを作成します。
音を入れたい場所を「Commandキー + クリック」するとMIDIノートが打ち込まれます。
音の入力を間違えた場合はその音を選択しデリートで削除することができます。
小節の打ち込みです。
赤囲み部分の数字が拍をあらわします。
その1拍の中がさらに「4つ」に分かれています。
1マスは16分音符ということになります。
上記はこの様なサウンドになります。※短いためコピーし2小節にしてあります
ドラムの鍵盤配列
ドラムは鍵盤の場所によって鳴る各キットが決まっています。
覚えるのが大変そうですが、作業をしている間にすぐ覚える事ができるでしょう。
ドラムの打ち込み
ドラムパターンの編集
ピアノなどの音程楽器を打ち込む
基本的な打ち込み方はドラムと同様ですが、
音程楽器には音の長さという重要な概念があります。
音の長さはMIDIノートの端をドラッグすること変更できます。
下記のように音の長さで楽曲の聴こえ方が変わります。
楽曲の雰囲気に大きく影響するため、色々と試し理想の長さを見つけてください
「長さ調整前」
「長さ調整後」
ピアノの打ち込み
ベースの打ち込み
プロジェクトの画面倍率を調整
「楽曲全体を見渡したい」「一部分だけを拡大して編集したい 」等
作業内容に合わせ画面倍率を変更することができます。
赤囲み部分のスライダーをドラッグし、
各ウィンドウの横表示倍率を変更することができます。