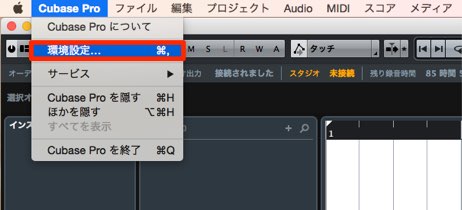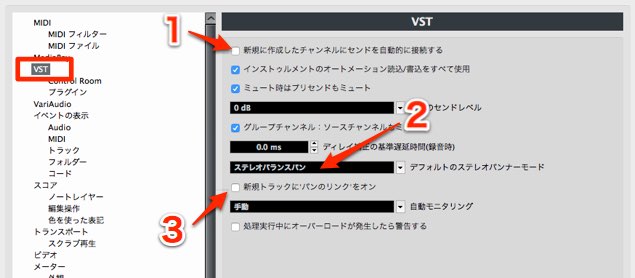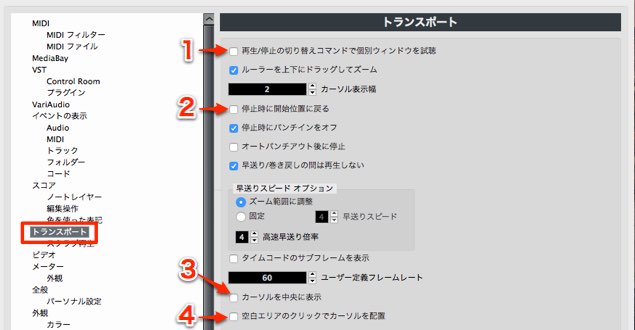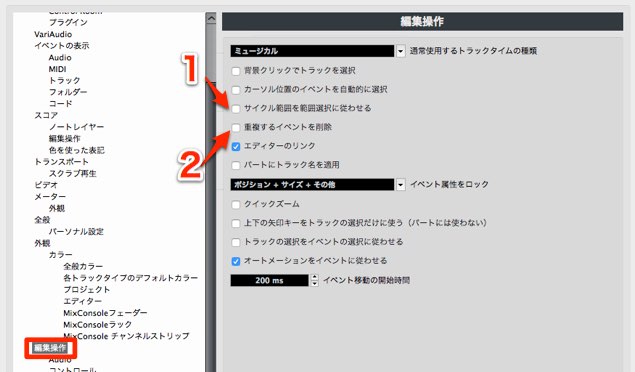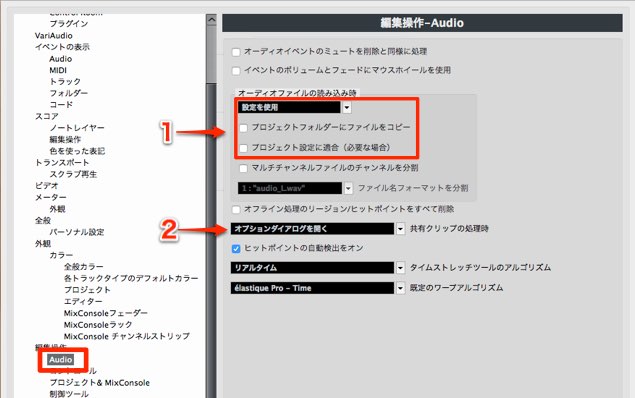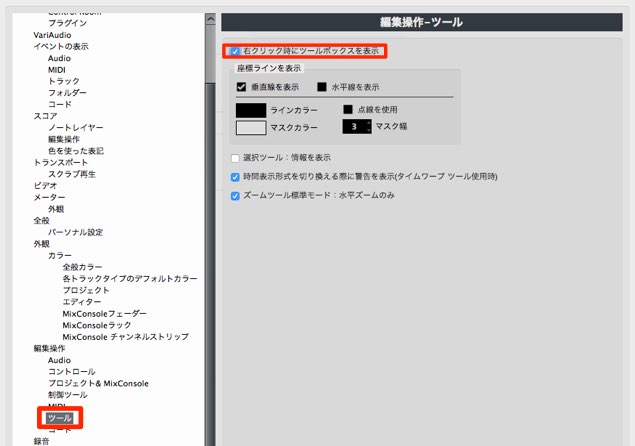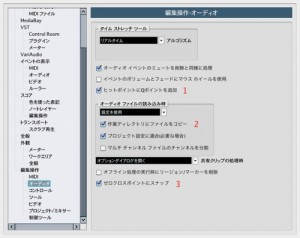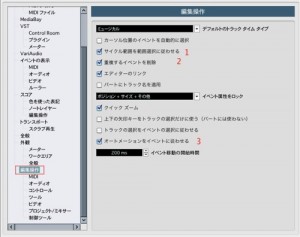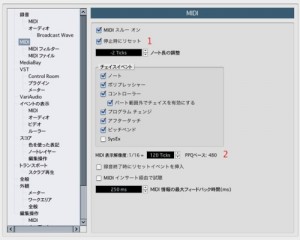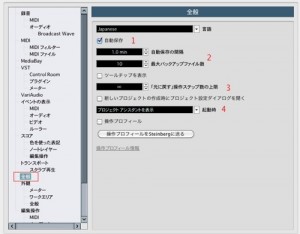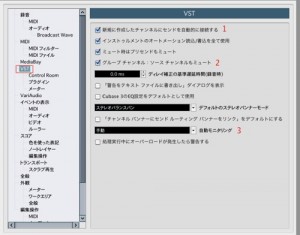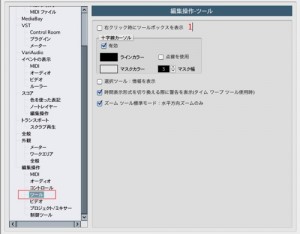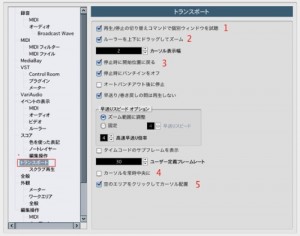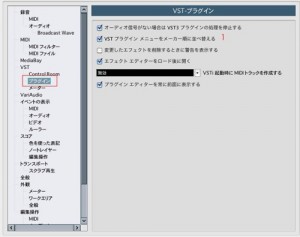便利なおすすめ環境設定 Cubase 使い方
Cubaseの環境設定を調整し効率化を目指す
Cubaseの環境設定をカスタマイズし、自分の使いやすいように整えることは非常に重要です。
スムーズな操作で制作される楽曲も変わってくることでしょう。
ここでは私がお勧めする環境設定の項目をご紹介します。
環境設定を開く
上メニューから「Cubase」→「環境設定」を選択します。
- Cubase7以上
- Cubase6以下
VST
- 1_新規トラックのSendsに自動でFXチャンネルが割り当てられます
- 2_ステレオトラックのパンをより細かく調整することができます
- 3_FXチャンネルの効果(リバーブなど)を現在のパンに合わせ調整します
トランスポート
- 1_「VariAudio」「サンプルエディタ」の再生を「スペースキー」で行うことができます
- 2_再生を停止した際にカーソルが再生時の場所へ戻ります
- 3_再生位置が常に中央にくるように背景を移動します
- 4_再生カーソルの移動を空白箇所をクリックすることで移動できます
編集操作
- 1_範囲選択ツールで選択した箇所をループ箇所として設定できます
- 2_イベントが重なった際に今までのイベントを削除します
編集操作_Audio
- 1_「設定を変更」にし2つのチェックを入れます
オーディオを読み込んだ際に、自動的にファイルが最適化されます - 2_「新規バージョンを作成」にしておくことで、
編集操作ミスがあった場合もファイルが保護されます - チェックを外すことで「右クリック」様々な編集を行うことができます
編集操作_ツール
オーディオタブ
1. チェックマークを入れることで、オーディオファイルを分析した際に、
「Qポイント」というものが表示されるようになり、さらに多くの調整が可能になります。
2. チェックを入れることで、オーディオファイルをセッションへ追加した際に
プロジェクトの「Audio」フォルダにも追加されるため、オーディオファイルが行方不明になるのを防ぐ事ができます。
3. チェックを入れることで、オーディオイベントを分割、編集する際、
自動的に「0」の位置を見つけ編集してくれる為、ノイズを防ぐ事ができます。
編集操作タブ
1. チェックを入れる事で、選択範囲を自動的にサイクル範囲とリンクしてくれるため、
選んだ箇所をスムーズにループさせることができます。
非常に使えます。
2. Protools慣れしている方に是非!!移動などをし、重ね合わせたイベントの下の方を
残すか、削除するかというものです。
3. イベントに書いたオートメーションポジションをイベントの移動に合わせるか?
その場所に残すか?という設定です。
MIDIタブ
1. MIDIオートメーション再生中に停止し、違う箇所から再生を行うと、
オートメーションが残り、不本意な位置でオートメーションが適用される場合があります。
この項目にチェックを入れる事で、停止した段階で、オートメーションをリセットするため
上記の現象を防ぐ事ができます。
2. MIDIをどのくらい細かく編集できるようにするか?というものです。
通常は「120」で構わないと思いますが、さらに細かい編集を行う際には
この数字を大きくします。
全般タブ
1. チェックを入れると、下記で設定した内容の間隔で自動バックアップをとってくれます。
バックアップされたものは、セッションフォルダに保存されます。
2. 自動バックアップの間隔と最大いくつまでのバックアップを保存しておくのか?を決める項目です。
バックアップ数が設定した数字を超えると古い物から消去されます。
3. 「アンドゥ機能 」作業を取り消し戻す事ができる数を設定します。
写真では無限となっておりますが、多ければ多いほどメモリを消費しますのでご注意を。
VSTタブ
1. ここにチェックをいれることで、新規に立ち上げたトラックバスに自動的で
リバーブ、ディレイなどのチャンネルトラックを割り当てる事ができます。
MIXメインで使用している僕には非常にありがたい機能です。
2. チェックを入れることで、グルーブトラックをミュートすると、
グルーブトラックに送っている元トラックもミュートされるため、
トラック管理がとても楽になります。
3. プレイしている音をモニターする機能を手動、自動どちらで行うか?というものです。
僕はシステム上手動にしていますが、自動にしておくことで、録音したい音が常にモニターできるため便利です。
ツールタブ
1. ここのチェックを外すことで、状況に合わせた項目を右クリックで表示、選択することが
できるようになるため、お勧めです。
トランスポートタブ
1. チェックを入れることで、パートエディター、サンプルエディターなどの画面でも
スペースキー(デフォルト)を使って再生、停止をすることができます。
2. チェックを入れることで、ルーラの下部をドラッグすることでズーム倍率を変更することができるようになります。
3. チェックをいれることで、再生停止後に再生バーが再生を始めた箇所に戻るため、
同一箇所を聞き直したり、エディトする場合に便利です。
4. チェックをいれることで、再生ポイントに合わせて画面がスクロールします。
常に再生ポイントが中央にきます。私は画面酔いするため外しています(笑)
5. 通常はルーラーまたはトランスポートから再生ポイントを指示しますが、
チェックをいれることで、空白エリアをクリックするだけで、再生ポイントを従わせることが
できるようになります。
プラグイン
1. インサートからプラグインを選択する際に、メーカー名も表示されるため
目的のプラグインを見つけやすくなります。
- Cubase7以上
- Cubase6以下
この環境設定もオススメです
このような記事も読まれています
ショートカットカスタマイズ
「ショートカット」は操作コマンドを瞬時に実行することができ、作業効率化に大きく貢献します。ここではこのショートカットをカスタマイズする方法を解説していきます。
Cubase 8 以前のバージョンからスムーズな移行
Cubase7.5以前のバージョンから新バージョン8へスムーズに移行するための設定を解説していきます。
Cubase 7_ミックスコンソール_セットアップ編
新たらしくなったミックスコンソールの概要を解説していきます。ここでは配置などのセットアップを中心にお届けします。
リファレンス音源を快適に視聴 コントロールルーム
レコーディングブースのためのルーティングや、ミキシング時のリファレンス音源を快適に視聴するための機能を解説していきます。
マクロショートカット
ショートカット設定を更に発展させたものがマクロショートカットです。複数のショートカットを組み合わせて、一度に実行することができる機能です。
ドラムマップ_カスタマイズ
追加ドラム音源を使用する際も、ドラムマップ設定方法を解説していきます。