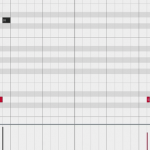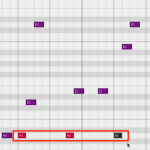Spectrasonics Trilian 使い方⑥ アーティキュレーションの演奏速度を調整する
Trilian _ スライドなどの特殊奏法の演奏スピードを楽曲へ最適化する
今回はご要望を多くいただいていました、
「Trilian」のアーティキュレーションスピード調整を解説していきます。
これにより、演奏を楽曲に最適化し、より細かなニュアンス調整を行うことができます。
Trilian動画へのアクセス
※動画は「Omnisphere」のものを含みますが、操作は全て同様です
動画ポイント_音色の読み込み
アーティキュレーションに対応した音色を読み込みます。
上部分をクリックし、音色を読み込みます。
「MULTI」から「LIVE」を選択すると、奏法が並んでいます。
調整する奏法が表示されているかをご確認ください。
ここでは「Slide Down」を調整してみたいと思います。
動画ポイント_アーティキュレーションの調整
調整したいMIDIチャンネルをクリックし点灯させます。(ここではSlide Down)
「EDIT」を選択すると中央にパネルが現れるため、これを調整します。
- 1_TIMBER : 演奏の速度を変化させます。右に向かうほど、演奏が早くなります。
- 2_START : サンプル内の再生位置を移動させることで、スライド入りまでの時間を調整します。
右に向かうほど、再生ポイントが後ろになります。 - 3_Fade : Start位置を変更することで、ノイズや不自然なニュアンスになる可能性があります。
このフェードを選択することで、それを極力回避させることができます。
オートメーションで記録も可能です
上記項目をオートメーションで変更することができます。
オートメーションを割り当てる項目を選択し、右クリックします。
「Enable Host Automation」を選択してください。
各DAWのトラックオートメーションに表示されるほか、
「W」を点灯させて、ツマミを直接動かすことでも記録が可能です。
各DAWのオートメーションを使用方法
このような記事も読まれています
スタイリッシュなエレキベースMM-Bas
エレキベースの特徴が非常によく再現されています。また、主張しすぎないサウンドは、アンプシミュレーターと相性抜群です。様々な奏法も搭載されており、本格的なベース打ち込みをすぐに始めることができます。
サウンドが一気にリアルに。Guitar Rig 5
ギターアンプを再現するアンプシミュレーター。有名ギターアンプを多数搭載しており、すぐにリアルなサウンドに仕上げることが可能です。ベースアンプも備わっており、エレキ特有のサウンドを簡単に再現することができます。
BASS 8ビートの打ち込みテクニック
最も基本的なビートとして使用される8ビート。ここでは8ビートをよりカッコよく演奏させることとができるテクニックを解説していきます。
ベーススラップでノリを演出
ベース奏法で有名なスラップを使ってノリを演出するテクニックを解説していきます。
ベースのノリを演出 ゴーストノート
フレーズに短かく小さなノートを入れることで、新たなノリを作り出すことができます。ここではこのゴーストノートの作り方を解説していきます。







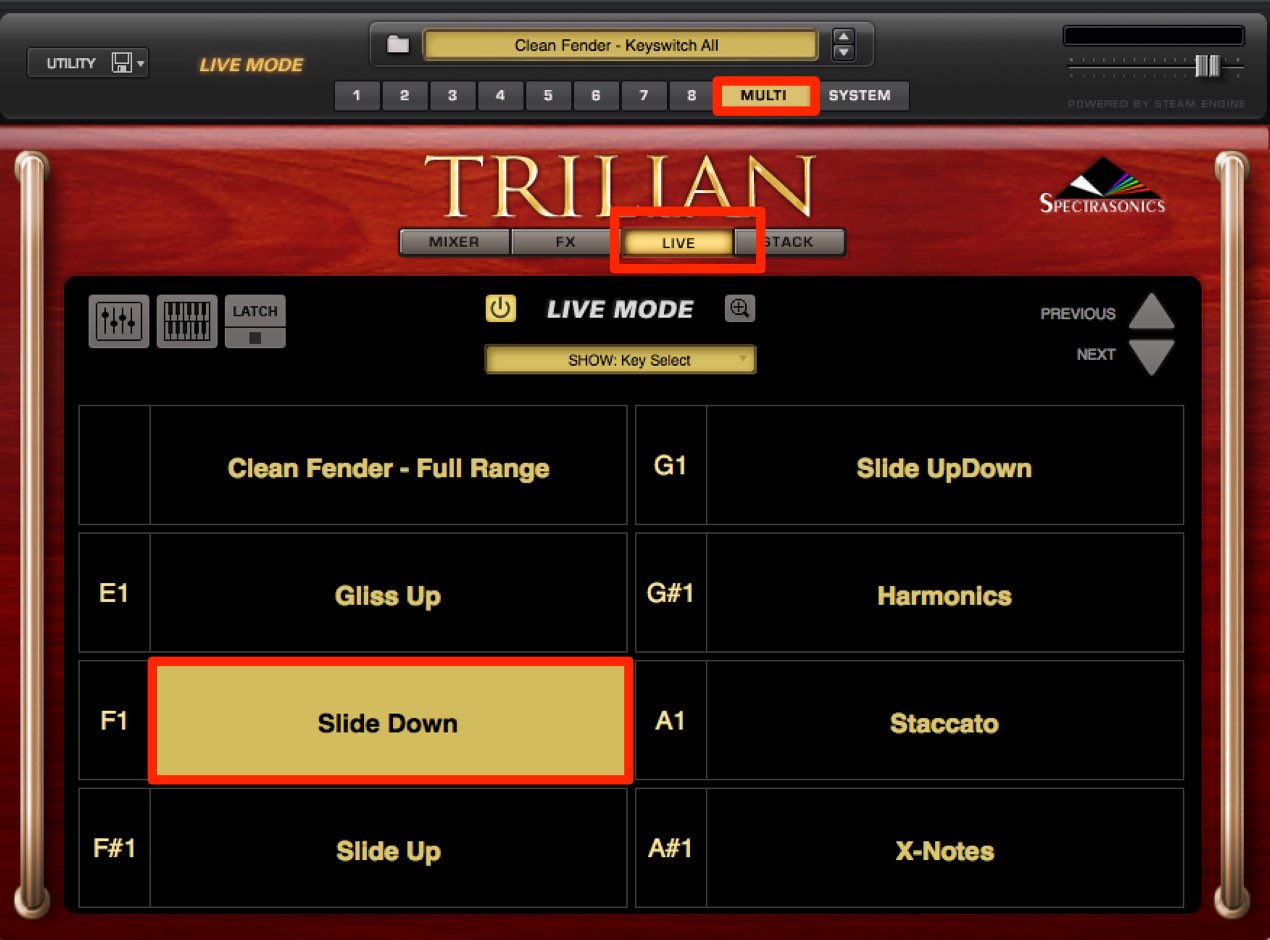
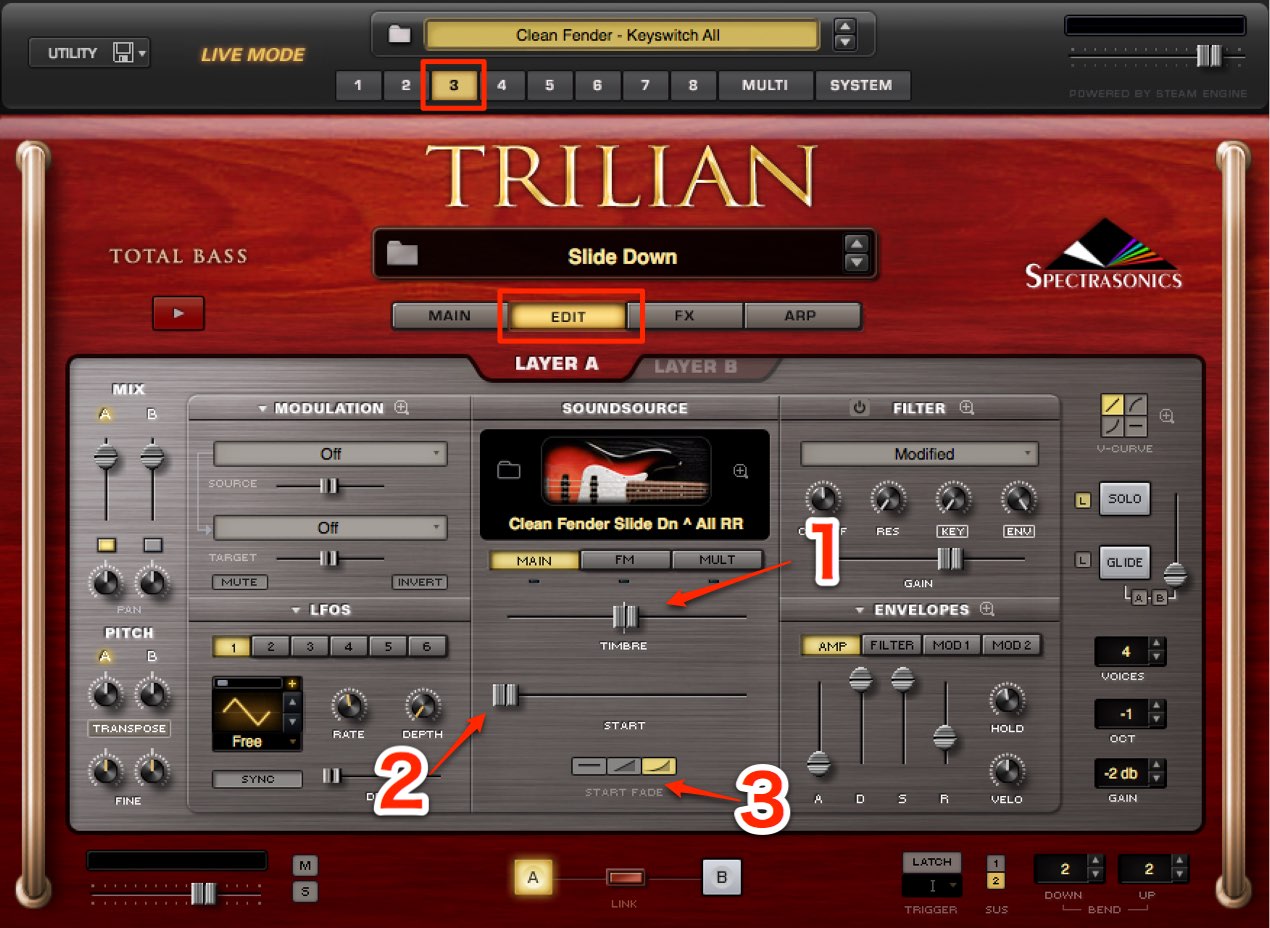
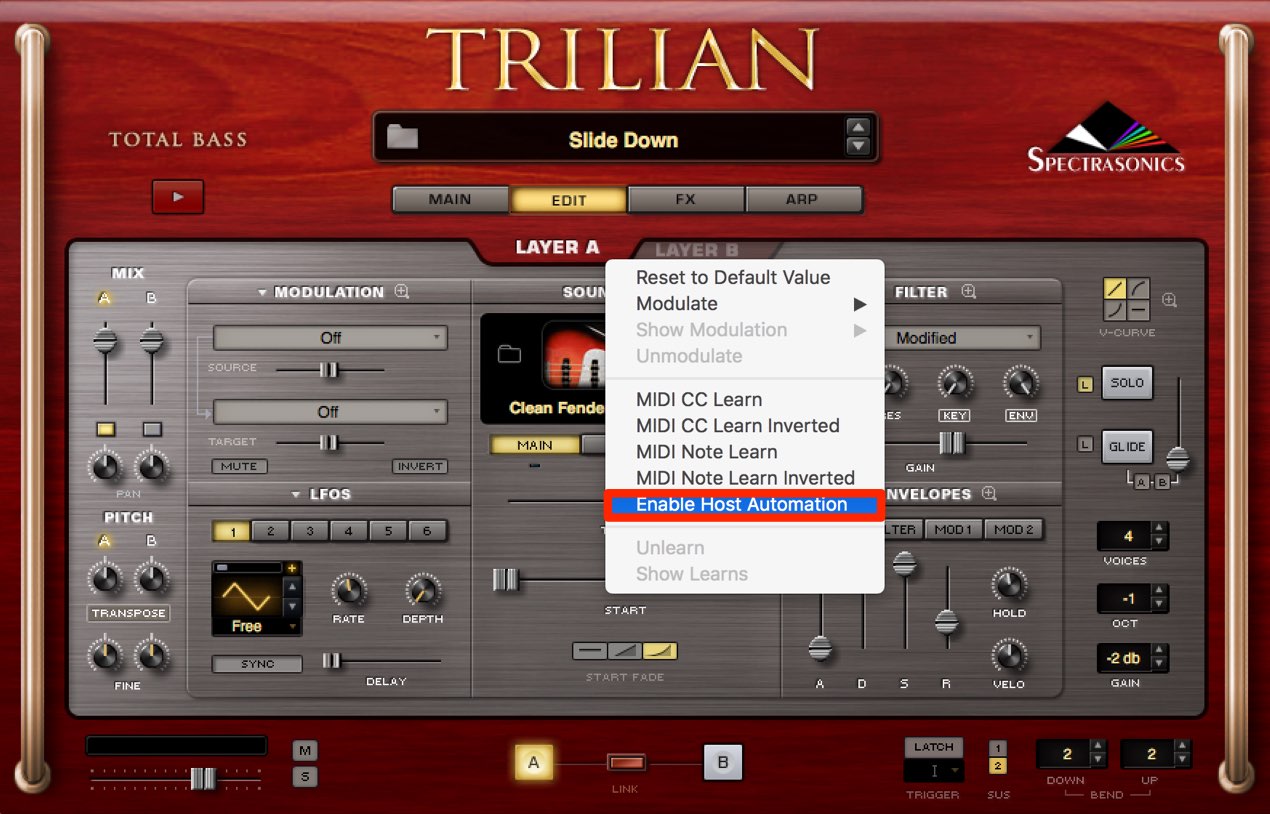
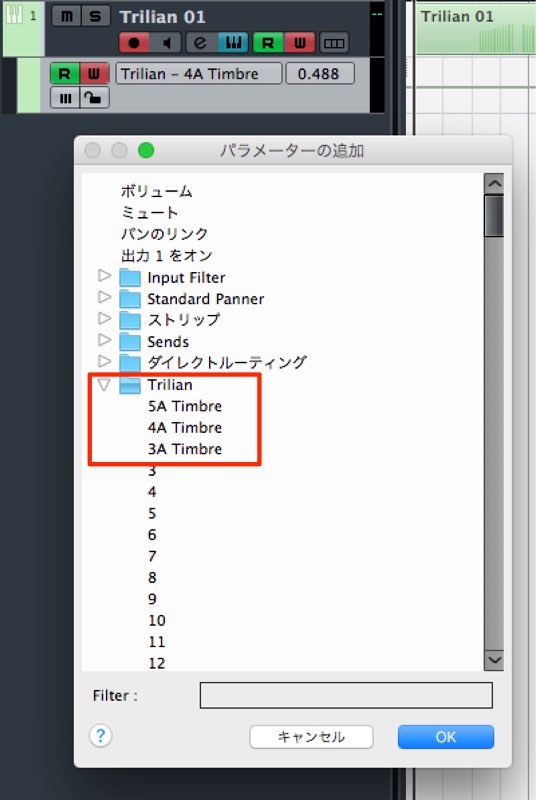
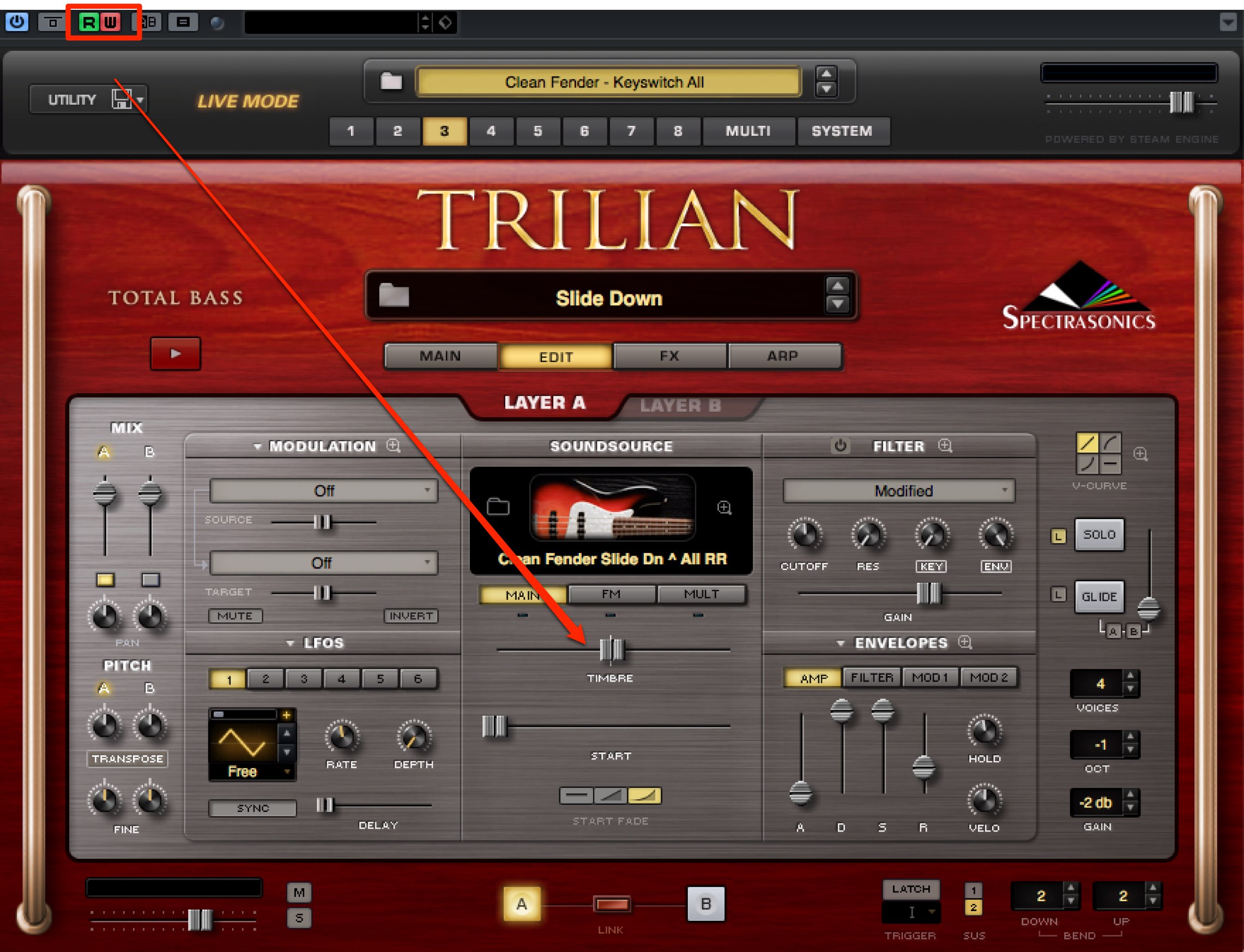

 Logic
Logic GarageBand
GarageBand Cubase
Cubase Ableton Live
Ableton Live StudioOne
StudioOne FL_Studio
FL_Studio