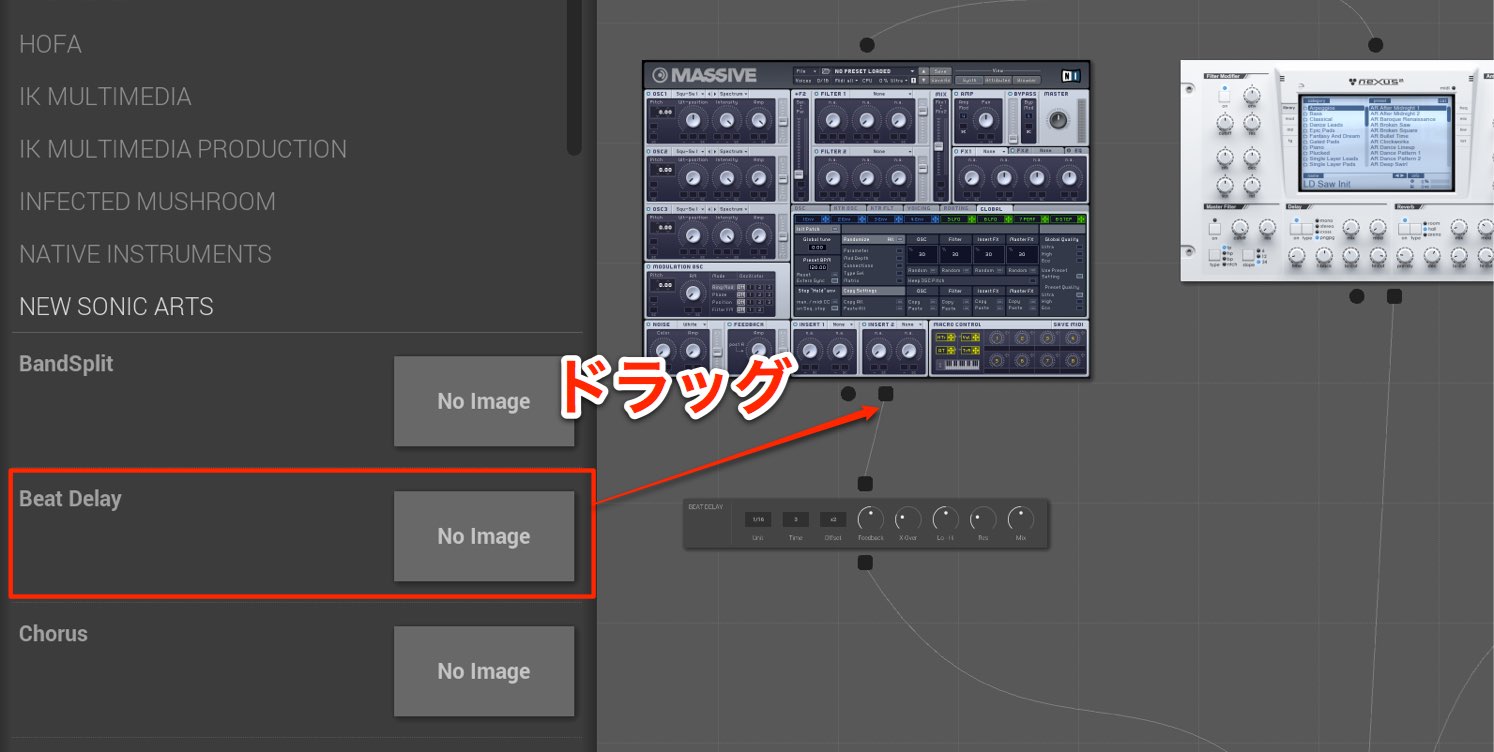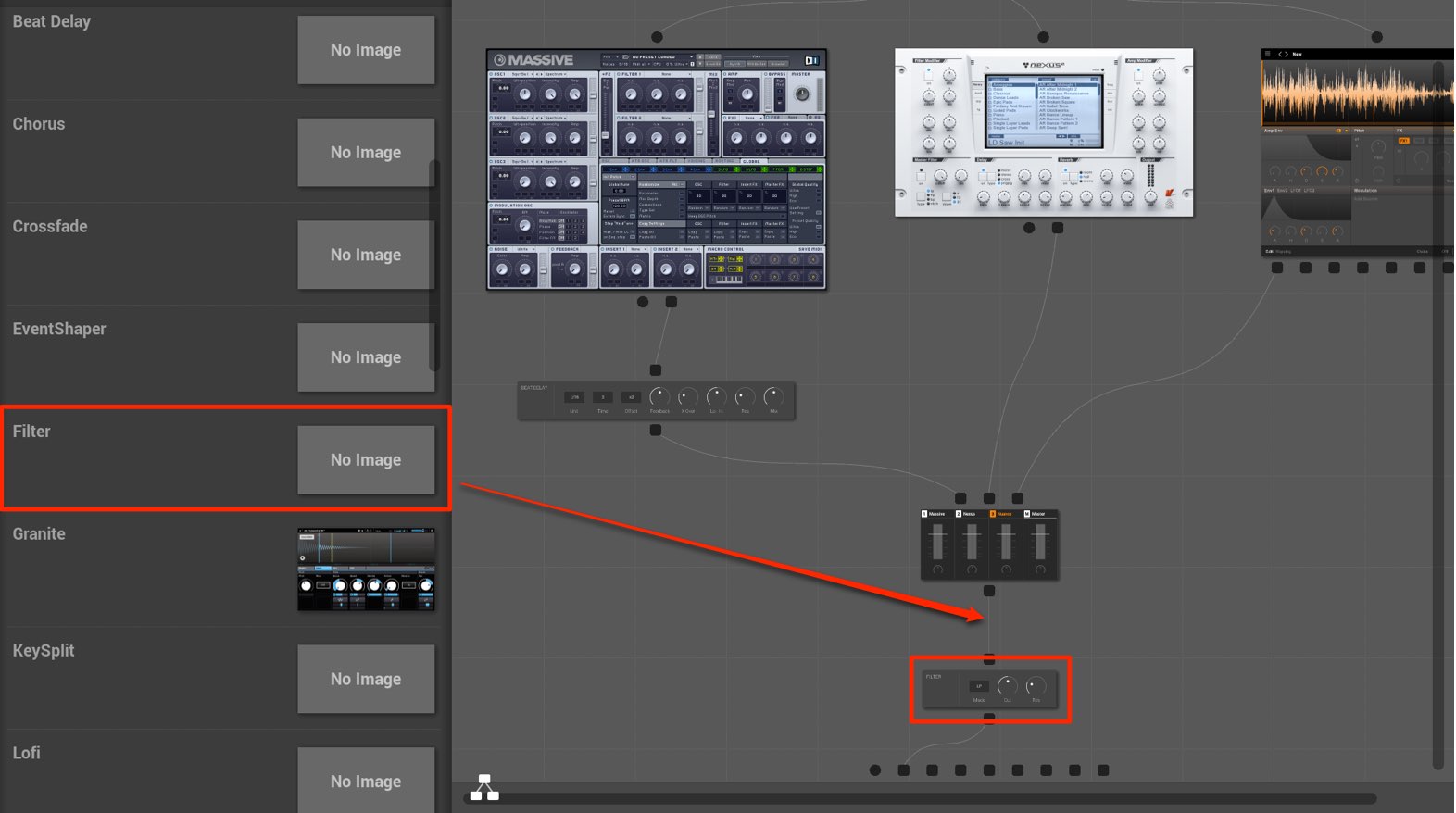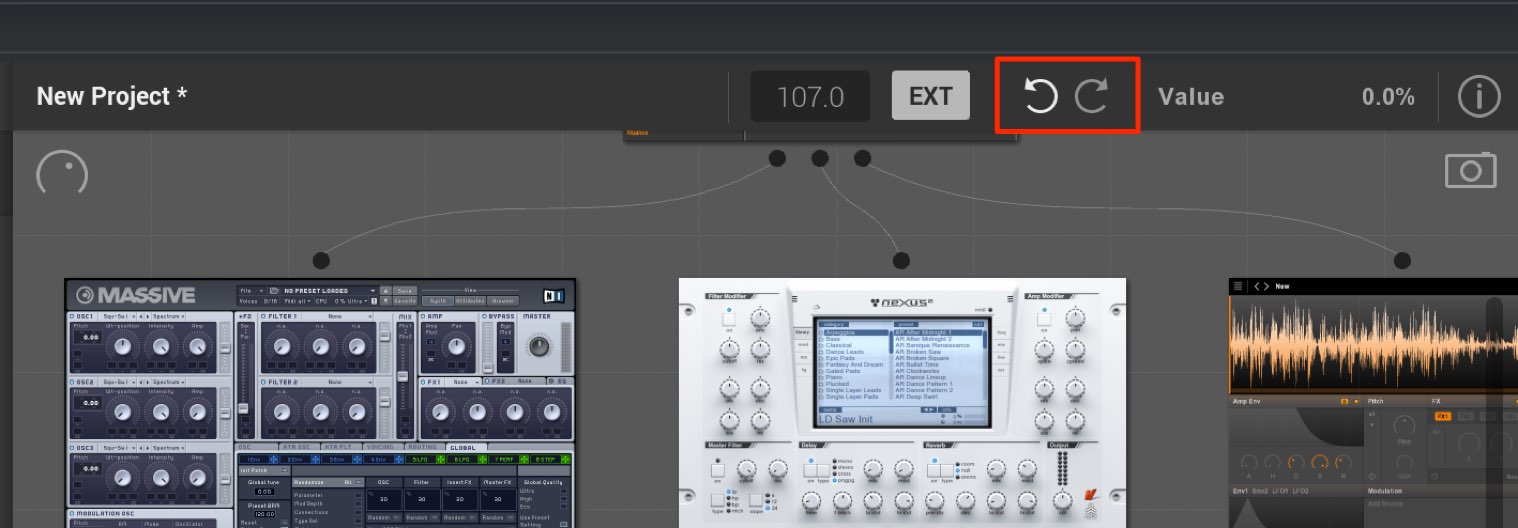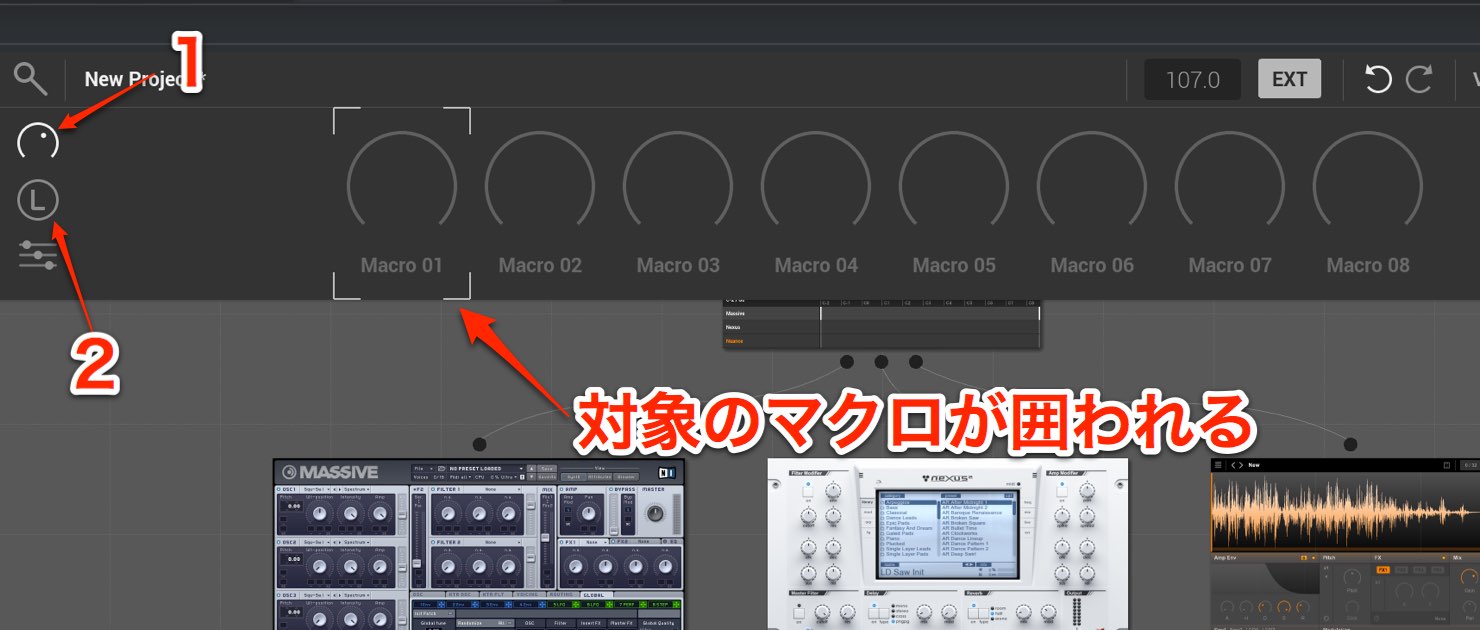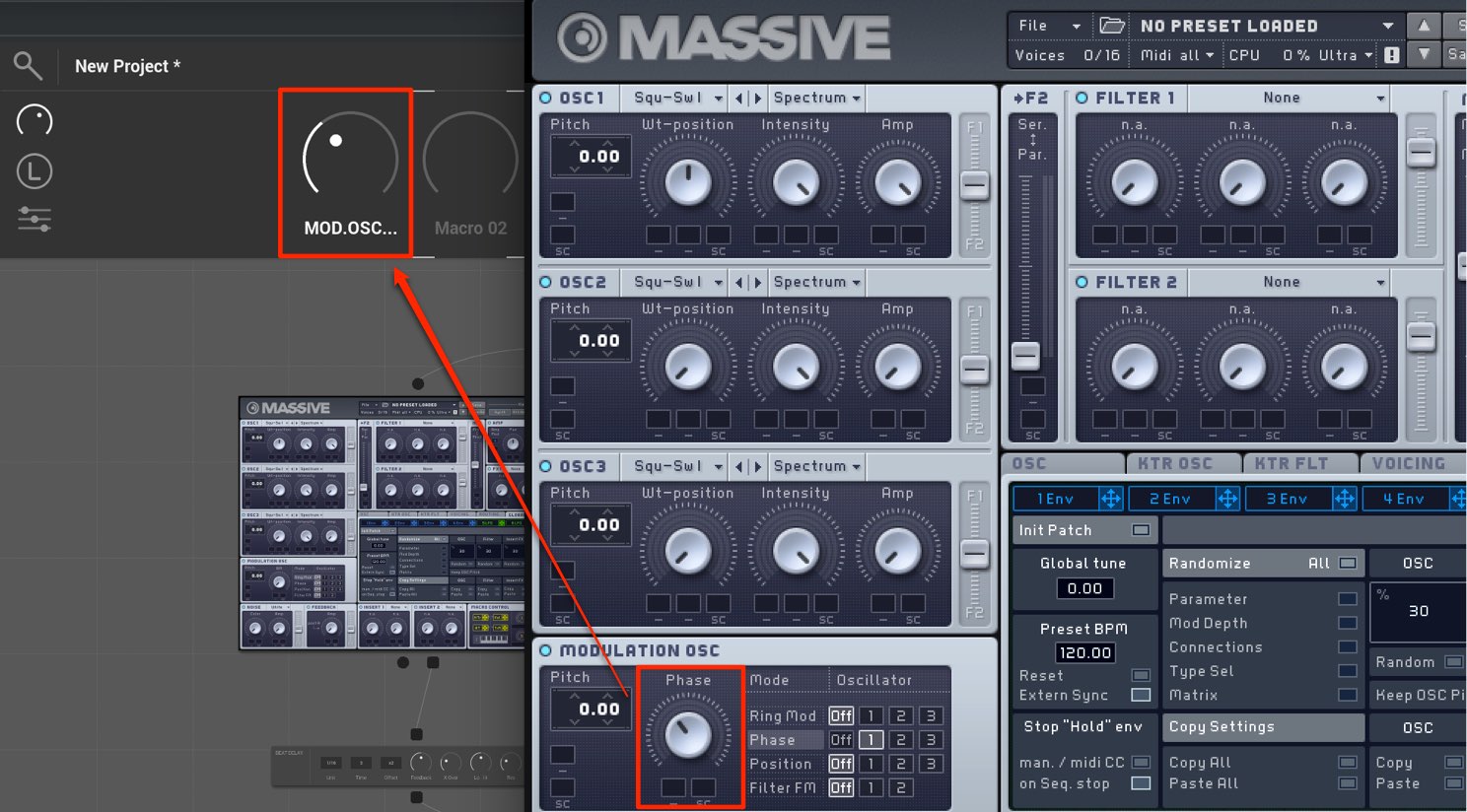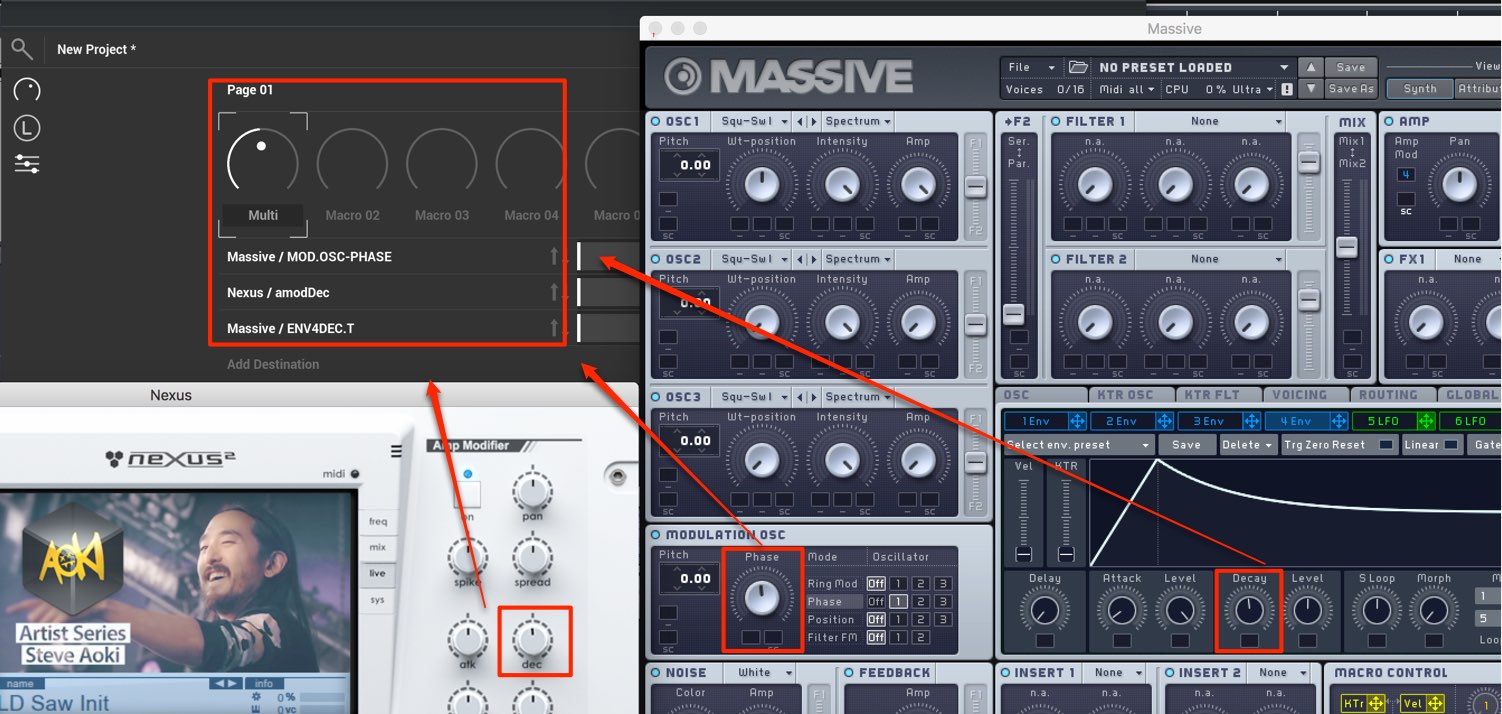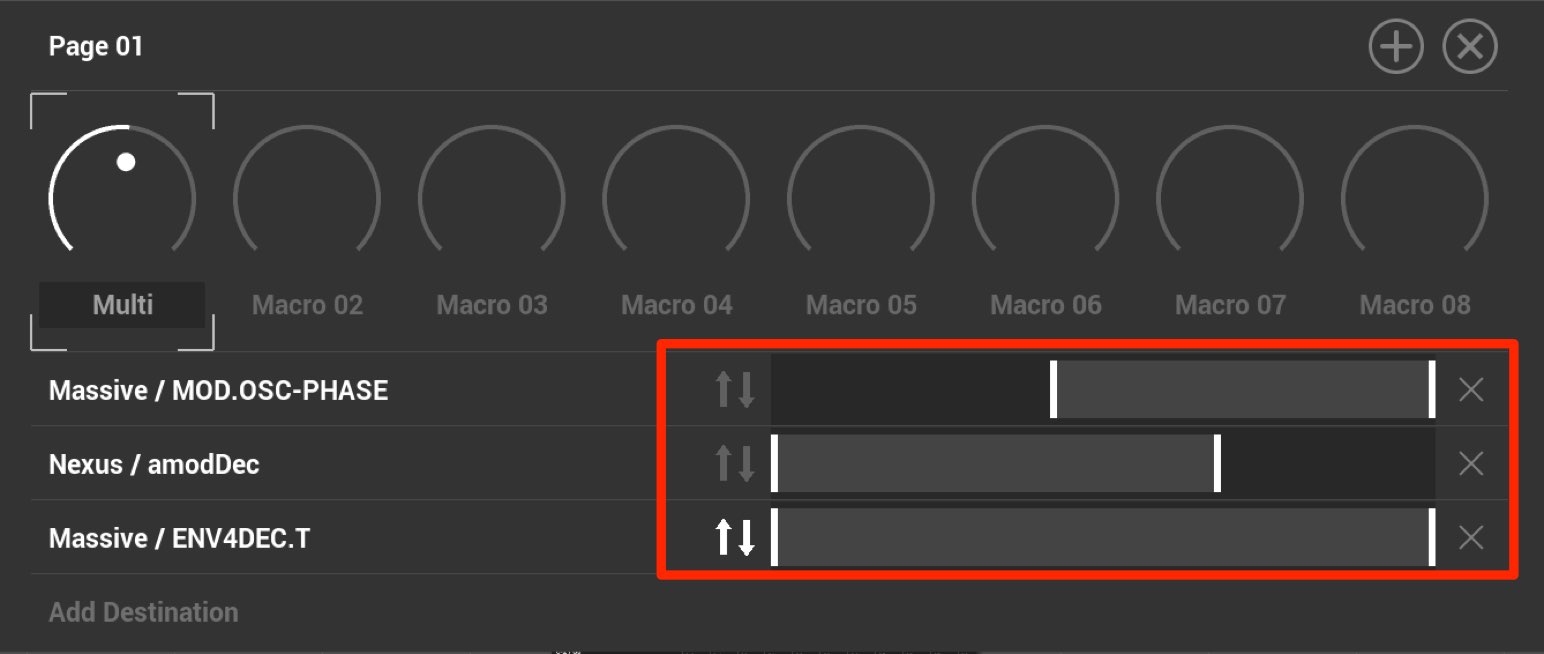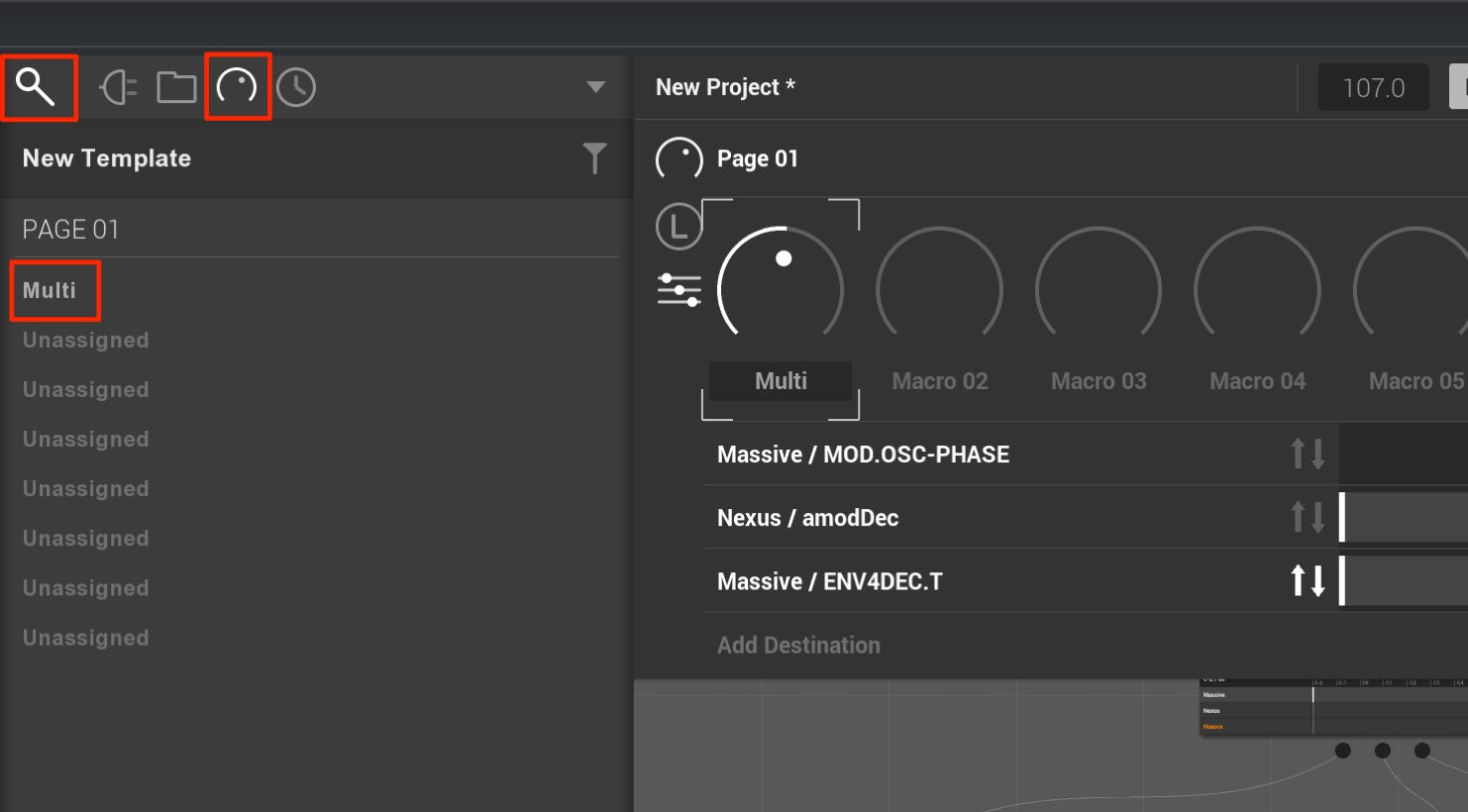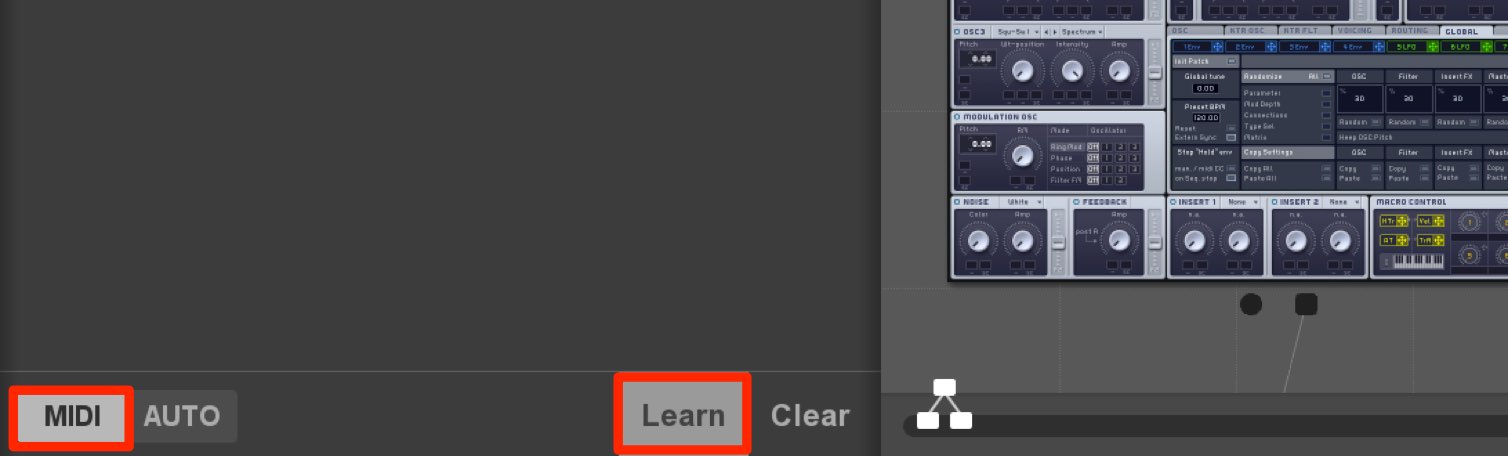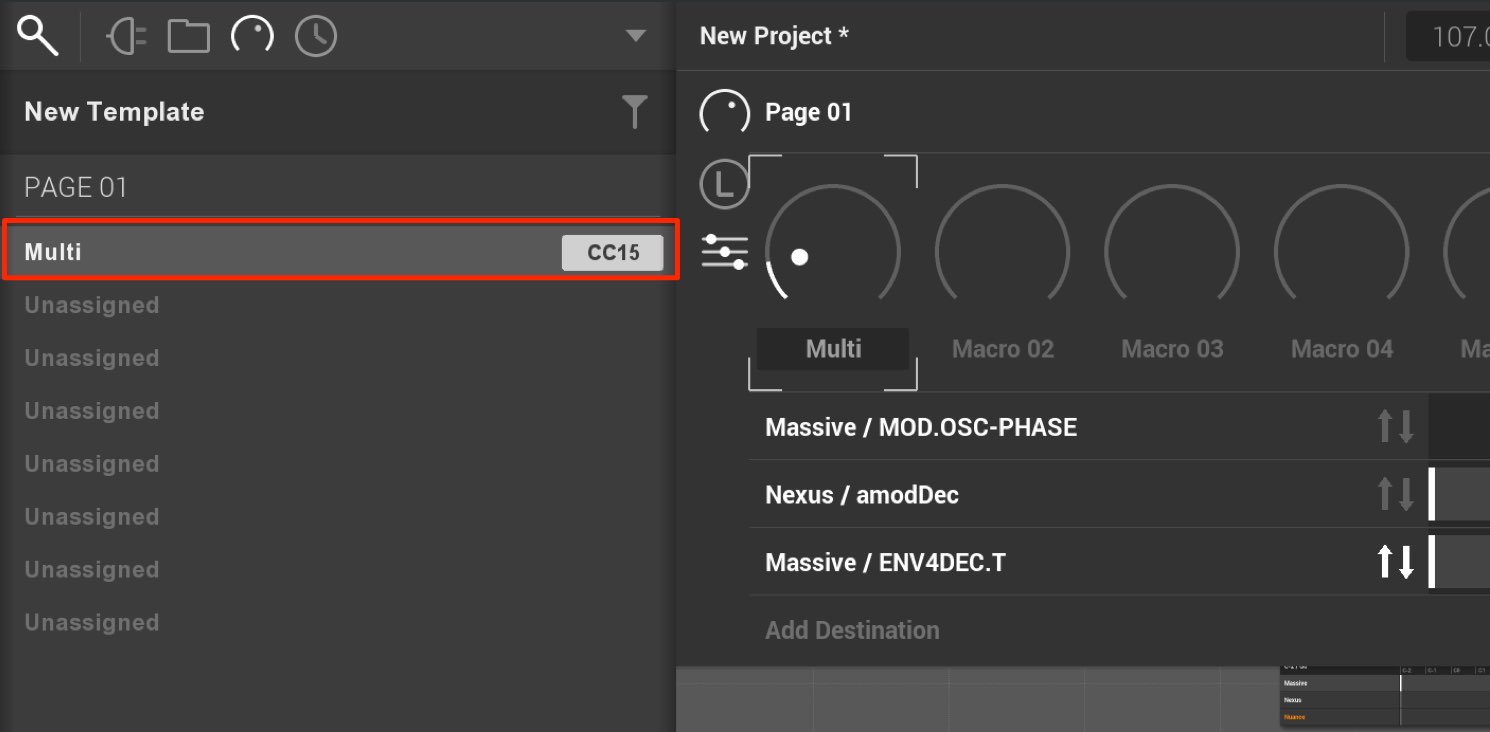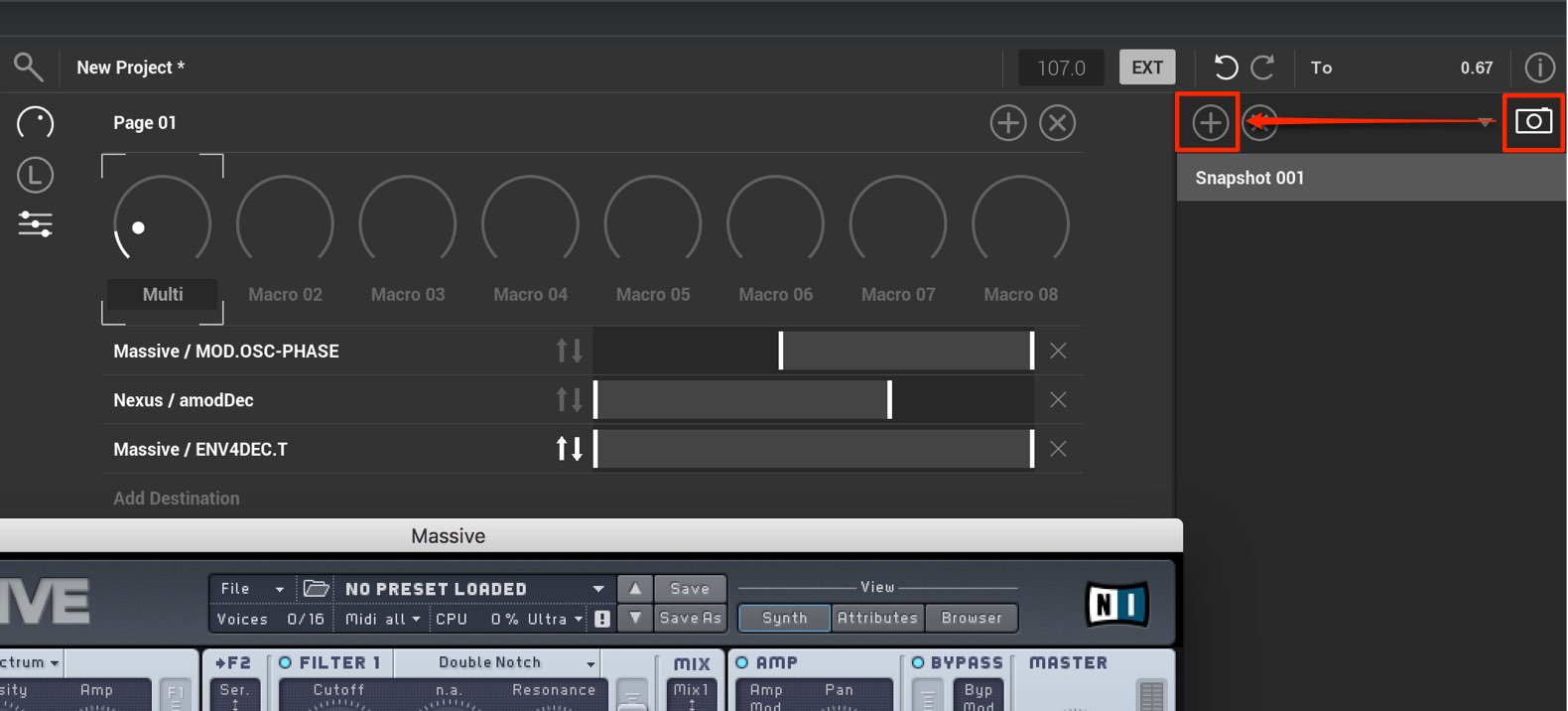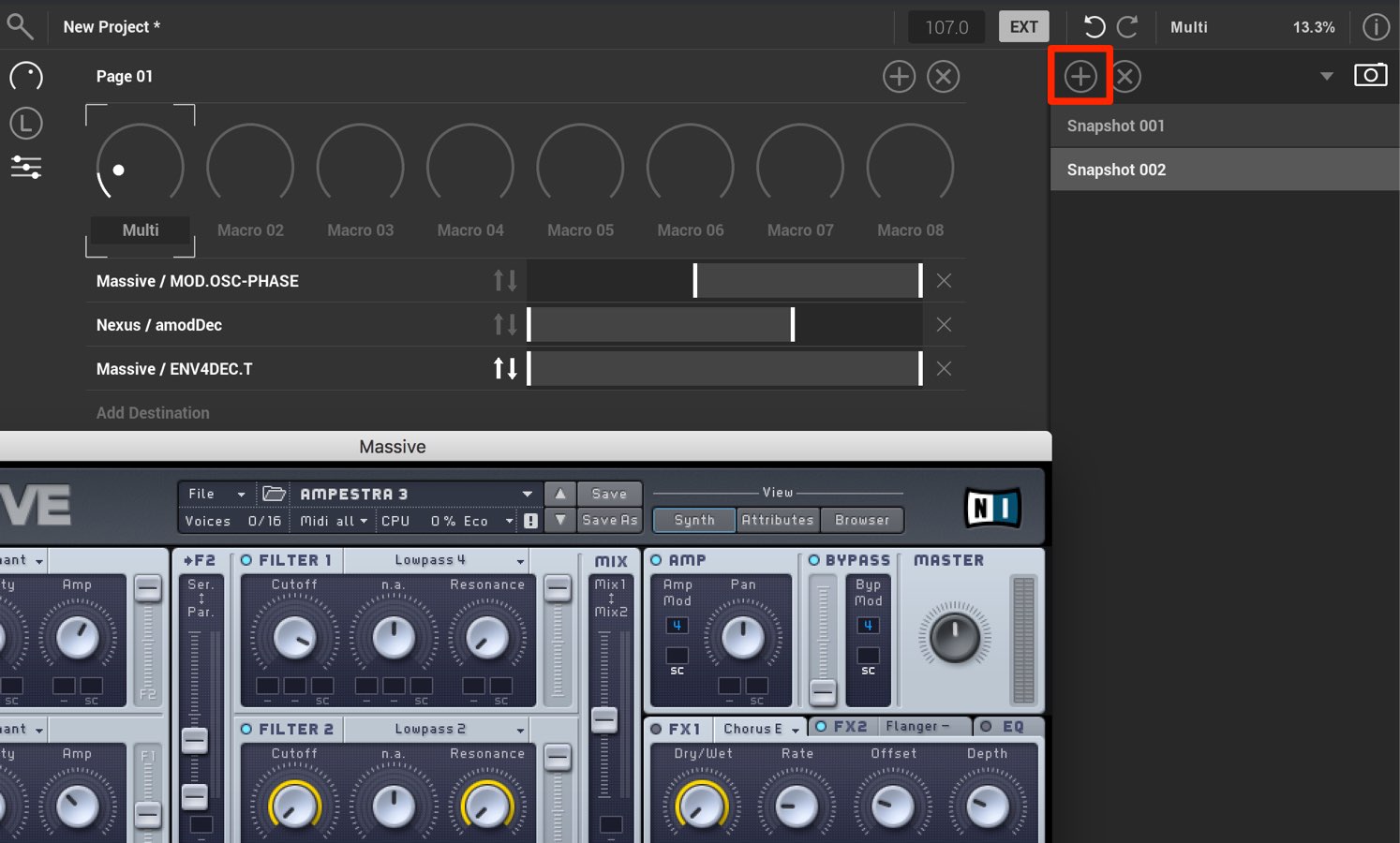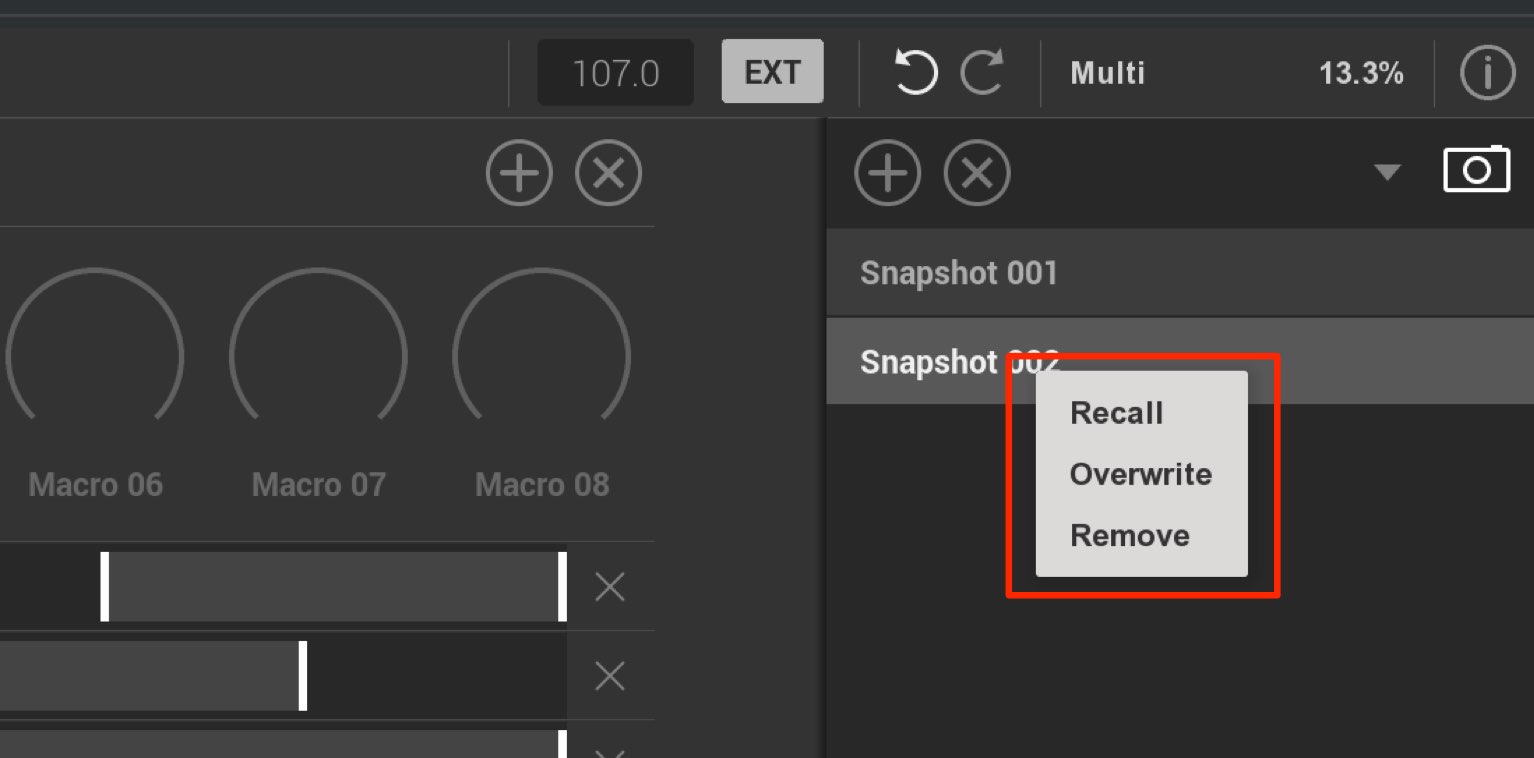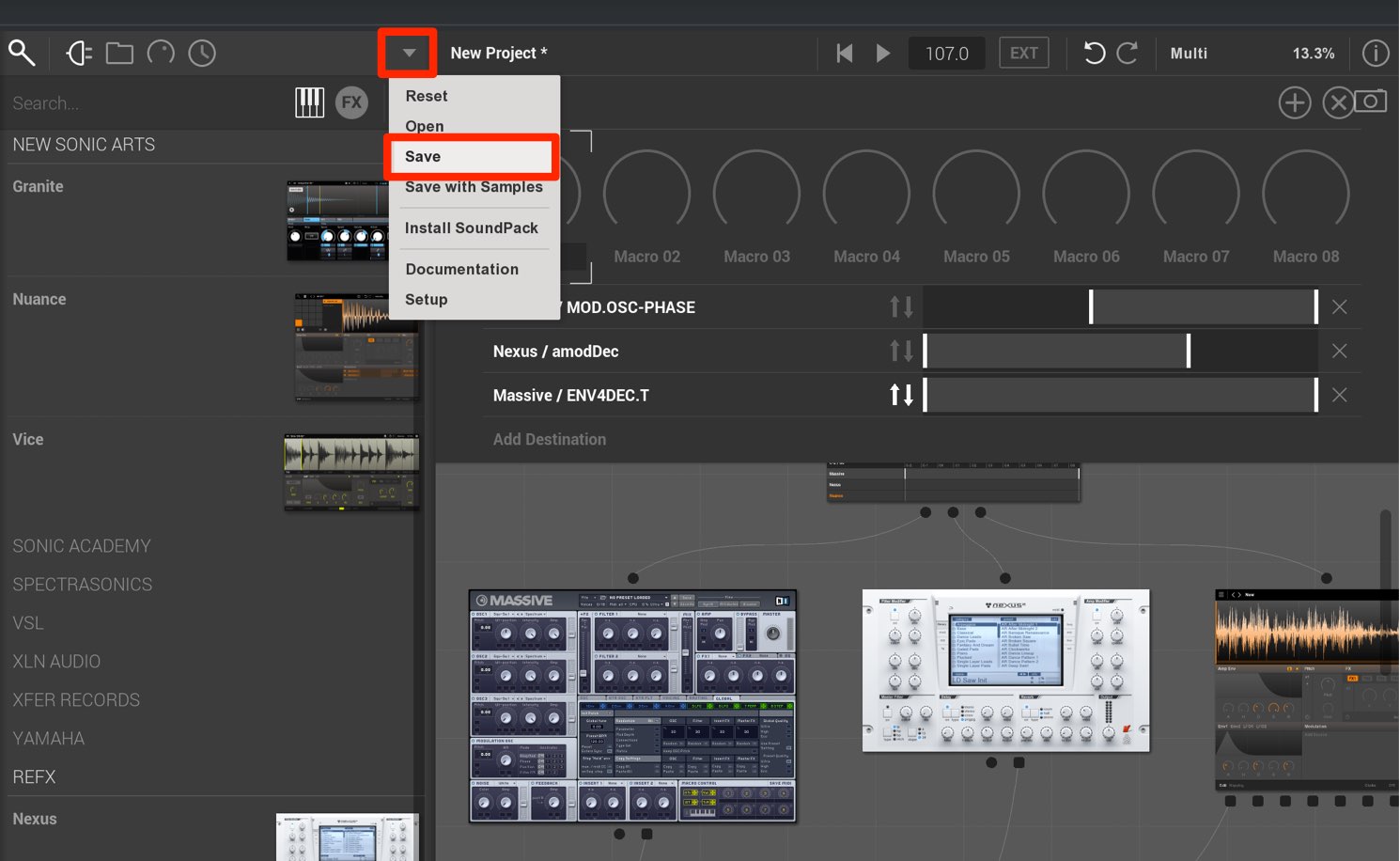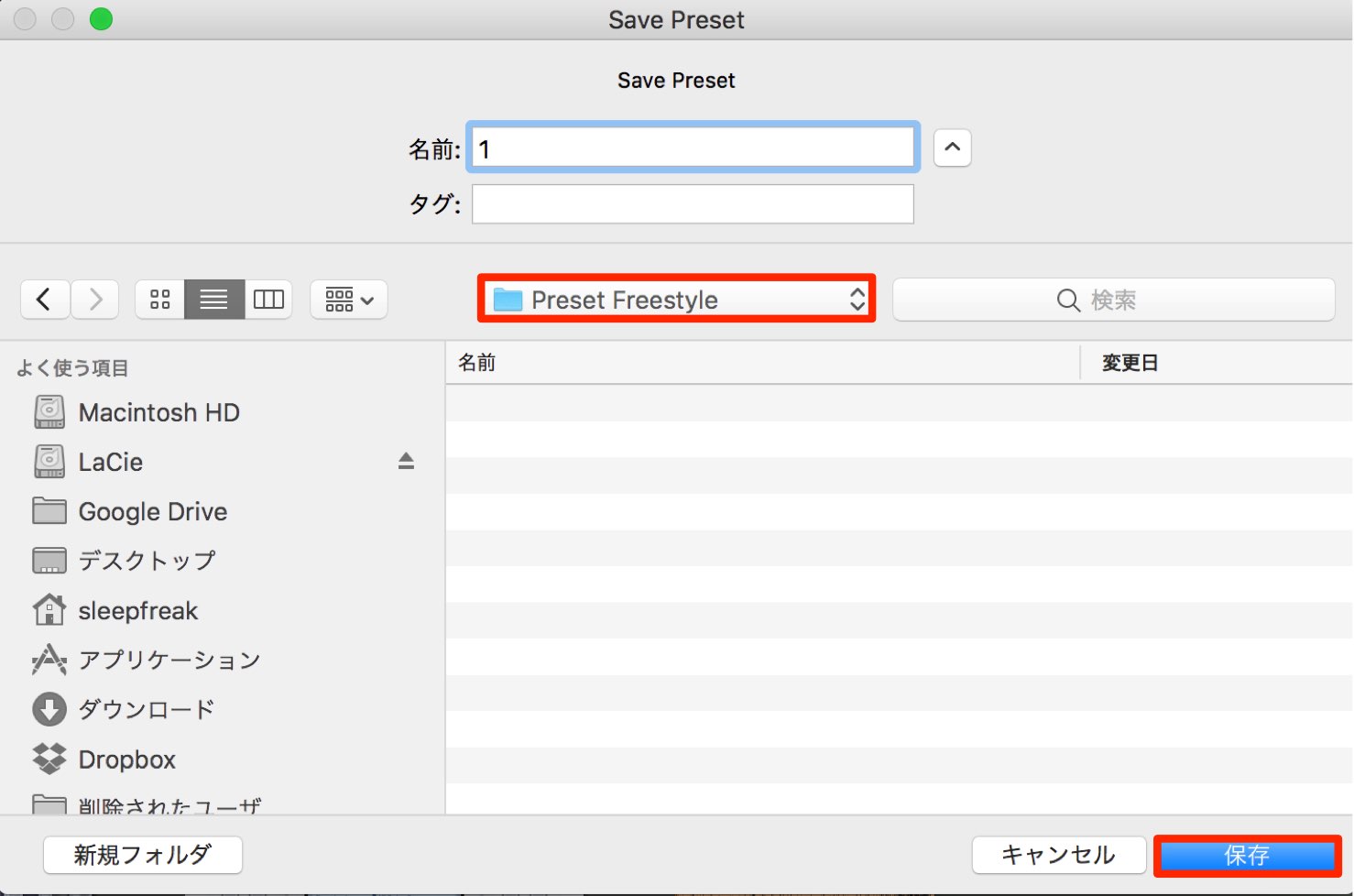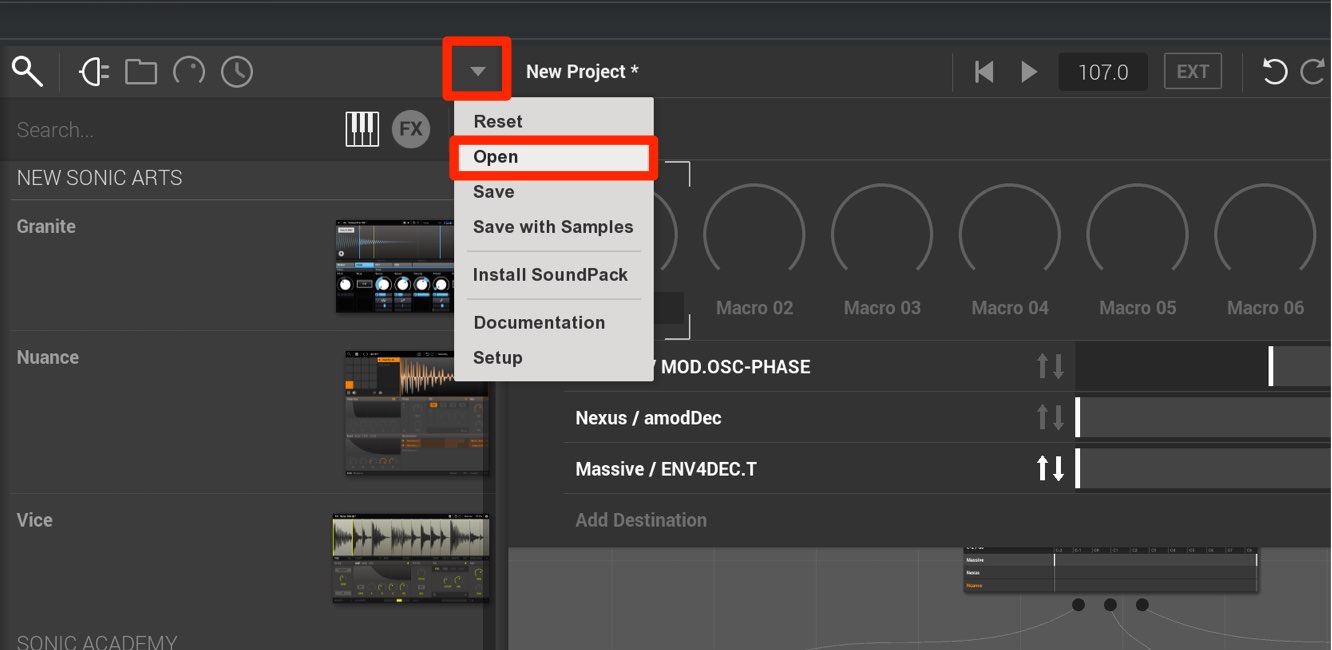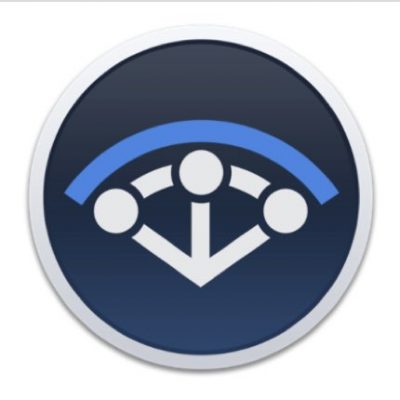New Sonic Arts Freestyleの使い方
複数のソフトシンセ、エフェクトを組み合わせる新感覚のサウンドメイキング
New Sonic Arts社よりリリースされているFreestyle
ホストアプリケーションと呼ばれ、Freestyle内で複数のVSTソフトシンセ・エフェクトを立ち上げ、自由で柔軟なサウンドメイキングを行うことができる新感覚の製品です。
各音源のパラメーターを一斉にコントロールすることができるため、ライブパフォーマンスを含め、サウンドを派手に変化させたいという要望にも活躍します。
Freestyleの使い方
- 1ホストアプリケーション Freestyleの使い方
- 2Granite の使い方 グラニュラーシンセサイザー
- 3Nuanceの使い方 リズムエディット編
- 4Nuanceの使い方 音程楽器のエデット編
- 5Viceの使い方 ループスライサー
VSTプラグインのスキャン
Freestyleの初回起動時には、使用するプラグインが収められているVSTプラグインフォルダを指定する必要があります。
フォルダを指定後、スキャンが始まりプラグインがメーカー順に並びます。
左がソフト音源、右がエフェクトとなります。
また、FreeStyleはAUに対応しておりLogicでも起動が可能です。
そのためFreeStyleを使用することで、Logic上でVSTが使用できるというメリットもあります。
目的のプラグインが表示されないという場合や、新たにVSTプラグインを表示させるという場合は、プラグイン部分を右クリックし「Reflesh」を選択します。
VSTプラグインの読み込み
Freestyleへ音源を立ち上げるには、ブラウザーの音源アイコンから目的の製品をラック部分へドラッグ&ドロップします。
このように複数の音源を立ち上げることも可能で、1つのMIDIで複数の音源を演奏させることができます。
複数の音源を同時に確認するにはViewモードを切り替えることをお勧めいたします。
オーディオファイルからサンプラーを立ち上げる
FreestyleはVST音源・エフェクトだけではなく、Wavなどの音楽ファイルを読み込むことも可能です。
ブラウザを開き、フォルダアイコンを選択します。
ハードディスクの階層が表示されるため、音楽ファイルがある場所へアクセスします。
ファイルはクリックで視聴でき、下部分から視聴のOn/Offや音量を調整することも可能です。
目的のファイルが見つかった後は、ファイルをラック部分へドラッグ&ドロップします。
同社のサンプラー「Nuance」にファイルが読み込まれた状態で起動します。
Nuanceをお持ちでない場合は、DEMOモードで立ち上げが可能です。
柔軟なサウンドルーティング
Freestyleの魅力は音源やエフェクトを自由自在にルーティングできるということです。
シンプルなルーティングルールを把握することで、自由自在にサウンドをコントロールすることができます。
丸アイコンはMIDI信号の流れを表しています。
DAWの打ち込みや、鍵盤で演奏したノート情報が各音源に届いていることが確認できます。
また、この部分を右クリックすることでMIDIチャンネルを指定することも可能です。
四角アイコンはオーディオ信号を表しています
MIDIを受け取ったソフトシンセがオーディオ信号を発しているということが確認できます。
各音源からミキサーへルーティングされており、音量を調整・ミックスされたサウンドが「Out1/2」へ出力されていることが確認できます。
ルーティングを行う
各オーディオ出力を自在にルーティングすることができます。
目的の出力をクリックし、目的の入力までドラッグします。
このようにルーティングを行うことで、各音源はDAW上のトラックへパラアウトされることとなります。
設定したルーティングを削除する場合は、目的の箇所を右クリックし「Disconnect」を選択します。
各DAWのパラアウト方法
エフェクトをルーティングする
好みのオーディオ信号の部分へエフェクトを適用することもできます。
エフェクトを適用したい箇所へドラッグ&ドロップします。
この状態は、Massiveのみにディレイが適用されることとになります。
この部分にエフェクトを適用した場合は、全ソフト音源のサウンドにエフェクト効果が適用されます。
これも上記サウンドルーティングを把握していれば簡単に使い分けが行えます。
UndoとRedoを使用する
操作を誤ってしまったという場合は、UndoとRedoを使用することができます。
この部分をクリックするだけです。
右が操作を取り消す「Undo」 左が取り消した操作を戻す「Redo」となります。
マクロコントロール
マクロコントロールを使用することで、最大8つのノブにお好きなソフト音源、エフェクトのパラメーターをアサインすることができます。
この特徴は製品をまたぐことができるという点です。
方法は非常に簡単です。
1_マクロコントロールを表示させて、2_「L」をクリックして点滅させます。
割り当てられるマクロコントロールが枠で囲まれます。
目的の音源、エフェクトのパラメーターを動かします。
これでマクロコントロールへのアサインが完了します。
1つのマクロコントロールに複数のパラメーターを割り当てる場合は、「Shift」を押しながらアサインしたいパラメーターを動かします。
この際、マクロコントロールの詳細タブを開いておくとわかりやすいです。
これを繰り返すことで、複数の音源、エフェクトのパラメーターを1つのマクロコントロールで一斉にコントロール可能になります。
非常に面白いサウンドを作成することができます。
パラメーターの可変幅をスライダーから指定し、動きを反転させることも可能です。
目的のサウンドになるように工夫を行なっていく楽しさがあります。
MIDIコントローラーにマクロコントロールを関連付ける
上記マクロコントロールをお使いのMIDI機器へアサインすることができます。
ブラウザーを開いて、コントロールアイコンを選択します。
このようにマクロコントロールが表示されています。
「MIDI」タブを選択し、右の「Learn」を点灯させます。
その後に割り当てたいマクロコントロールを選択し、目的のMIDI機器のパラメーターに触れます。
マクロコントロールの右隣にCCが表示されれば設定は完了です。
スナップショット
ソフト音源やエフェクト、マクロコントロールの状態を全て記録しておき、瞬時に切り替えることができます。
右上のカメラアイコンをクリックします。
各音源やエフェクトの状態を好みに設定して「+」アイコンをクリックすることで現在の状態が記録されます。
新たに好みの状態を作り、「+」アイコンをクリックします。
新たにスナップショットが作成されます。
これで設定は完了です、作成したスナップショットをクリックするだけで瞬時にその設定が呼び出されます。
サウンドメイキングの過程を記録したり、ライブパフォーマンスのセットを変えるなど、アイディア次第でとても便利に使用できる機能です。
スナップショットを右クリックすることで、リネームや削除を行うことも可能です。
プリセットの保存と呼び出し
好みの組み合わせや設定を作成した後は、この状態をプリセットとして保存しておくことができます。
異なる楽曲で簡単に呼び出すことができるため作業効率が飛躍的にアップします。
メニューをクリックし、「Save」を選択します。
名前と場所を指定して保存します。わかりやすいフォルダを作成しておくと良いでしょう。
これでプリセットの保存は完了です。
メニューの「Open」から保存したプリセットを呼び出すだけです。
このような記事も読まれています
Vienna Ensemble Pro 6 基本概要
当製品は、ミキシング&ホスティング・アプリケーションと呼ばれDAWに代わってソフト音源やエフェクトを立ち上げ管理することができるソフトです。DAWから音源やエフェクトの立ち上げを切り離すことで、これら問題を緩和、解消させることができる非常に優れたソフトとなっています。
シンセサイザーの定番 Massive
もはや不動の人気を築いた定番シンセサイザーです。わかりやすいインターフェイスサウンドメイキングも行いやすく、EDMからPOPSまで幅広く使用することができます。
ブイエスティ_VST
Cubase/StudioOne/Liveで使用されるプラグイン形式のこと。これらのDAWでプラグインを使用するためには、このVST規格に対応している必要がある。
サンプラー 1 素材をサンプリングしてリズム楽器を作る
サンプラーの基本概要をオリジナル素材を使用して解説していきます。リズムキットの長さでノリが変わる点にもご注目ください。




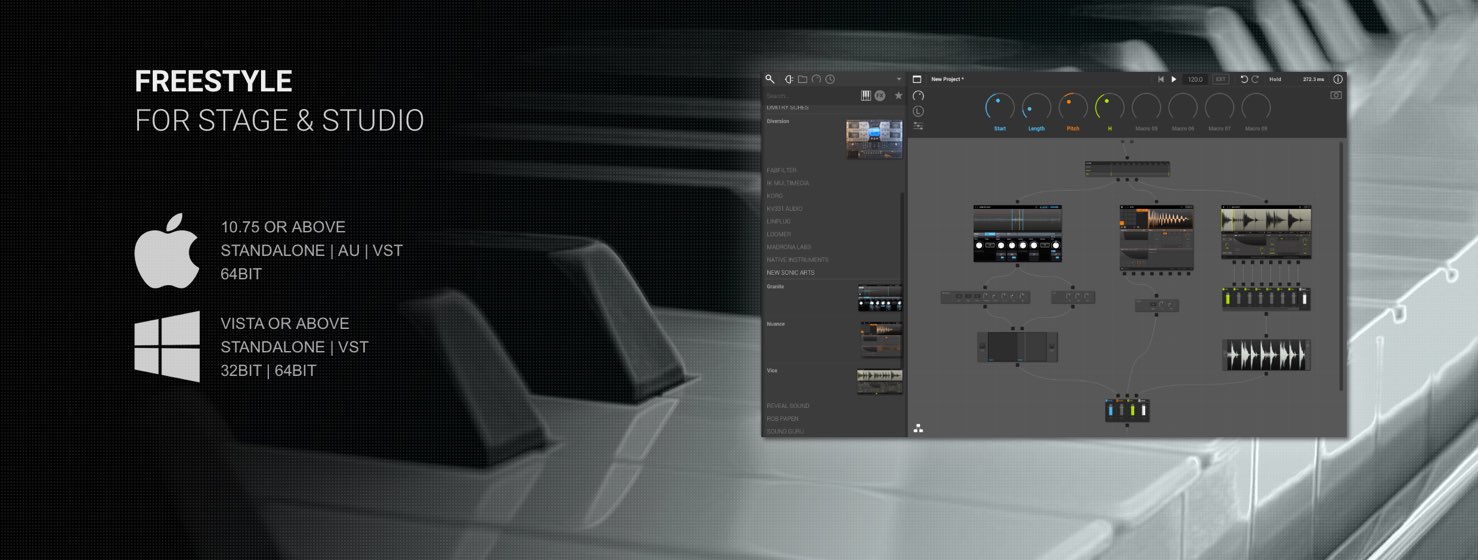


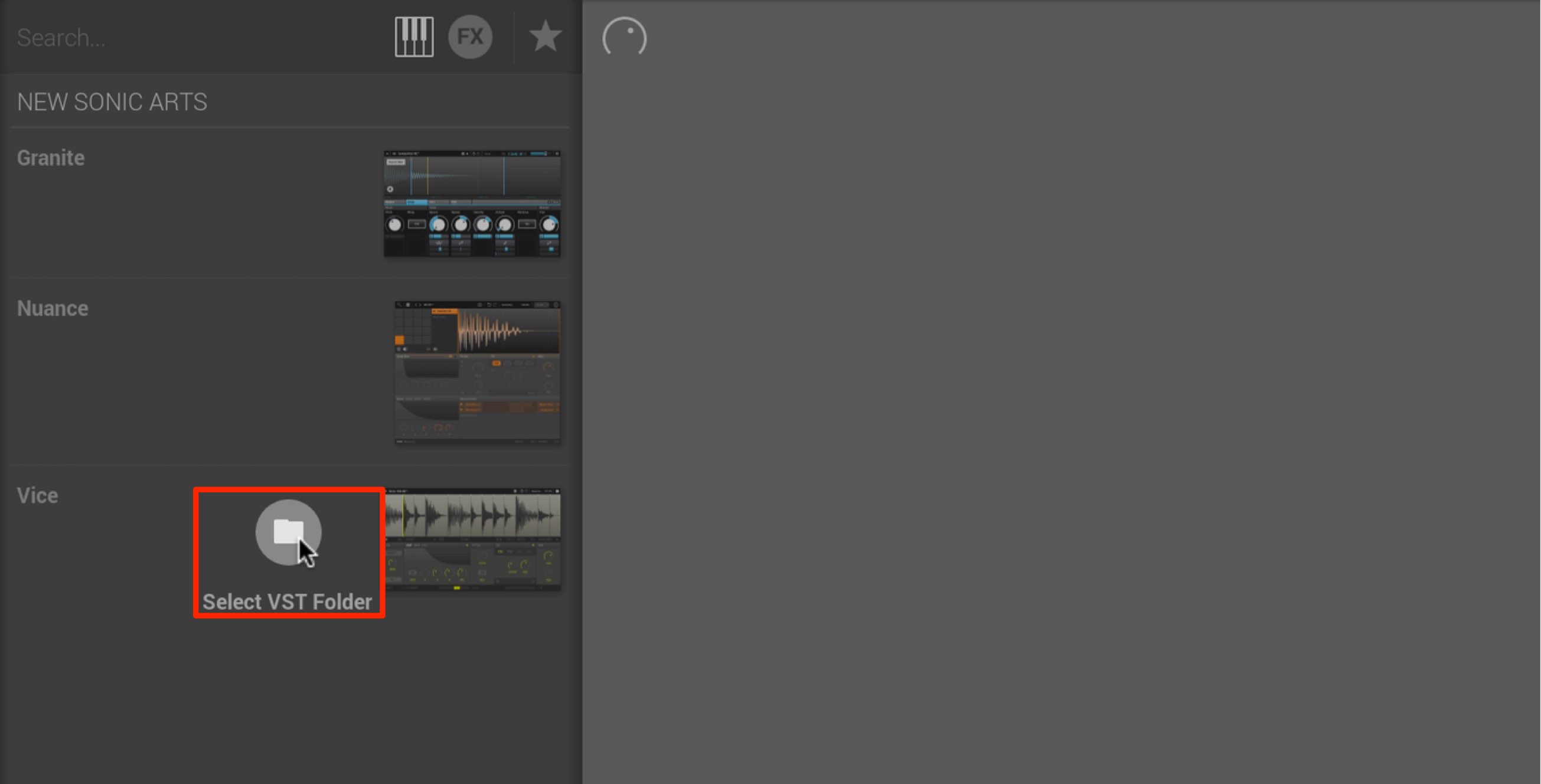
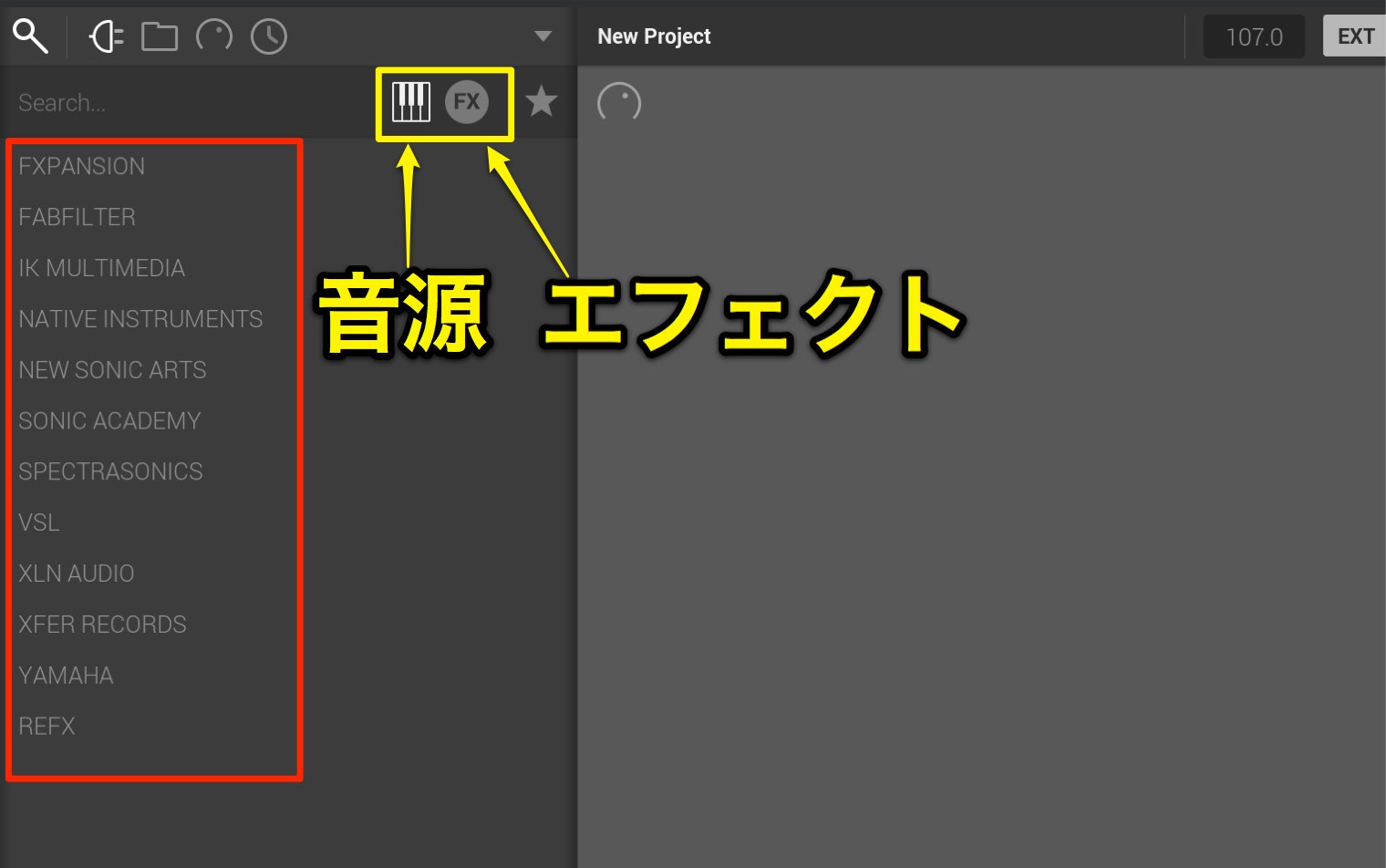

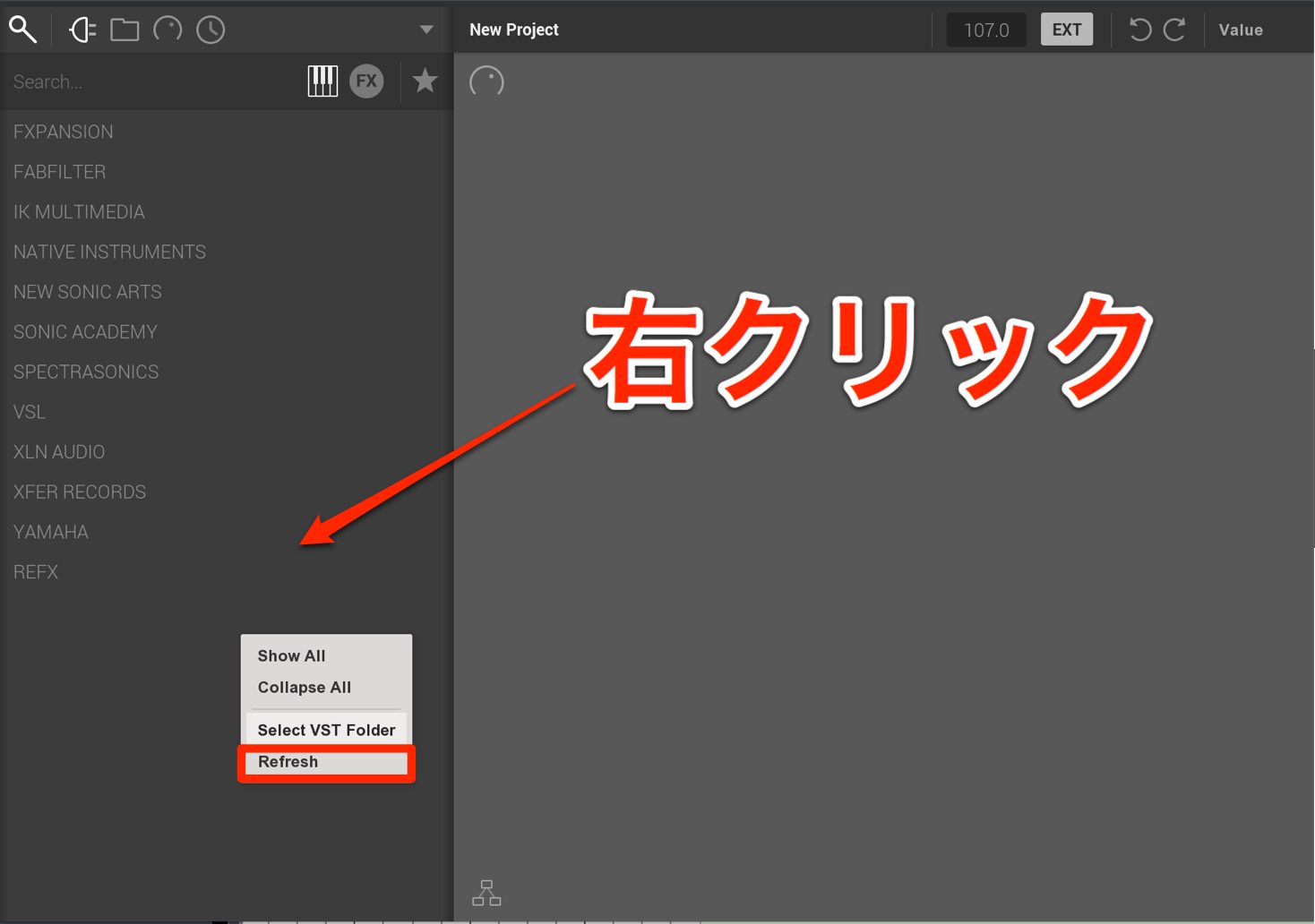


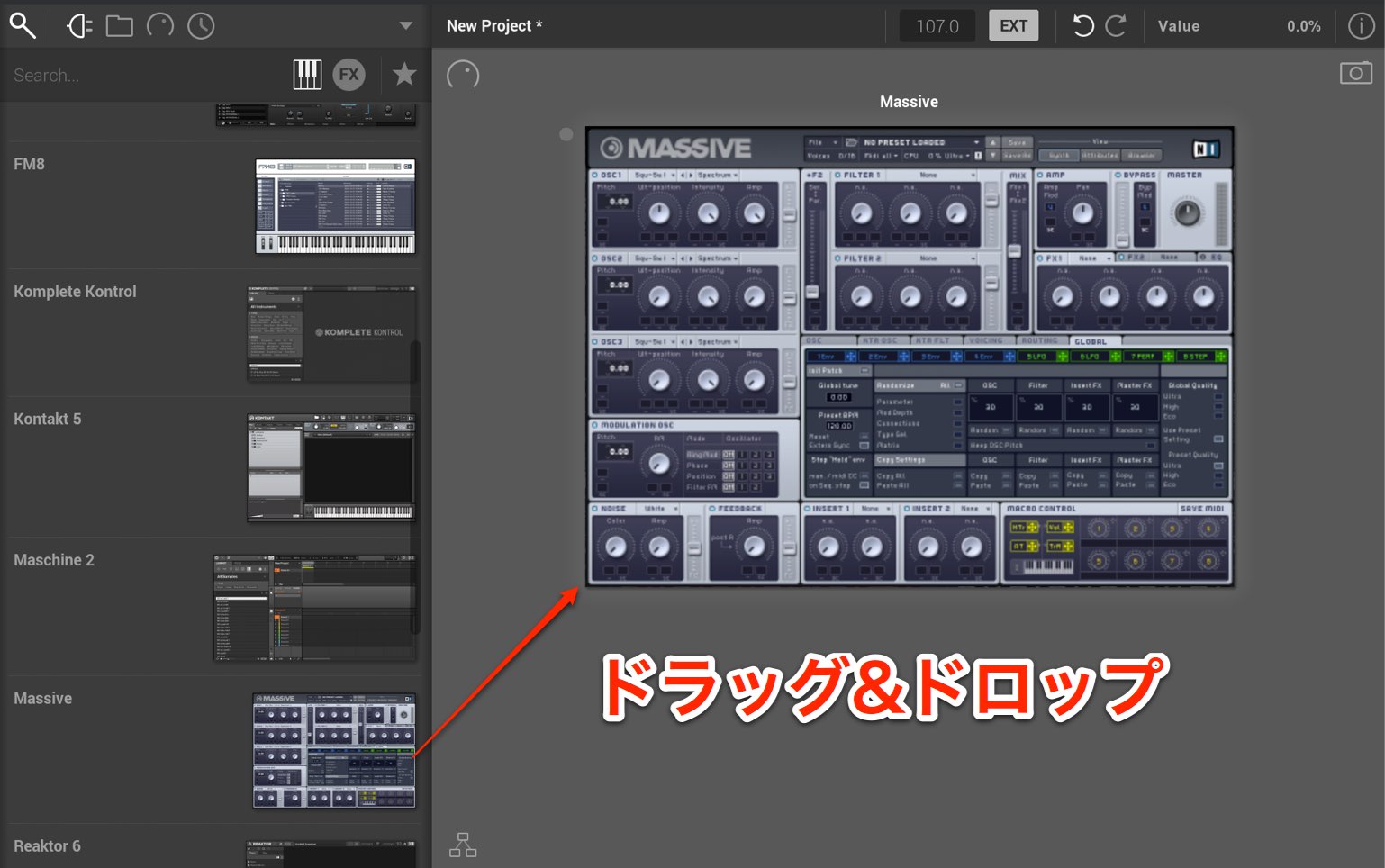

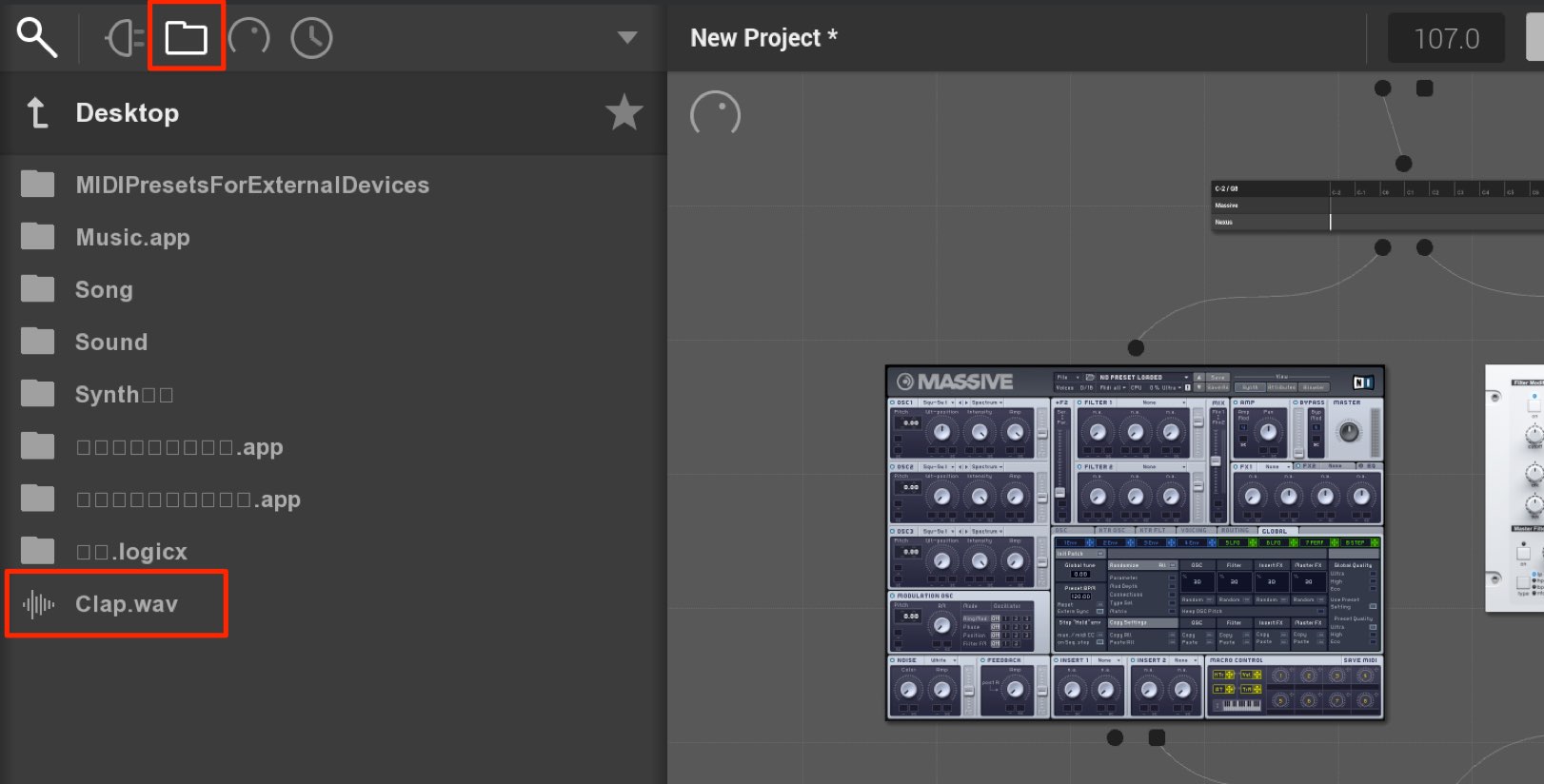
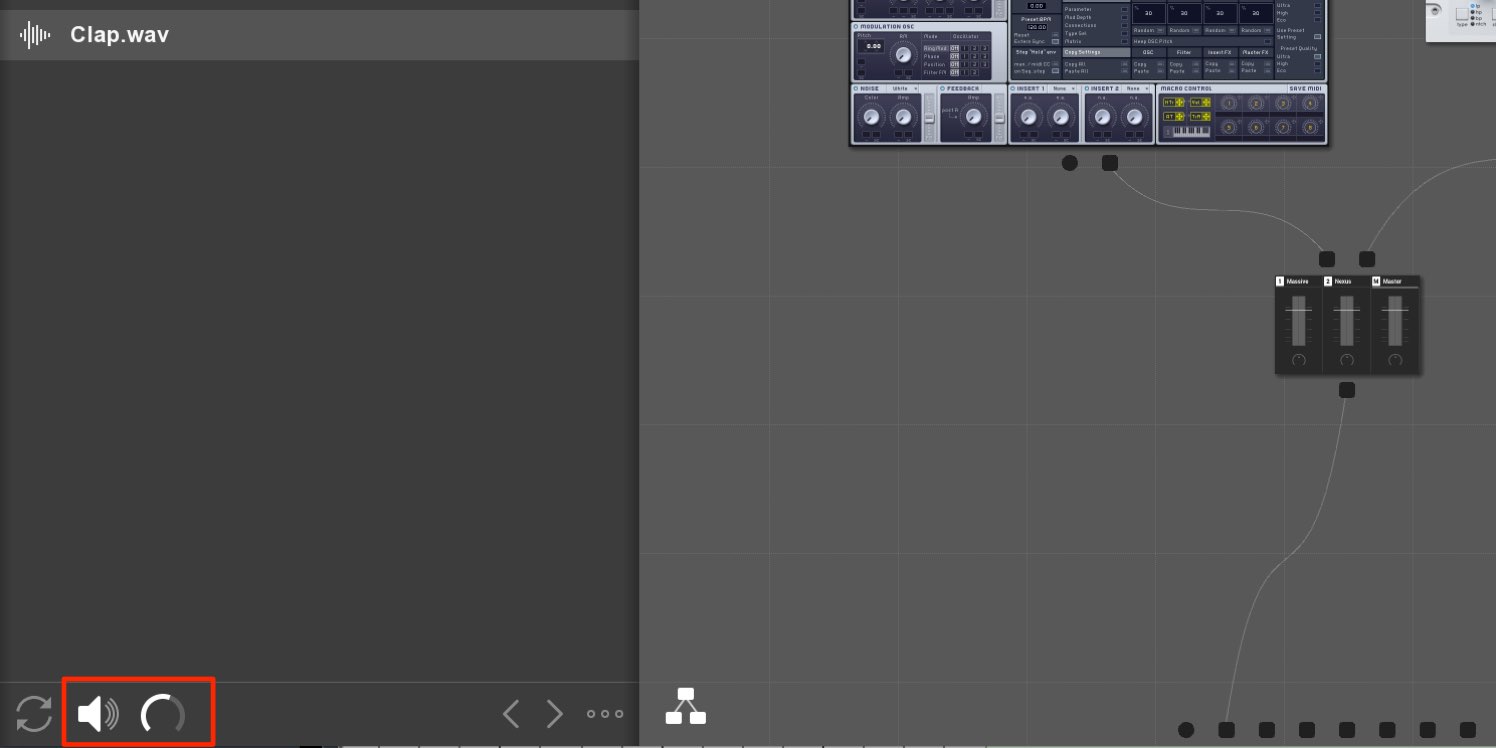
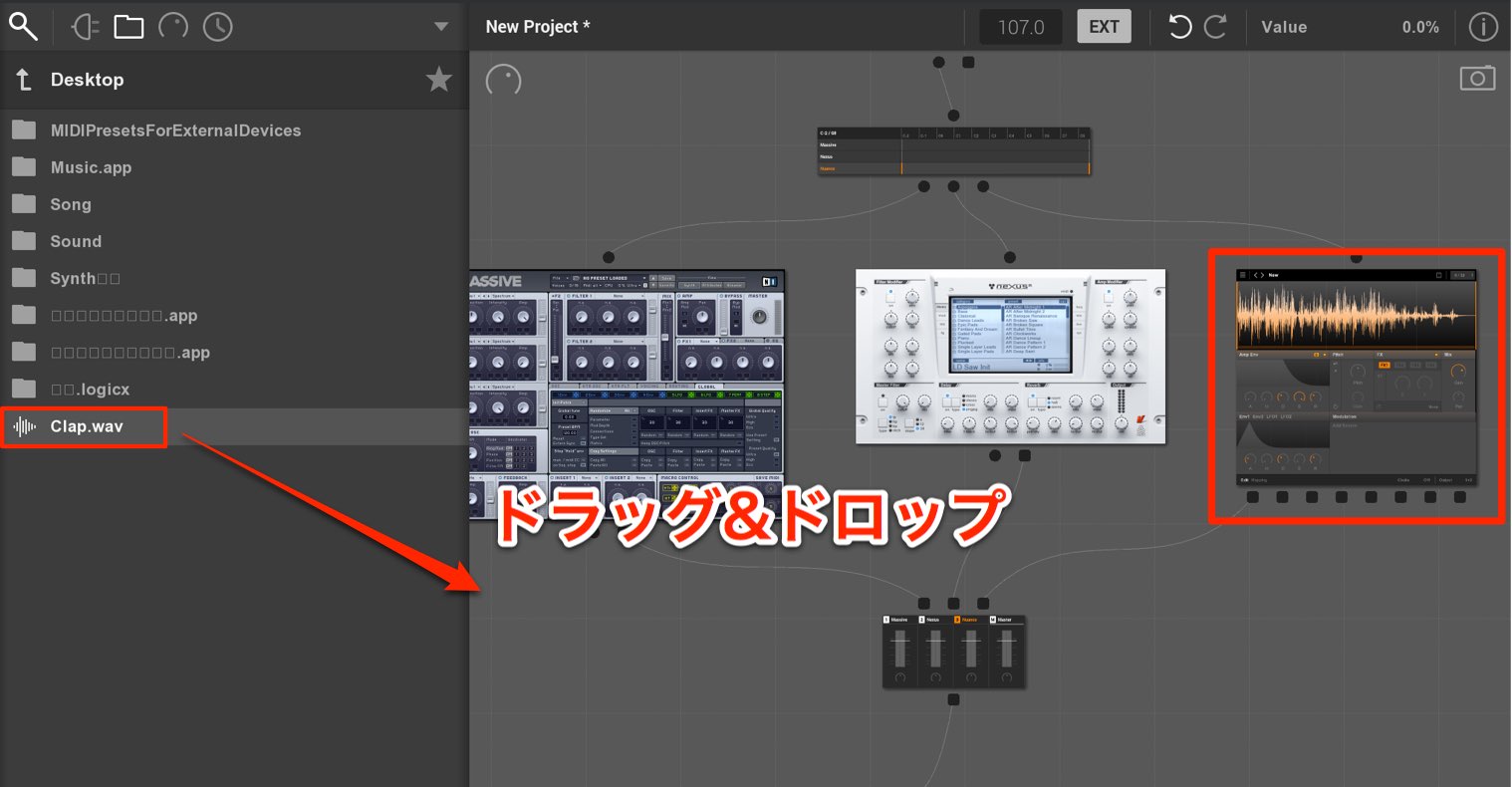
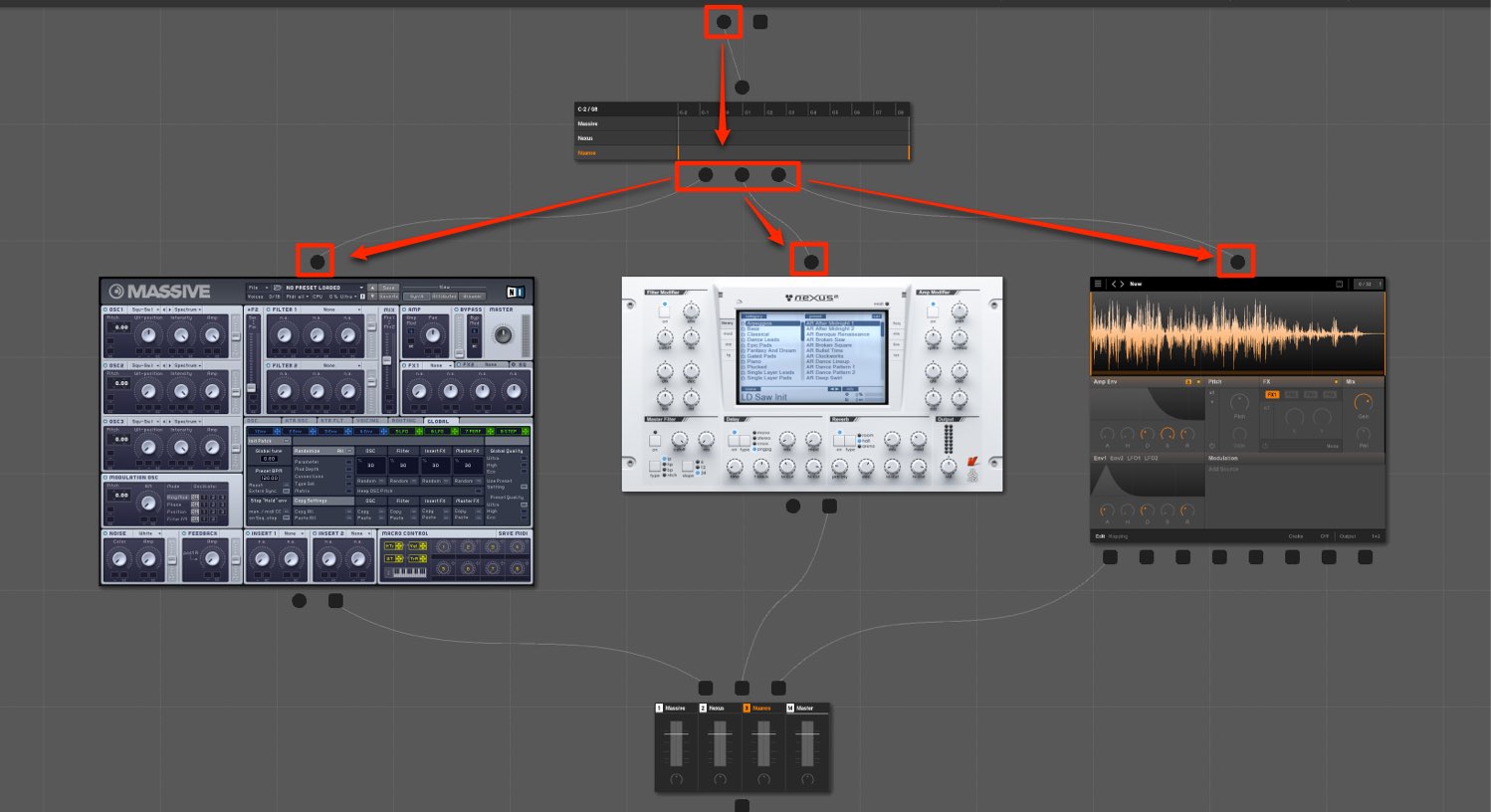
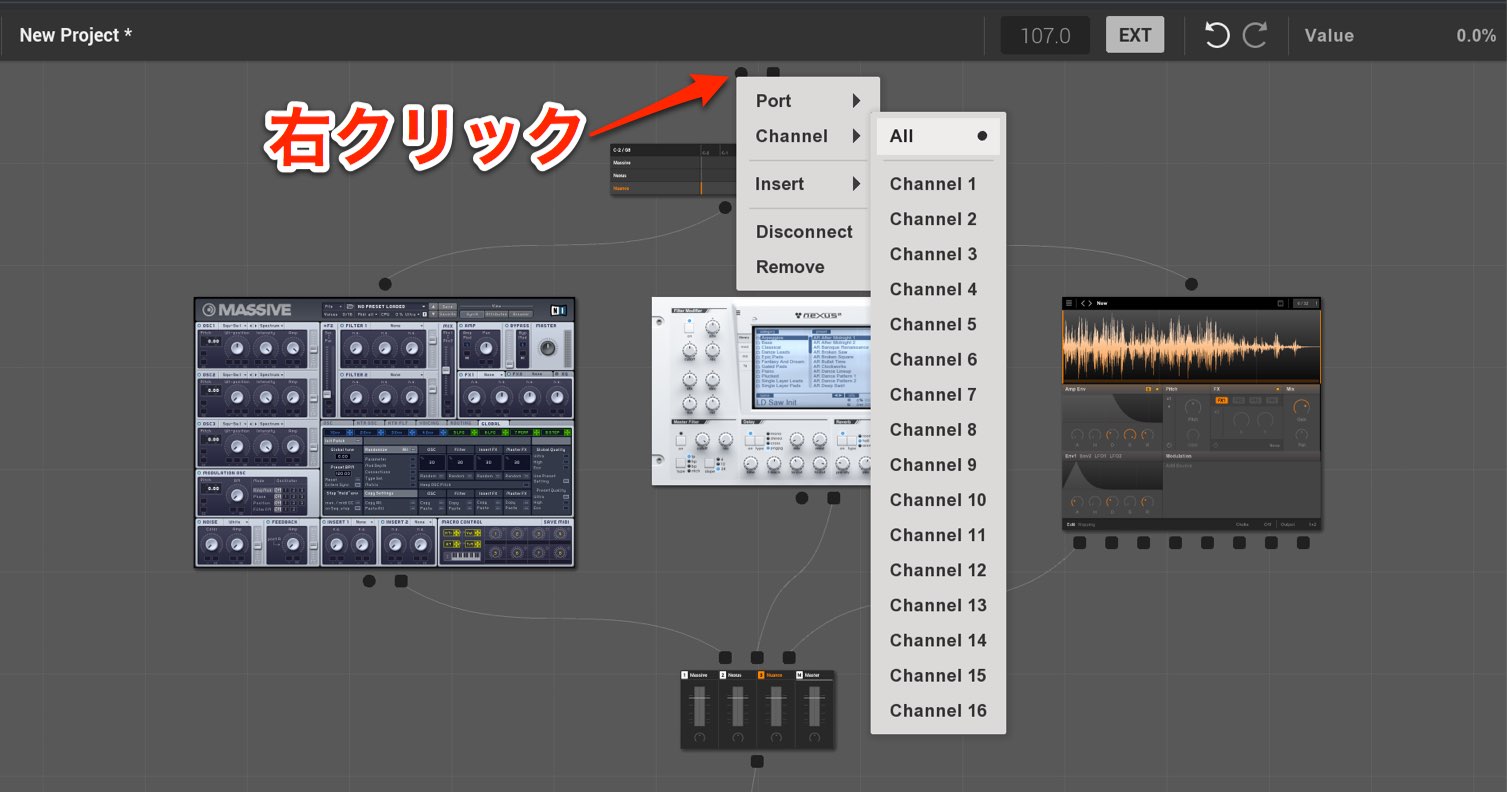
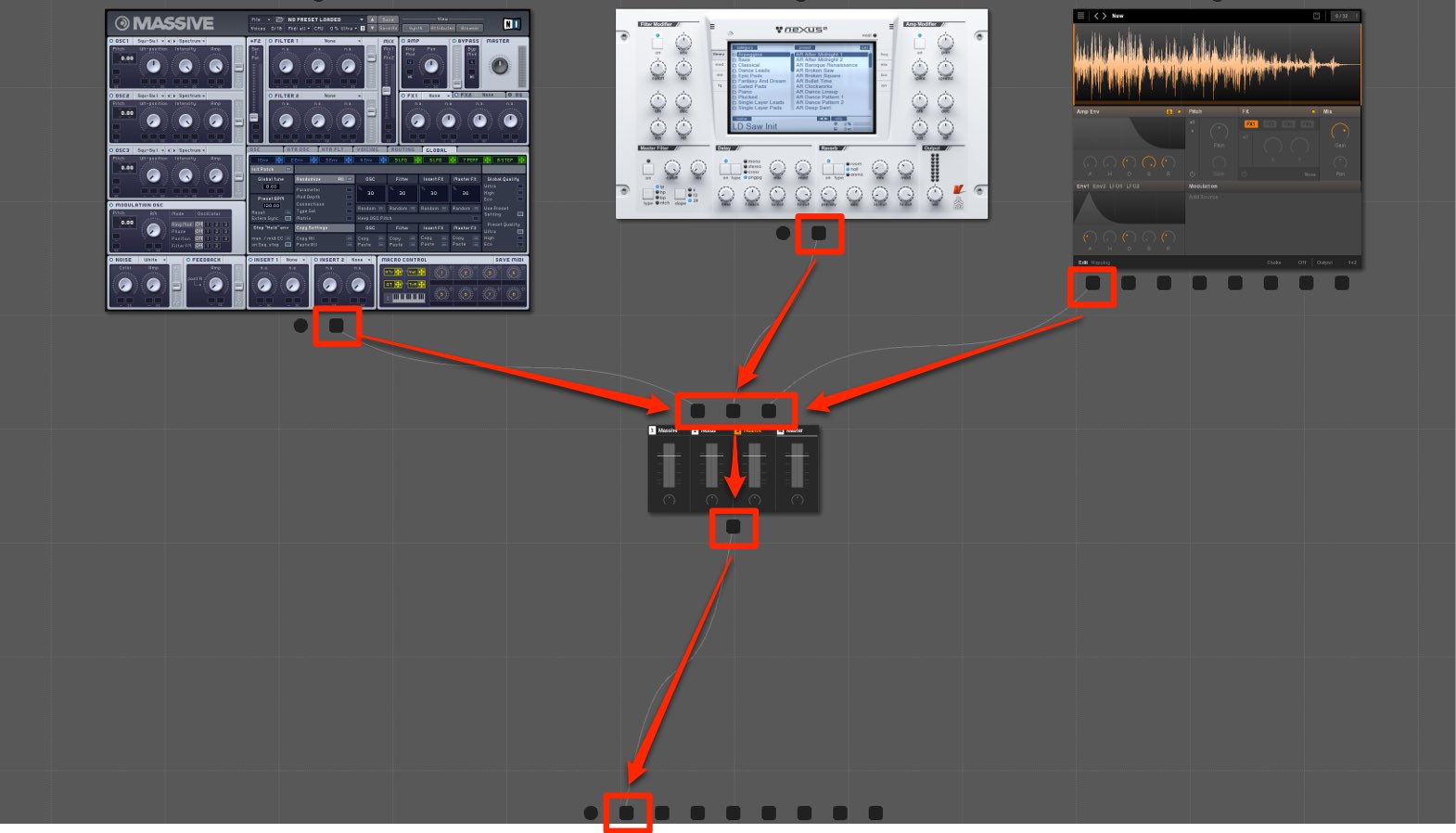
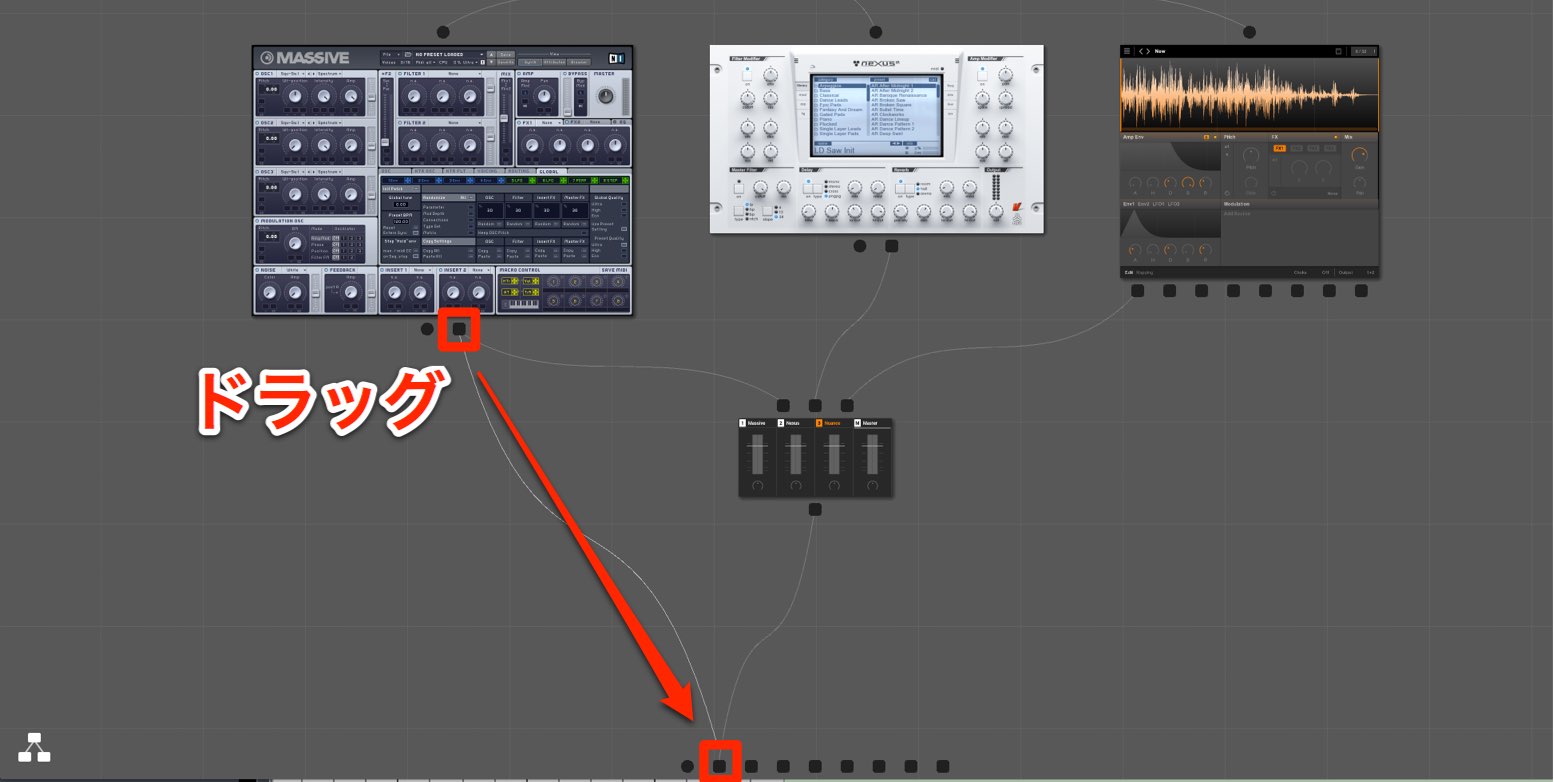
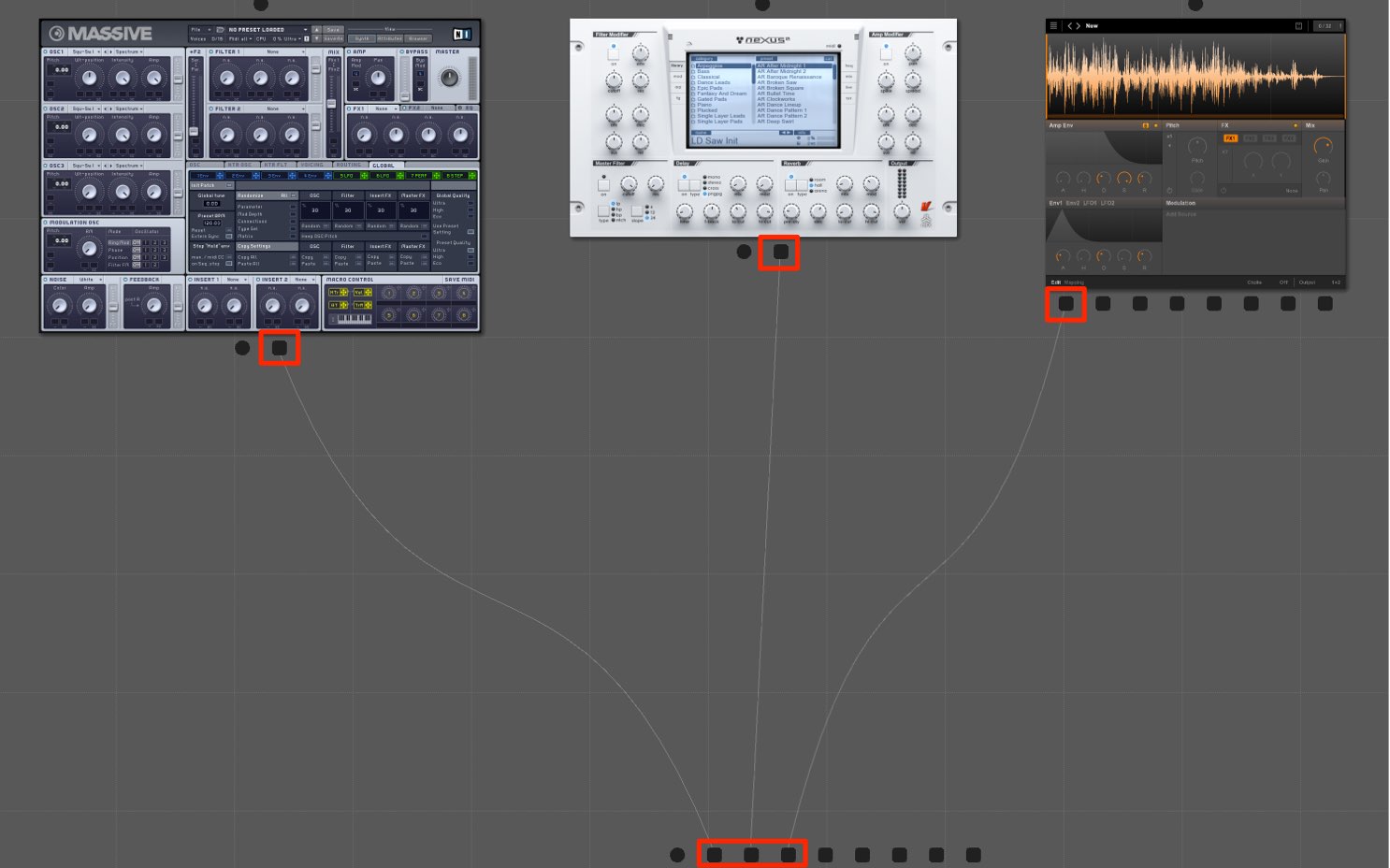


 Logic
Logic Cubase
Cubase Ableton Live
Ableton Live StudioOne
StudioOne FL_Studio
FL_Studio