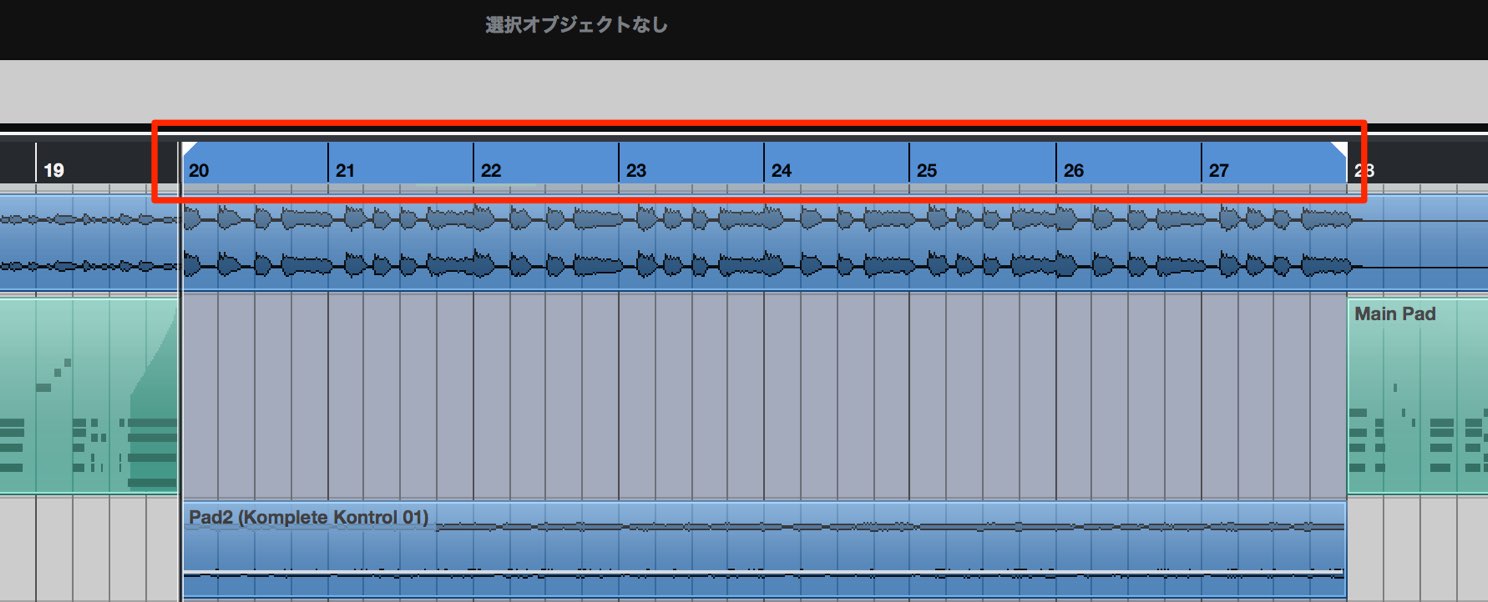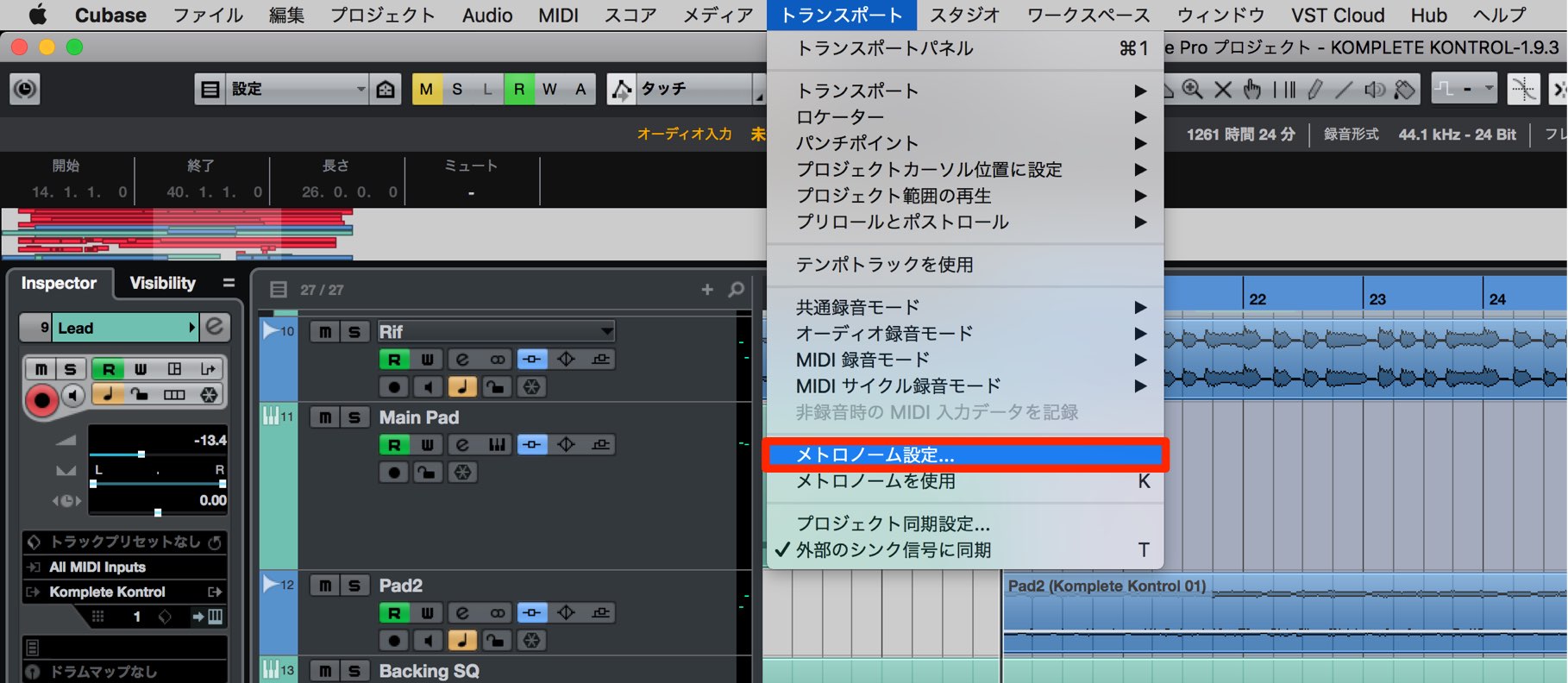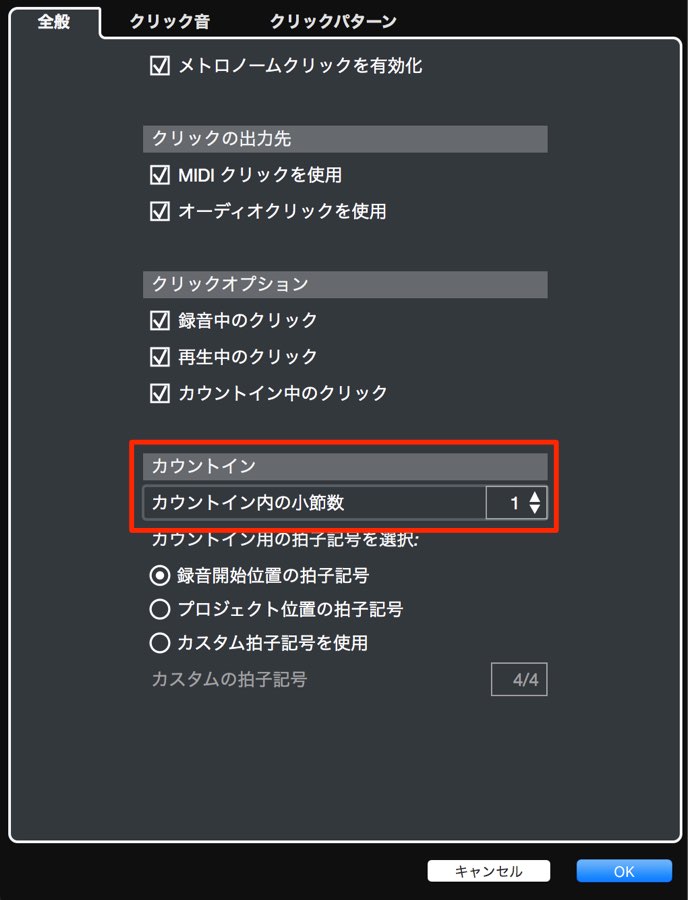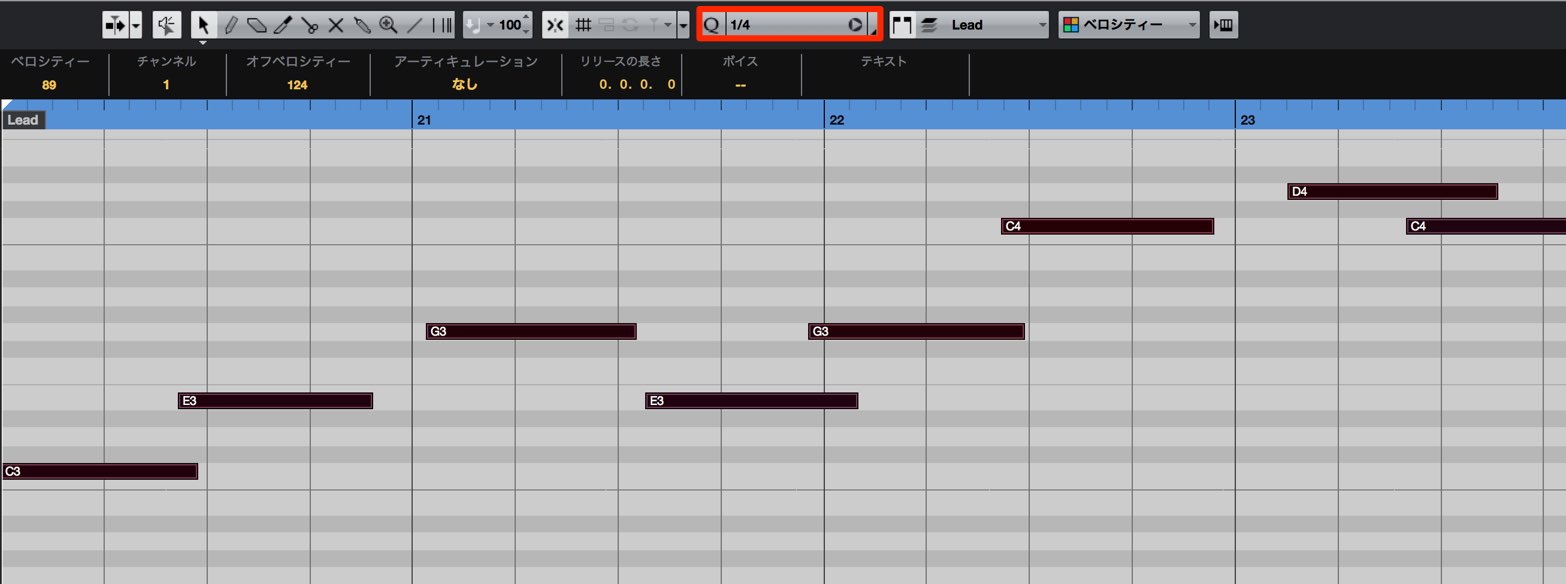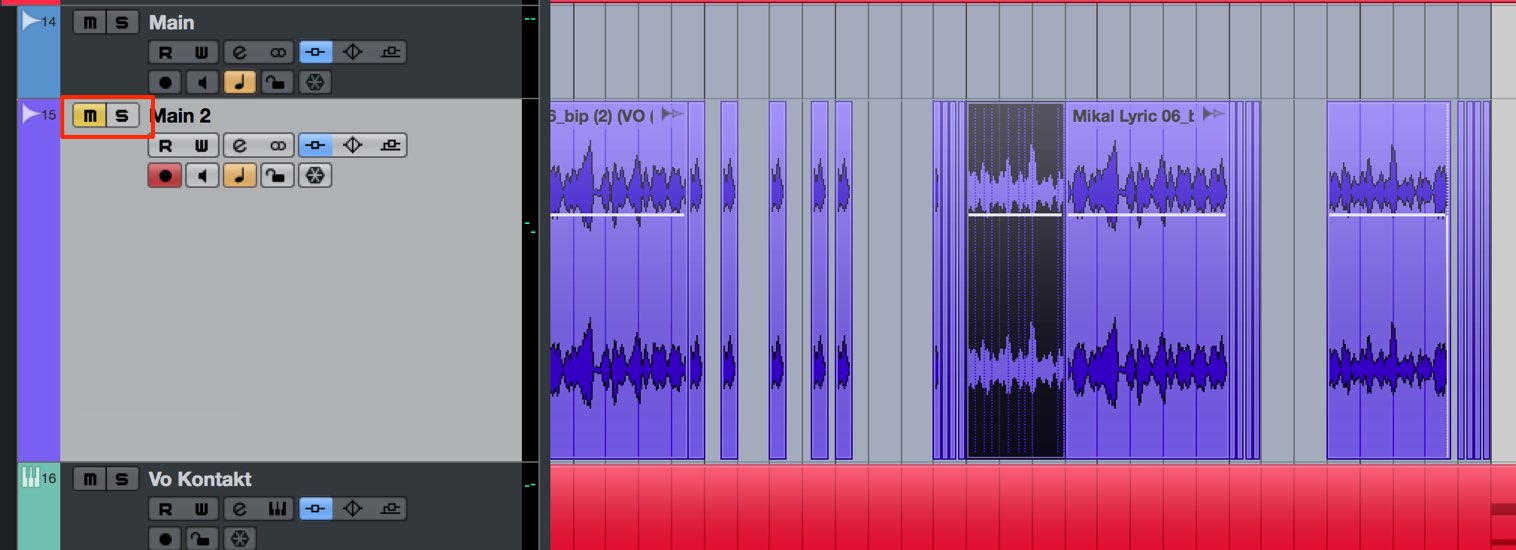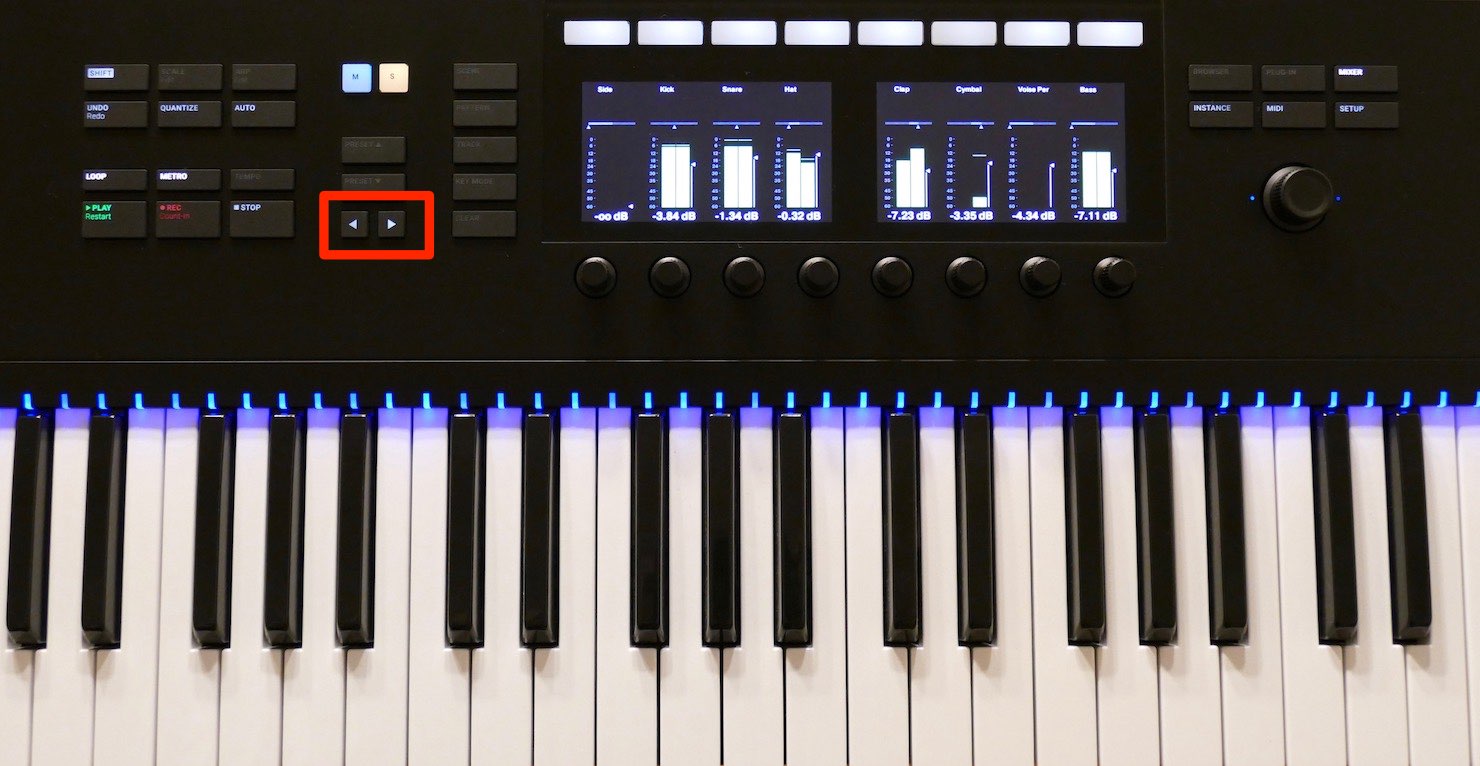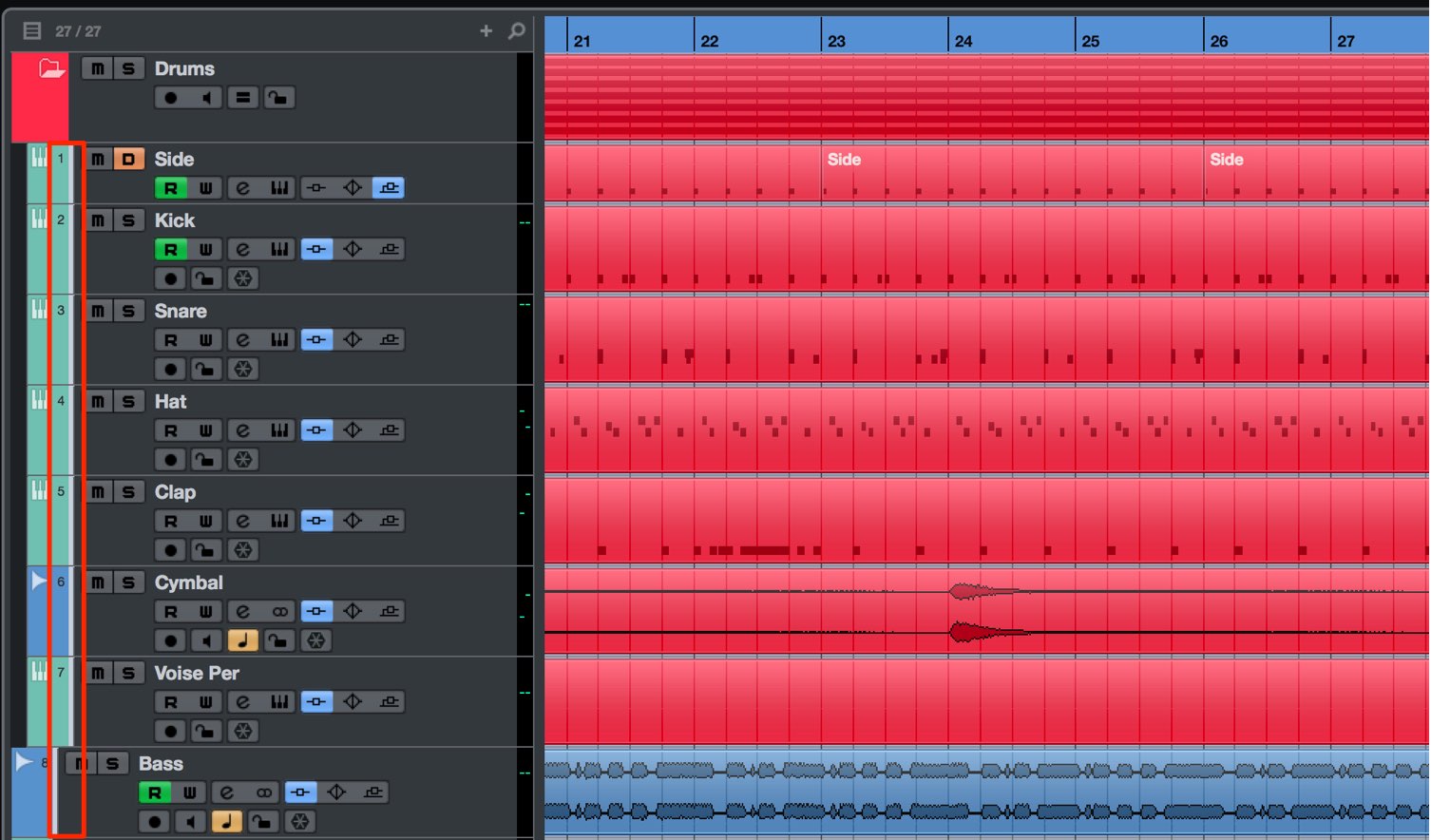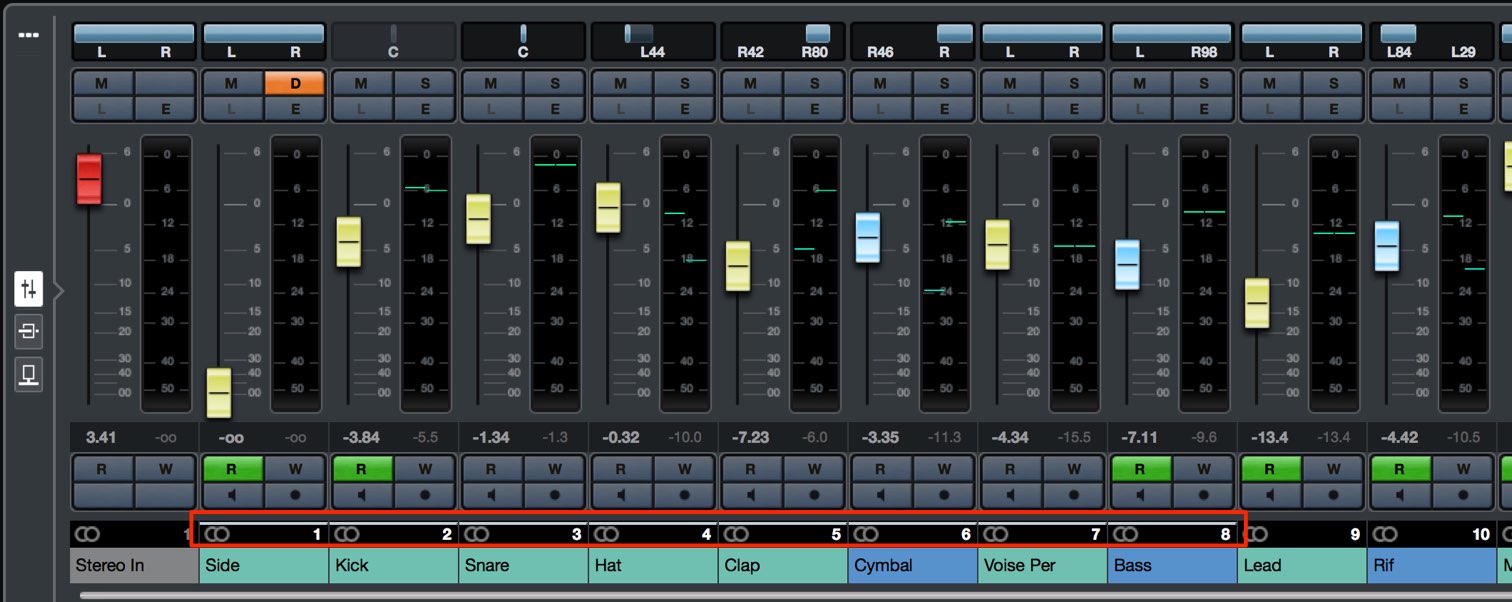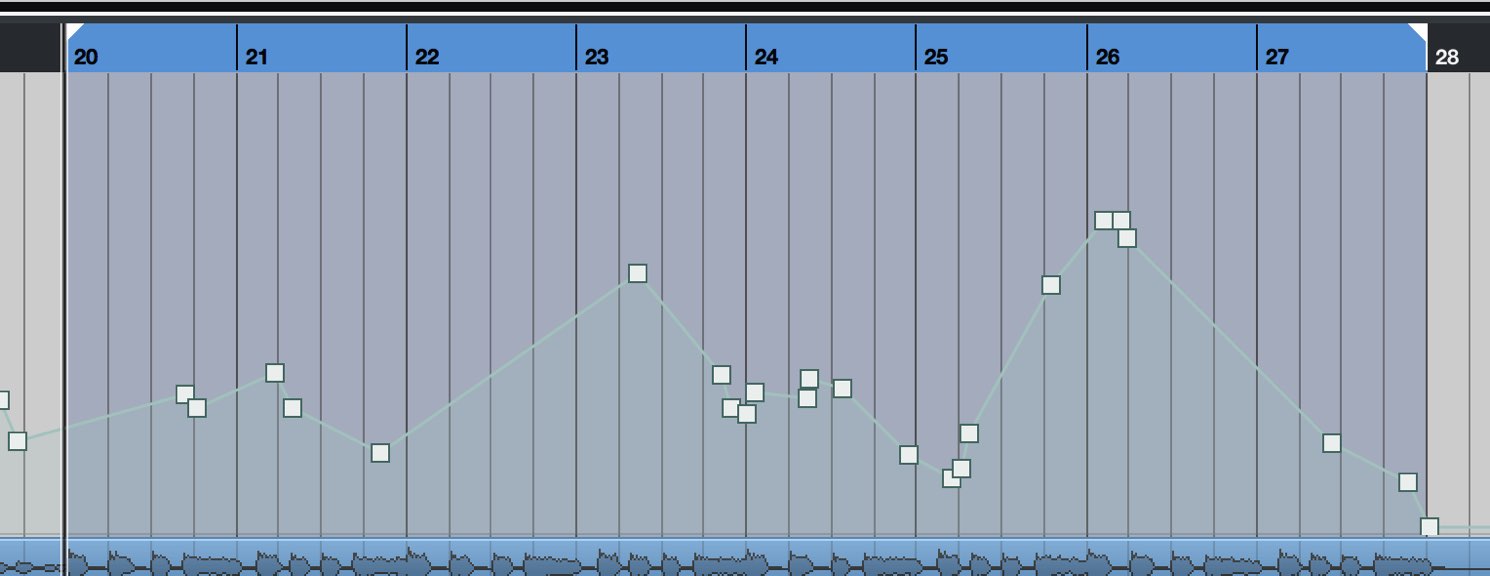Native Instruments Komplete Kontrol Ver.1.9.3「ホストインテグレーション機能」使い方 CUBASE編
CubaseのコントロールをKomplete Kontrol Sから快適に行う

Native Instruments社よりリリースされているKomplete Kontrolのバージョンが1.9.3へアップデートされ、実機からDAWをコントロールするホストインテグレーション機能が人気DAWソフトCUBASEとの連携に対応しました。
前項で各DAW別の設定方法を解説いたしましたが、ここではホストインテグレーション機能でどのようなコントロールを行えるのか?という具体的な操作をCUBASEを使用しながら解説していきます。
ホストインテグレーション機能の解説 CUBASE編
- 1製品概要
- 2ブラウズ機能
- 3ライトガイドとクリアビューディスプレイ
- 4スケール機能
- 5コード機能
- 6アルペジオ機能
- 7オートメーションとMIDIモード
- 8KompleteKontrol 1.1 新機能
- 9KOMPLETE KONTROL Ver1.5 新機能の解説
- 10KOMPLETE KONTROL Ver1.6.2 新機能の解説
- 11KOMPLETE KONTROL Ver.1.9.3 「DAWのコントロール」で快適な制作環境を構築する
- 12Komplete Kontrol Ver.1.9.3「ホストインテグレーション機能」CUBASE編
- 13KOMPLETE KONTROL Ver 2.0 の新機能 NKS FX
- 14Maschine / KompleteKontrol お気に入り機能
トランスポートセクション
今回の解説で使用するモデルは「KOMPLETE KONTROL S MK2」となります。
KOMPLETE KONTROL S MK1もホストインテグレーション機能を使用することができますが、ボタンやノブの配置などが異なりますので、この点にご注意ください。
まずは制作の中で最も使用頻度が高い、トランスポート系のコントロールを確認していきます。
再生位置を指定する
ダイアルを回すことで、プロジェクトの再生バーを移動することができます。
この際にプロジェクトのスクロールを点灯させ有効にしておくことで、再生バーにプロジェクトの表示が追従します。
再生と停止
「PLAY」ボタンを押すと再生バーの位置からプロジェクトが再生されます。
再生を停止するには「STOP」ボタンを押します。
プロジェクトの再生中に再度「PLAY」ボタンを押すことで、再生の開始位置に戻って再生されるリスタート機能が適用されます。
制作の中で頻繁に使用するサイクル機能のオン/オフを切り替えることも可能です。
「LOOP」ボタンを押してサイクルを切り替えます。
点灯でサイクルが有効、消灯で無効となります。
レコーディング
「REC」ボタンを押すと選択しているトラックのレコーディングが開始されます。
手元から簡単にレコーディングをコントロールできる点が非常に便利です。
CUBASEのレコーディング設定を「リレコード」としておくことで、再生を停止することなく、再度レコーディングが可能です。
レコーディング中に再び「REC」ボタンを押すだけです。
現在までのレコーディング内容が破棄されて、頭からレコーディングが始まります。
レコーディングを行う際はメトロノームを聞きたいという場合も多いかと思います。
「METRO」ボタンから素早くメトロノームのオン/オフの切り替えを行えます。
点灯でメトロノームが有効、消灯で無効となります。
レコーディングが開始される前に、プリカウントを入れるという設定も可能です。
「SHIFT」ボタンを押しながら「REC」ボタンを押します。
これでカウントインモードが有効になり、次回のレコーディングからプリカウントが再生されます。
また、このプリカウントの長さを小節単位で指定することができます。
上メニュー「トランスポート」から「メトロノーム設定」を選択します。
このカウントインセクションの「カウントイン内の小節数」から希望の値を指定するだけです。
UndoとRedo
行った操作を1つ前の状態に戻す「Undo」も手元から行うことができます。
「UNDO」ボタンを押すことで行った操作が1つ取り消されます。
またUndoで取り消した操作を元の状態に戻す「Redo」も行えます。
「SHIFT」ボタンを押しながら「UNDO」ボタンを押します。
クオンタイズ
演奏したフレーズに対してリズム修正を行うのがクオンタイズです。
クオンタイズを適用したいノートやイベントを選択して「QUANTIZE」ボタンを押すことで、フレーズにクオンタイズが適用されます。
クオンタイズの音価はCUBASEの設定に依存します。
適用前にはフレーズに最適な音価を指定しておきます。
トラック/イベントの選択
選択しているトラックやイベントを切り替えることができます。
ダイアルを上下に押し込むことで、トラック選択を移動することができます。
ダイアルを左右に押し込むことで、現在選択しているトラックのイベントが切り替わります。
ミュート/ソロを切り替える
特定のトラックを消音する「ミュート」
単独再生する「ソロ」を素早く切り替えを行えます。
目的のトラックを選択して「M(ミュート)」「S(ソロ)」ボタンを押すだけです。
このように選択しているトラックのミュート、ソロ状態が切り替わります。
ミキサーウィンドウセクション
プロジェクト内に配置されたトラックのボリュームとパンを表示し、調整できるのが「ミキサーウィンドウ」です。
ノブから直感的に値を変更できるため、ミキシングの際にも活躍します。
ミキサーウィンドウのトラック表示
ミキサーウィンドウを表示させるには「MIXER」ボタンを押します。
このように同時に最大で8トラックのトラックネーム、ボリューム、パンが表示されます。
この表示範囲を切り替えるには、「左右矢印」ボタンを押します。
ミキサーウィンドウに表示されている範囲は、トラックナンバーの隣に白いラインで示されます。
このラインはミックスコンソールにも反映されます。
ボリューム/パンのコントロール
表示されているトラック下に配置されている8つのノブで、対象トラックのボリュームをコントロールすることができます。
「SHIFT」ボタンを押しながらダイアルを上に押し込むと8つのノブから対象トラックのパンをコントロール可能になります。
再びボリュームをコントロールするには、「SHIFT」ボタンを押しながらダイアルを下に押し込みます。
また、CUBASEの入出力のボリューム/パンをコントロールできます。
「SHIFT」ボタンを押しながら「右矢印」ボタンを押します。
ウィンドウの表示が切り替わります。
- Stereo In : オーディオレコーディングを行う際のマイク/楽器の入力ボリュームやパンを調整します
- Stereo Out : CUBASEのマスターボリュームやパンを調整します
この画面から抜けるには「SHIFT」ボタンを押しながら「左矢印」ボタンを押します。
トラックの選択とミュート/ソロ
ミキサーウィンドウでは、上記で解説したトラック選択やミュート/ソロの切り替えを更に素早く切り替えることができます。
対象トラックの上に配置されている8つのボタンを押すと、トラックの選択が切り替わります。
「M(ミュート)」「S(ソロ)」ボタンを押しながら対象トラックのボタンを押すことで、ミュート/ソロが切り替わります。
また現在ミュート/ソロが適用されているトラックはボタンの色が強く光るため、その把握が容易となっています。
ソフトとの連携やオートメーション
音源トラックにKomplete Kontrol立ち上げ音源が読み込まれている場合、そのトラックを選択するとディスプレイがKomplete Kontrolの音源をフォーカスします。(ミキサーウィンドウの場合は表示しません)
音源の主要パラメーターをノブから素早くコントロール可能です。
オートメーション機能を使用することで、これらノブの動きを記録し、プロジェクトの再生に反映することができます。
「AUTO」ボタンを押して点灯させます。
後は楽曲を再生して、目的のノブを動かすだけです。
このようにノブの動きがプロジェクトに記録されます。
記録が終わった後は「AUTO」ボタンを消灯させて誤った書き込みを防ぐようにしておきましょう。
オートメーションはミキサーウィンドウのボリューム、パンなどの値も記録することができます。
楽曲の表現が大きく広がりますので、積極的に取り入れてみてください。
いかがでしたでしょうか?
コンパクトなスペースながらにも、制作の中心となるCUBASEコントロールを快適に行うことをご確認いただけたと思います。
作業効率が大きく向上しますので、是非お試しください。