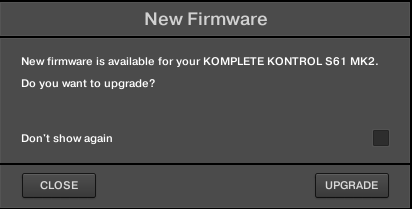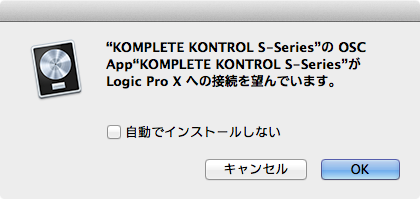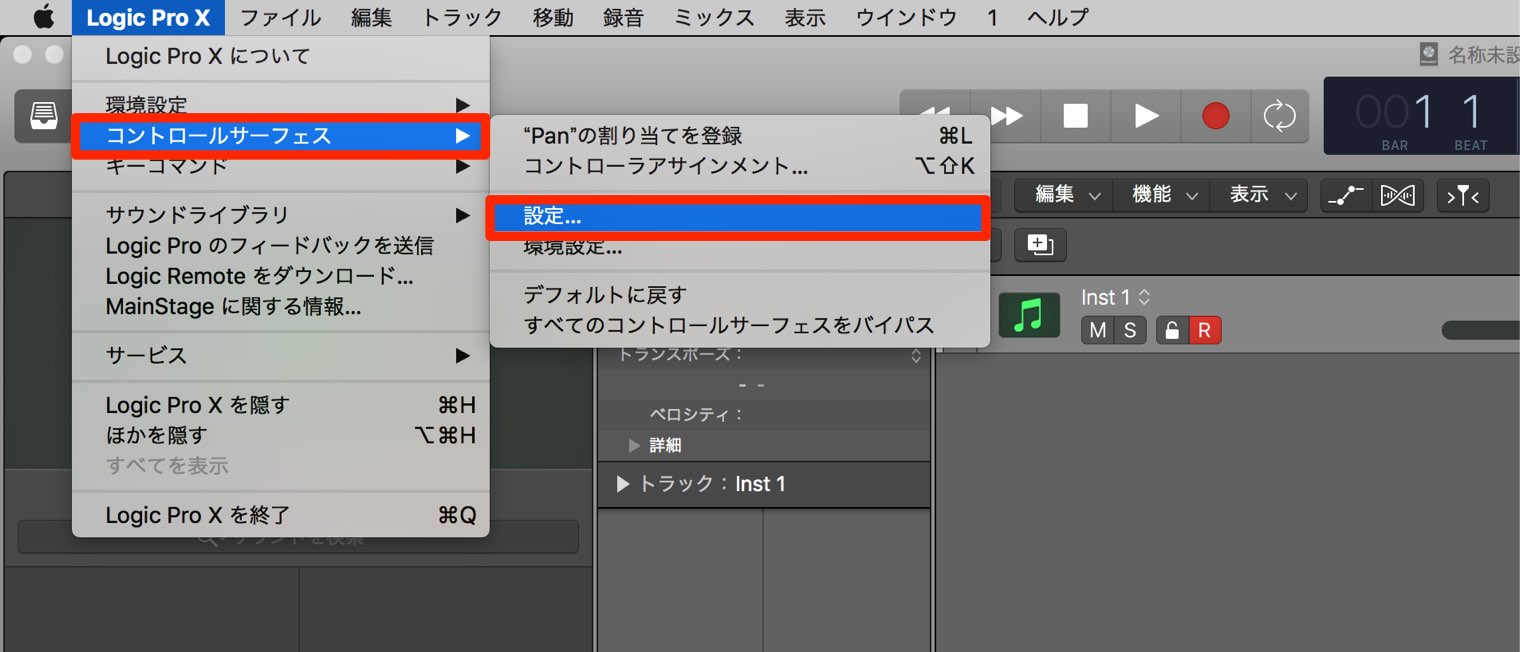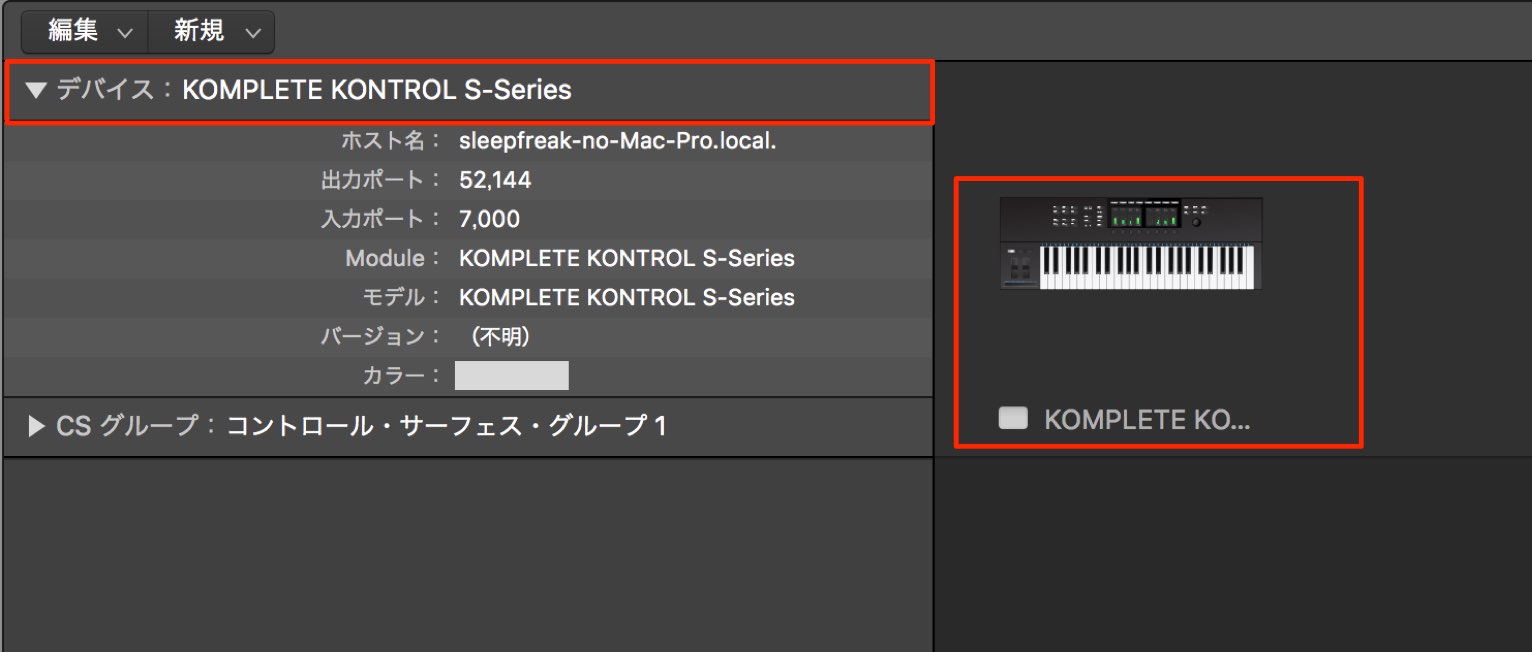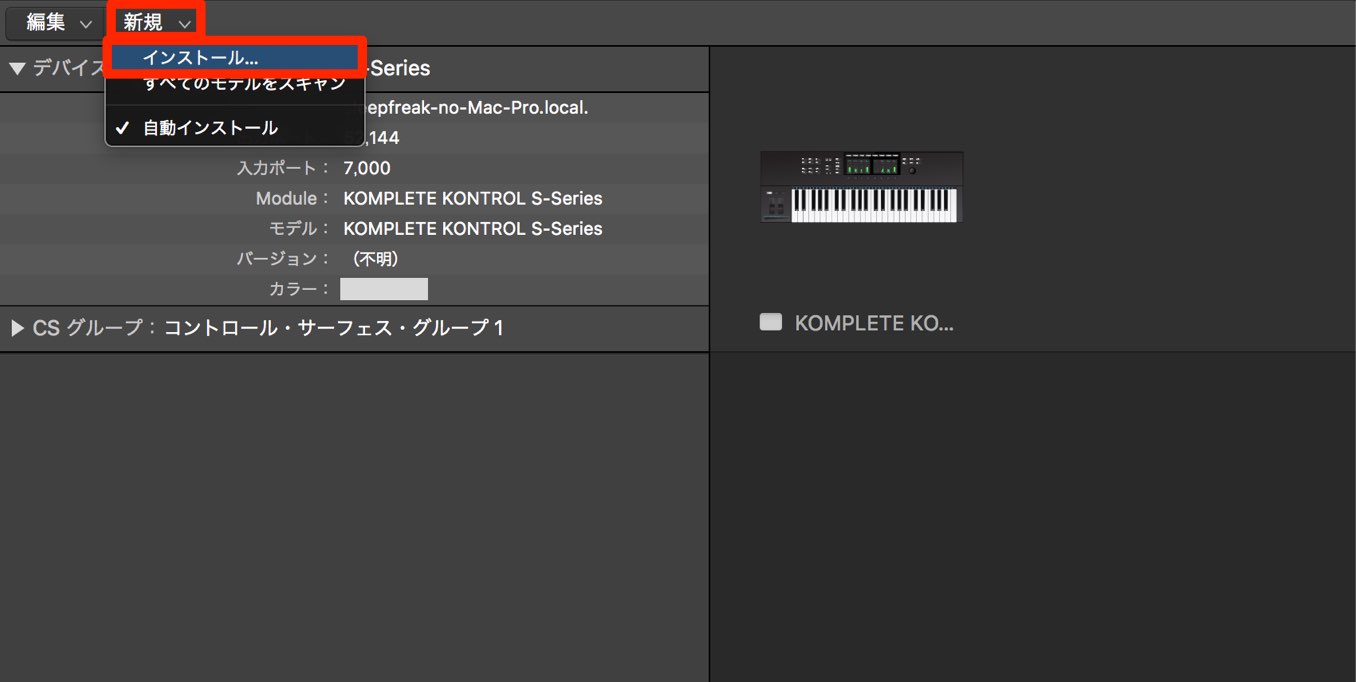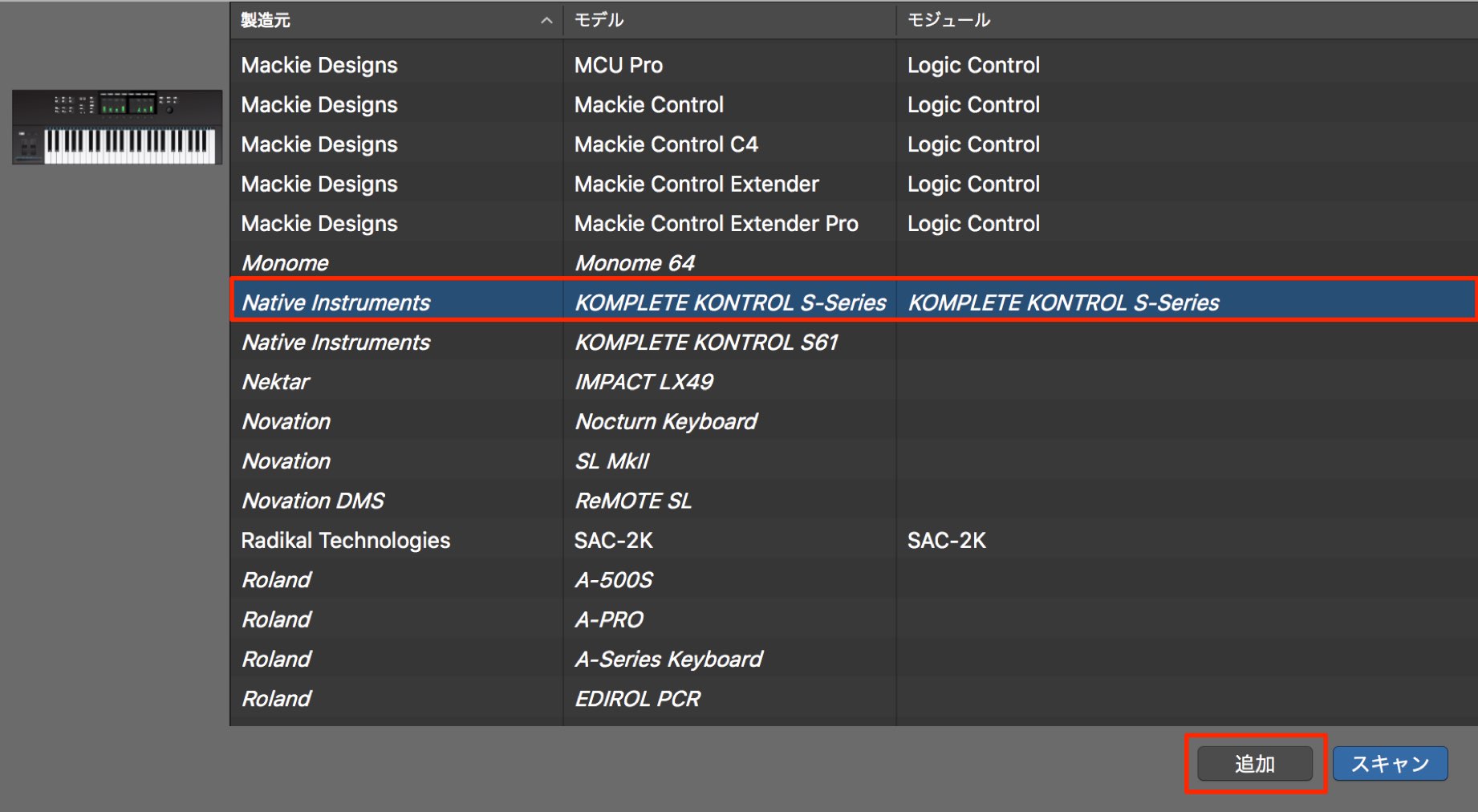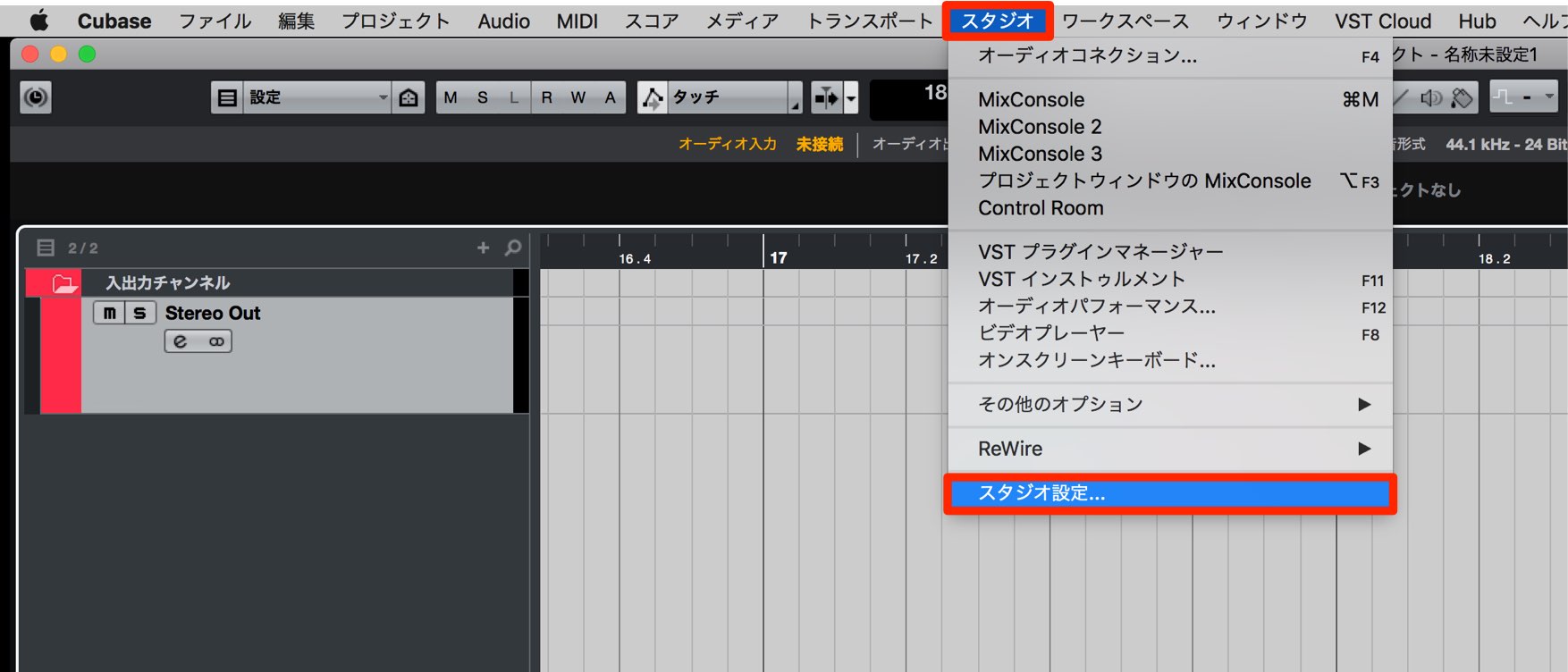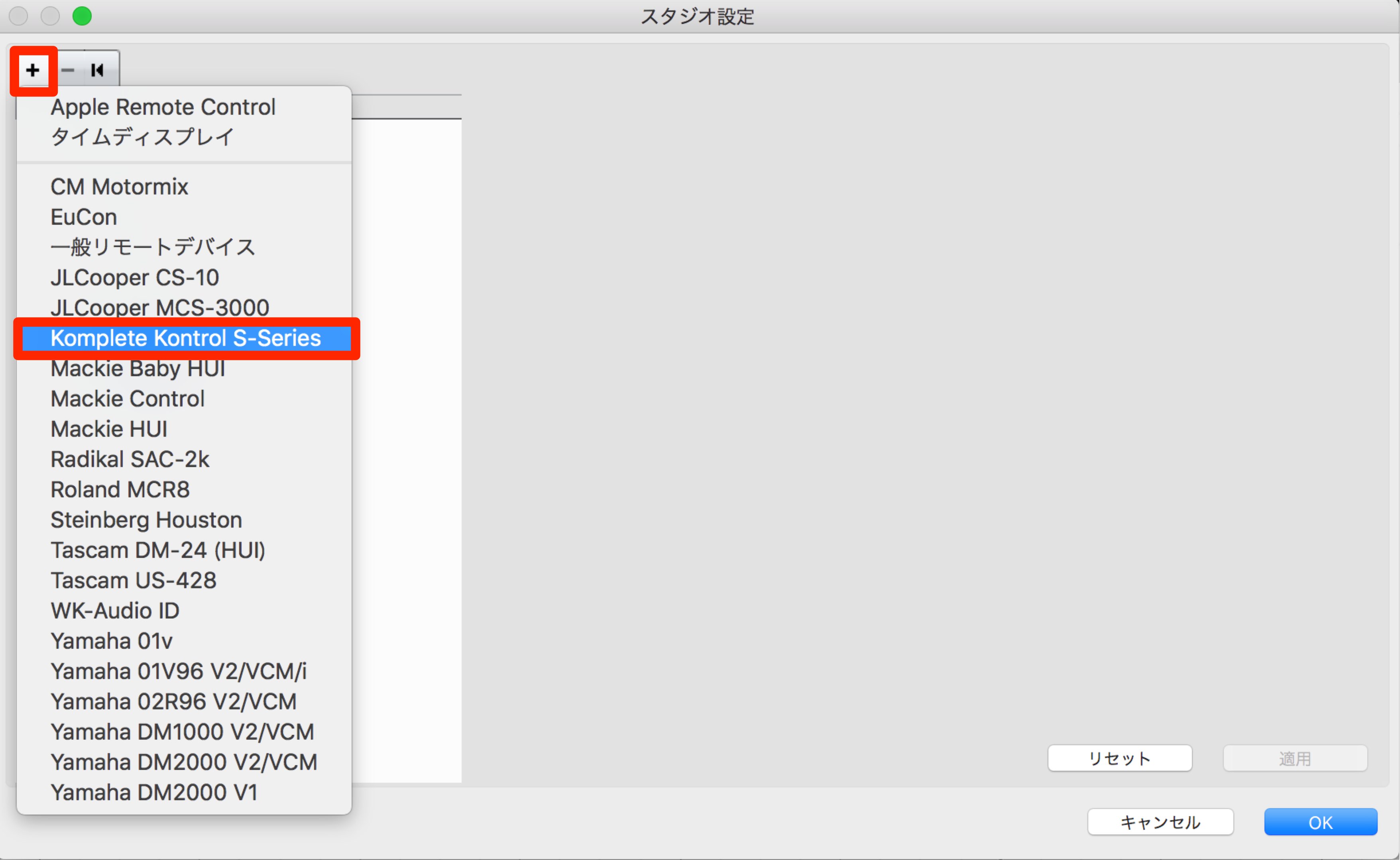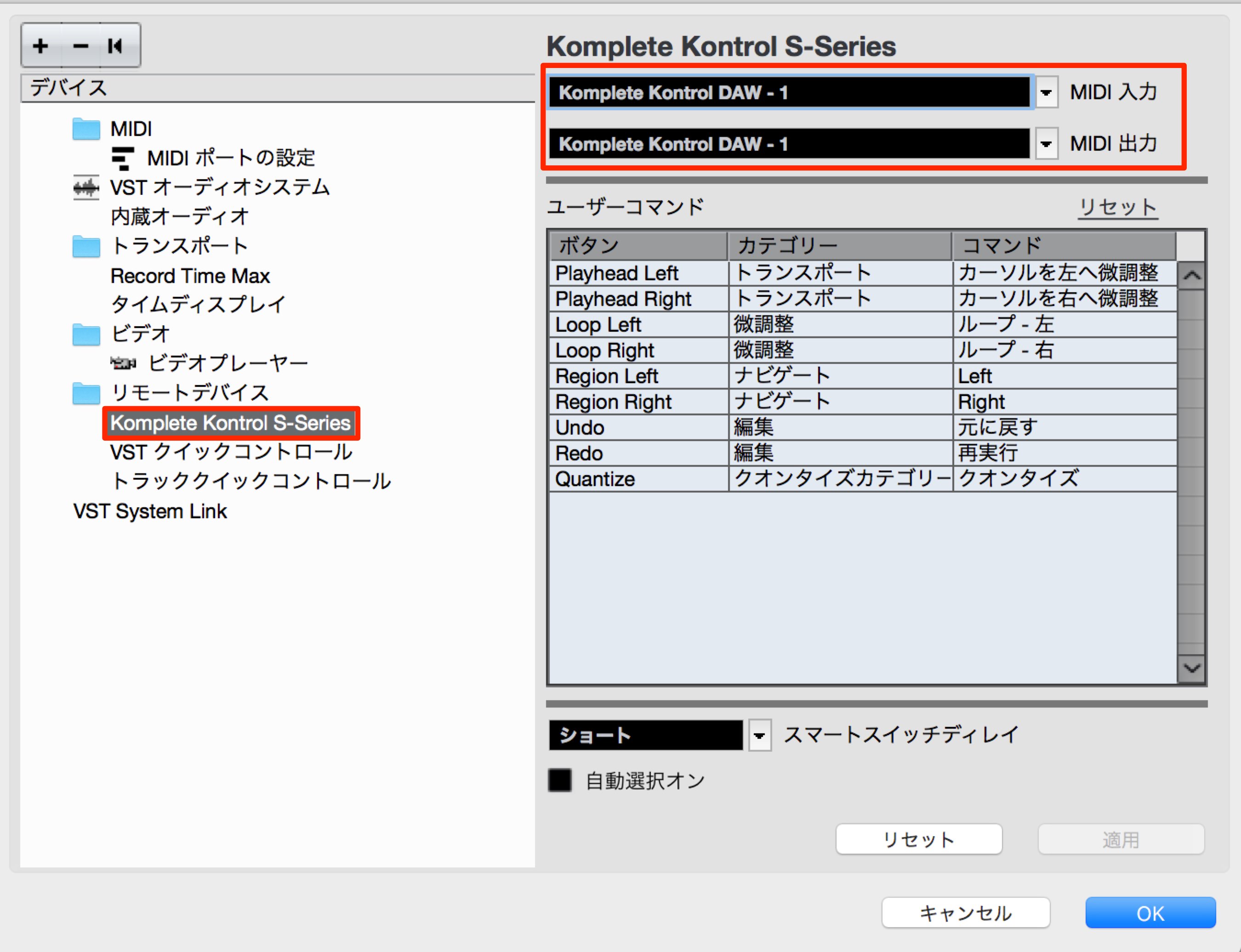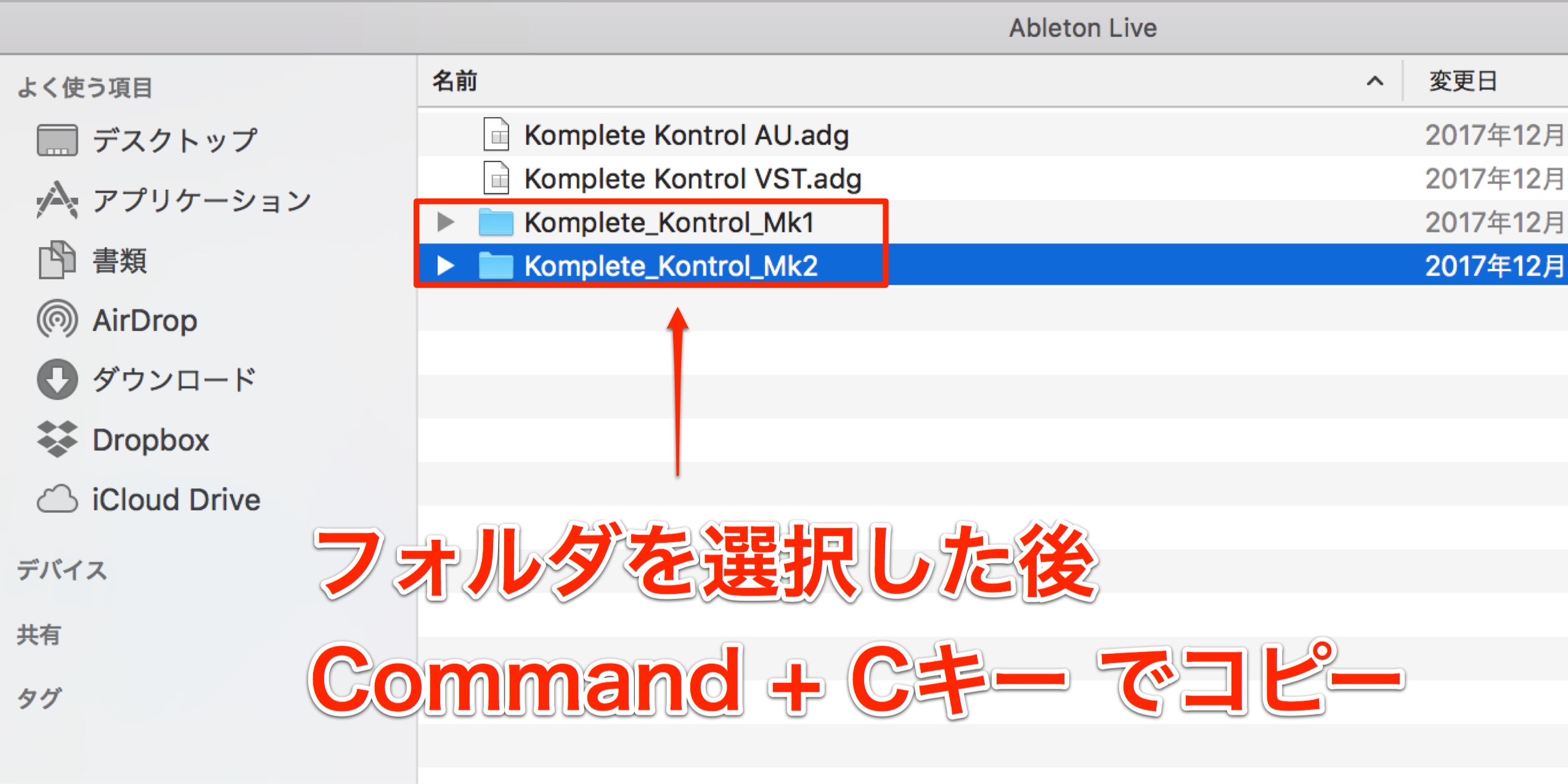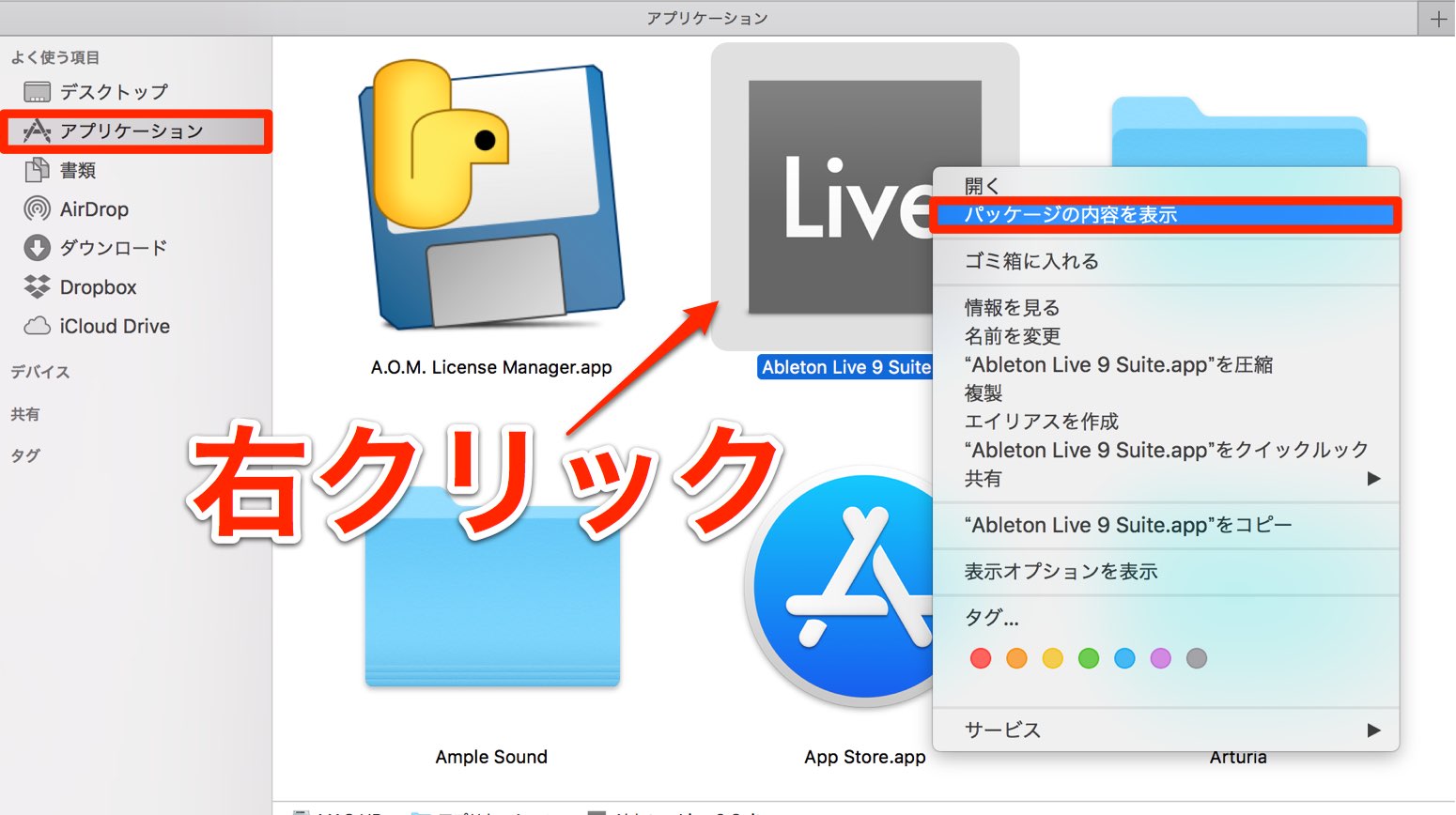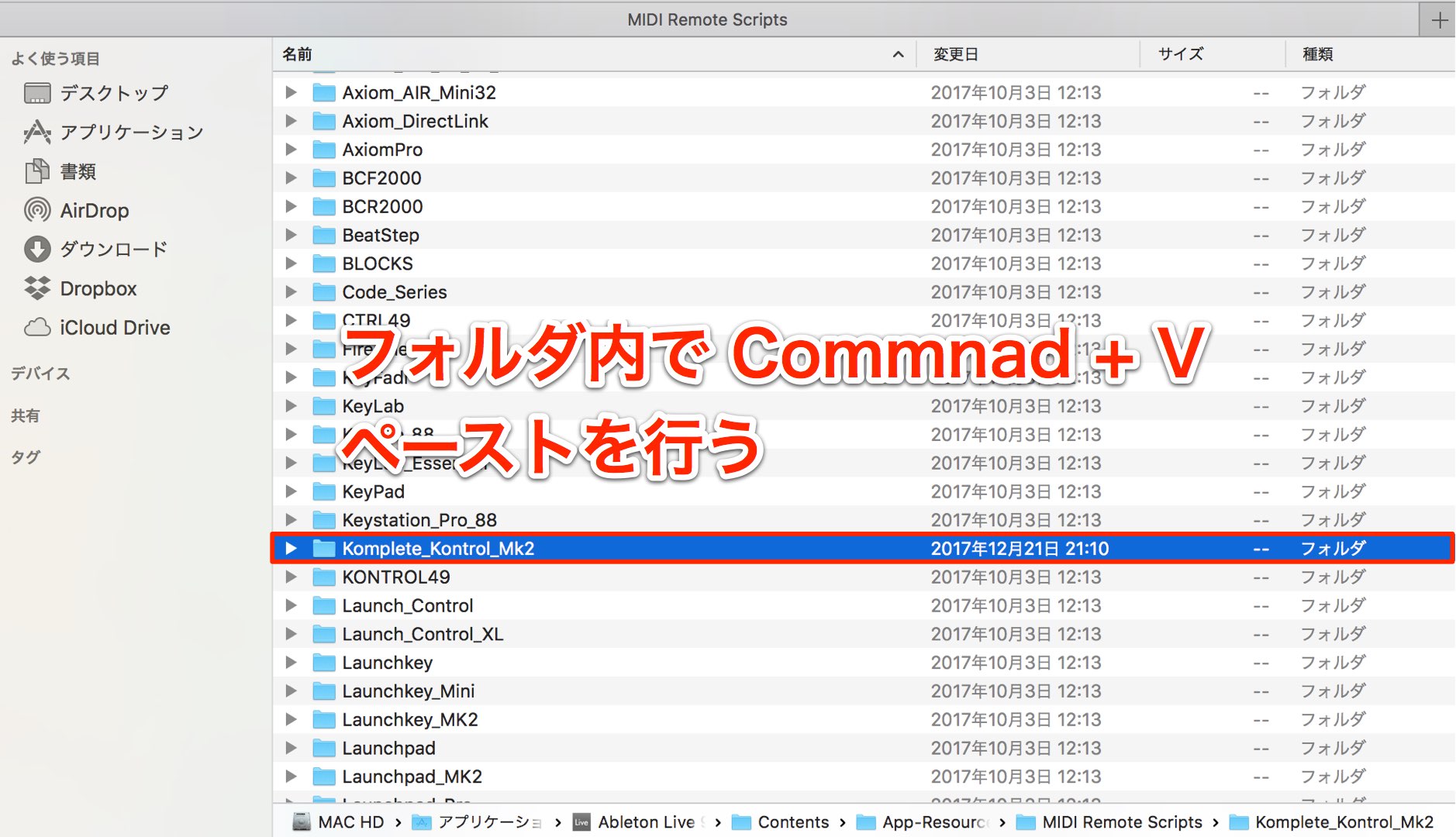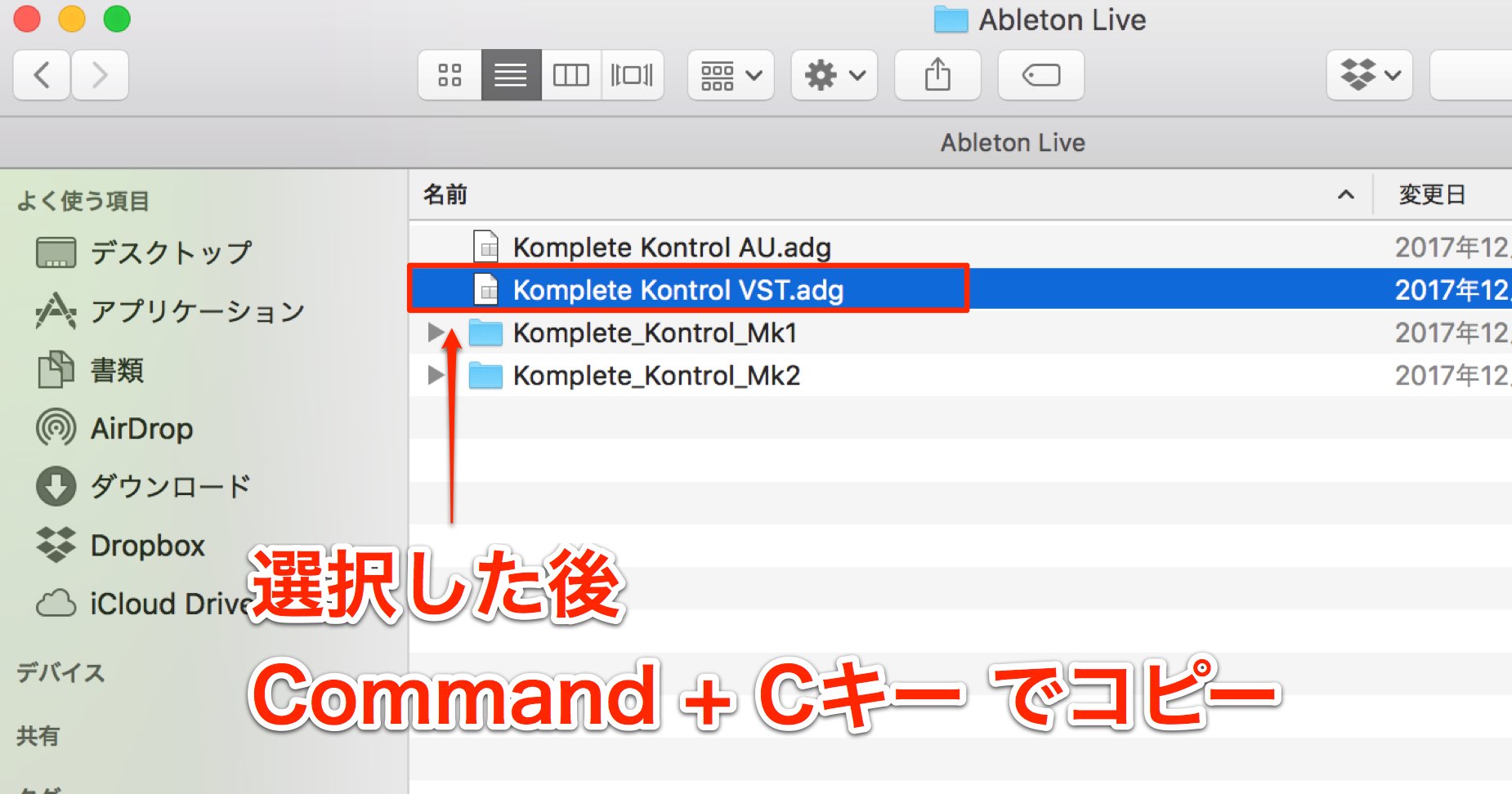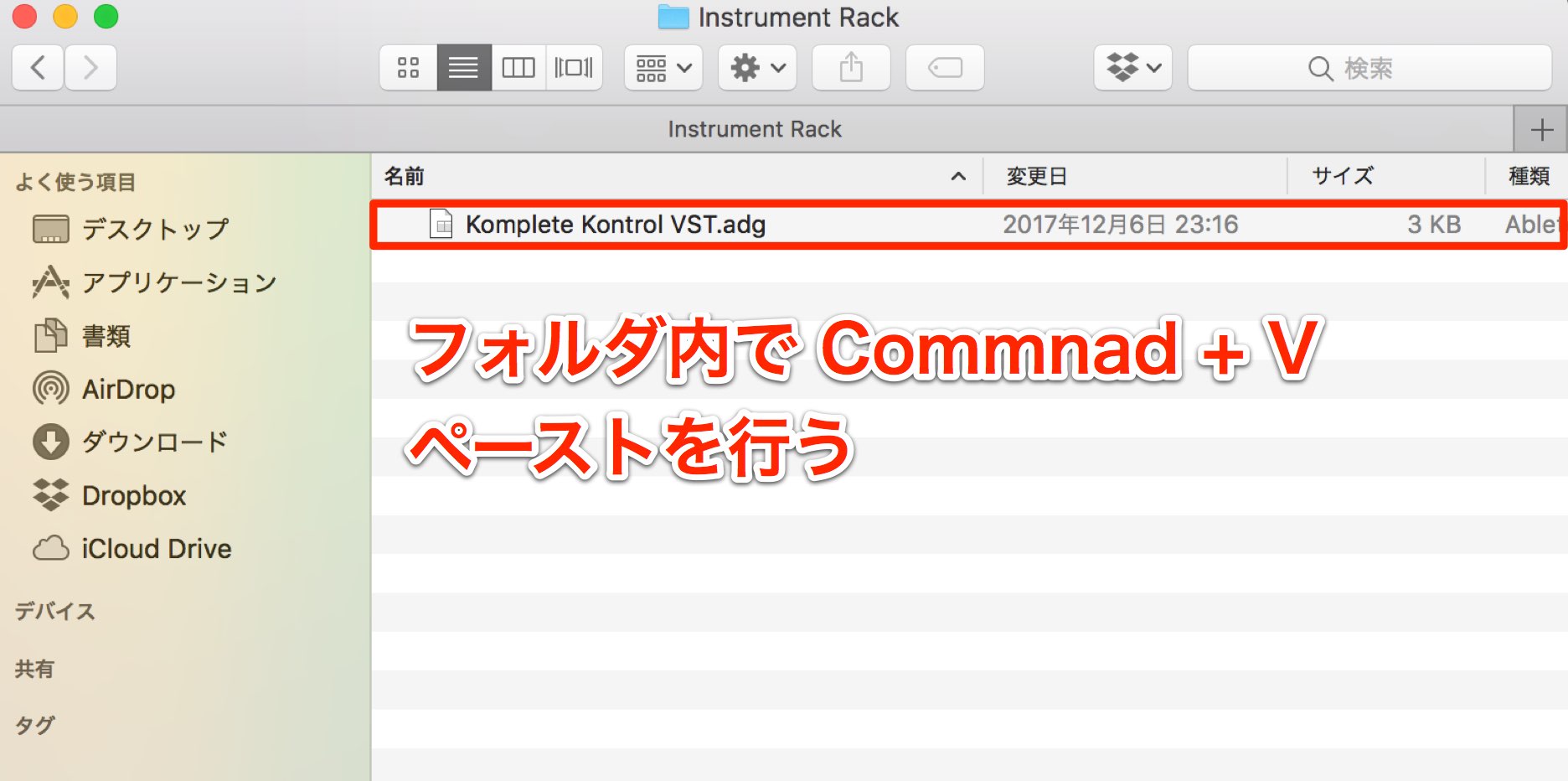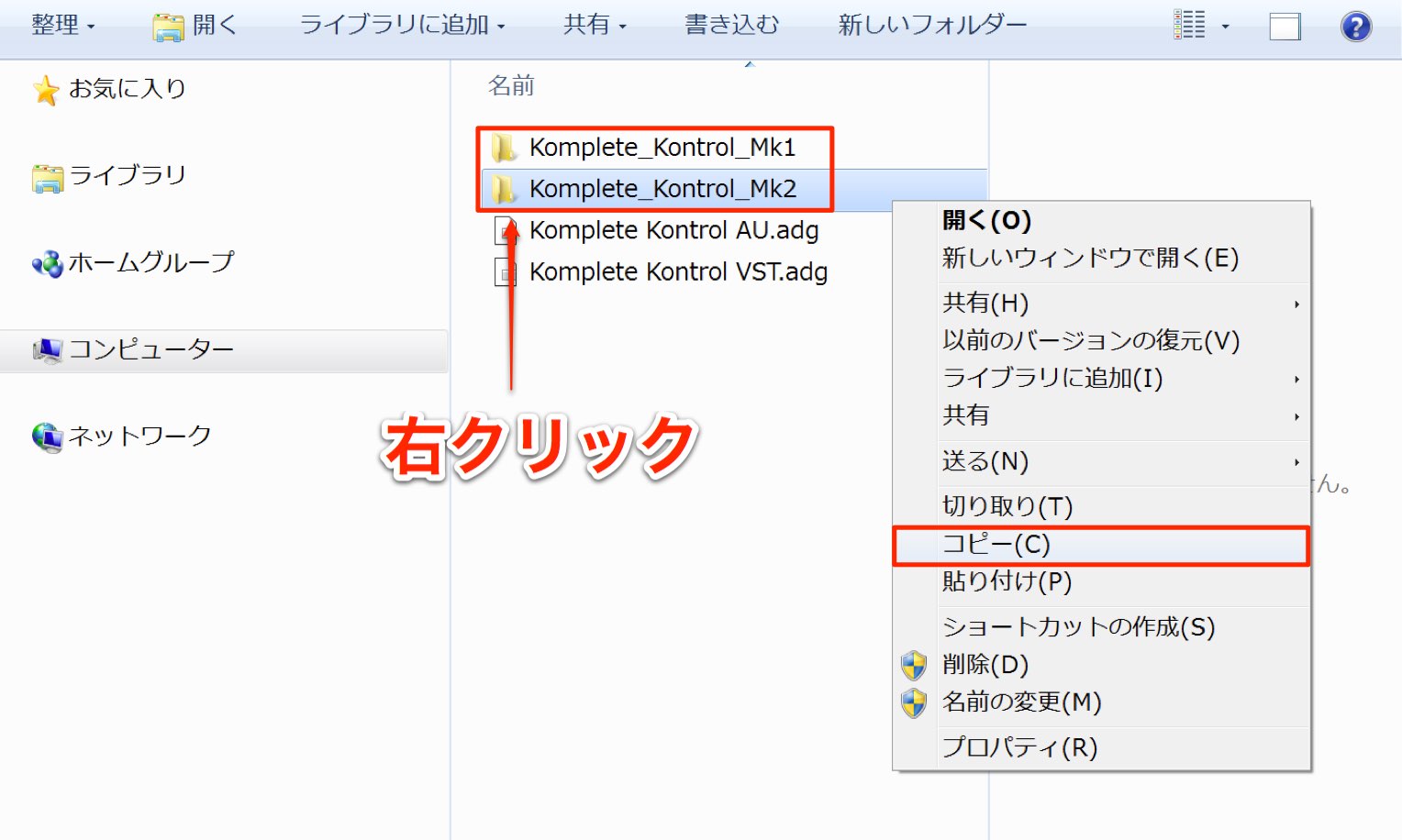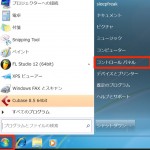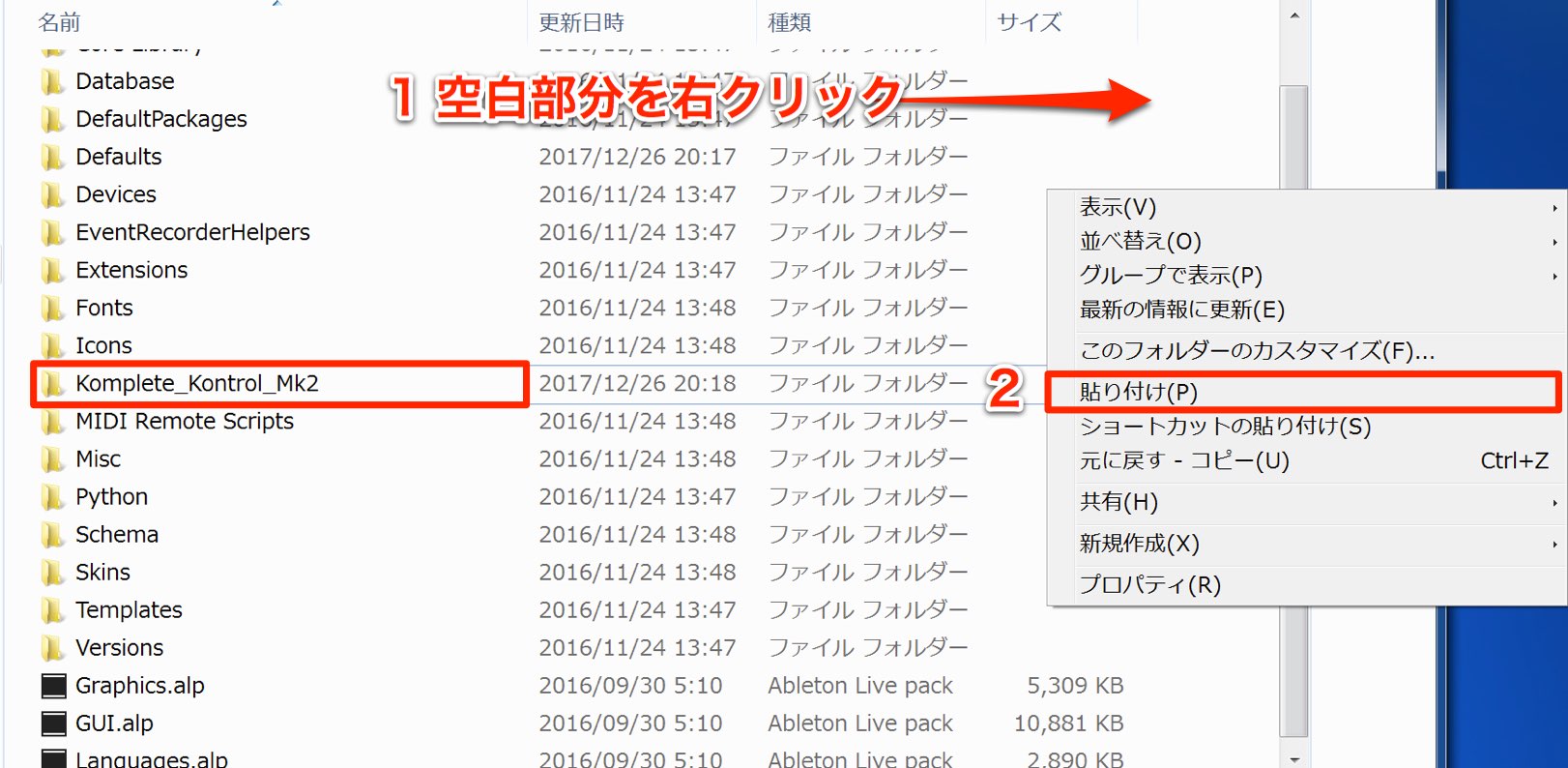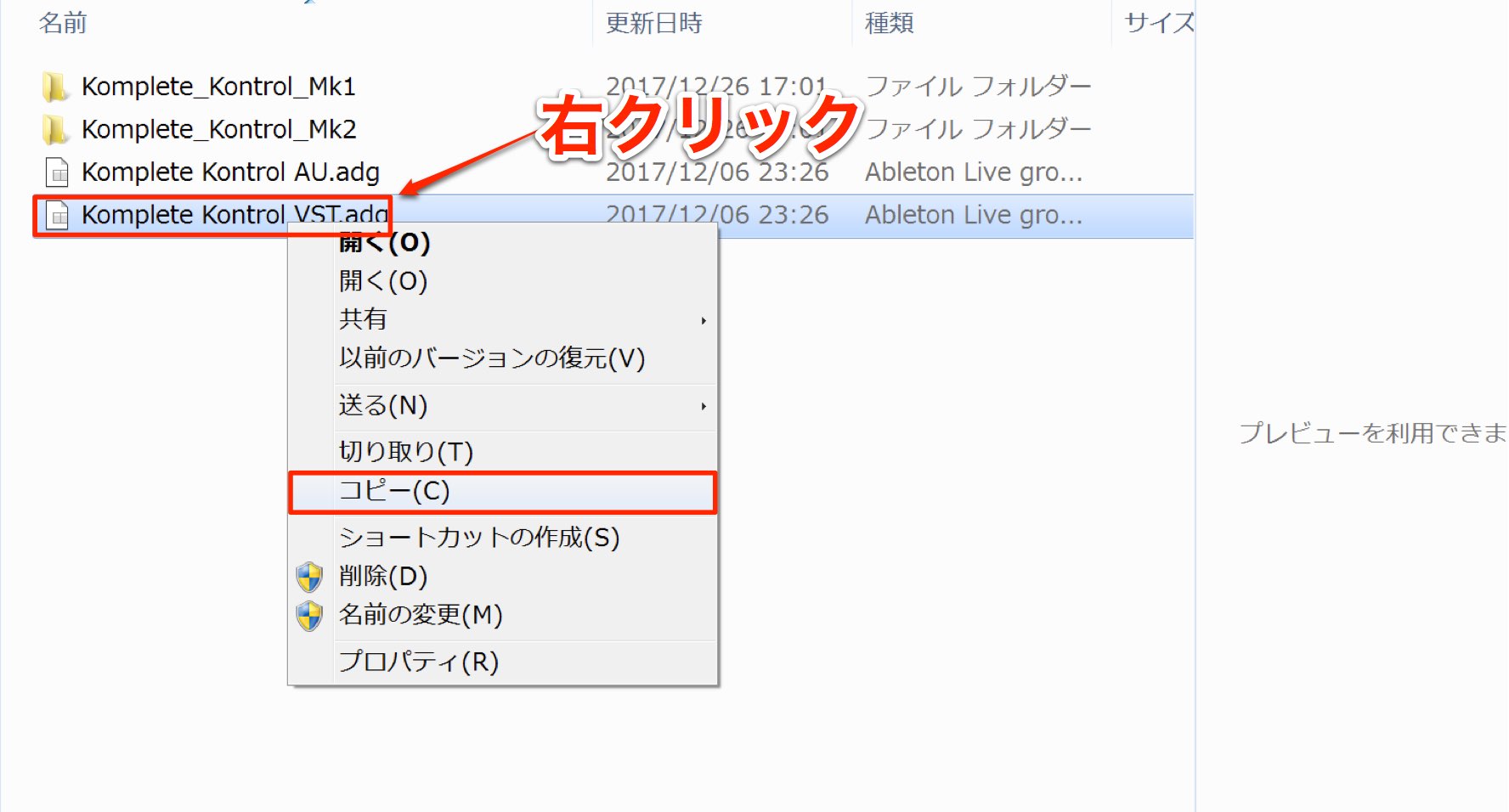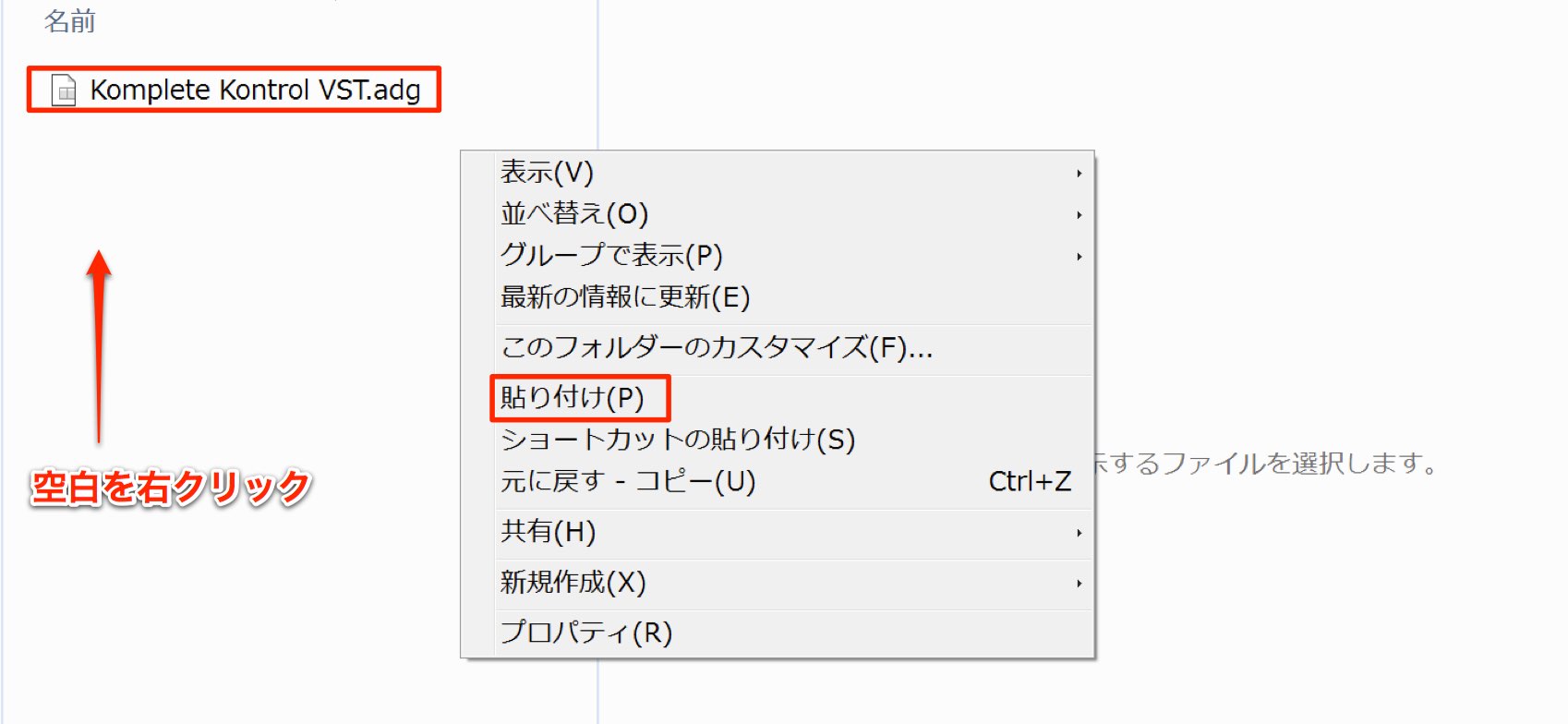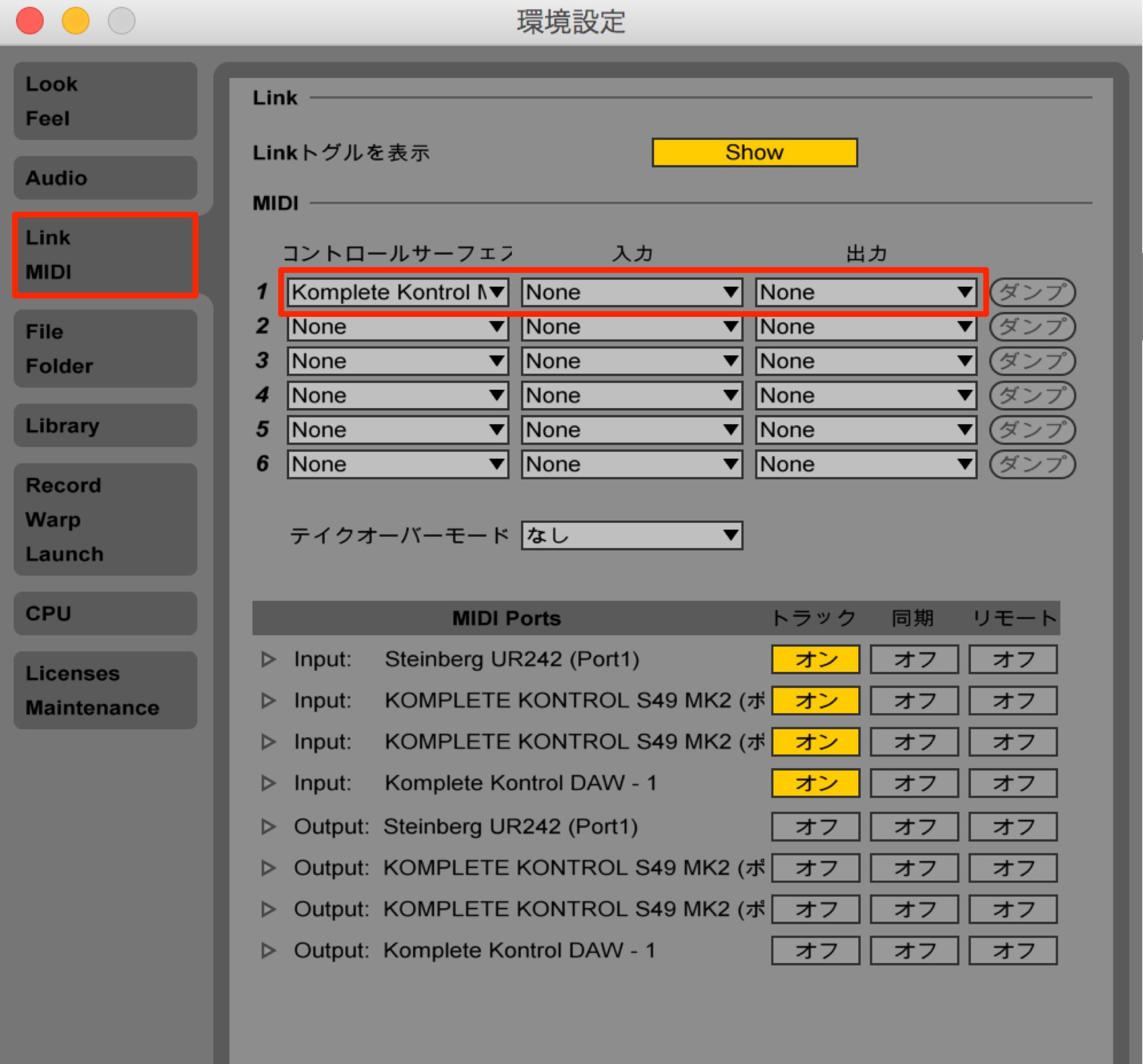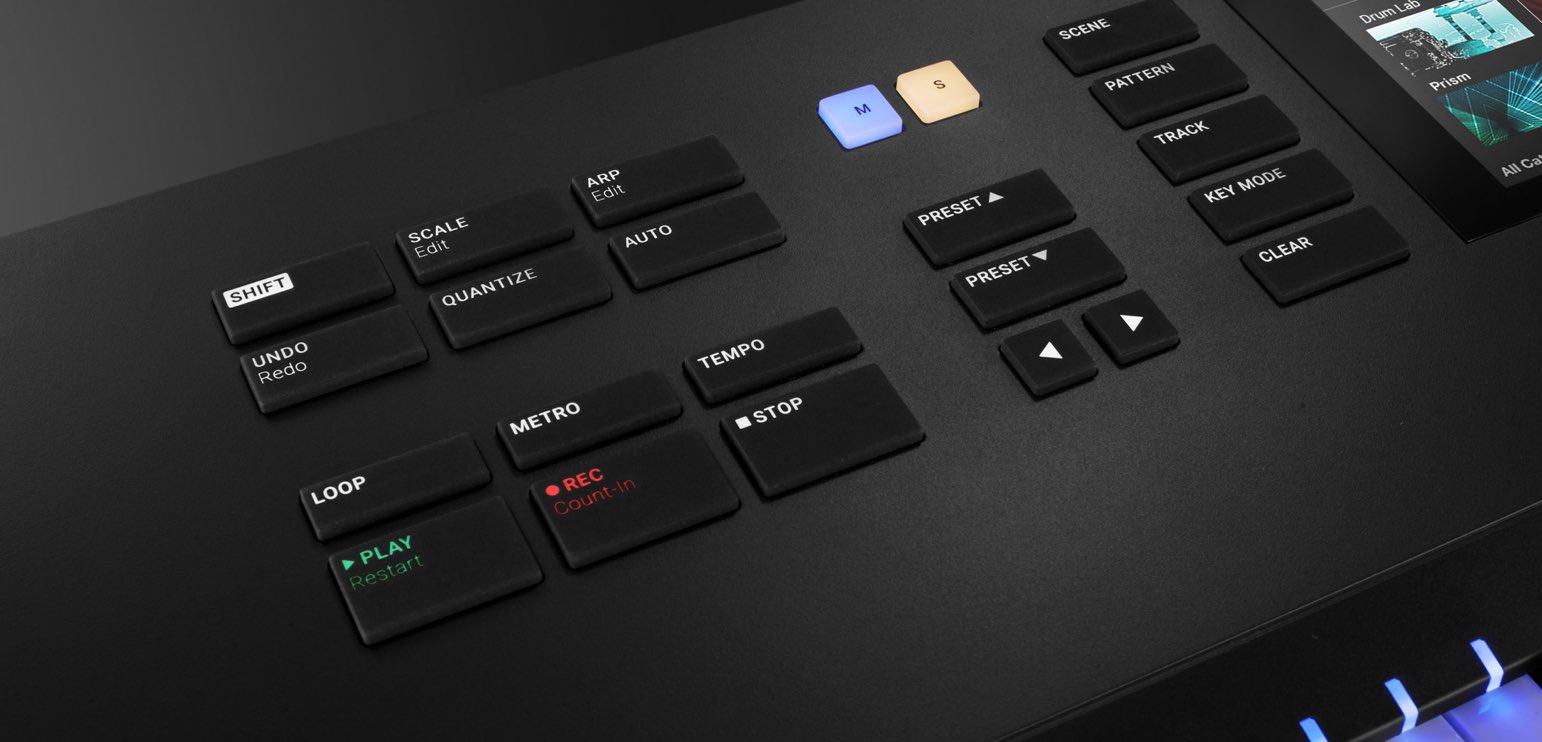Native Instruments Komplete Kontrol Ver.1.9.3 「DAWのコントロール」で快適な制作環境を構築する 使い方
Cubase・Logic・LiveなどのDAWを快適にコントロール
Native Instruments社よりリリースされている「KOMPLETE KONTROL」のVer.1.9.3が公開されました。
今回の目玉は「DAWとの連携・コントロール」です。
当機能は「ホストインテグレーション」と呼ばれ、DAWの再生/録音/ループなどトランスポート系の操作や、トラックのフェーダー操作をKOMPLETE KONTROL上から行える非常に便利な機能です。
ホストインテグレーションは下記のDAWに対応しています。
- Apple Logic Pro X
- Apple GarageBand
- Ableton Live 9
- Steinberg Cubase Artist 8.5/9/9.5
- Steinberg Cubase Pro 8.5/9/9.5
- Steinberg Nuendo 7/8
まるでDAW専用のコントローラーかと思えてくるような操作性で、対応DAWを非常に快適にコントロールすることができます。
ここではDAWと連携させるためのセットアップから使用までの流れを解説していきます。
KOMPLETE KONTROL 全記事へのアクセス
- 1製品概要
- 2ブラウズ機能
- 3ライトガイドとクリアビューディスプレイ
- 4スケール機能
- 5コード機能
- 6アルペジオ機能
- 7オートメーションとMIDIモード
- 8KompleteKontrol 1.1 新機能
- 9KOMPLETE KONTROL Ver1.5 新機能の解説
- 10KOMPLETE KONTROL Ver1.6.2 新機能の解説
- 11KOMPLETE KONTROL Ver.1.9.3 「DAWのコントロール」で快適な制作環境を構築する
- 12Komplete Kontrol Ver.1.9.3「ホストインテグレーション機能」CUBASE編
- 13KOMPLETE KONTROL Ver 2.0 の新機能 NKS FX
- 14Maschine / KompleteKontrol お気に入り機能
ソフト・KOMPLETE KONTROLを最新の状態にする
新機能を使用するためには「NATIVE ACCESS」を使用してソフトのバージョンを最新の状態にアップデートする必要があります。
また、ソフトを立ち上げた際に下記のようなファームウェアメッセージが表示された場合は、
「UPGRADE」をクリックして、ファームウェアのダウンロードを行ったあと、本体へインストールします。
各DAWのコントローラー設定
製品を最新の状態にした後は、DAWと連携させるための設定を行っていきましょう。
各DAWごとに設定方法が異なります。
- Logicの場合
- Cubaseの場合
- Liveの場合
Logicの設定は非常に簡単です。
KOMPLETE KONTROLをパソコンに接続し、電源を入れた状態でLogicを立ち上げます。
このようなダイアログが表示されますので「OK」を選択します。
これでLogicのコントロールをKOMPLETE KONTROL上から行うことができます。
KOMPLETE KONTROLが認識されているか確認してみましょう。
上メニューの「Logic Pro X」→「コントロールサーフェス」→「設定」を選択します。
このように表示されていればKOMPLETE KONTROLは正常に認識されています。
もし、この設定にKOMPLETE KONTROLが表示されていない場合は、
「新規」から「インストール」を選択します。
製品リストの中から「KOMPLETE KONTROL S-Series」を選択して「追加」を押します。
KOMPLETE KONTROLをパソコンに接続し、電源を入れた状態でCubaseを立ち上げます。
上メニューの「スタジオ」→「スタジオ設定」を選択します。
※Cubase 9以前は「デバイス」と表記されています。
「+」ボタンをクリックして「KOMPLETE KONTROL S-Series」を選択します。
このように「KOMPLETE KONTROL S-Series」が追加されます。
「MIDI入力/出力」が「KOMPLETE KONTROL」になっていることを確認して「OK」を押します。
Liveの場合は「MIDI Remote Script」を使用します。
MacとWindowsの設定が異なりますので、分けて記載いたします。
Macの場合
この操作はLiveを起動せずに行ってください。
まずは下記のフォルダへアクセスします。
- Macシステム HD/Library/Application Support/Native Instruments/ Host Integration/Ableton Live/
使用している「KOMPLETE KONTROL」のフォルダを選択し、「Command + Cキー」でコピーします。
この時、見た目に変化は起こりません。
アプリケーションフォルダへアクセスし「Ableton Live」を右クリック(Control + クリック)します。
表示されるメニューから「パッケージの内容を表示」を選択し、下記のフォルダへアクセスします。
- Contents/App-Resources/MIDI Remote Scripts
この「MIDI Remote Scripts」フォルダ内で「Command + Vキー」を行うと上記でコピーした「KOMPLETE KONTROL」フォルダがコピーされます。
次に「KOMPLETE KONTROL インストゥルメントラック」をインストールします。
上記と同様のフォルダへアクセスします。
- Macシステム HD/Library/Application Support/Native Instruments/ Host Integration/Ableton Live/
「Komplete Kontrol VST.adg」を選択し、「Command + Cキー」でコピーします。
この時、見た目に変化は起こりません。
下記のフォルダへアクセスします。
- Macシステム HD/Users/ユーザー名(ご自身のパソコン名)/Music/Ableton/User Library/Presets/Instruments/Instrument Rack/
この「Instrument Rack」フォルダ内で「Command + Vキー」を行うと、上記でコピーした「Komplete Kontrol VST.adg」が作成されます。
これで設定は完了です。
Windowsの場合
この操作はLiveを起動せずに行ってください。
まずは下記のフォルダへアクセスします。
- Cディスク:\Program Files\Common Files\Native Instruments\Host Integration\Ableton Live\
使用している「KOMPLETE KONTROL」のフォルダを選択し、右クリックメニューから「コピー」を選択します。
この時、見た目に変化は起こりません。
次に下記のフォルダへアクセスします。
- Cディスク:\ProgramData\Ableton\Live 9\Resources\MIDI Remote Scripts
※「ProgramData」が表示されないという場合は、こちらの記事をご確認ください。
この「MIDI Remote Scripts」フォルダ内の空白部分を右クリックし「貼り付け」を行うと上記でコピーした「KOMPLETE KONTROL」フォルダがコピーされます。
次に「KOMPLETE KONTROL インストゥルメントラック」をインストールします。
まずは上記と同様のフォルダへアクセスします。
- Cディスク:\Program Files\Common Files\Native Instruments\Host Integration\Ableton Live\
「Komplete Kontrol VST.adg」を選択し、右クリックメニューから「コピー」を選択します。
この時、見た目に変化は起こりません。
下記のフォルダへアクセスします。
- Cディスク:\Users\ユーザー名(ご自身のパソコン名)\マイ ドキュメント\Ableton\User Library\Presets\Instruments\Instrument Rack\
この「Instrument Rack」フォルダ内の空白部分を右クリックし「貼り付け」を行うと上記でコピーした「Komplete Kontrol VST.adg」フォルダが作成されます。
Mac・Windows共通 Live設定
Komplete Kontrolの電源が入っていることを確認し、Liveを立ち上げます。
環境設定へアクセスし「Link MIDI」タブを選択します。
この中の「コントロールサーフェス」から「KOMPLETE KONTROL」を選択します。
「入力/出力」は「None」のままで構いません。
これで設定は完了です。
- Logicの場合
- Cubaseの場合
- Liveの場合
この設定によってKOMPLETE KONTROLに配置されているボタンからDAWをコントロールできるようになります。
- 再生/停止
- レコーディング
- ミュート/ソロ
- ループのオン/オフ
- メトロノームのオン/オフ
- ミキサーを表示させてトラックのボリュームコントロール など
作業効率が大きく向上しますので、是非ご活用ください。
このホストインテグレーション機能でどのようなコントロールを行えるのか?という具体的な操作をCUBASEを使用しながら解説を行っています。
このような記事も読まれています
KOMPLETE KONTROL S49 / S61 製品使用までの流れ
Native Instruments社よりリリースされた新たな「KOMPLETE KONTROL S49 / S61」ここではセットアップが苦手という方のために、KOMPLETE KONTROL S49 / S61の開封から使用までの流れを解説していきます。
高機能MIDIキーボード KOMPLETE KONTROL
Komplete製品と完全連携し、シームレスな操作が可能。コード、スケール機能、アルペジオ、ツマミに対して即アサインされるパラメーターなど作業の幅が大きく広がります。
Ableton Live Linkの使い方 複数デバイスでセッションを行う
Wi-Fiを使用してデバイスを同期させる 今回はAbleton LiveのLink機能を解説していきます。 Liveがマスターとなり、同じネットワーク上の音源アプリ