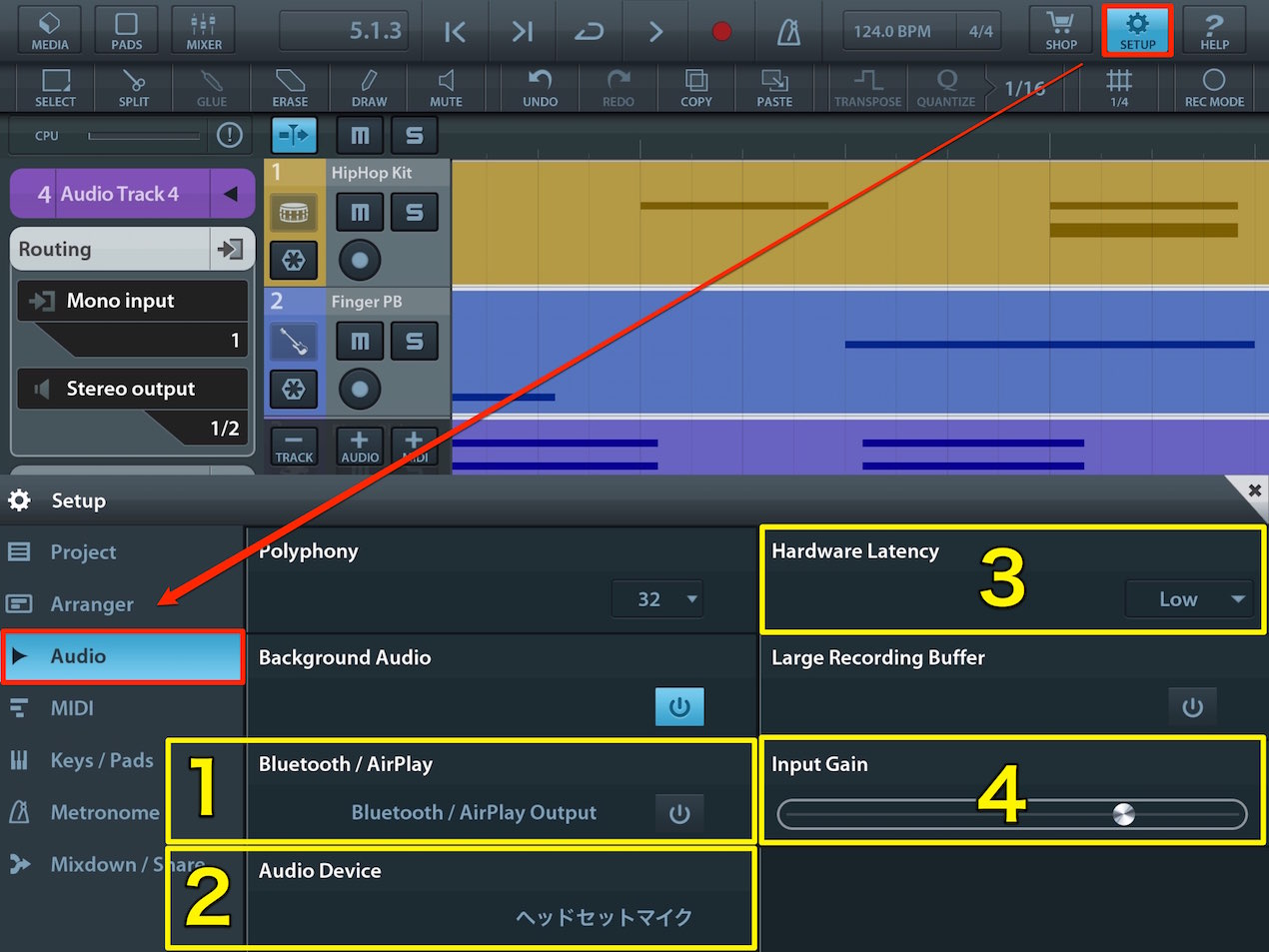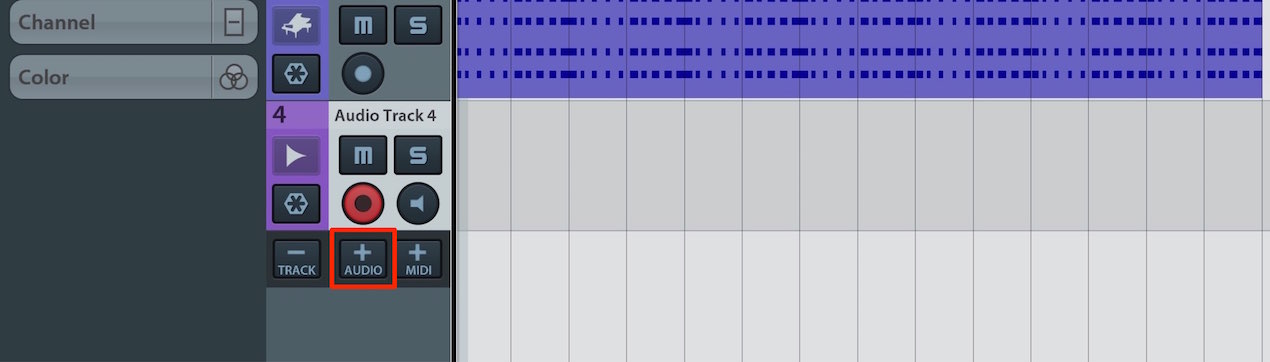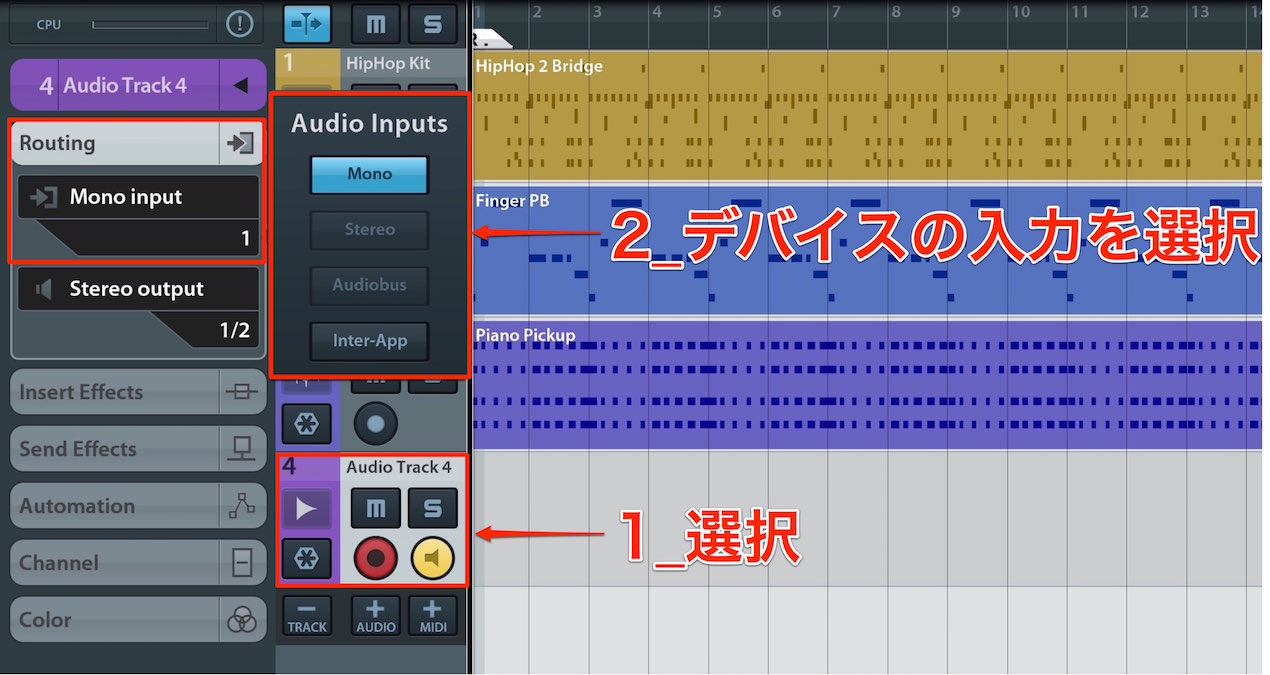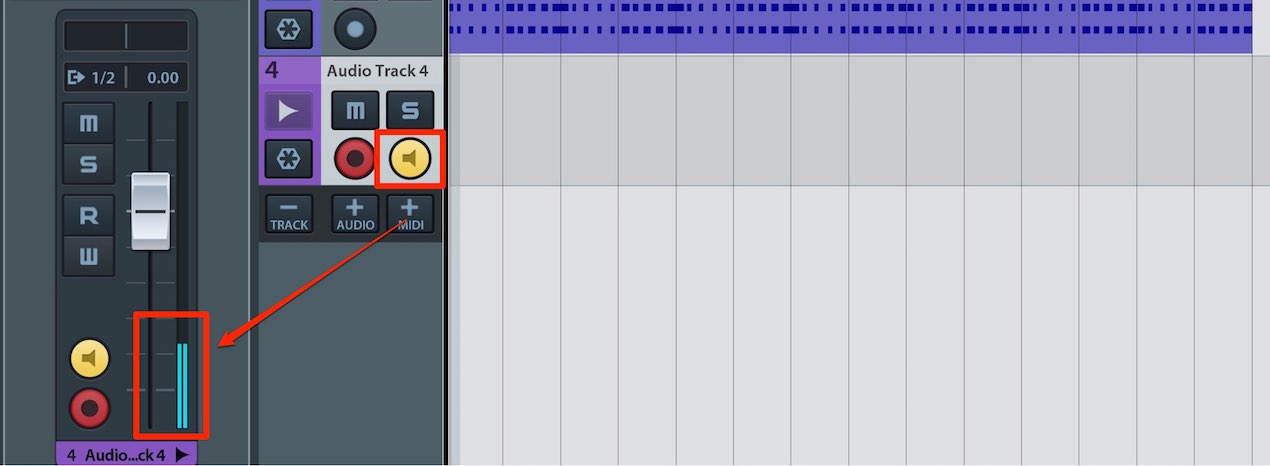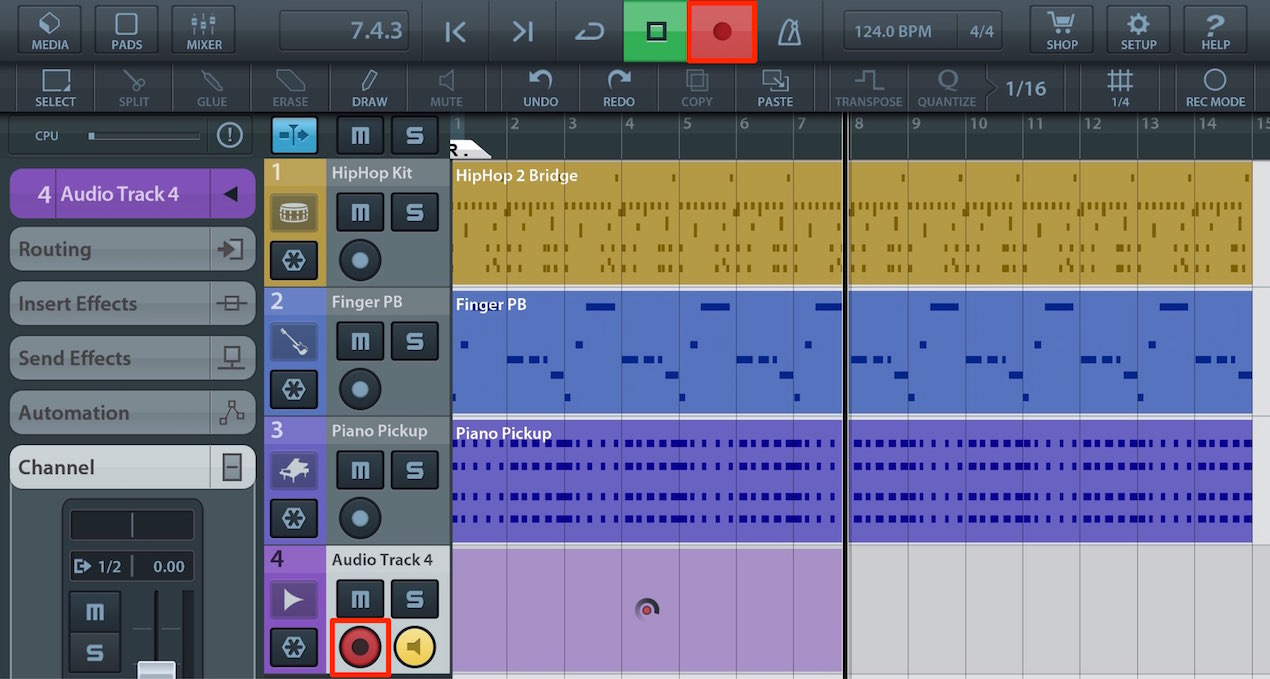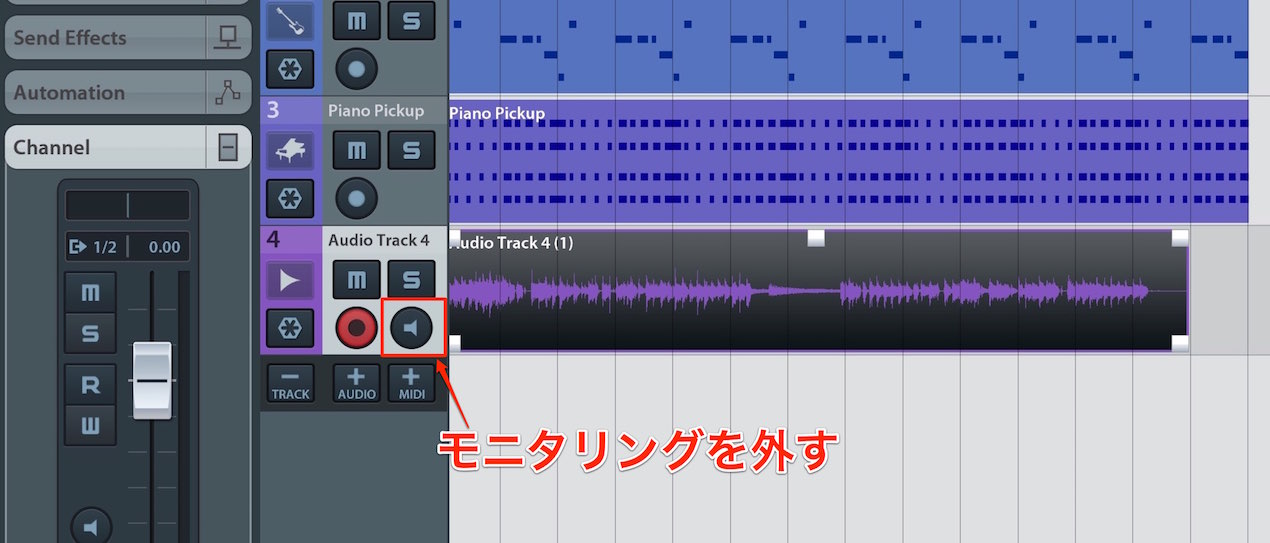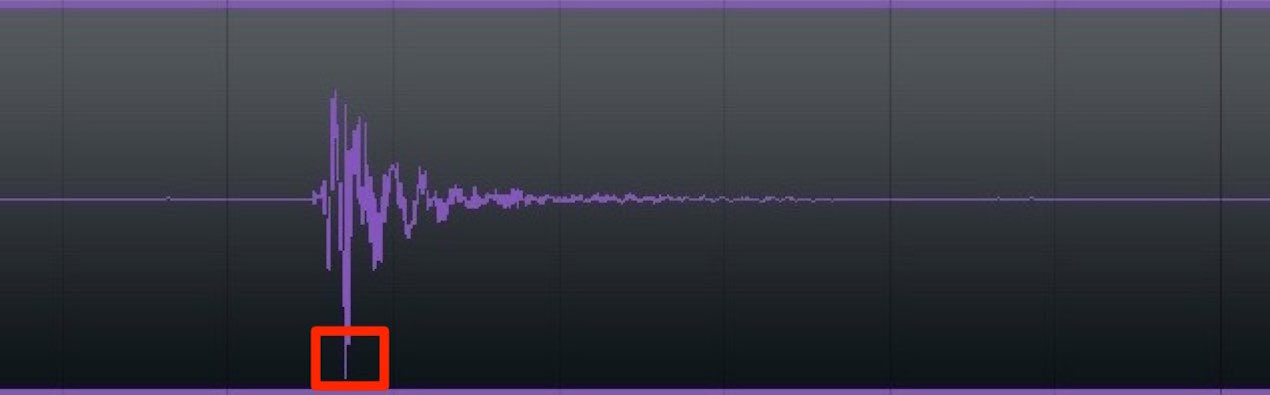オーディオレコーディング Cubasisの使い方 iOS
歌や生の楽器を録音する

Cubasisは打ち込みのMIDIだけではなく、
歌や生楽器の演奏も記録することができます。
ここでは「オーディオレコーディング」について解説していきます。
iPadにはマイクが内蔵されており、
このマイクを使用してレコーディングを行うことができますが、
- もっと高音質で歌をレコーディングしたい
- ギター/ベースをラインレコーディングしたい
という場合は、オーディオインターフェイスが必要になります。
それでは、オーディオレコーディングの方法を確認していきましょう。
オーディオレコーディングの解説
オーディオレコーディングの設定
まずは適切にレコーディングするために、設定を整えていきましょう。
画面上部の「SETUP」をタップし「Audio」を選択します。
- 1. CubasisのサウンドをBluetooth/AirPlayデバイスから出力する場合、
この部分から出力機器を指定します。
- 2. レコーディングに使用するオーディオインターフェイスを指定します。
iPadのマイクを使用する場合は「iPadマイク」を選択します。
- 3. 演奏をモニタリングする場合、必ずレイテンシーと呼ばれるサウンド遅延が発生します。
「Low」→「Ultra Low」とするほど遅れが少なくなりますが、CPUの負荷が高くなります。
レイテンシーの解説
- 4. マイクの入力音量を調整します。
オーディオレコーディングの方法
オーディオトラックを作成します。
- 1. レコーディングするトラックを選択します。
- 2. 「Routing」をタップし楽器/マイクが接続されているデバイスチャンネルを選択します。
※マイクやギターシールドの場合は「MONO」を選択します。
トラックのモニタリングアイコンを点灯させます。
楽器を演奏し、入力メーターが上がっていればレコーディングの準備はOKです。
あとはMIDIレコーディングと同様にレコーディングを行うだけです。
メトロノームやレコーディングモードに関しては下記記事をご参照ください。
このように波形として演奏が記録されます。
レコーディングした演奏をプレイバックするにはモニタリングアイコンを外します。
レコーディングの注意点
レコーディングされた波形がイベントの上下幅を超えてしまった場合、
入力音量が大きすぎて、音が割れていることを表しています。
オーディオインターフェイスの入力ゲインを下げる、
もしくは、上記の「Audio設定」の「Input Gain」を下げて調整します。