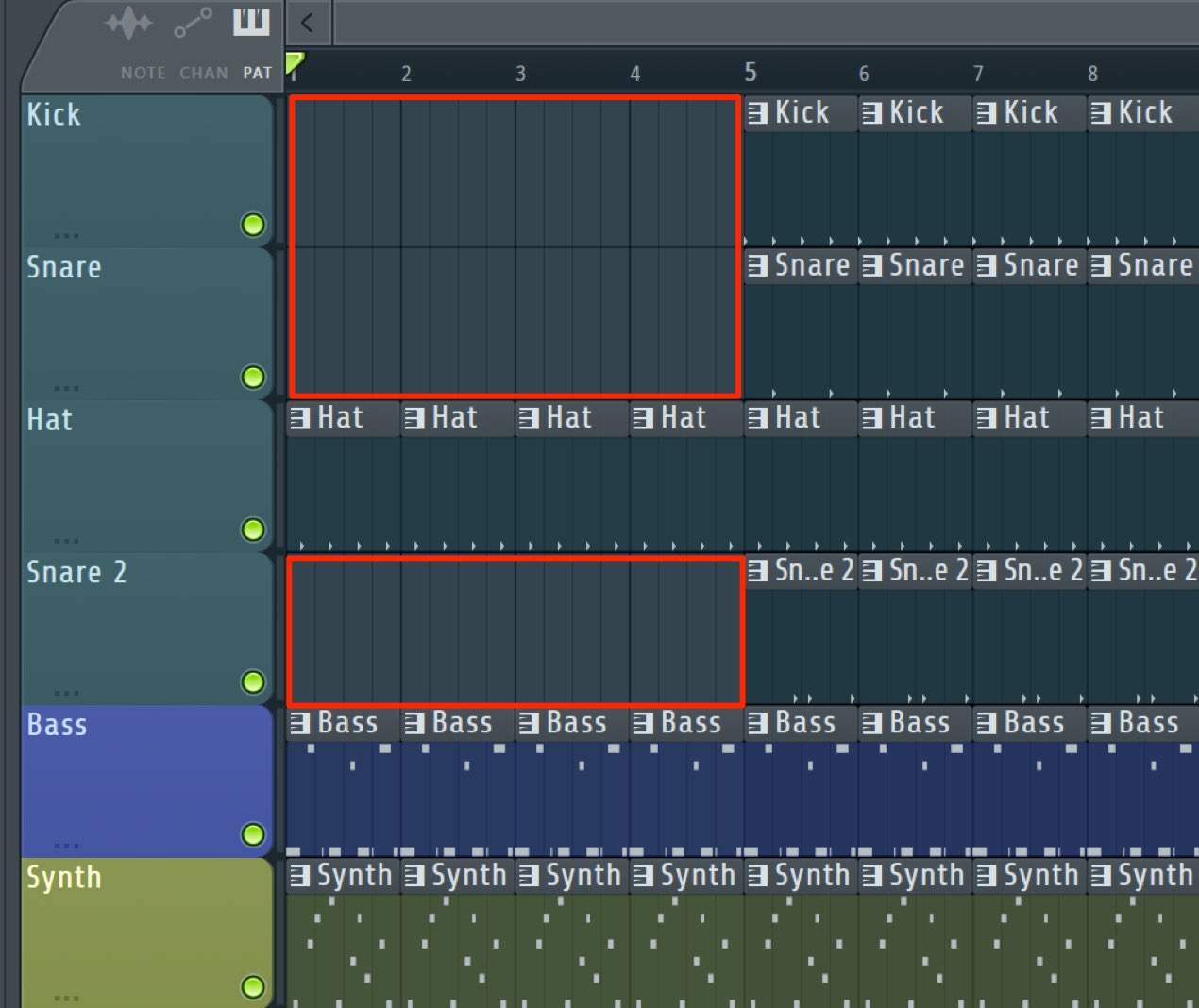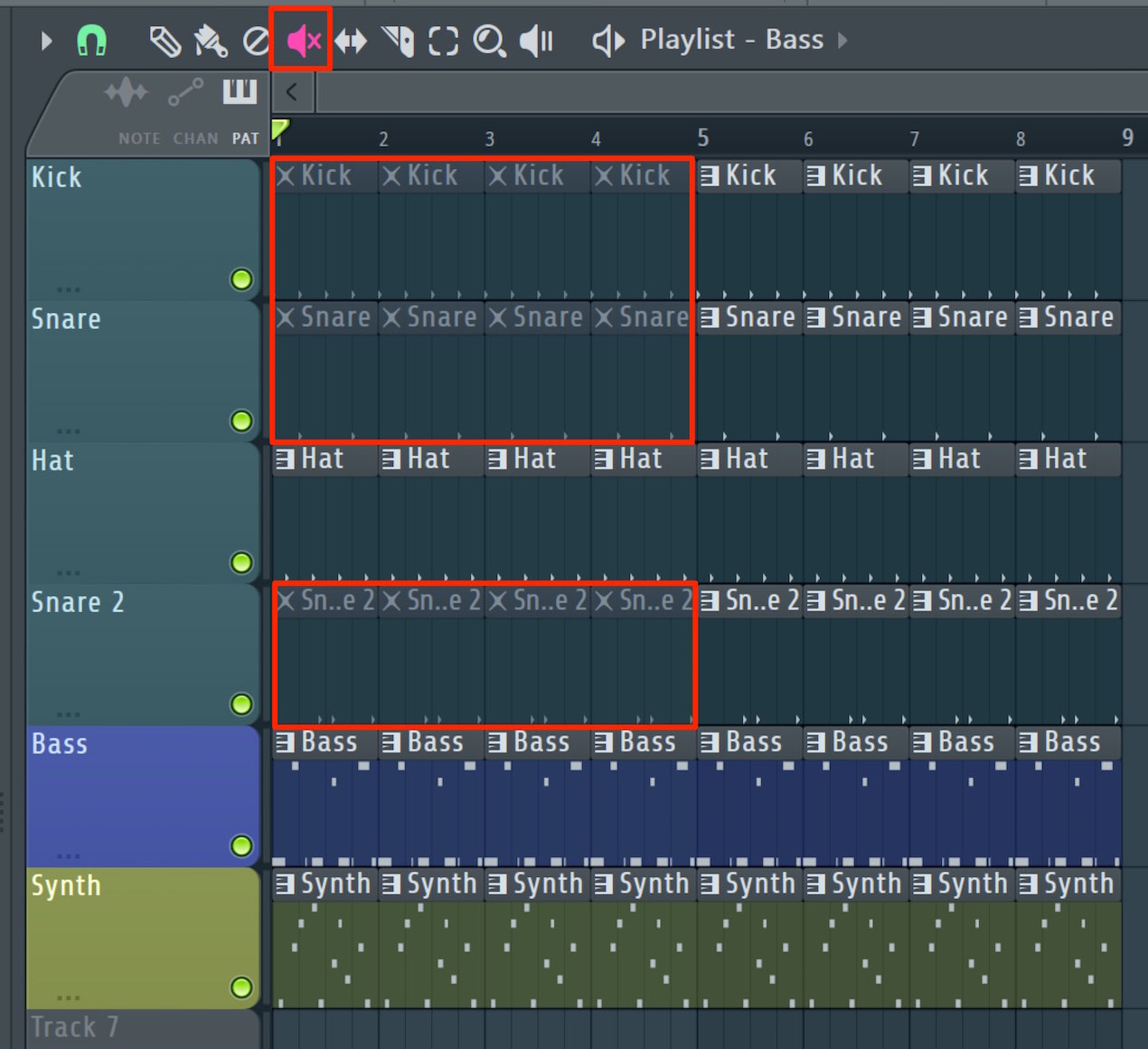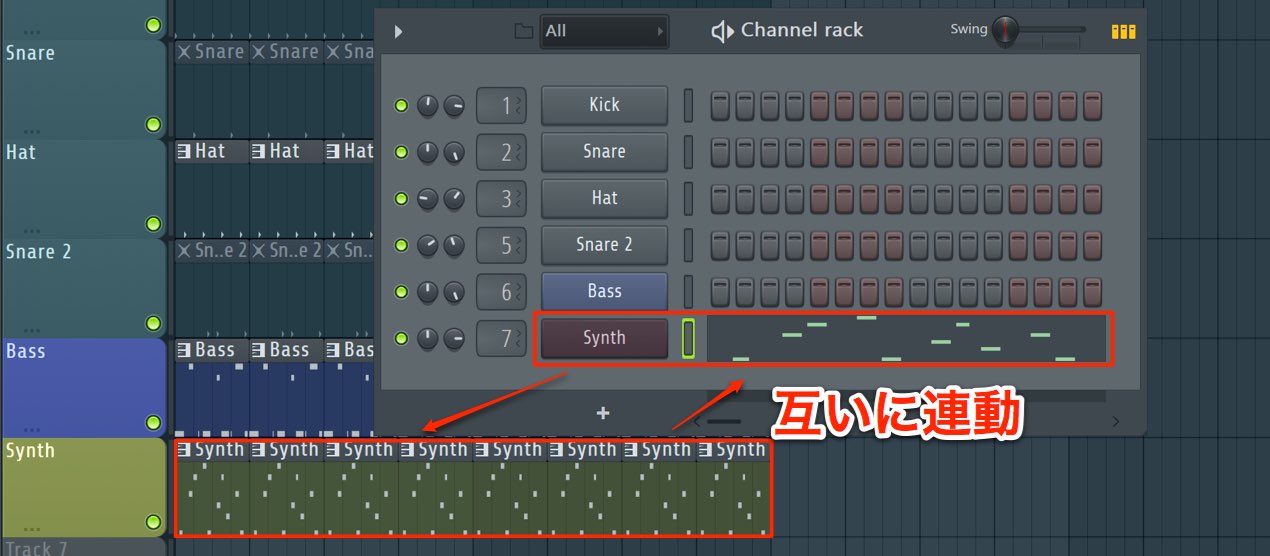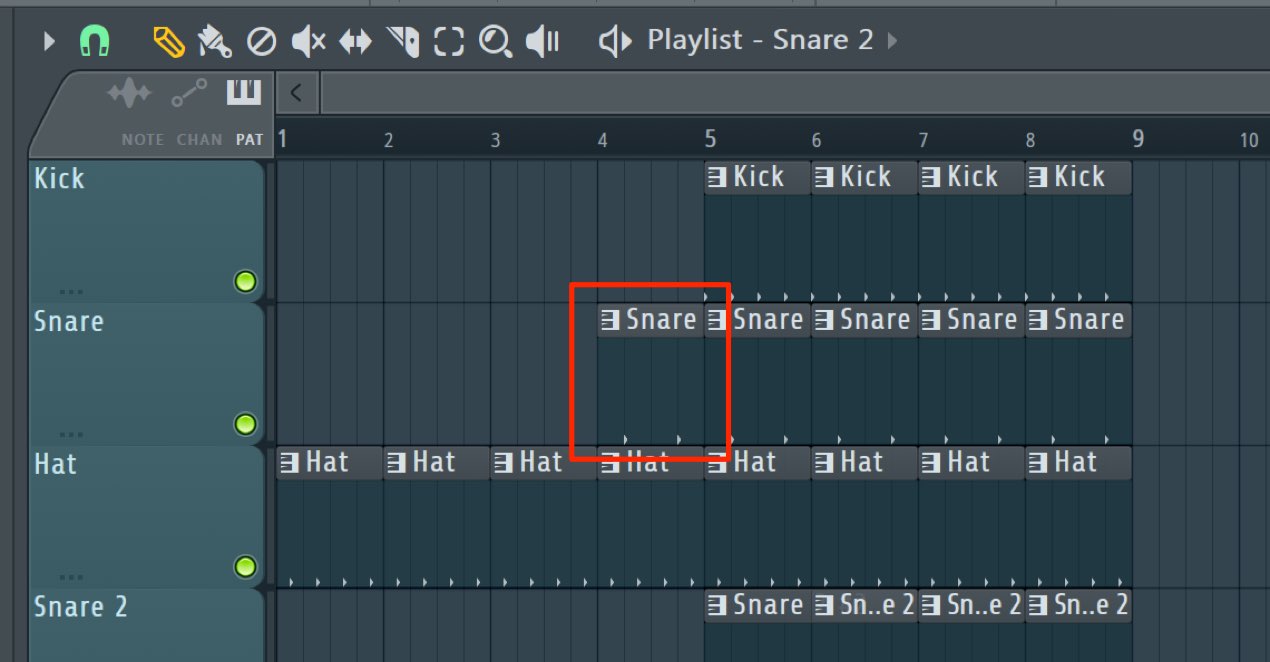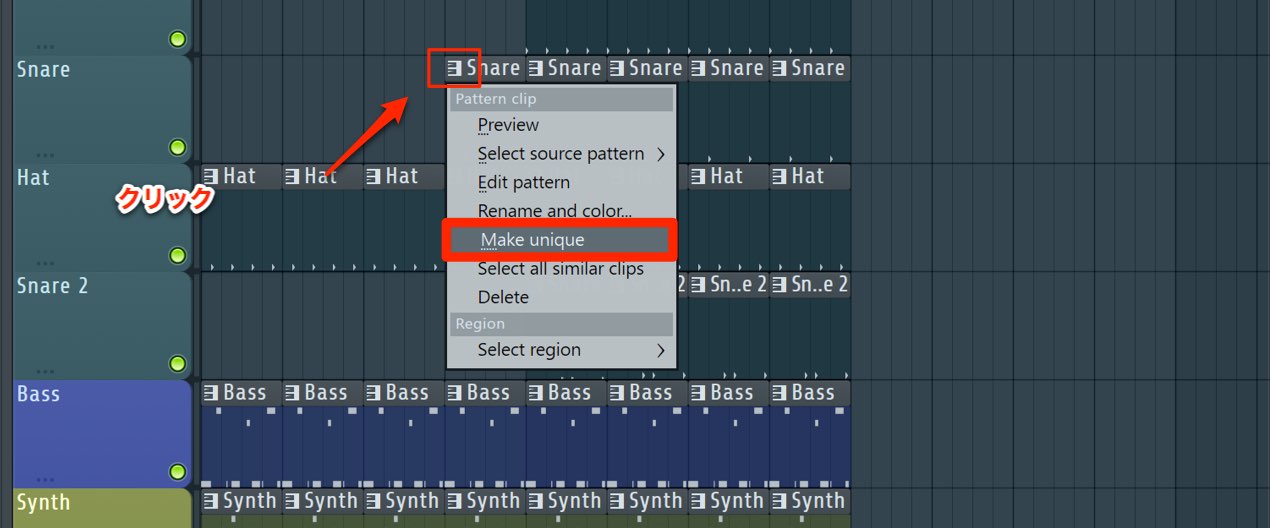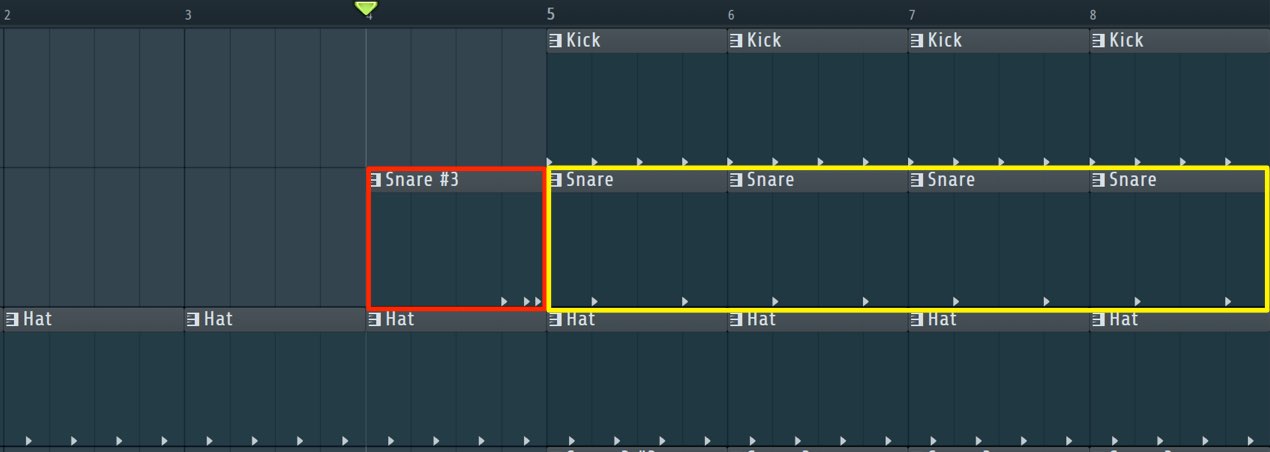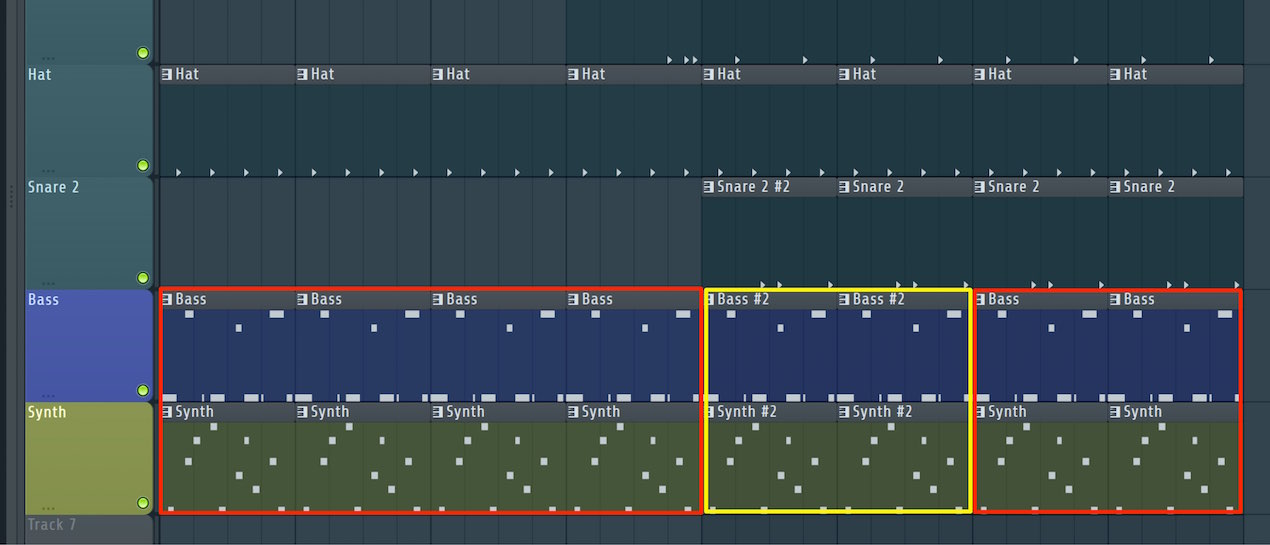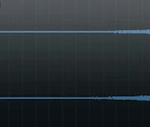クリップを編集する 展開のアレンジ FL Studio 使い方
クリップをコントロールし楽曲に展開をつける
前項はプレイリスト上のクリップに対しての基本編集を解説しました。
ここでは、これまでの知識を応用して楽曲の展開を作ってみましょう。
ループ素材に少し工夫を加えるだけで、グッと曲っぽくなるため
楽しみながら編集を習得できると思います。
コピー
まずは1小節のフレーズを8小節分コピーします。
「シフト + ドラッグ」で簡単に複製ができます。
今の所、このように8小節間に渡って、ただ繰り返しているだけです。
削除とミュートツール
前半部分のリズムを抜いて変化をつけてみましょう。
ハイハット以外のドラムパートを右クリックで削除しました。
サウンドを確認してみましょう。
簡単に変化がつきます。
展開のアレンジの際、このような抜き差しは頻繁に使用されます。
一部のクリップを抜きたい場合に、便利な機能が「クリップのミュート」です。
「ミュートツール」を選択した後、目的のクリップをクリックすることで、
クリップがグレーアウトし、削除と同等(音が鳴らない)に扱われます。
再度「ミュートツール」でクリップをクリックすることで、復帰させることができます。
アレンジを進めていく中で「もう一度元に戻したい」という場合が多々ありますので、
完全に削除するのではなく、ミュートツールで一時的に音を消しておくのも手です。
プレイリスト編集 最大の注意点
ここで編集時の最大の注意点を把握しておきましょう。
パターンからプレイリストへクリップを配置しましたが、双方の編集は連動しています。
- プレイリスト上のクリップ内容を編集すると、パターンの内容が変わります。
- パターンの内容を変更すると、プレイリスト上の全クリップ内容が変わります。
これらの事を考慮して編集を行わなくては、思いもしない箇所が変更されるなど、
トラブルの要因となってしまいます。
ではパターンを部分的に編集したい場合はどうすればいいのか、例を用いて解説していきます。
8小節の折り返し地点にスネアのフィルを入れたいとします。
このクリップを変更すると、全てのスネアクリップに同一の変更が適用されてしまいます。
変更したいクリップの鍵盤アイコンをクリックし、「Make unique」を選択します。
このようにクリップを独立して編集できるようになります。
同じ要領で、音程トラック「Bass」と「Synth」のユニークを作成し、
ピアノロールで部分的に音程を変化させました。
このような流れで、編集・展開のアレンジを行える点が、FL Studioの魅力です。
次項ではさらに、オーディオのレコーディングについて学んでいきましょう。
このような記事も読まれています
リバースを使ったアレンジ
リバースシンバルで有名なサウンドですが、様々な楽器に使用することで更に世界観を表現可能です。ここではその一例を解説していきます。
ノイズを使った効果音
ポップス、エレクトロなどあらゆるジャンルで使用可能な万能効果音!!楽曲展開をスムーズに繋げる、徐々に盛り上げるなど、あらゆる場面で使用が可能です。
EDM 盛り上がりのADSRコントロール
EDMの展開でよく使用される徐々に長くなっていくシンセサウンドをADSRをコントロールして作成していきます。
楽曲中でテンポを変更する FL Studio
楽曲の途中でテンポを変更しリタンルダンドなどの表情をつけることができます。盛り上がりなど楽曲の展開にも使用されます。