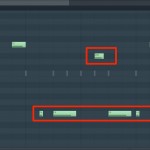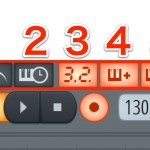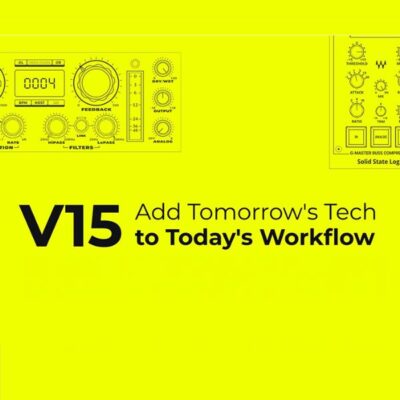オーディオレコーディングを行う FL Studio 使い方
歌や楽器を入力してレコーディングを行う

ここでは歌やギターなど生楽器を記録する「オーディオレコーディング」について解説します。
生の演奏が加わることで、楽曲の印象も大きく変わってきますので、
歌や楽器が出来る方は是非チャレンジしてみてください。
レコーディングを行うためには、オーディオインターフェイスと下記の設定が必要になります。
解説動画
レコーディングの準備 ミキサーウィンドウ

オーディオレコーディングを行うには、ミキサーウィンドウへアクセスします。
画面へのアクセスは、画像上部の「ミキサーアイコン」をクリックします。
難しそうなツマミが並んでいますが、ここでは関連する最小限のことを把握できればOKです。
まずご理解いただきたいのは、ミキサーウィンドウの各トラックには番号が振られており、
チャンネルラックの番号とリンクしているという点です。
例えば、チャンネルラックのスネアには「2」が割り当てられています。
これはミキサーウィンドウの「トラック2」にサウンドが来ているということを表します。
この割り当ては自由に変更可能ですし、複数のチャンネルを同一の番号にすることも可能です。

今回は新たにギターをレコーディングしてみようと思います。
チャンネルラックで「1〜7」までは使用していますので、ここでは「8」を使用します。
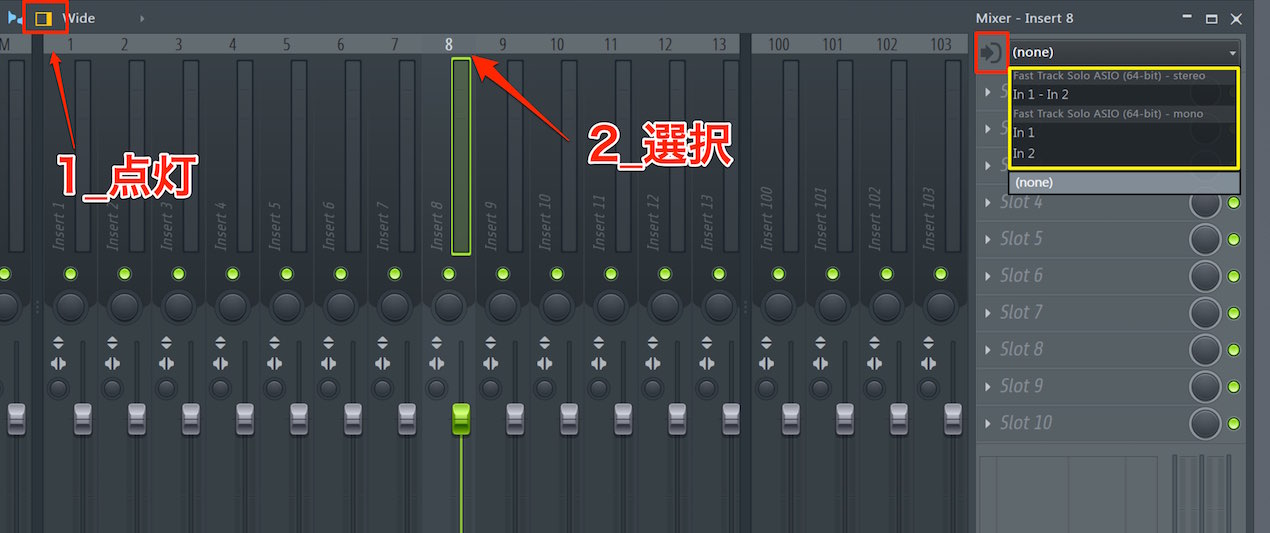
- 1_インスペクタを点灯させます
- 2_レコーディングするトラックを選択します
- 3_インプットを選択し入力を指定します
一番上はステレオでオーディオインターフェイスの「1と2」両方に入力がある場合
「In1」と「In2」はマイクやシールドを挿している方のチャンネルを指定します
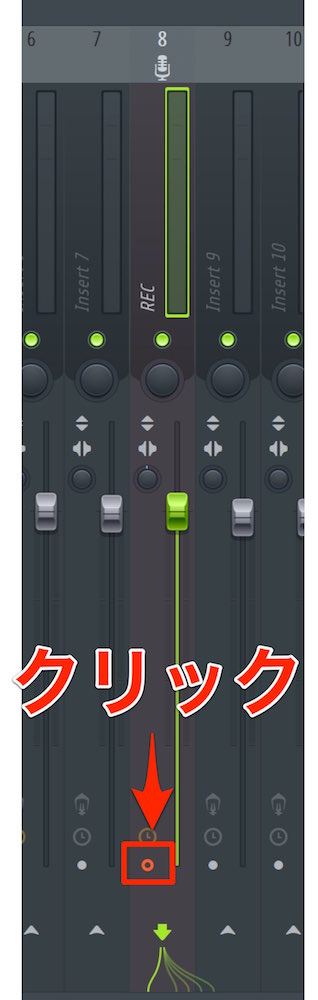
設定が終わった後は、レコーディングボタンをクリックし点灯させます。
これでレコーディングの準備は完了です。
レコーディングを行う
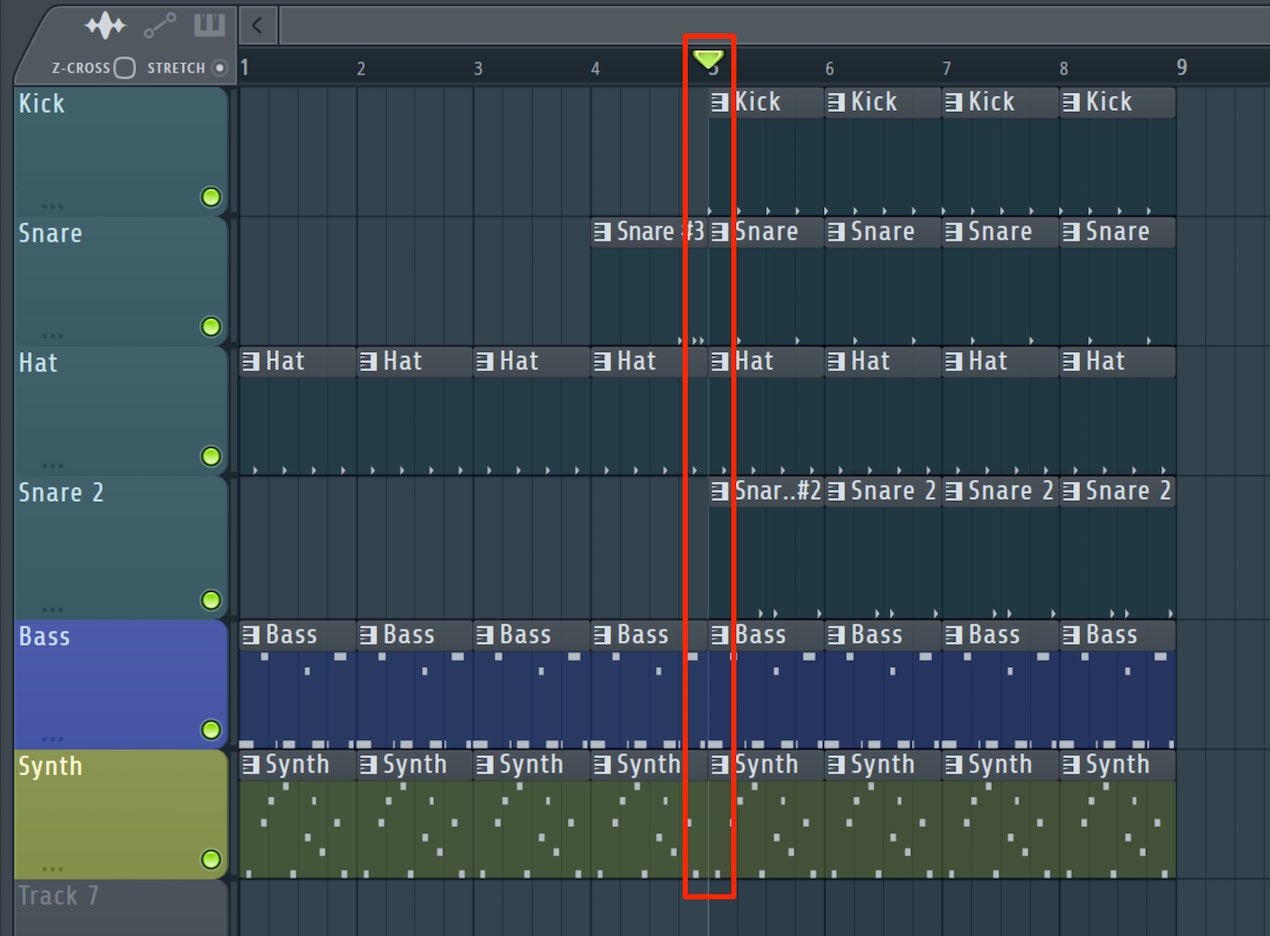
レコーディングしたい箇所へ再生カーソルを合わせます。
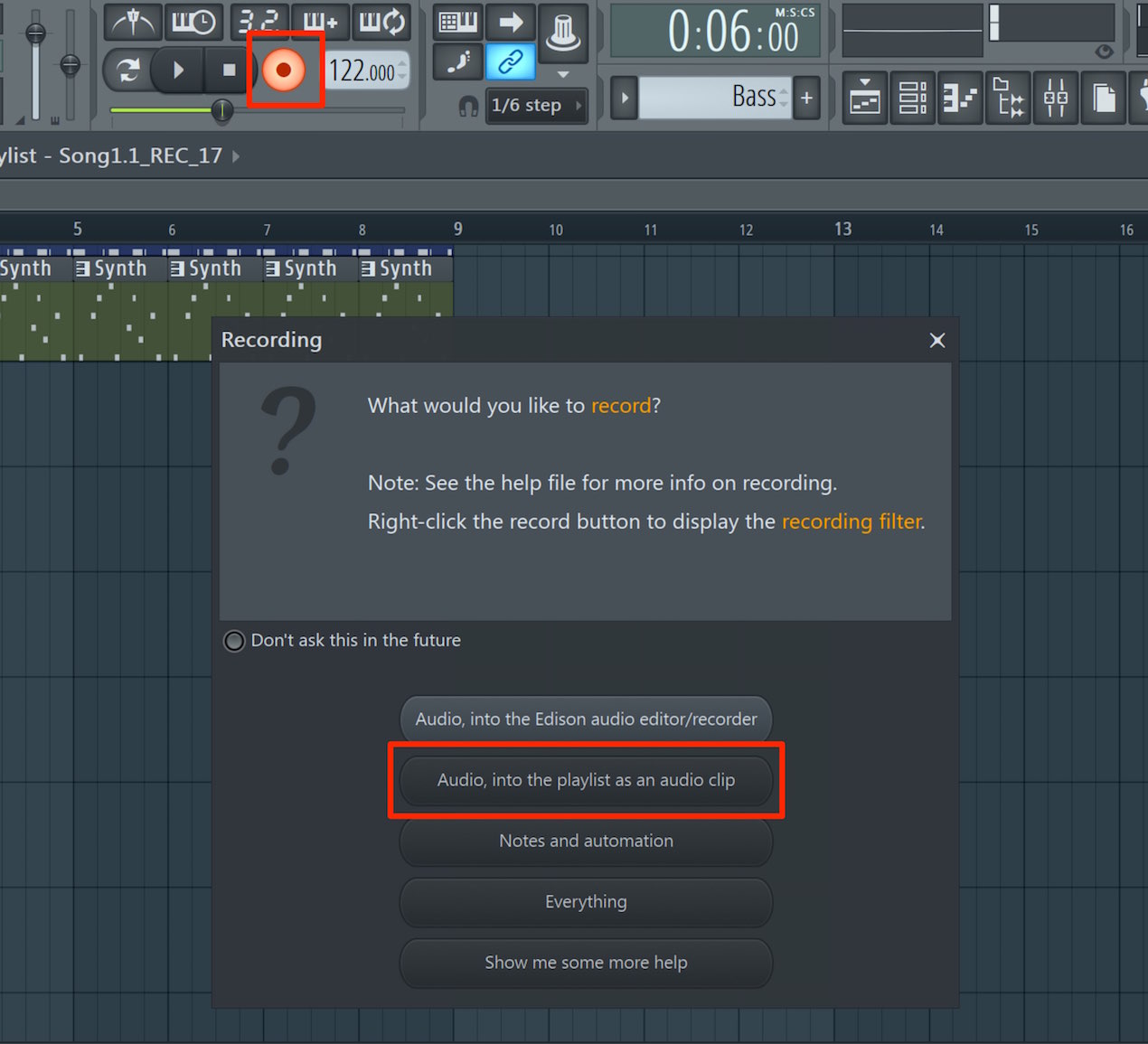
レコーディングアイコンをクリックするとダイアログが表示されます。
今回はプレイリストに録音したいため「Audio, into the playlist as an audio clip」を選択します。
カウントが入りレコーディングが開始されます。
演奏が終わった後は、停止してレコーディングを終了させます。
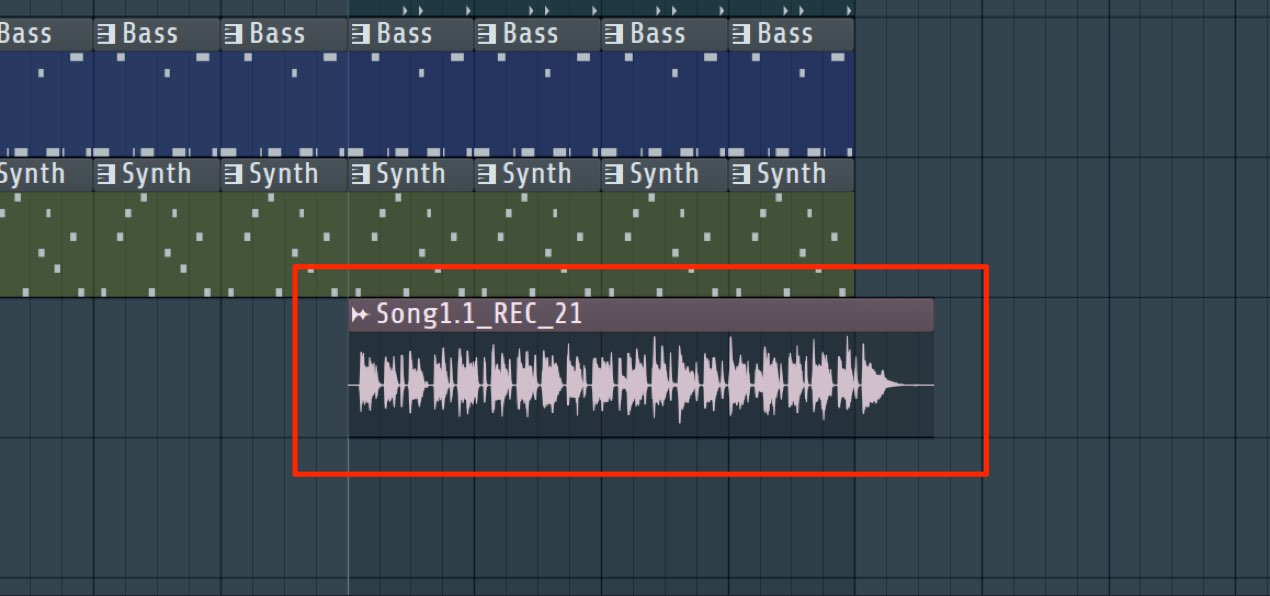
このように波形として記録されます。

MIDIクリップと同じように長さや場所の編集が可能です。
「スナップ」で編集単位を調整する点も同様です。