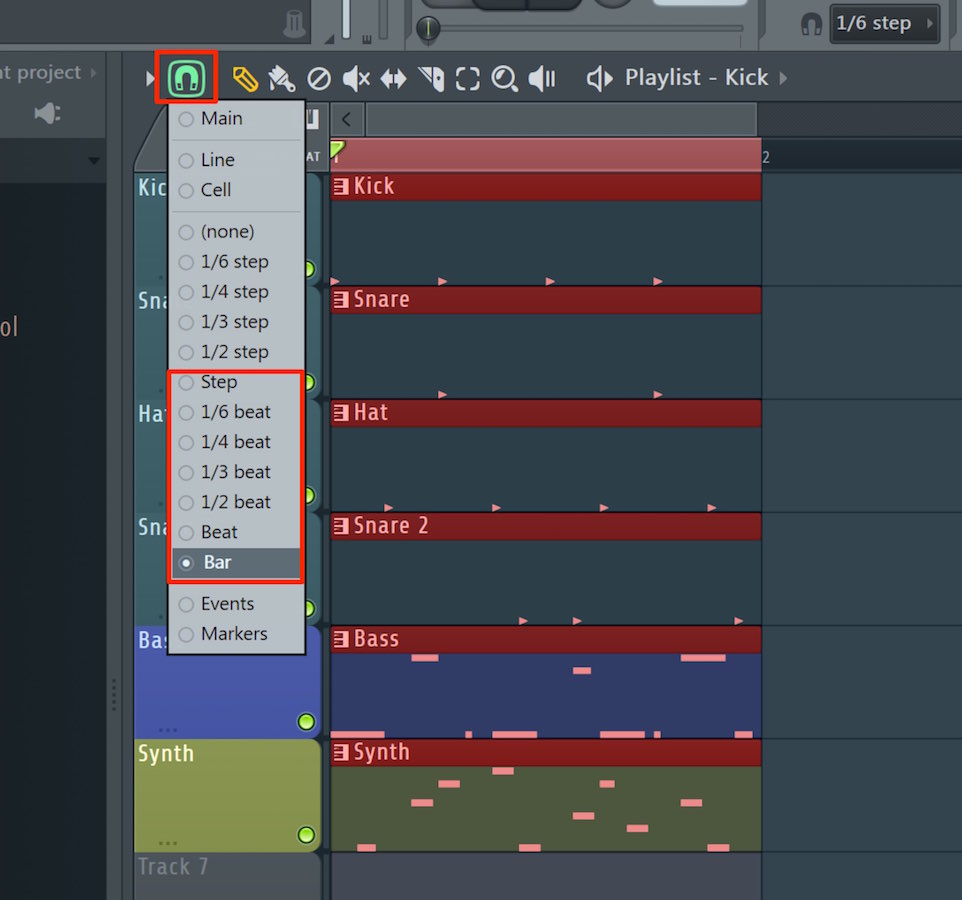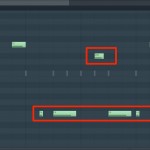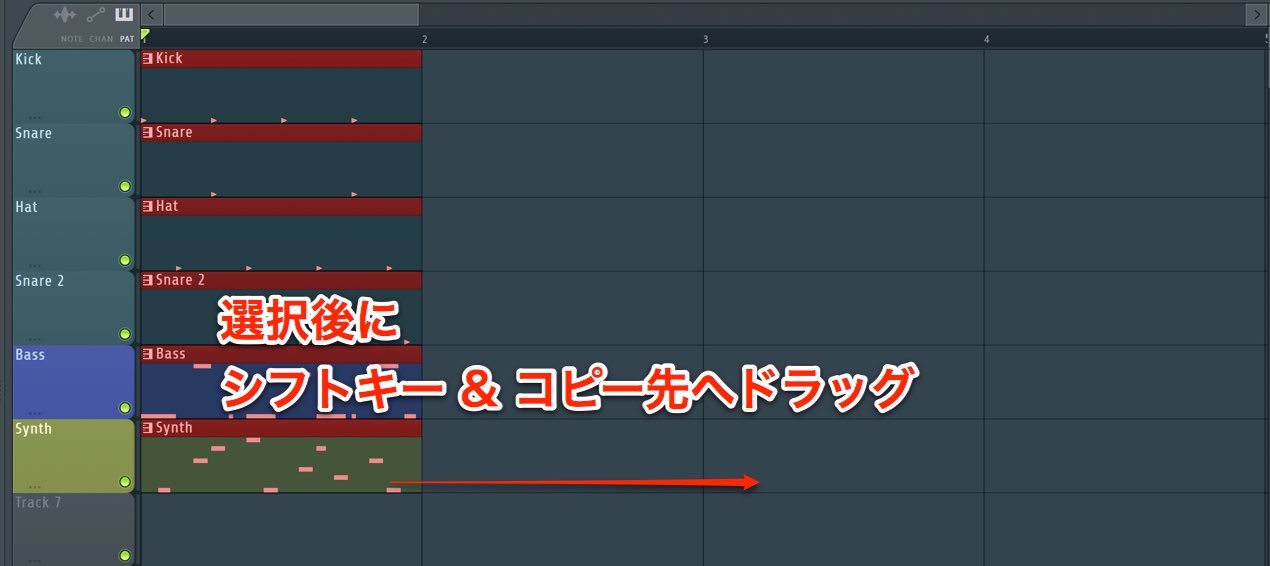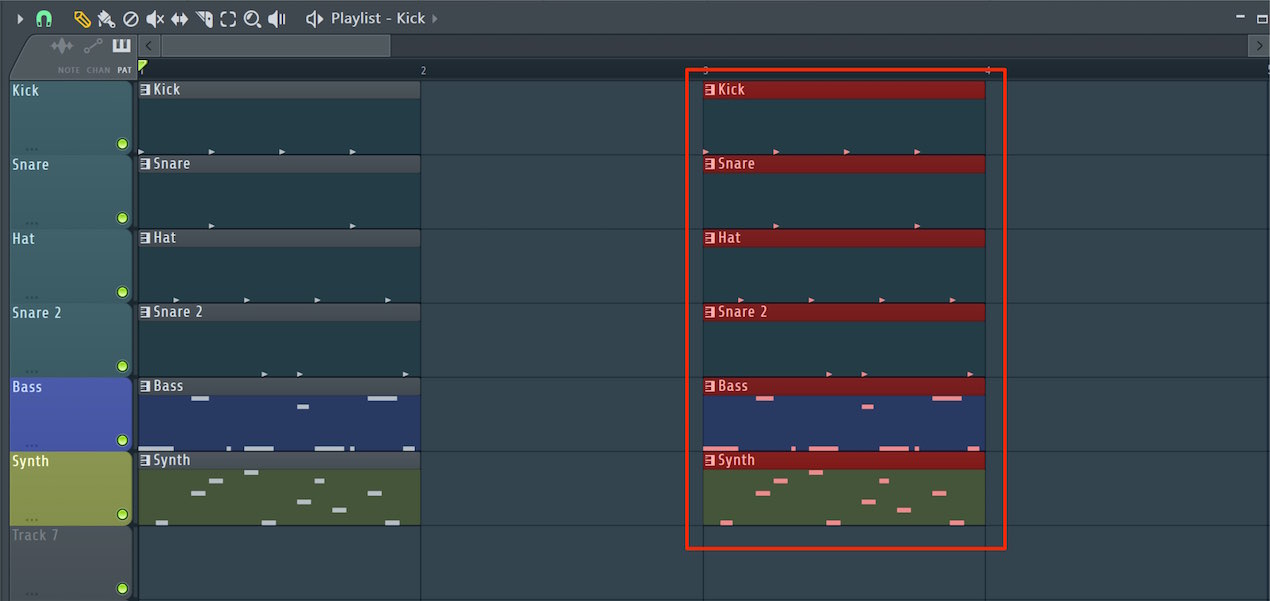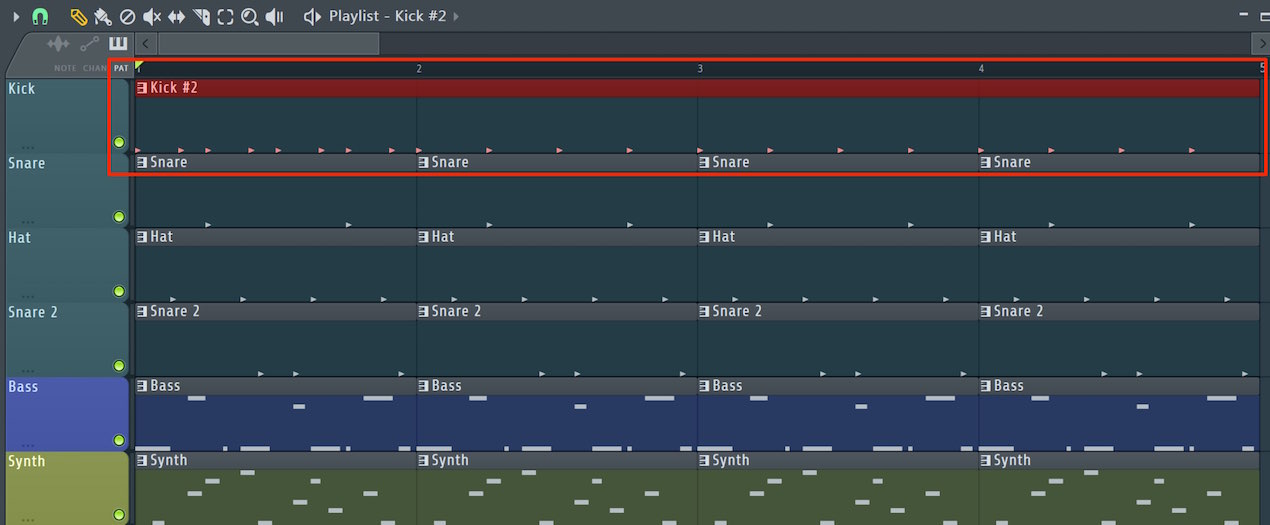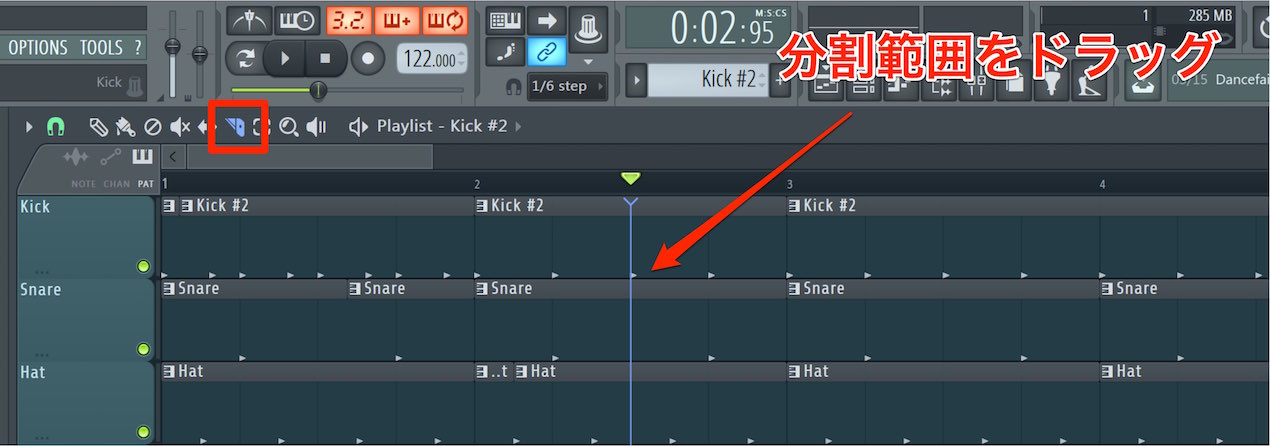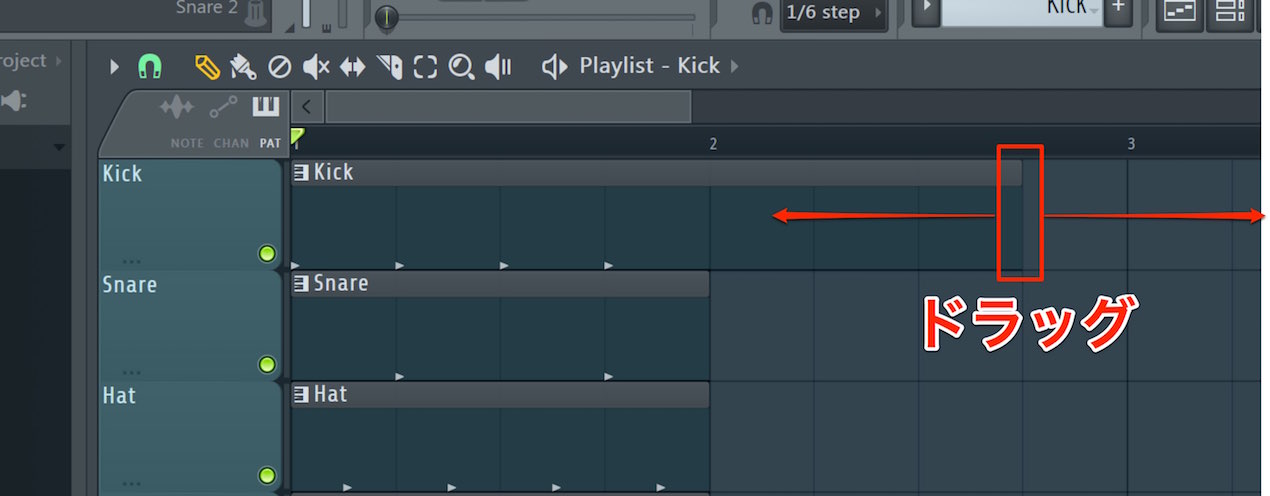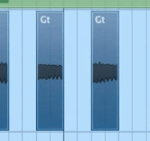クリップを編集する コピー/結合/分割/伸縮 FL Studio 使い方
配置したクリップを編集する
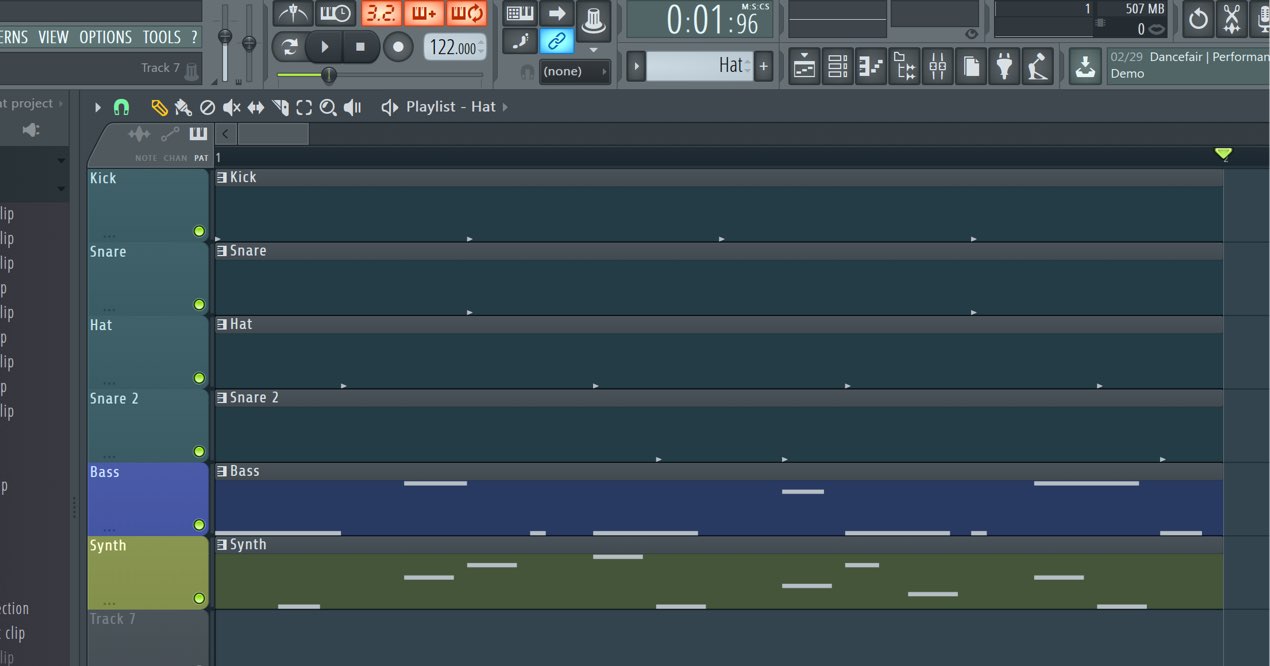
前項ではクリップの配置について解説しました。
無事に各パターンを配置することはできたでしょうか?
ここから楽曲の構成を作るために、配置したクリップを編集していきます。
実作業を通して編集を行うことで、各操作の理解をより深めることができます。
解説動画
クリップ編集の音価を指定する
基本的に編集は音符の長さを基準として行われます。
「移動、配置、選択、伸縮」などの編集項目はスナップ値に依存します。
予めこの「スナップ」から、編集に最適な音価を選択しておく必要があります。
クリップを素早く簡単に複製
コピーしたいクリップを選択し、「シフトキー」を押しながらコピー先へ移動します。
このようにコピーされます。
作業中に頻繁に使用するオススメのコピー方法です。
複数のクリップを繋げて1つに
複数のクリップを1つ結合し、扱いやすくすることができます。
結合したいクリップを選択し、トラックを右クリックします。
その後に、表示されるメニューから「Merge pattern clips」を選択します。
クリップを分割する
クリップを分割することで、より細かな操作を行うことができるようになります。
「スライスツール」を選択し、分割したい箇所を上下にドラッグします。
クリップの長さを伸縮する
編集時に、クリップの長さを変更する必要が出てくる場合もあります。
クリップの端を左右ドラッグします。
次回はこれらの機能を使って、楽曲の展開を作っていきましょう。
このような記事も読まれています
ギターチョップ処理
オーディオ素材を途中でカットし、「8分、16分、32分」へ配置し直すテクニックです。素材から新たなリズムを作成することができる他、独特のブツ切り感を得ることができます。
サンプリング音源を楽曲へ上手く取り入れる
DAWを購入すると付属する「サンプリング音源」これが楽曲へ上手く取り入れる方法を解説していきます。
Progressive Houseの作り方
ここでは人気のEDM_プロフレッシブハウスの制作ノウハウを解説していきます。
シンセリフ / バッキングの作り方
今回は、このシンセリフ/バッキングを簡単に作成する方法をご紹介します。楽器が弾けなくても大丈夫なので、楽しみながら納得のいくまで作り込んでみましょう。