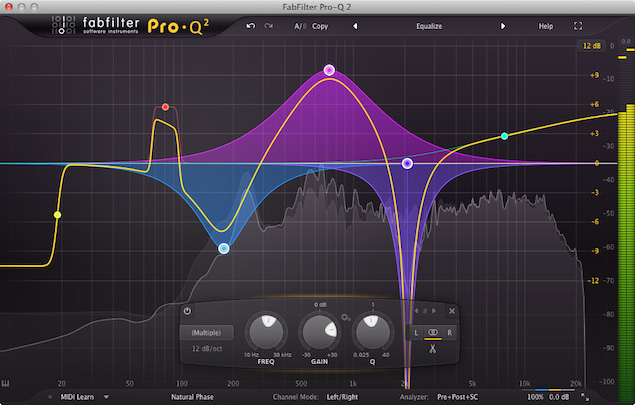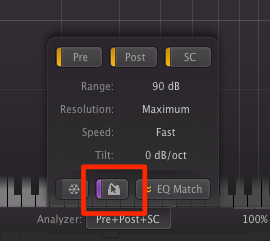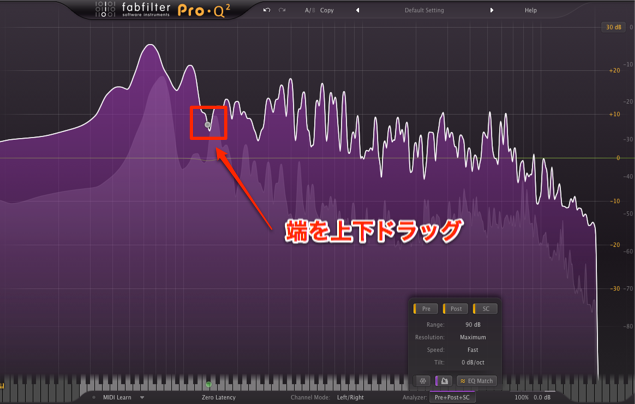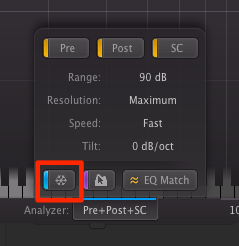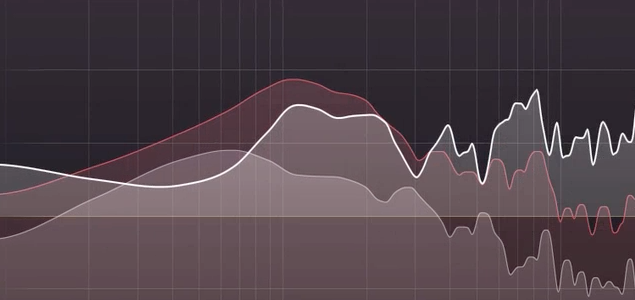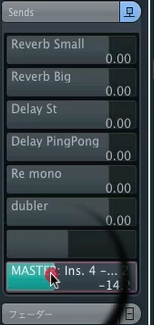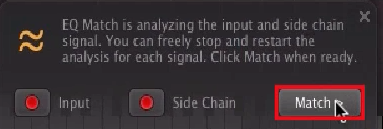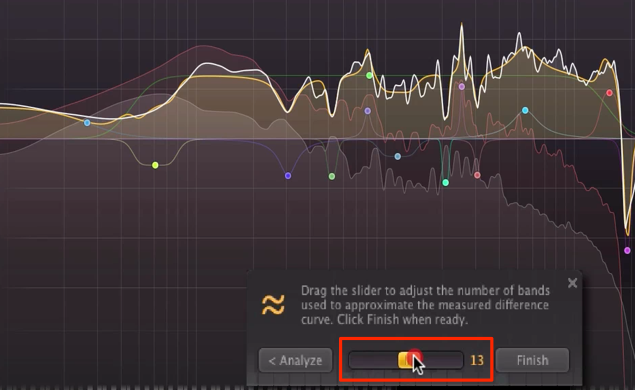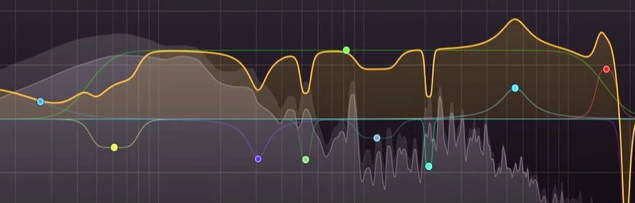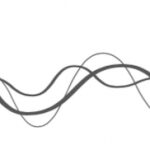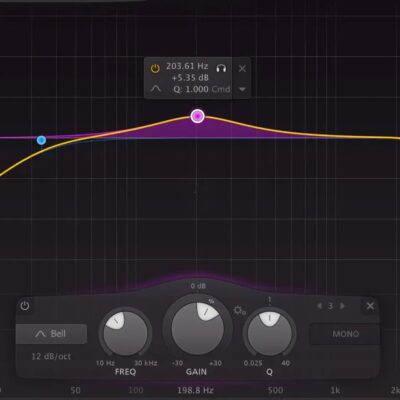fabfilter Pro-Q 2 使い方 新機能解説 2
Pro-Q 2 周波数系の新機能
前項に続き「fabfilter Pro-Q 2」の解説を進めていきます。
今回は周波数をコントロールする機能が中心となっており、
かなりユニークで便利なものとなっていますので、是非使用してみてください。
fabfilter Pro-Q 2 解説動画アクセス
- 1fabfilter Pro-Q
- 2fabfilter Pro-Q2 新機能 Auto Gainほか
- 3fabfilter Pro-Q2 新機能 Spectrum Grab & EQ Match
- 4fabfilter Pro-Q3 新機能 M/Sモードの強化
- 5fabfilter Pro-Q3 新機能 ダイナミックEQ
- 6fabfilter Pro-Q3 新機能 Brickwallスロープ/Flat Tilt/マスキング検知機能
- 7fabfilter Pro-Q 4が遂に登場! 注目の新機能を厳選して解説
Spectrum Grab
周波数を目で確認しながらエデットすることができる画期的機能です。
「Analyzer」の赤囲み部分を点灯させます。
これで「Spectrum Grab」が有効になります。
再生中に周波数の中でマウスを離し、しばらく待つと
波形の色が濃くなります。
周波数の端を上下ドラッグすることで、
好みの量に「ブースト/カット」を行えます。
またこの際に、「Freeze」を点灯させる事で、
再生を止めたとしても「Spectrum Grab」を使用する事ができます。
より細かく調整を行う際に向いています。
EQ Match
「EQ Match」は特定トラックの周波数を分析し、
それと同じ傾向のEQを他トラックに適用できる機能です。
この機能は「サイドチェイン」を使用します。
各DAWごとの設定は以下に記載しています。
ここでは「Cubase」を例に解説を進めていきます。
参考トラックの周波数を適用したい方へ「fabfilter Pro-Q 2」を適用します。
「サイドチェイン」を点灯させます。
参考トラックのセンドからサウンドを「fabfilter Pro-Q 2」へ送ります
※参考楽曲が鳴らないようにセンドモードを「プリ」にし、ボリュームを0にしておくと良いです
Analyzerから「EQ Match」を選択します。
現在のトラック(薄白)、参考楽曲の周波数(赤)差分の周波数(白)で表示されます。
※周波数の平均を算出するため30秒以上再生を行ってください
もし、この差分が小さすぎる/大きすぎる場合は
センド量を調整する事で解消する事ができます。
その後に「Match」をクリックします。
周波数カーブを表現するためのポイント数を決定します。
その後に「Finish」をクリックします。
このように、参考トラックを参照したEQカーブが適用されます。
DAW別サイドチェイン設定方法
「Protools」
https://sleepfreaks-dtm.com/wordpress/for-advance-protools/sidechain/
「Logic」
https://sleepfreaks-dtm.com/wordpress/for-advance-logic/sidechain-2/
「Cubase」
https://sleepfreaks-dtm.com/wordpress/for-advance-cubase/sidechain-3/
「StudioOne」
https://sleepfreaks-dtm.com/wordpress/for-advance-studioone/sidechain-studioone/
「Ableton Live」
https://sleepfreaks-dtm.com/wordpress/arrange-view-live/sidechain-live/
「FL Studio」
- 1fabfilter Pro-Q
- 2fabfilter Pro-Q2 新機能 Auto Gainほか
- 3fabfilter Pro-Q2 新機能 Spectrum Grab & EQ Match
- 4fabfilter Pro-Q3 新機能 M/Sモードの強化
- 5fabfilter Pro-Q3 新機能 ダイナミックEQ
- 6fabfilter Pro-Q3 新機能 Brickwallスロープ/Flat Tilt/マスキング検知機能
- 7fabfilter Pro-Q 4が遂に登場! 注目の新機能を厳選して解説
このような記事も読まれています