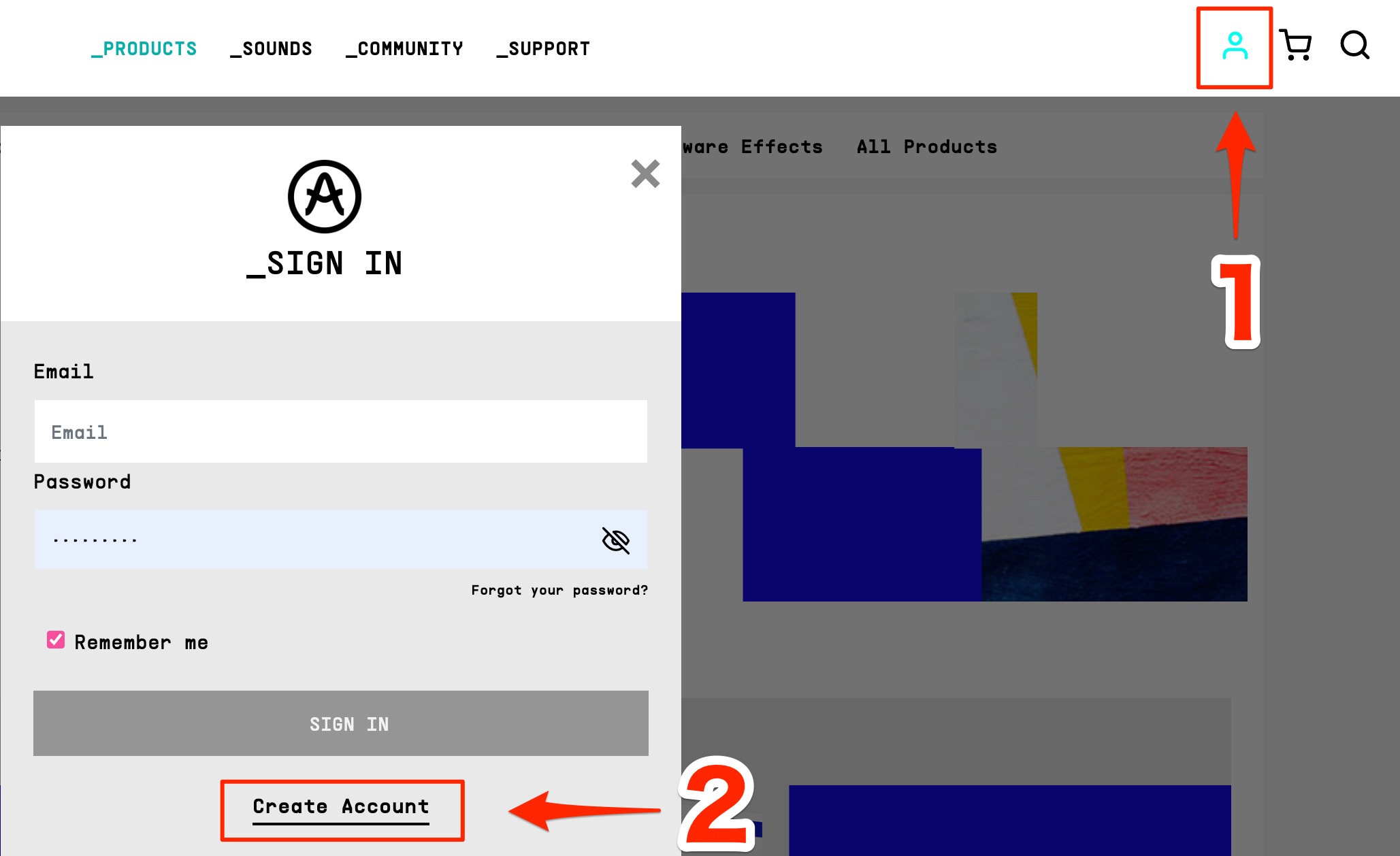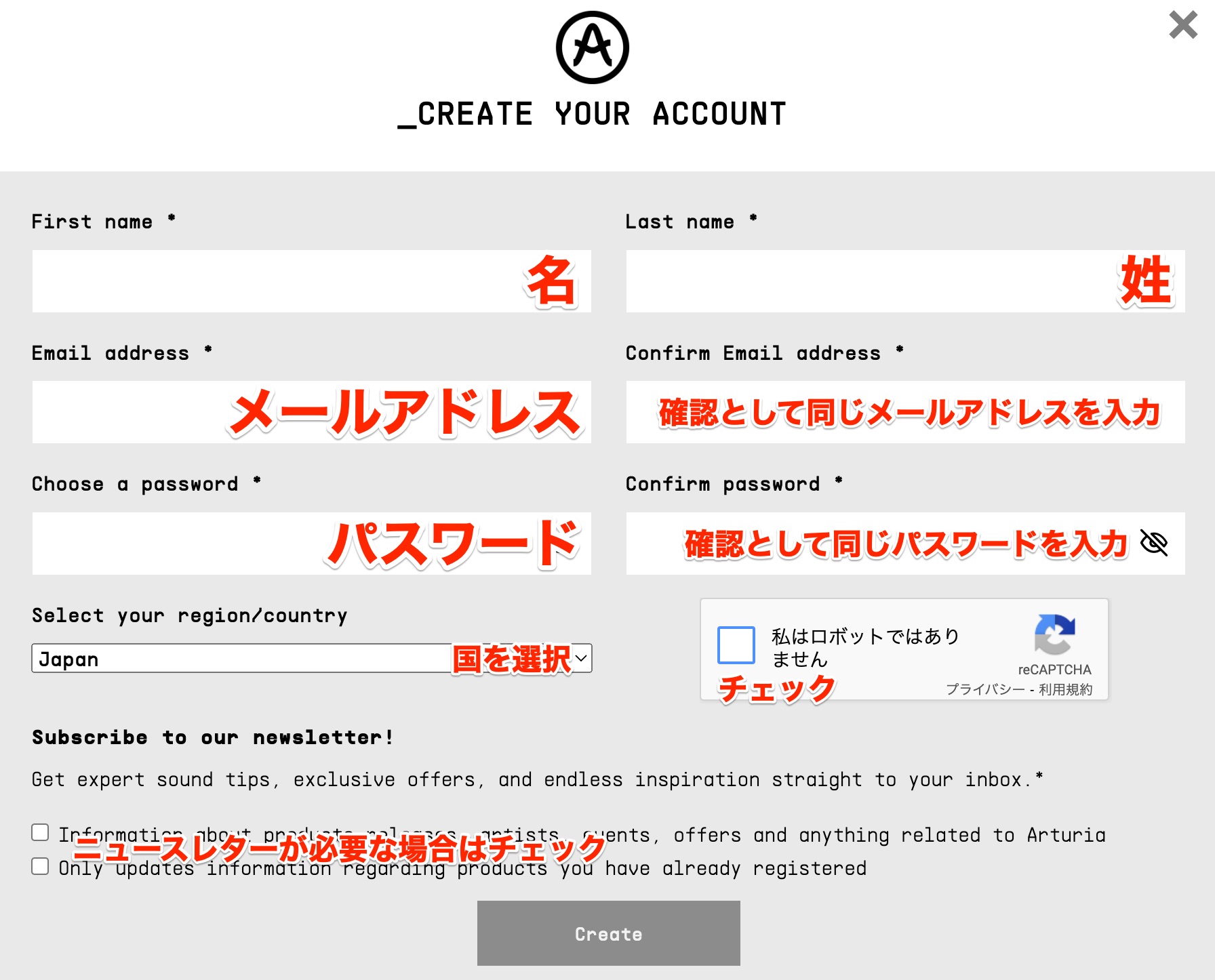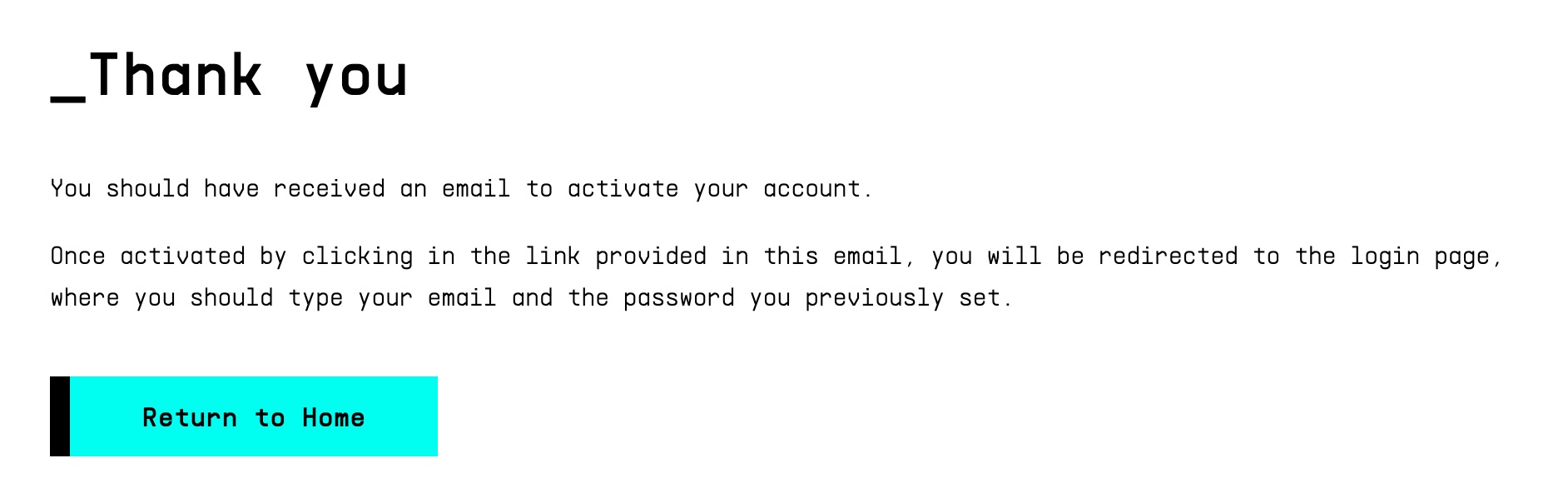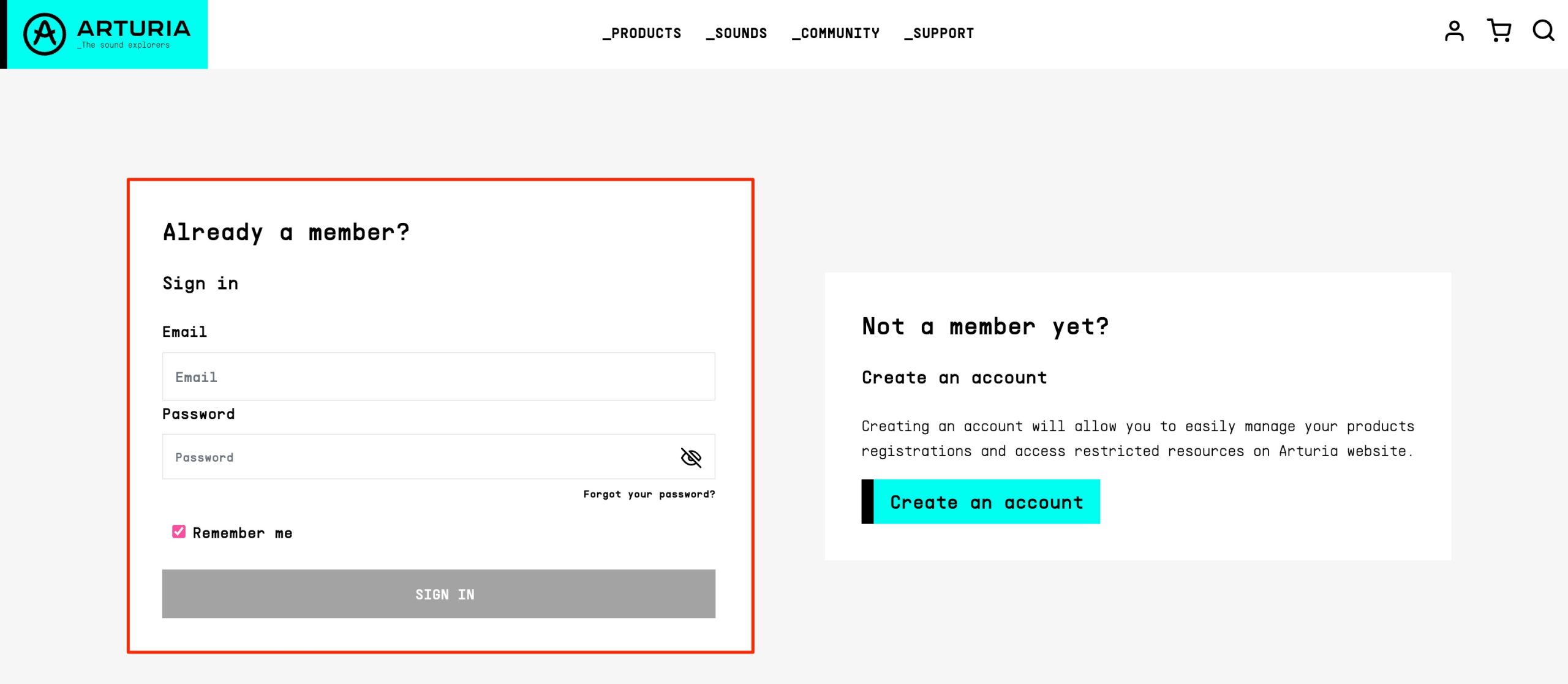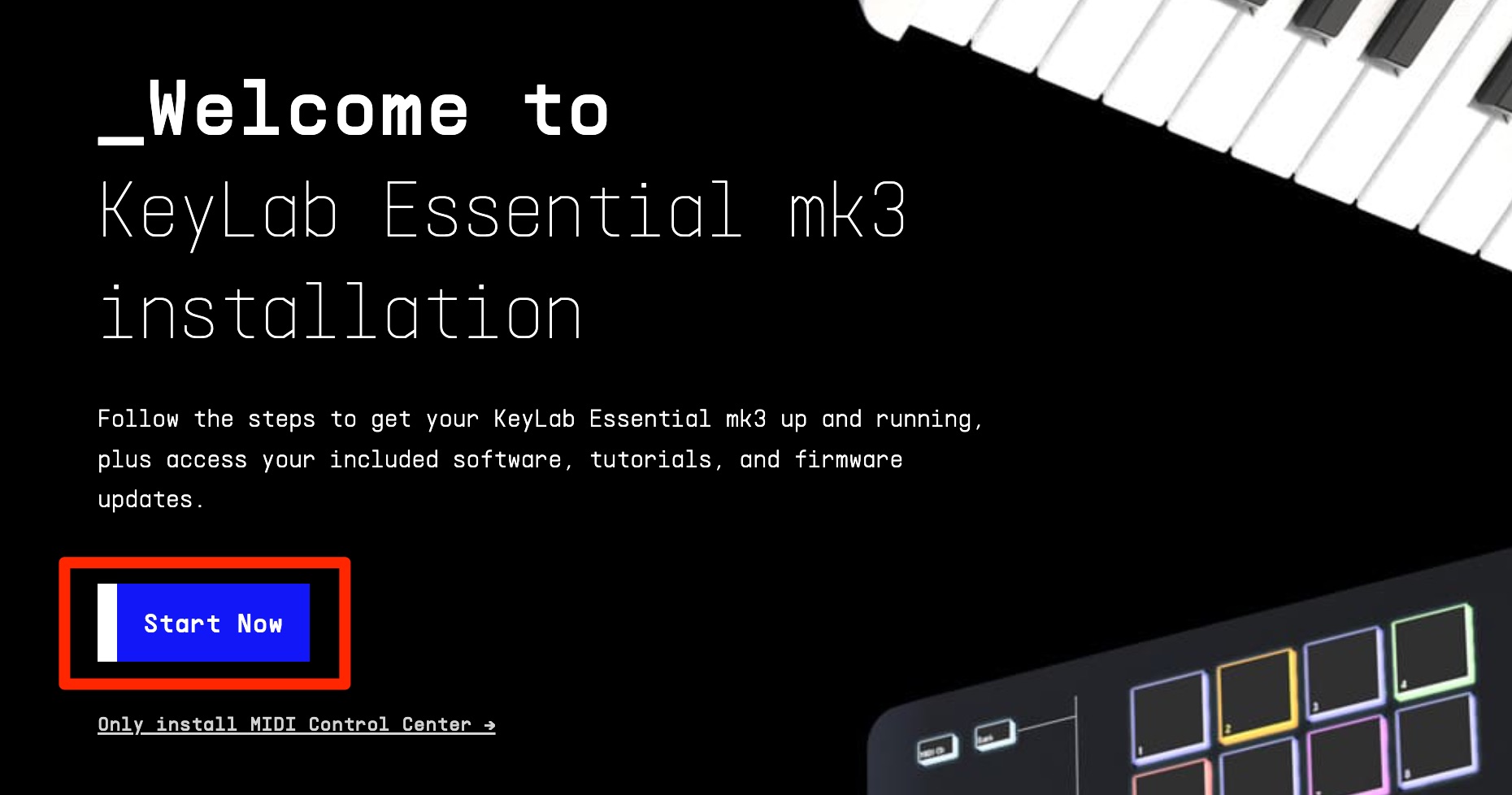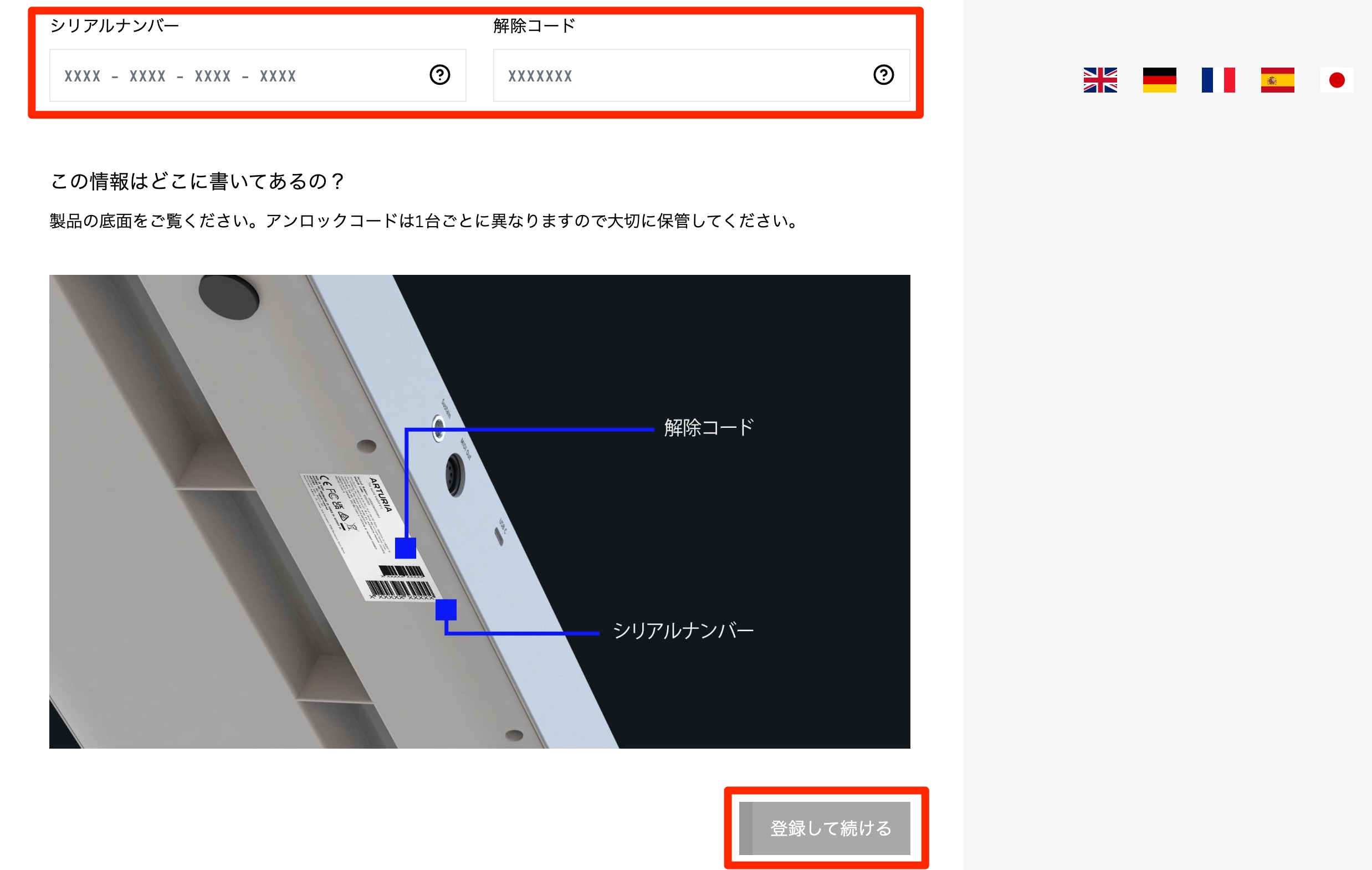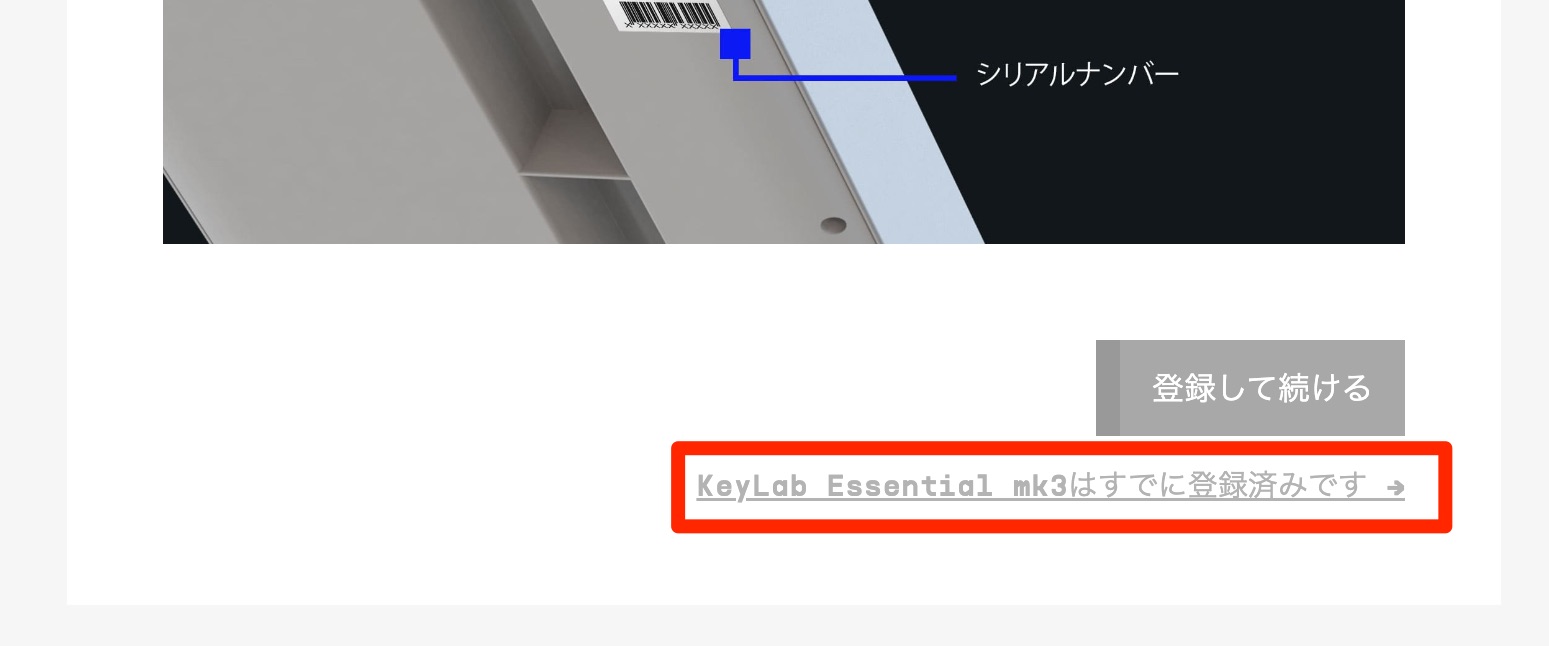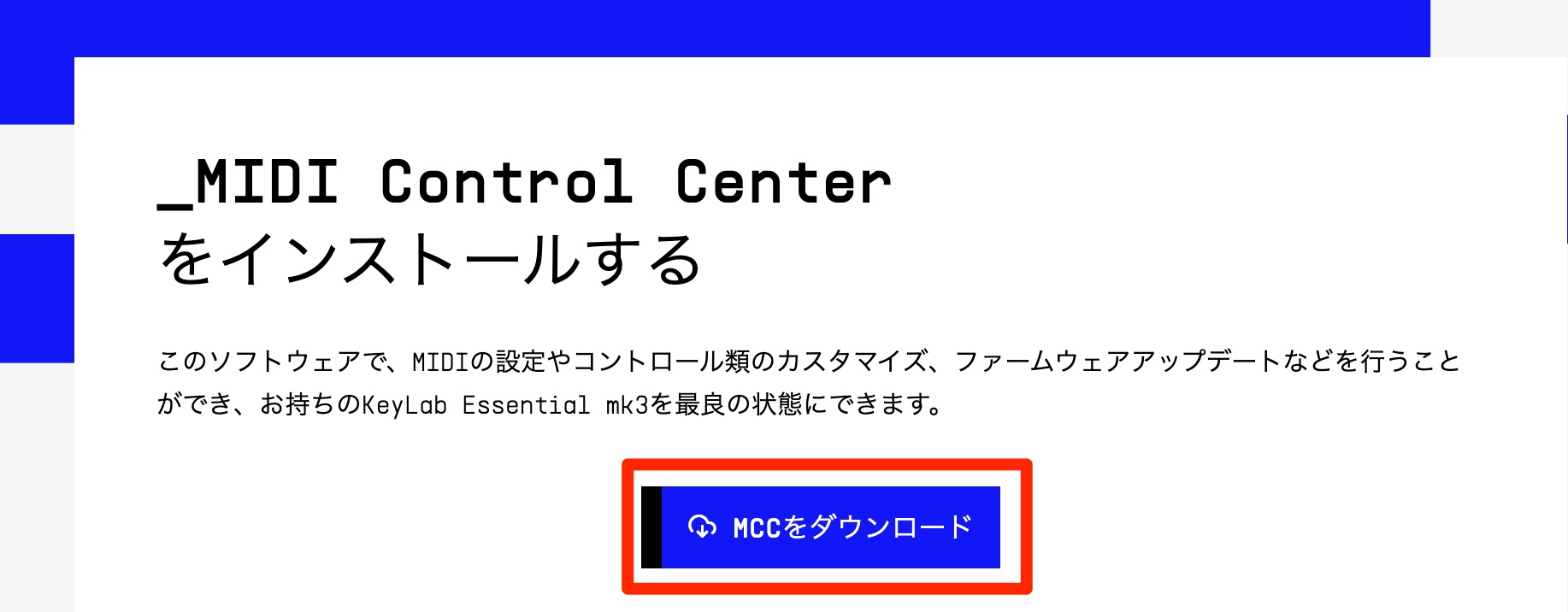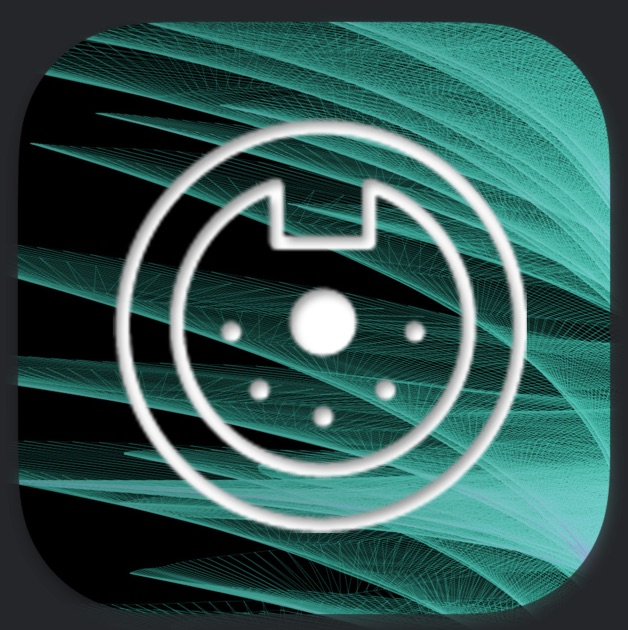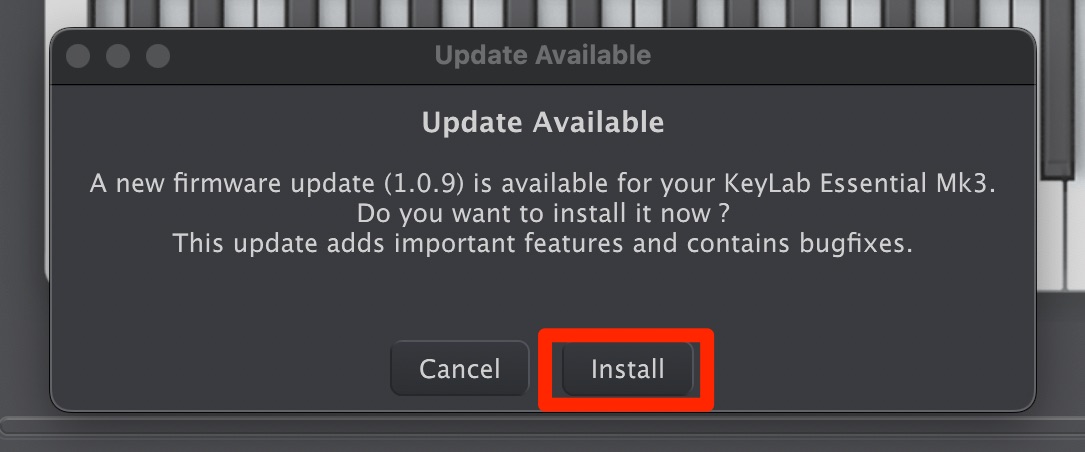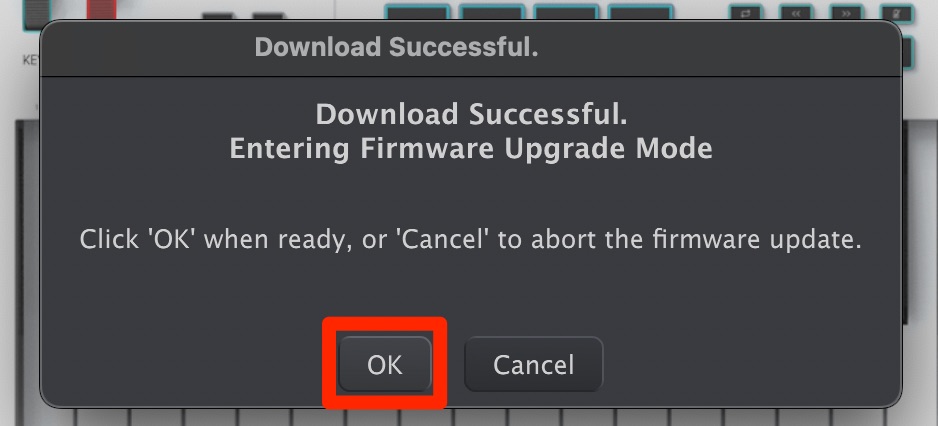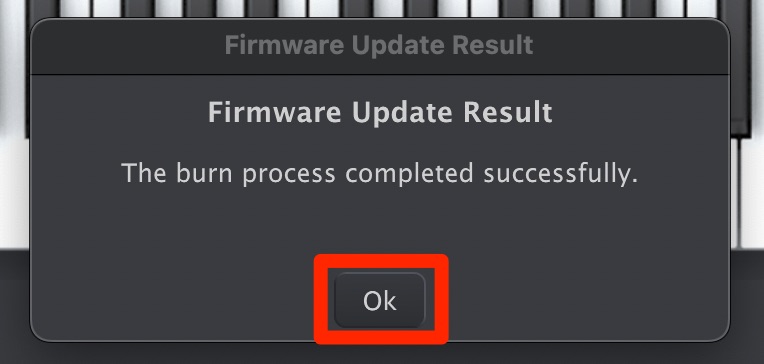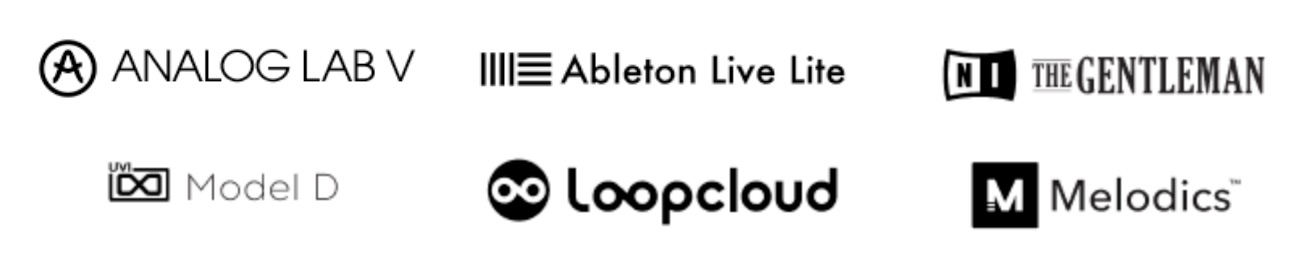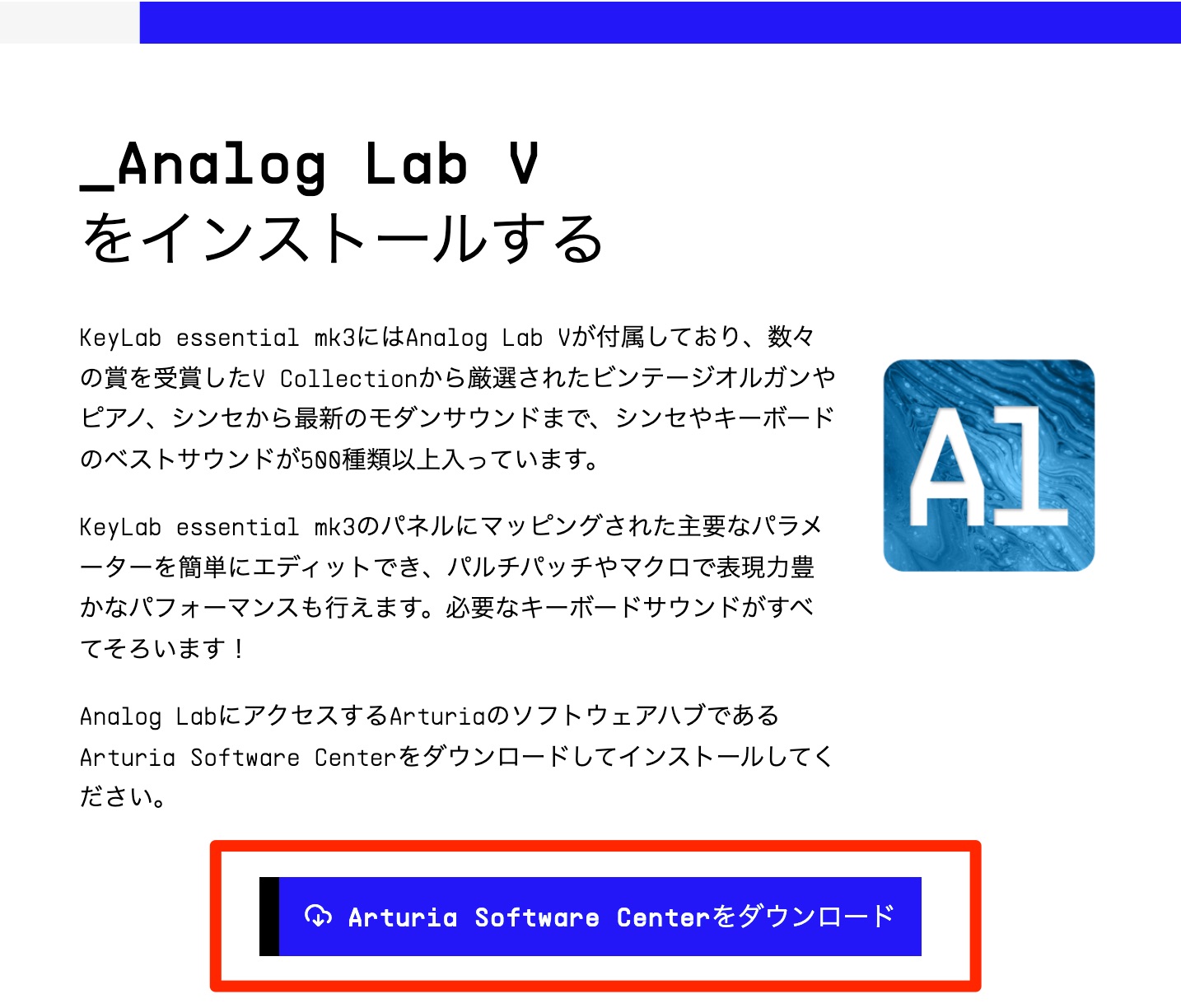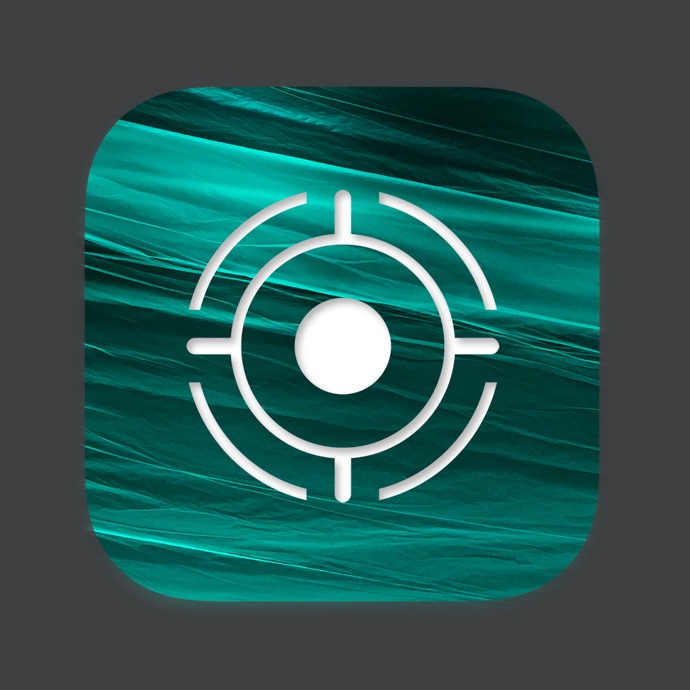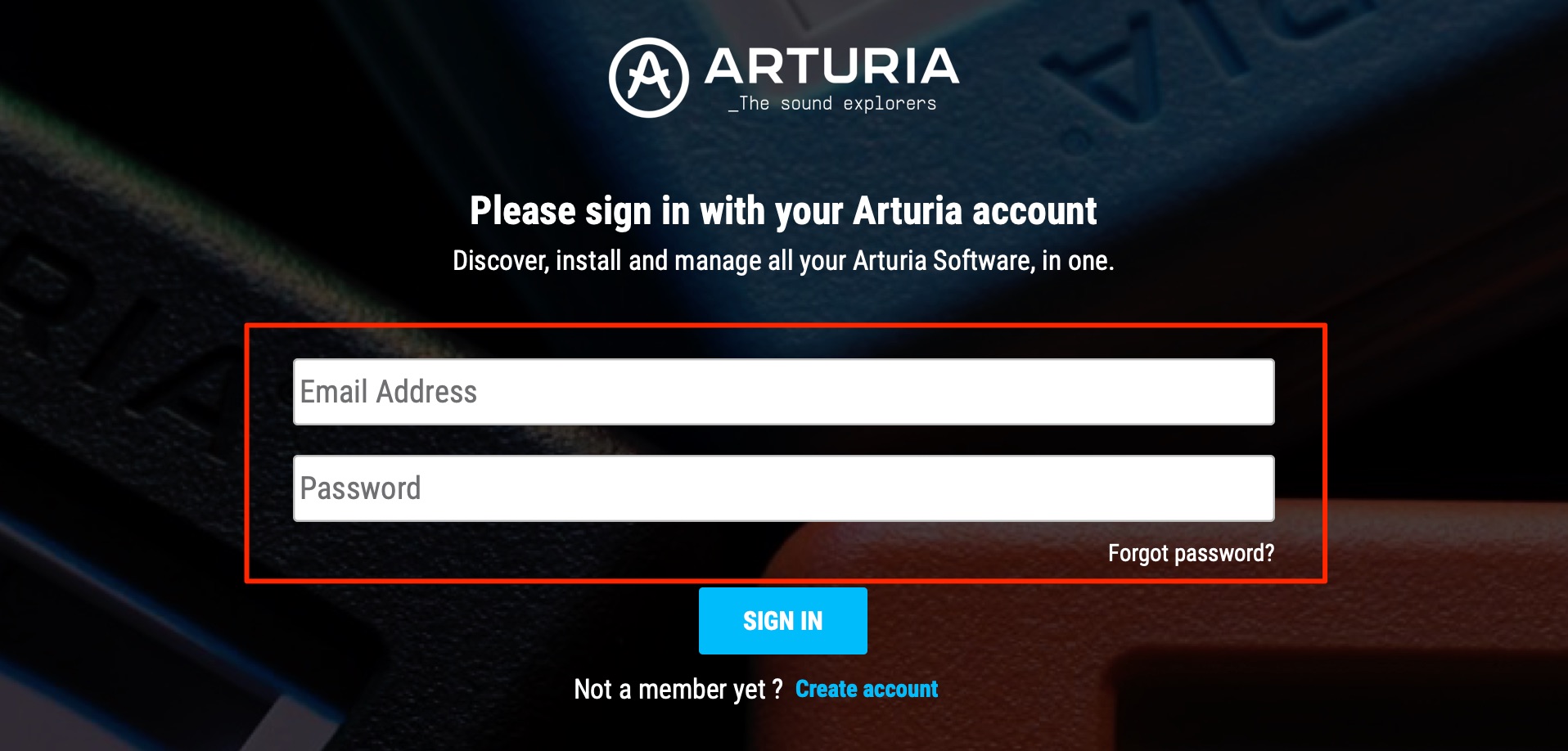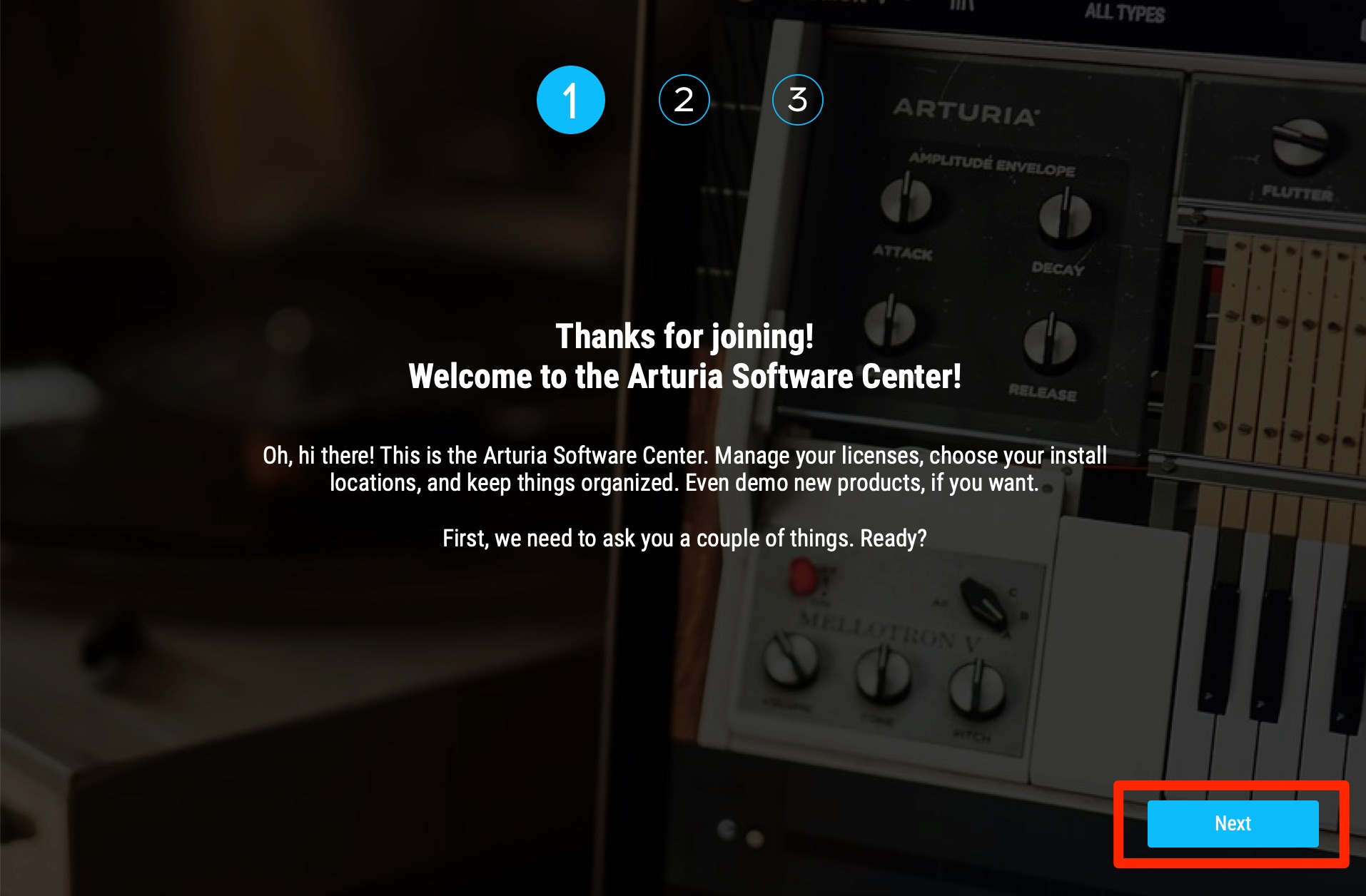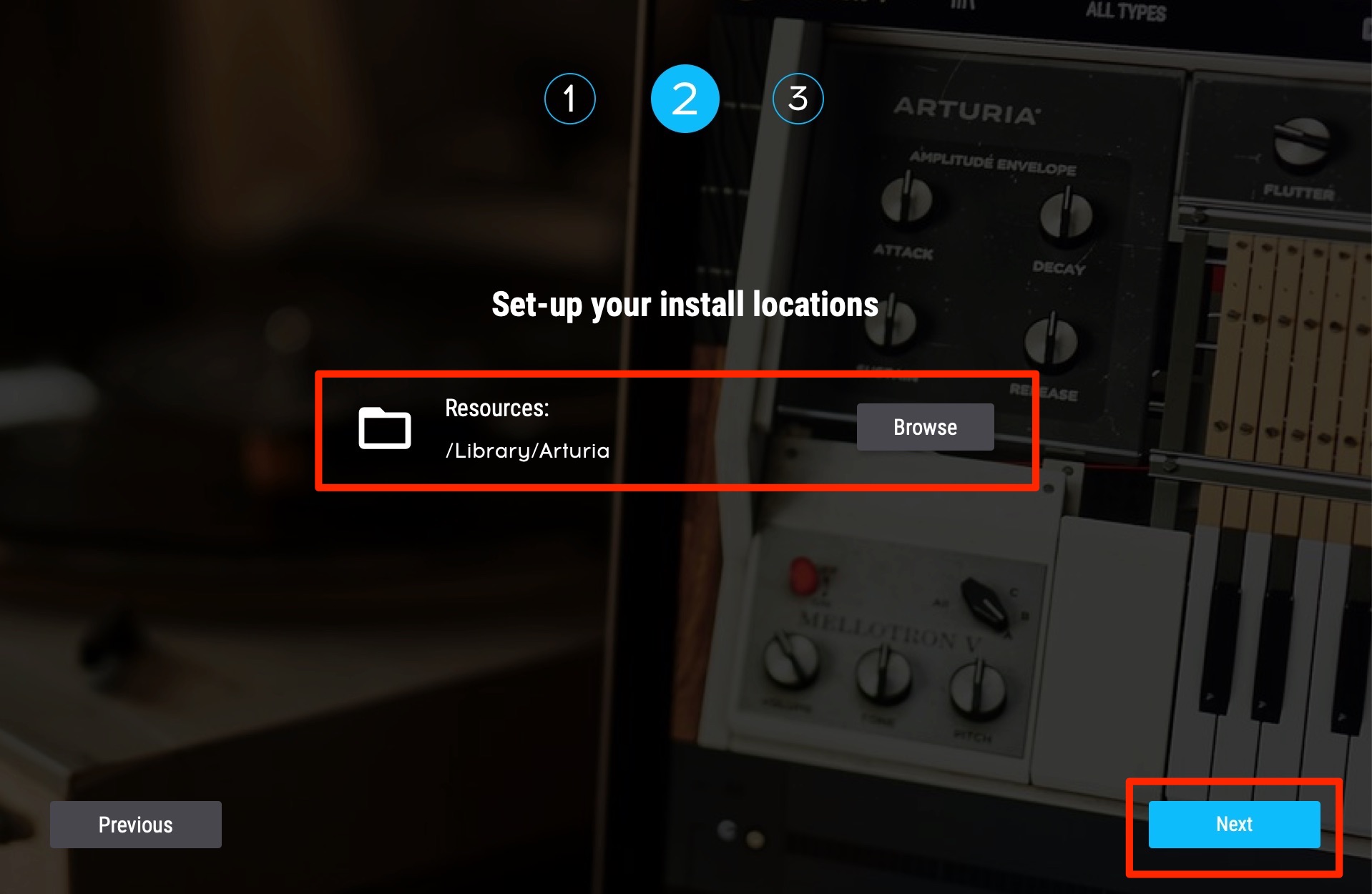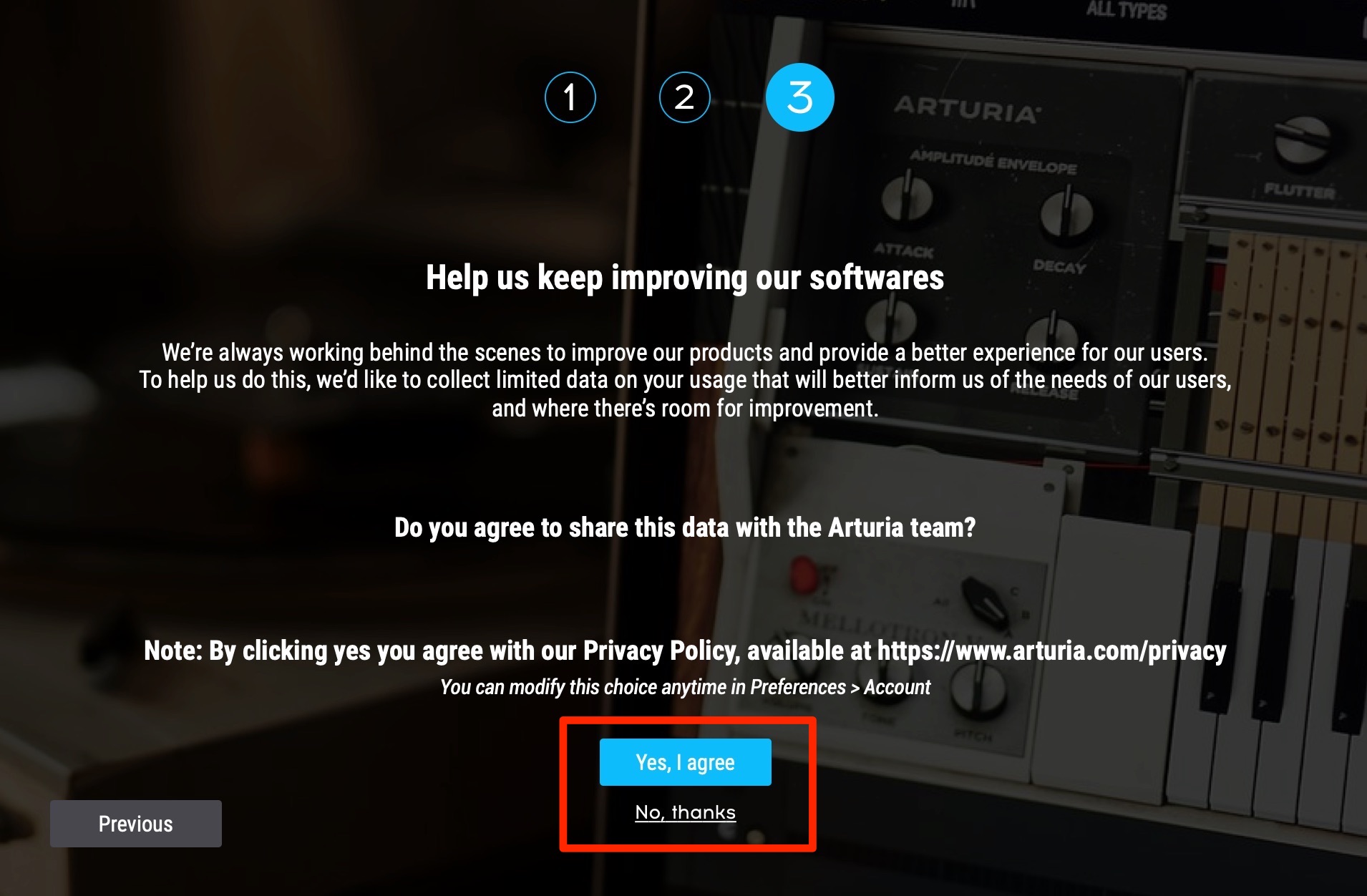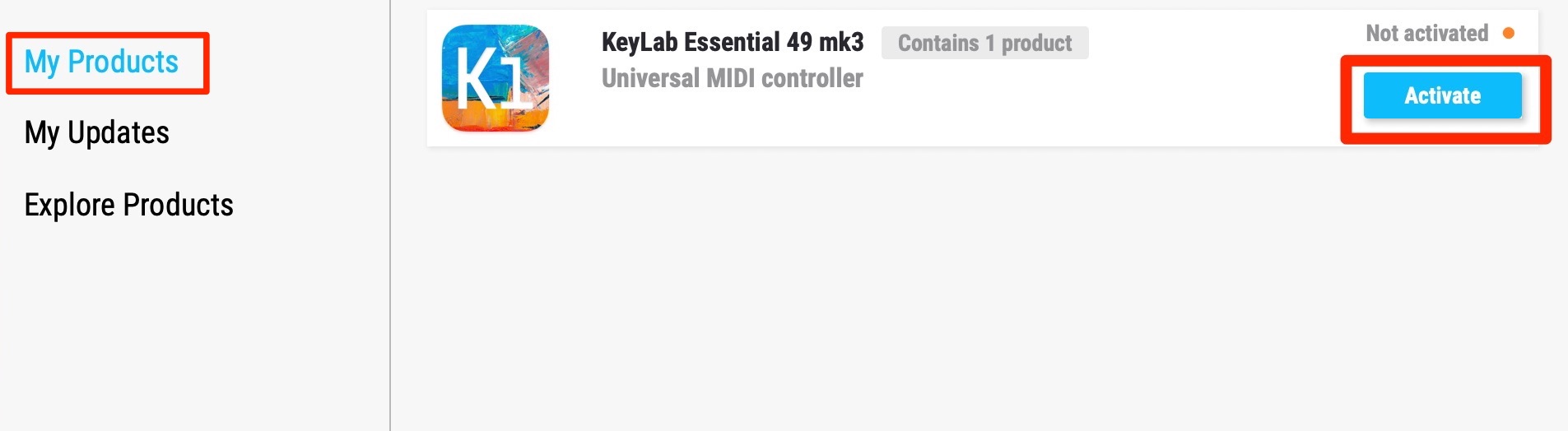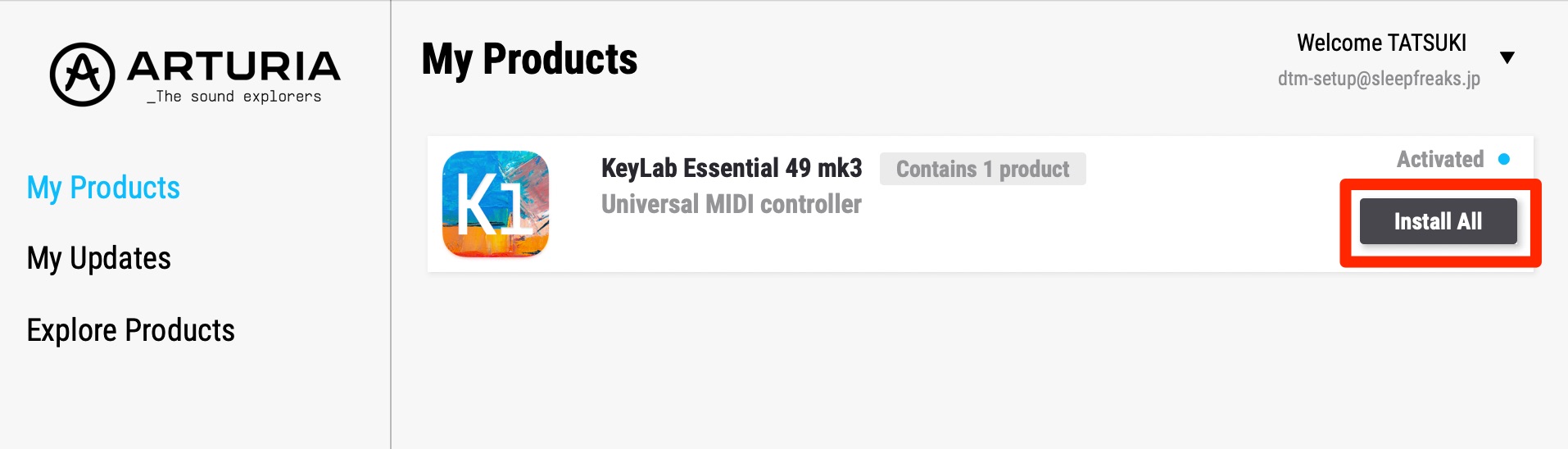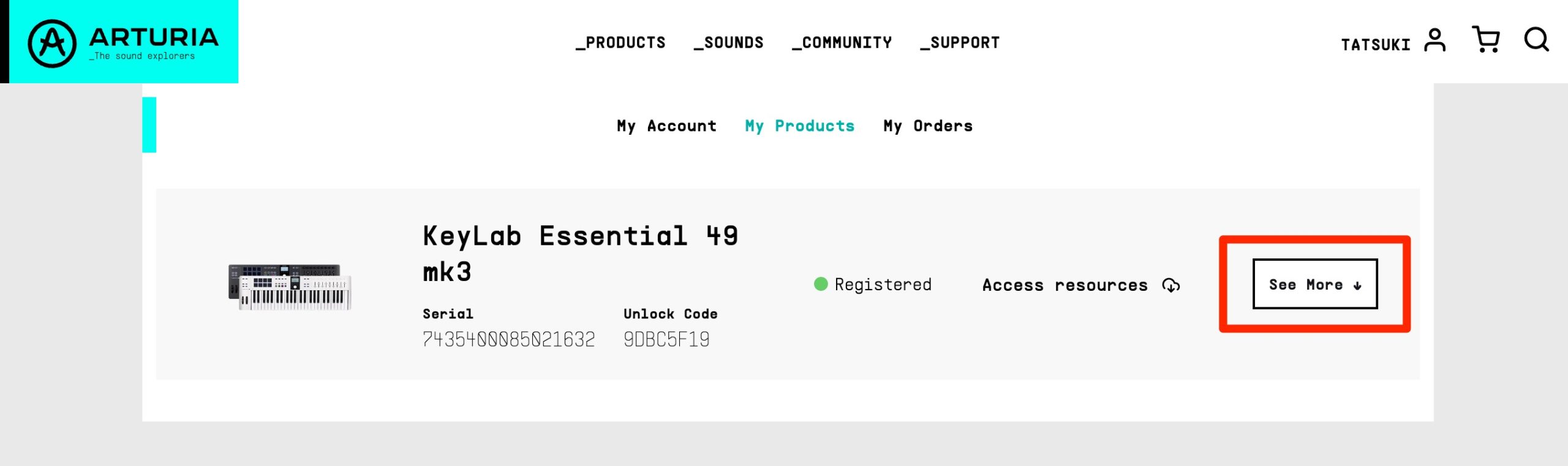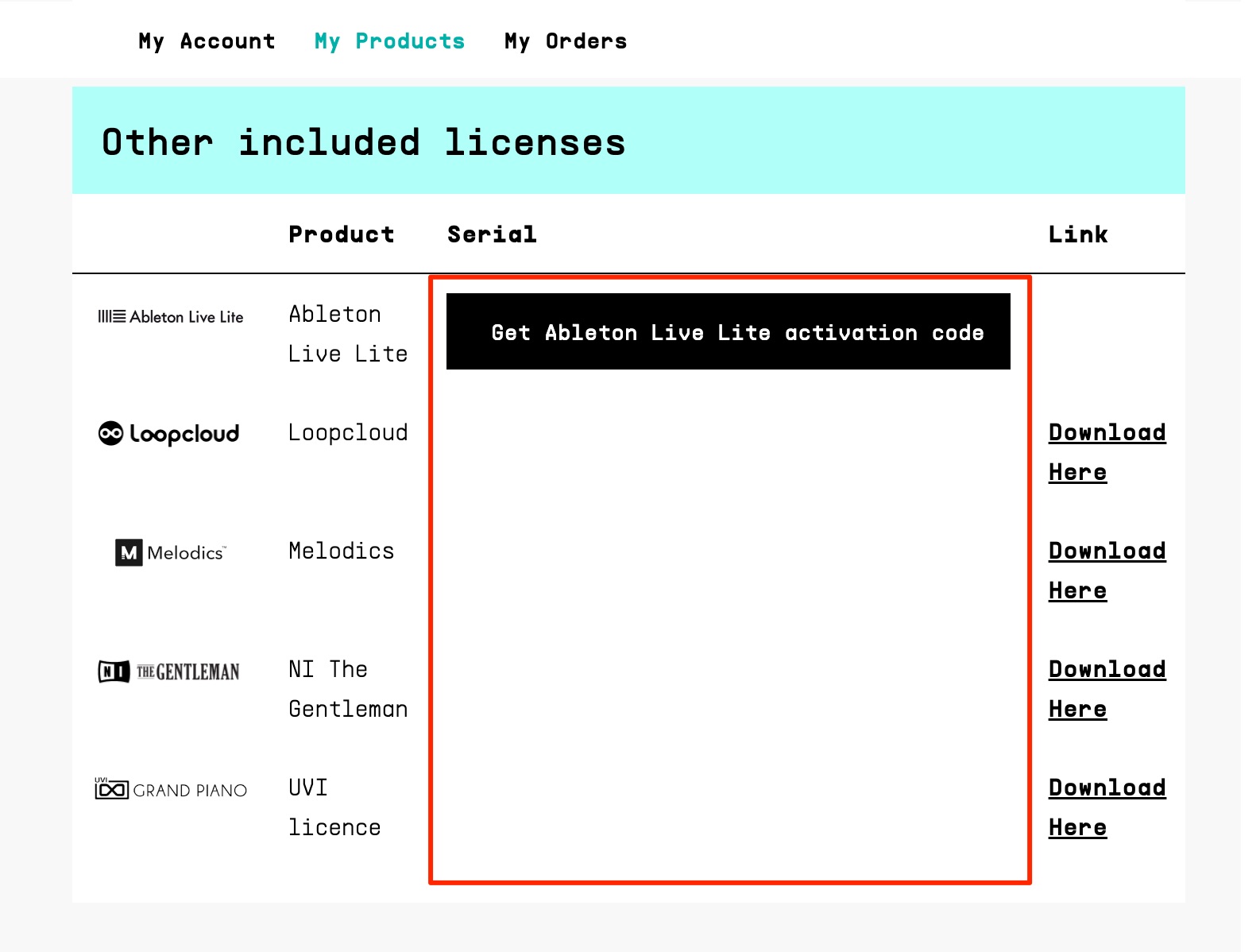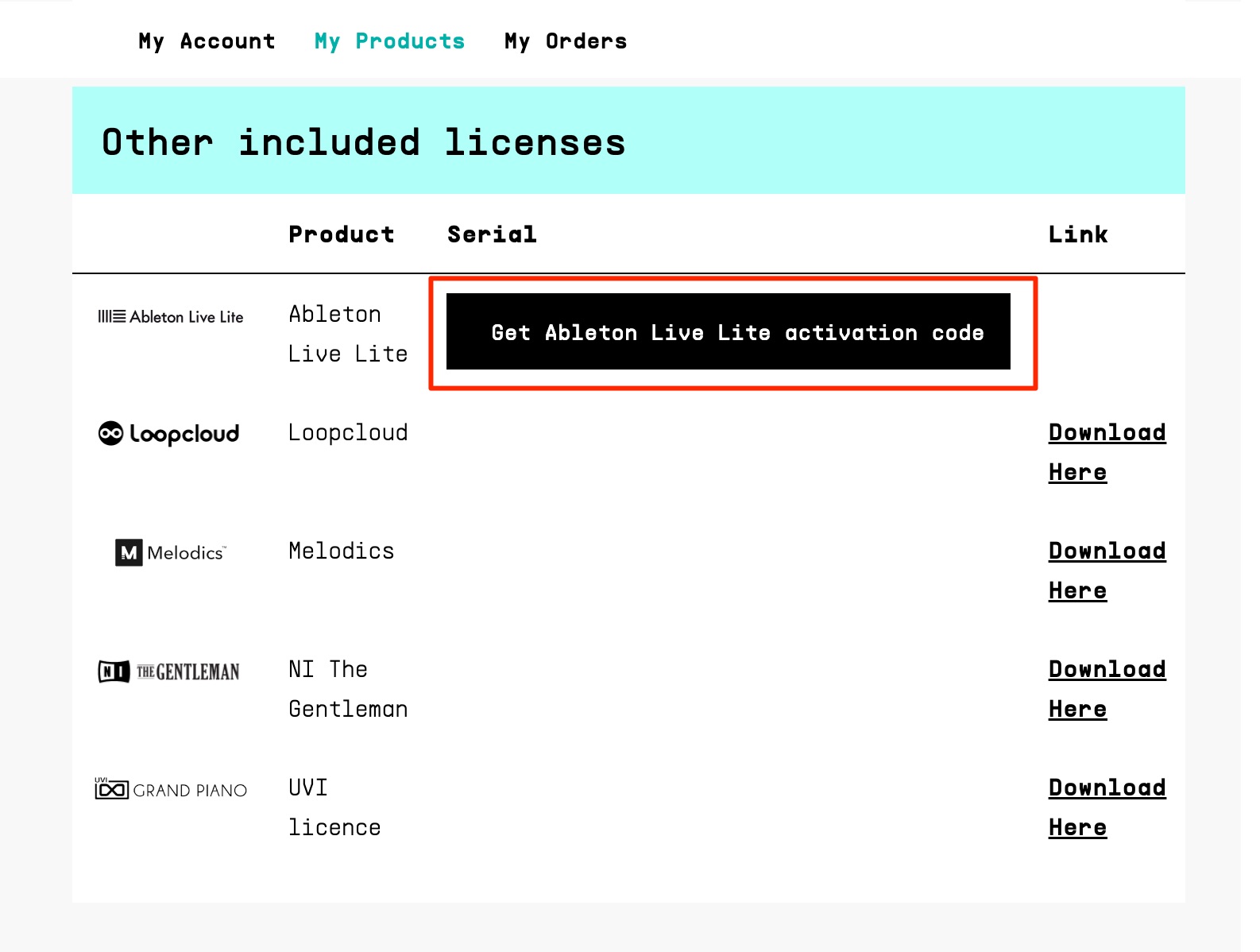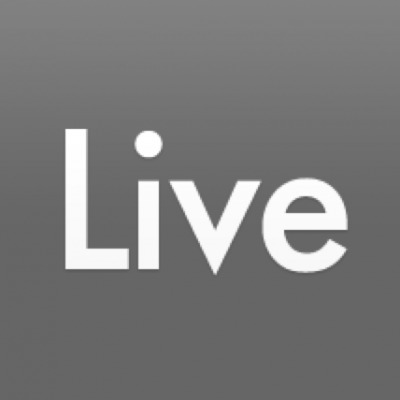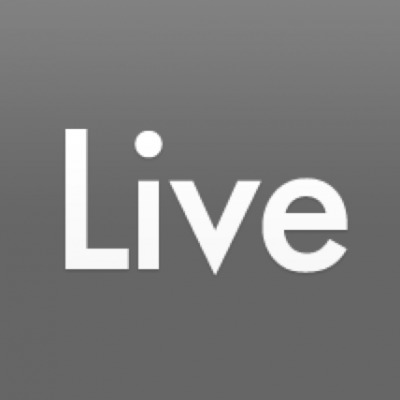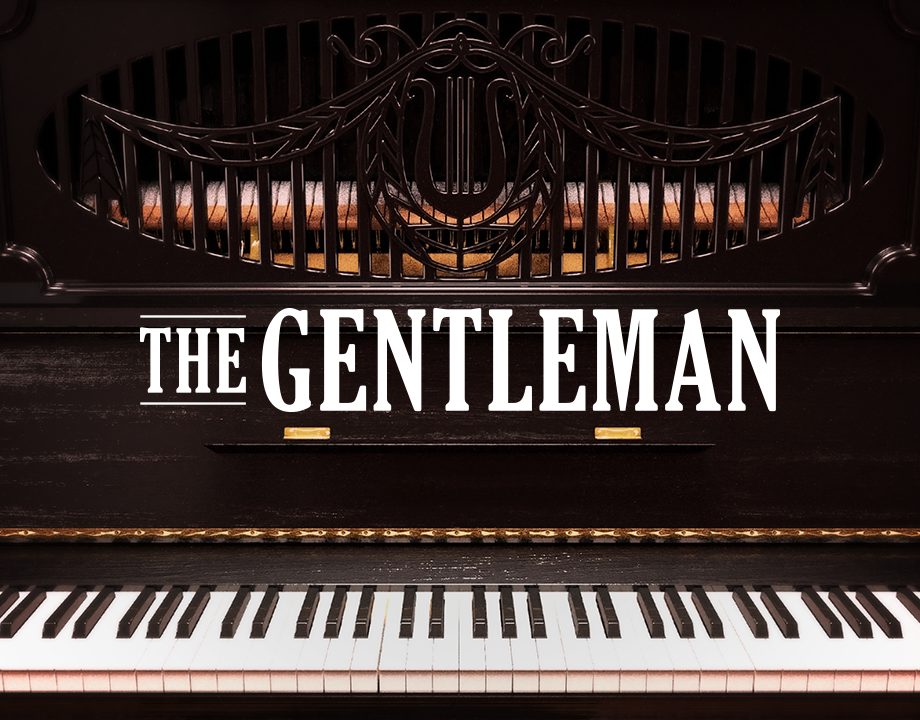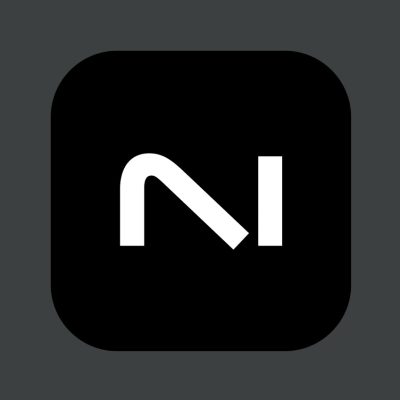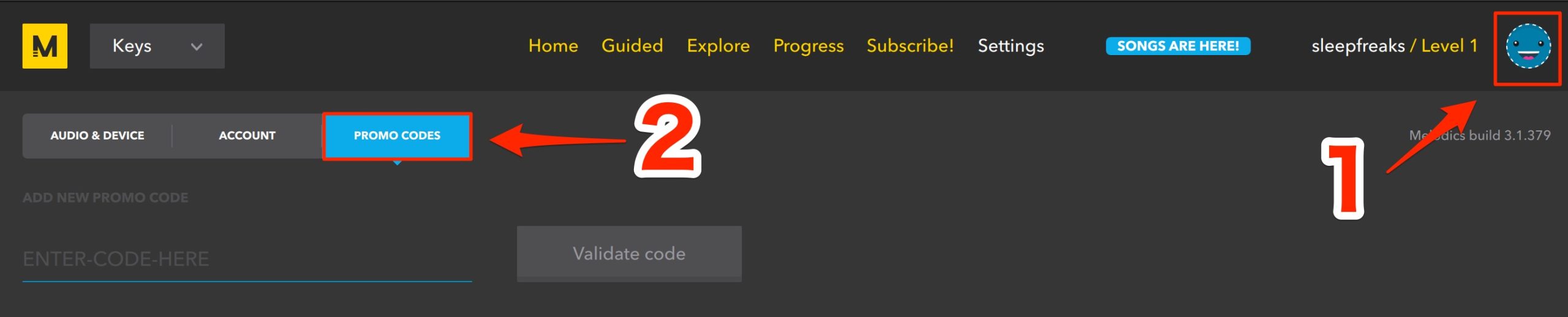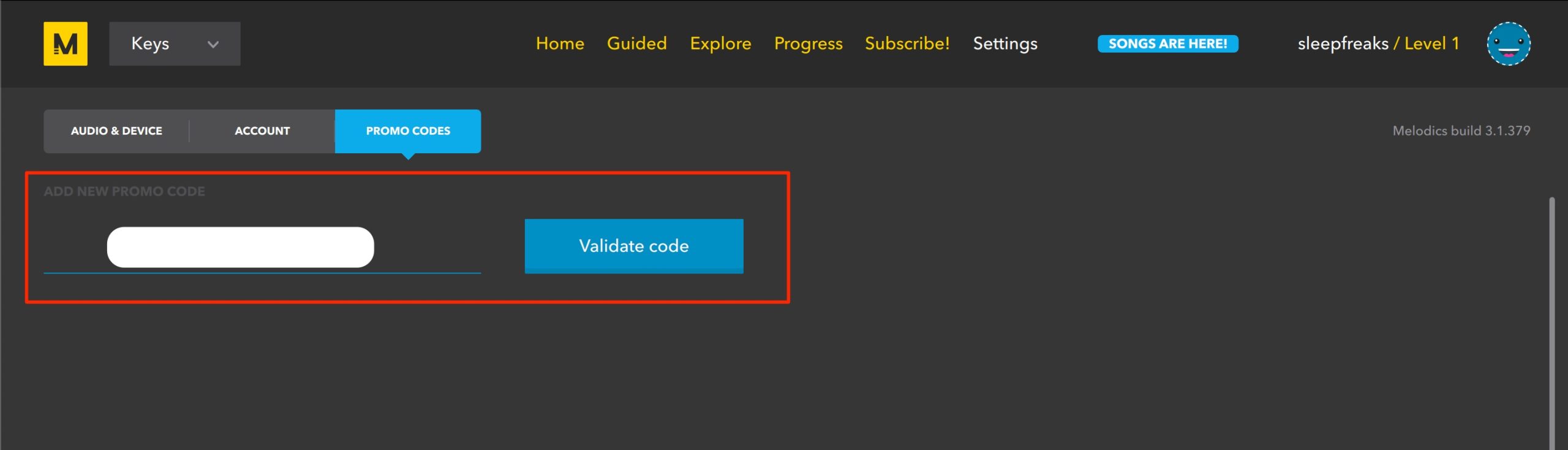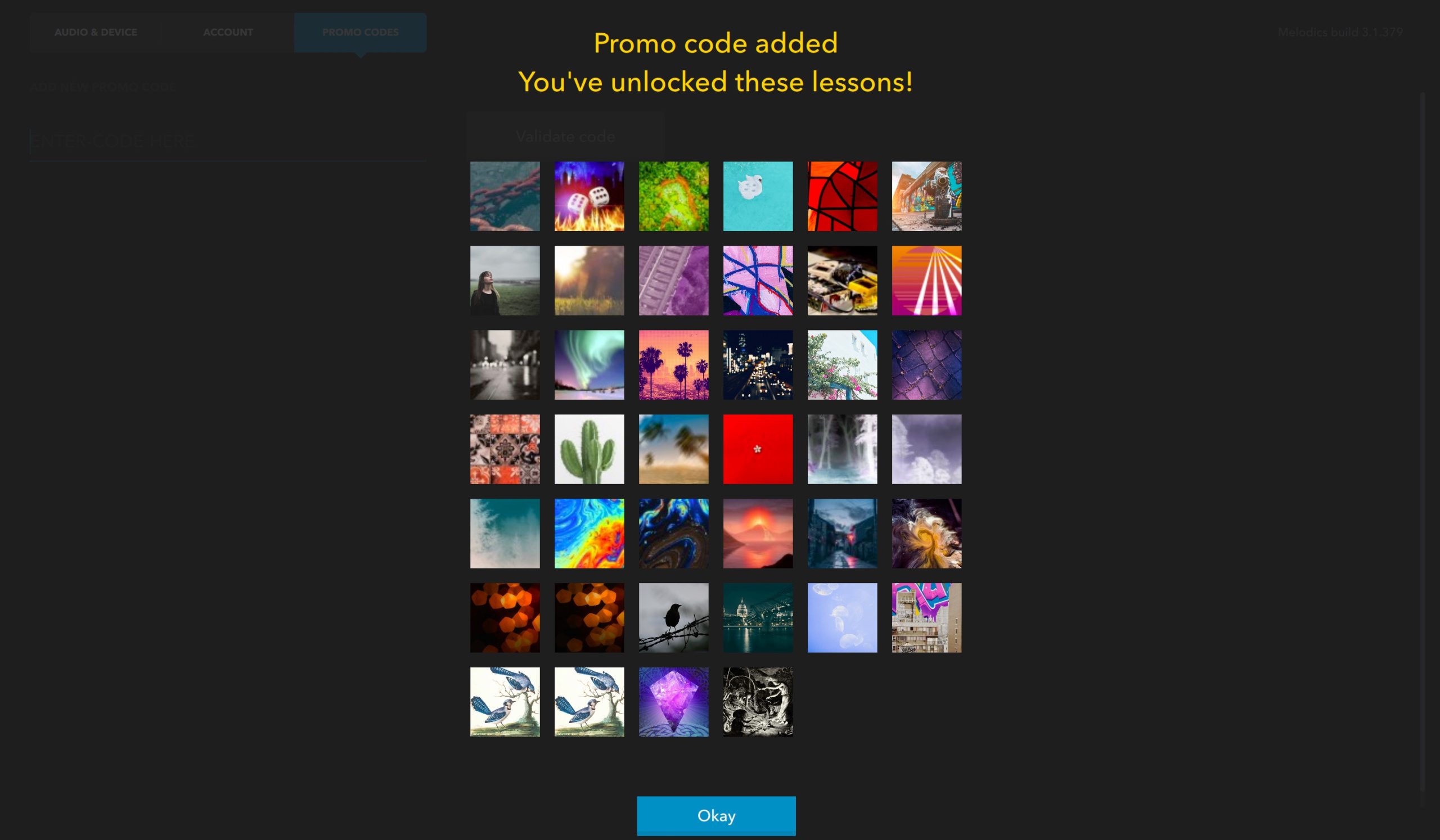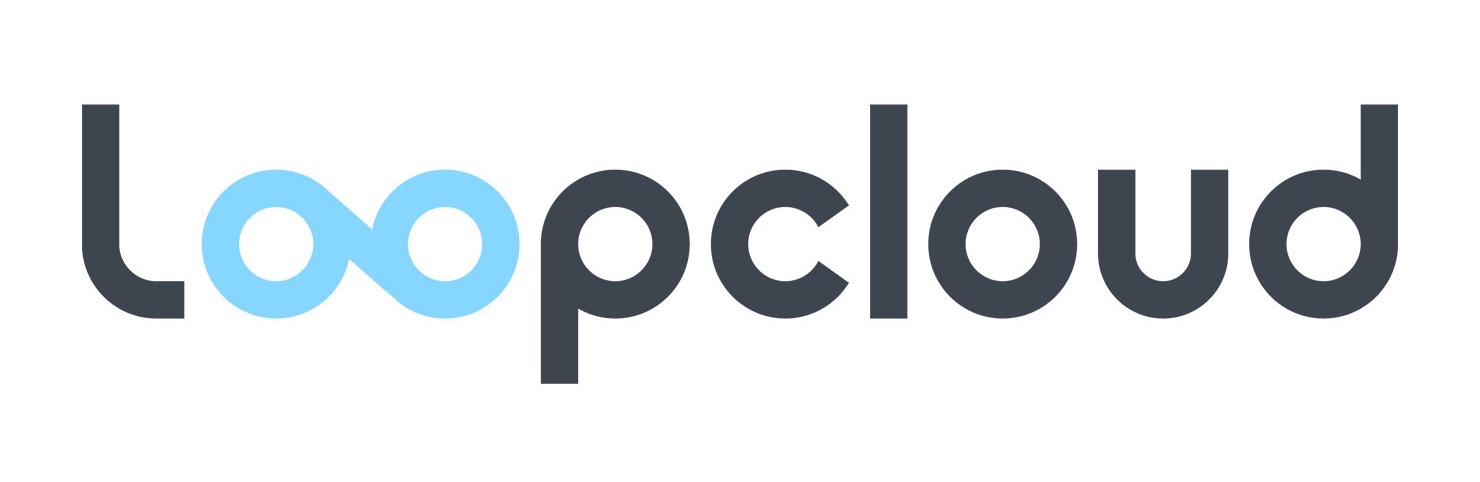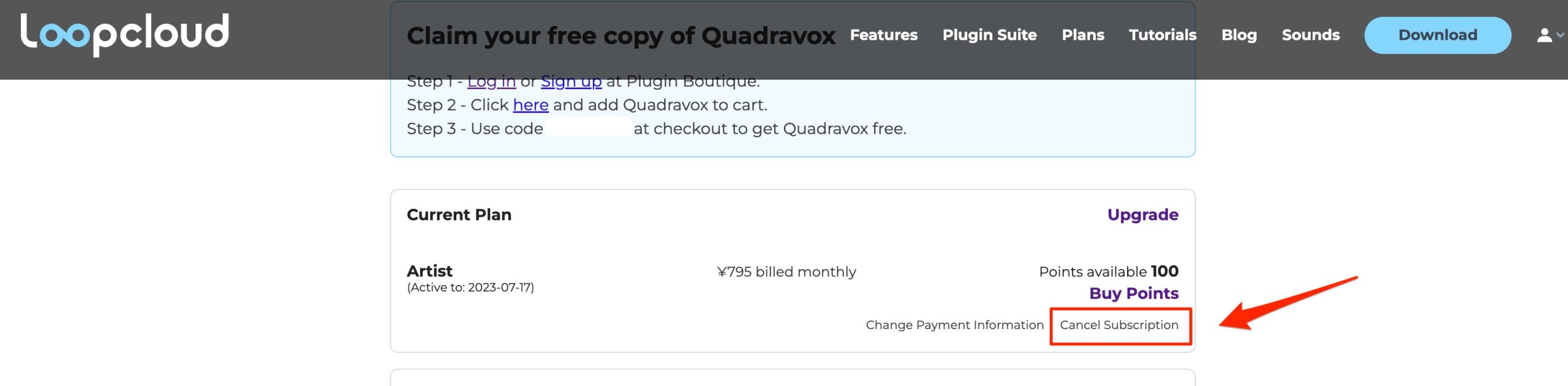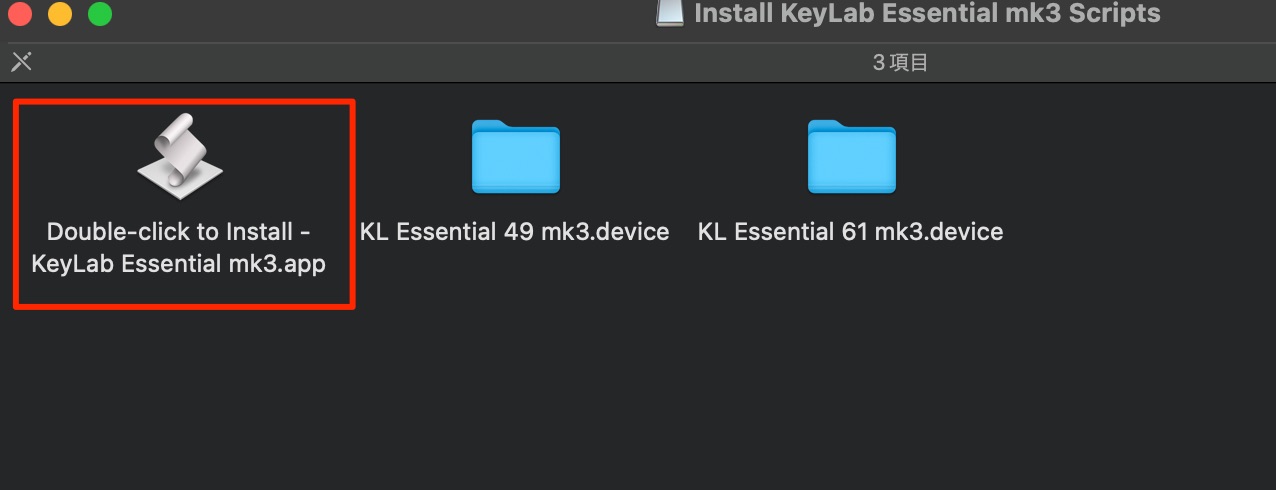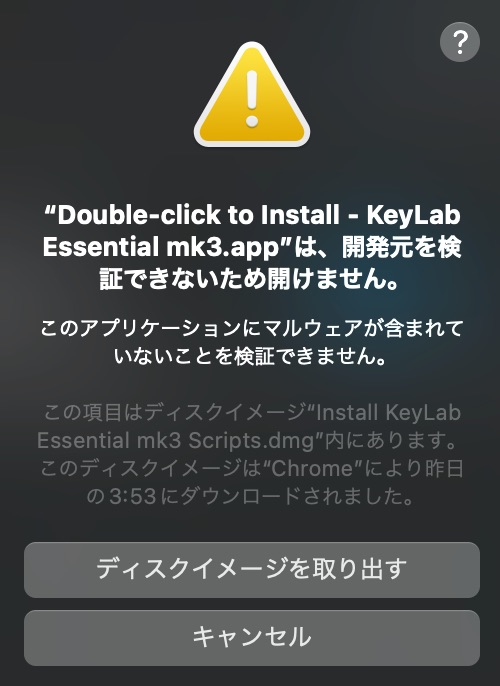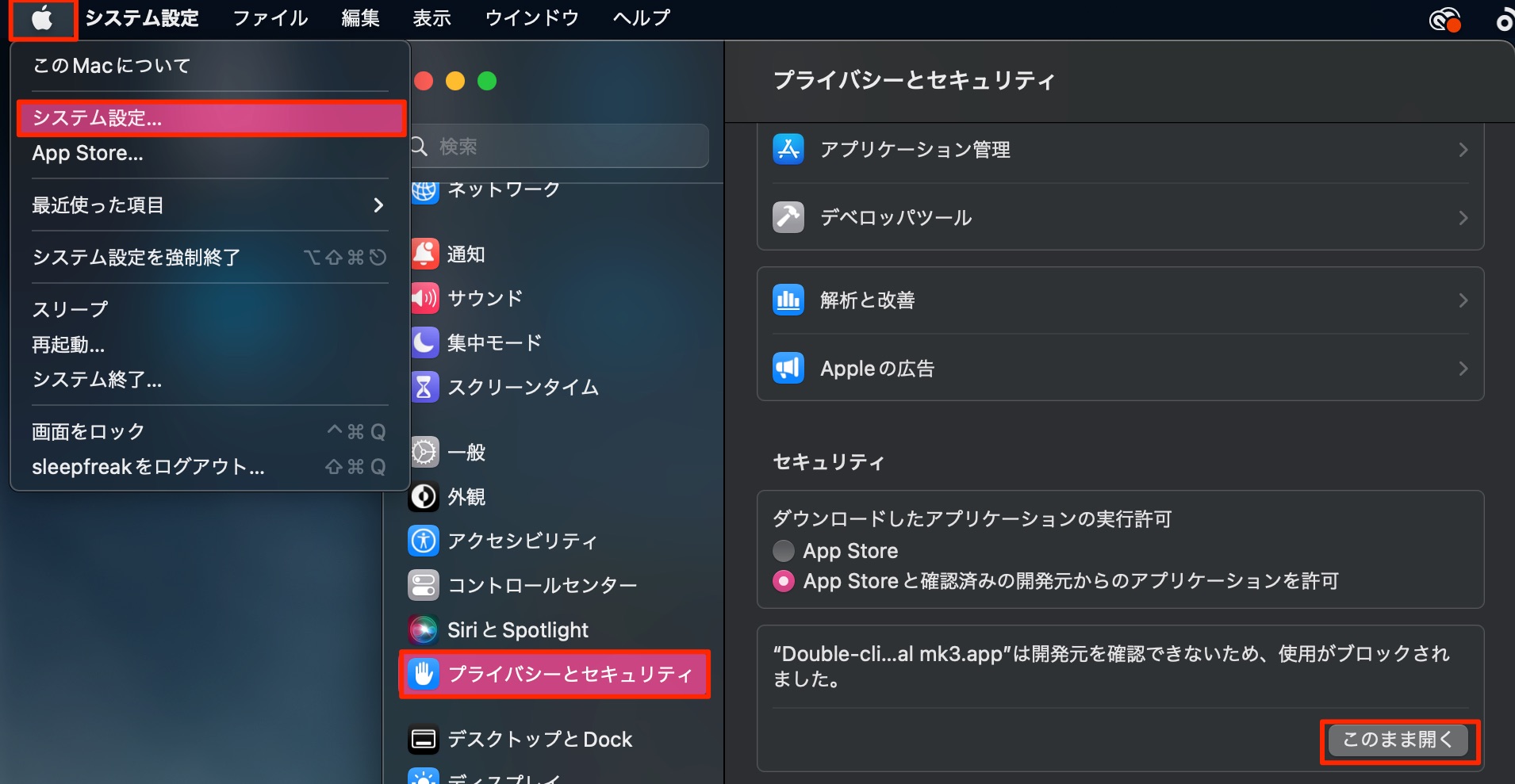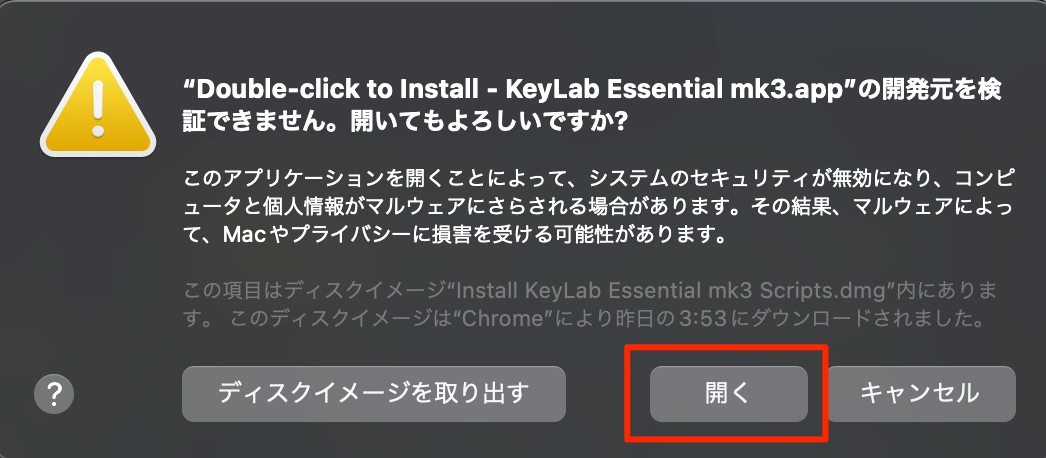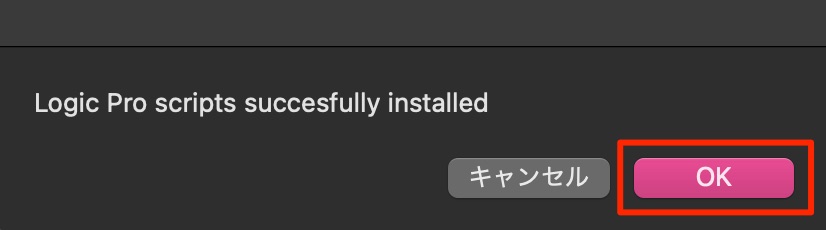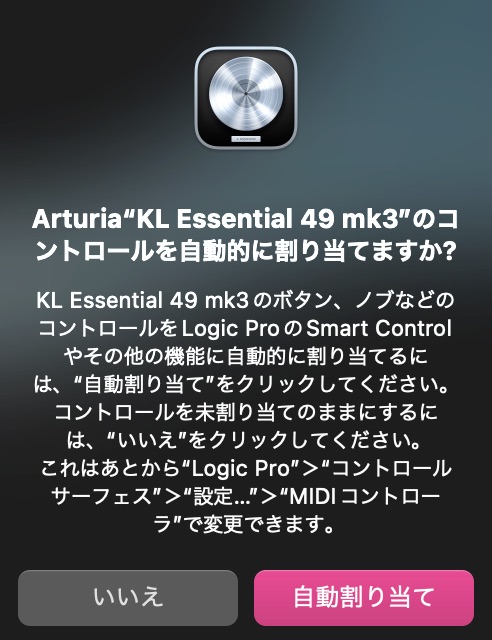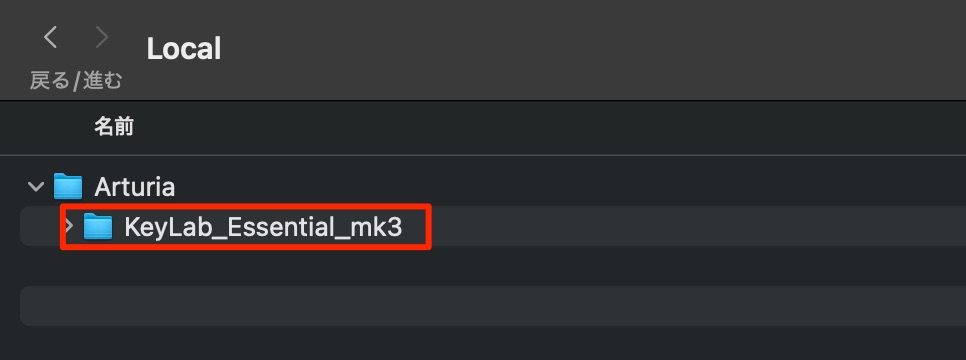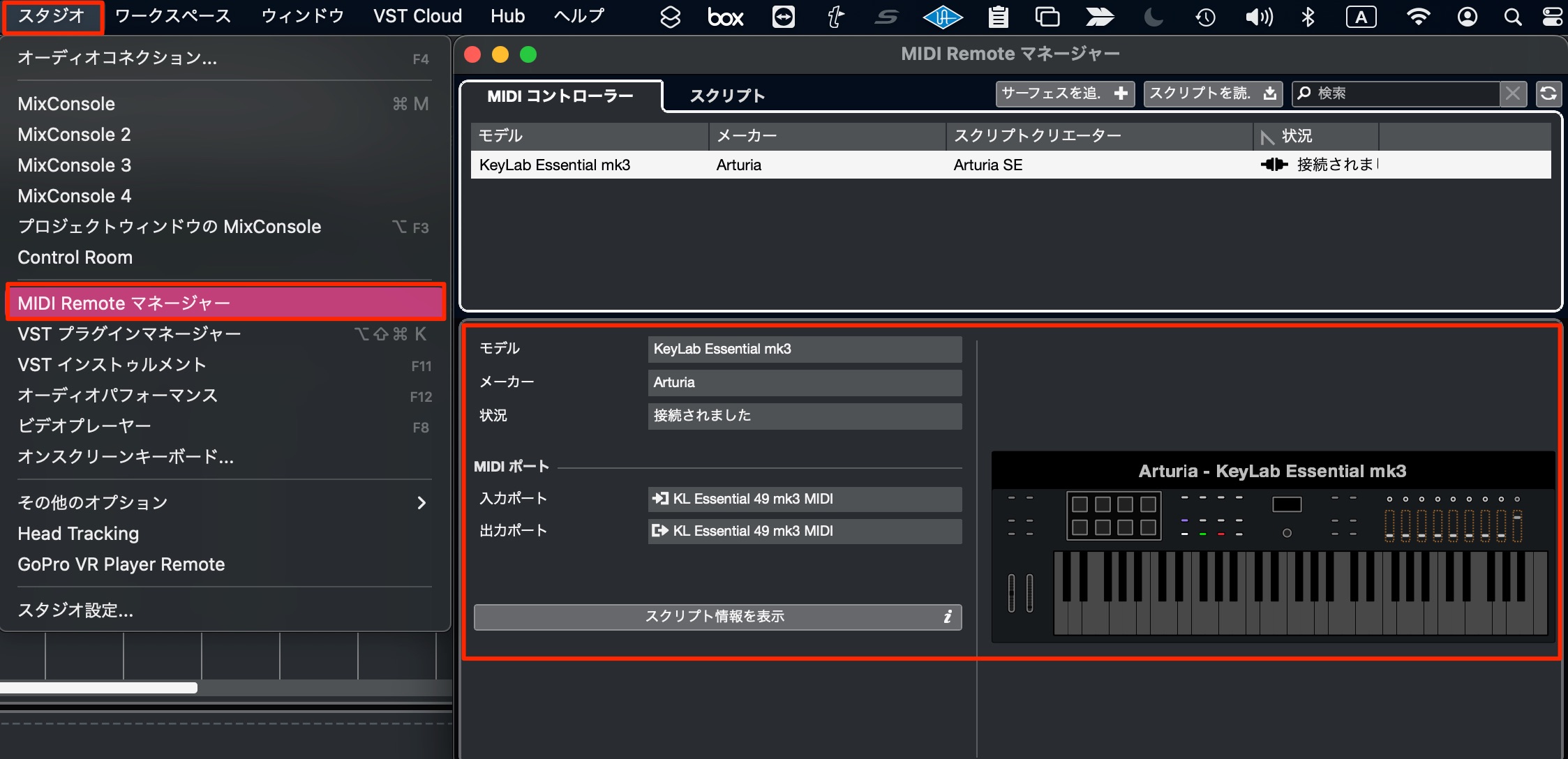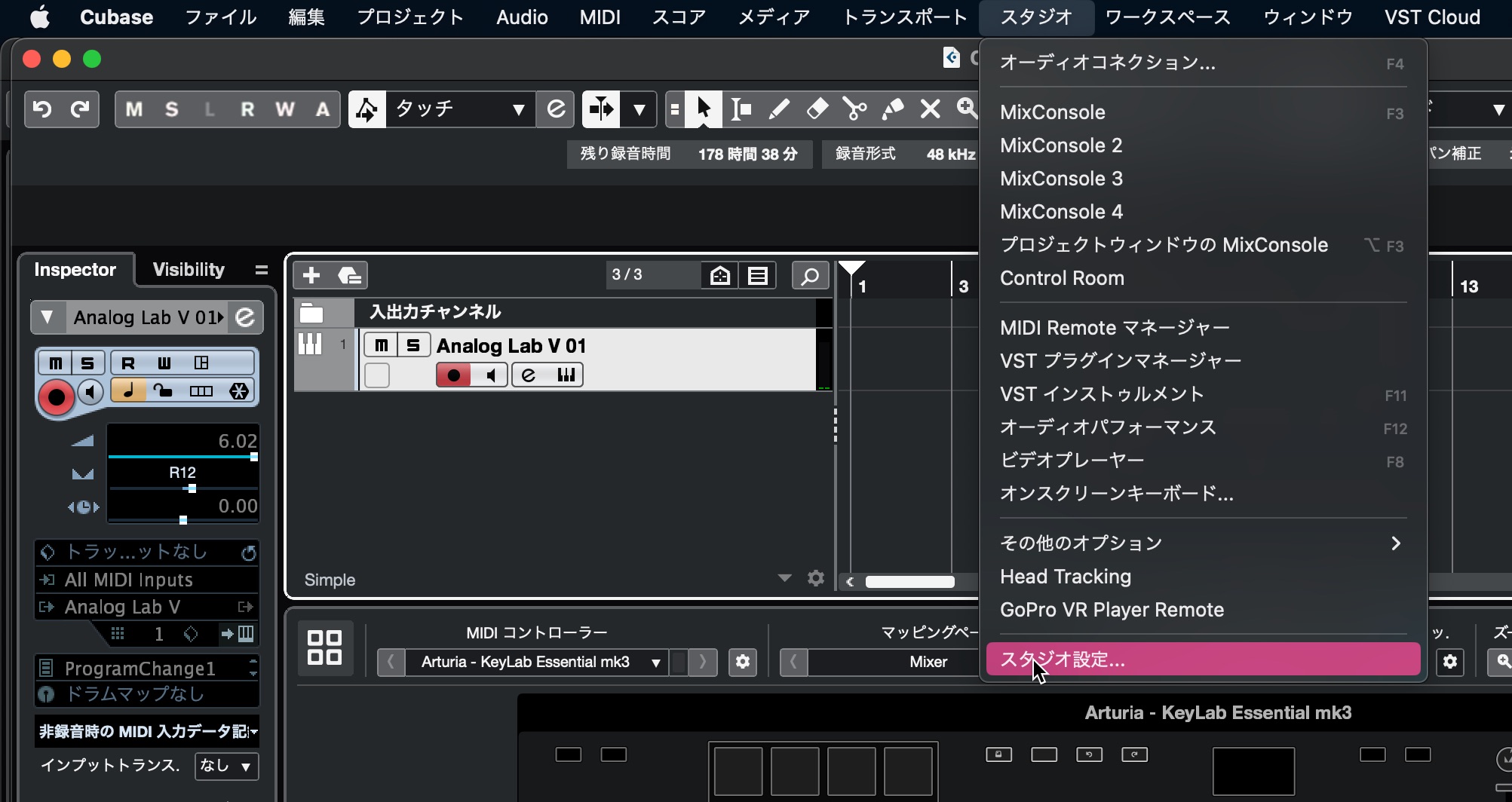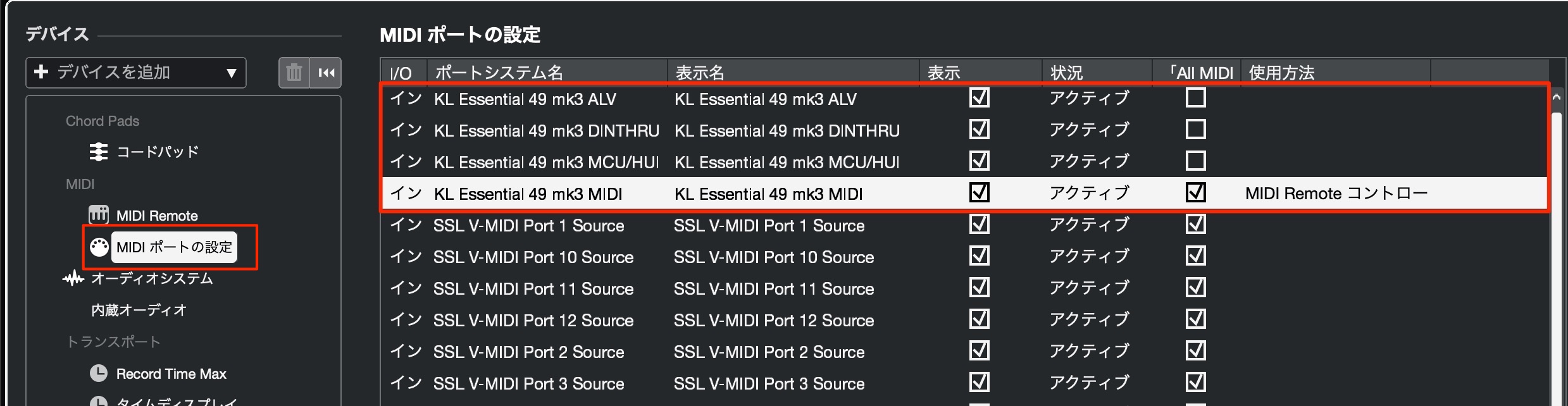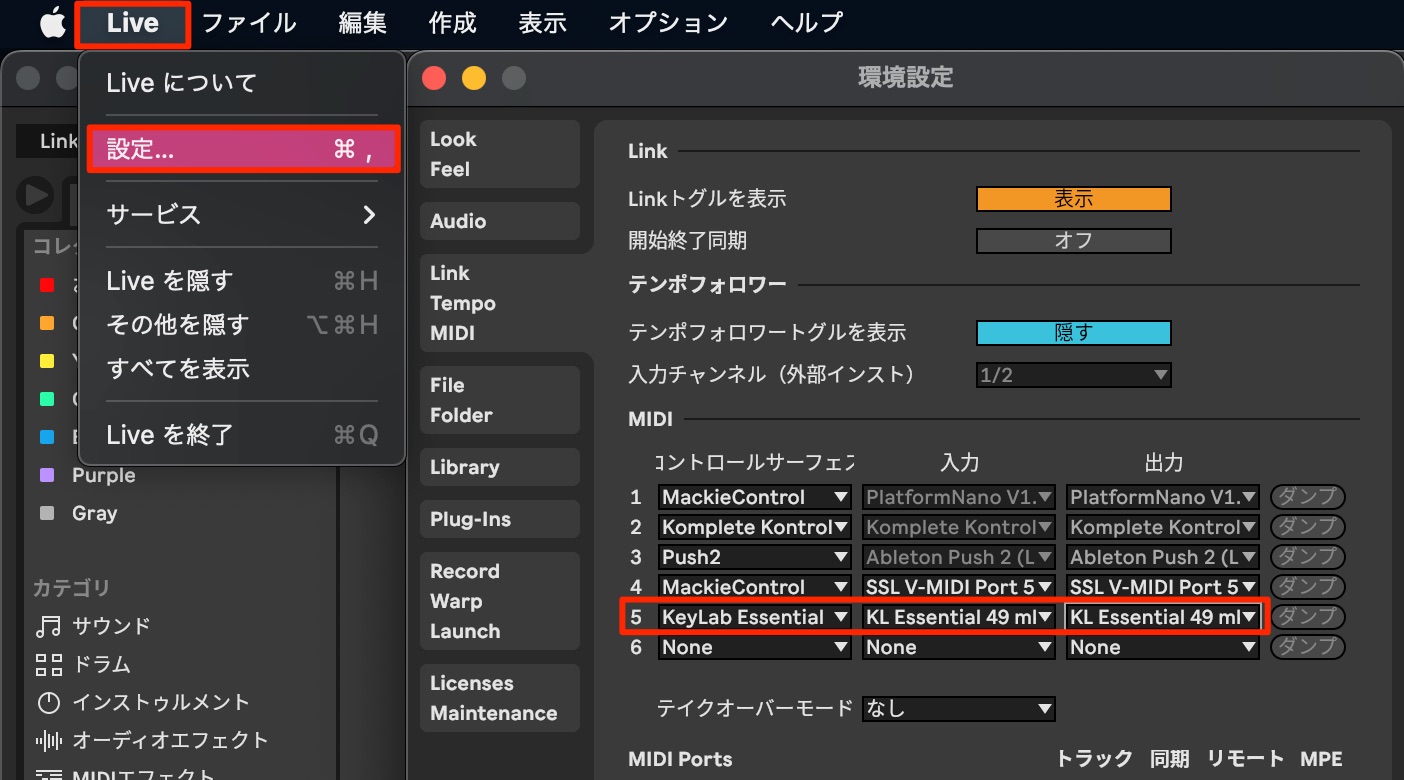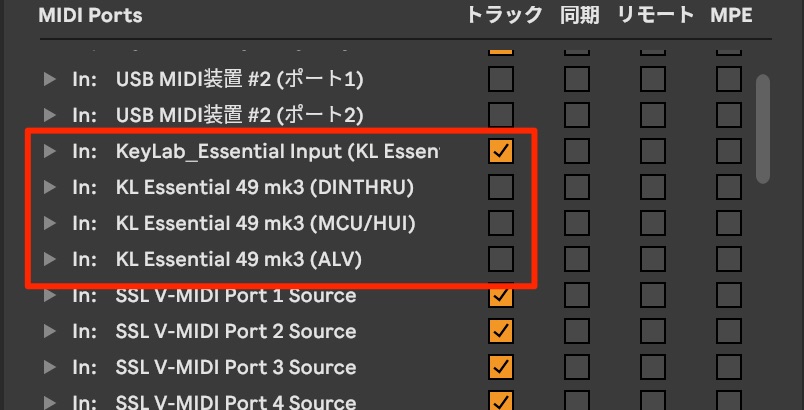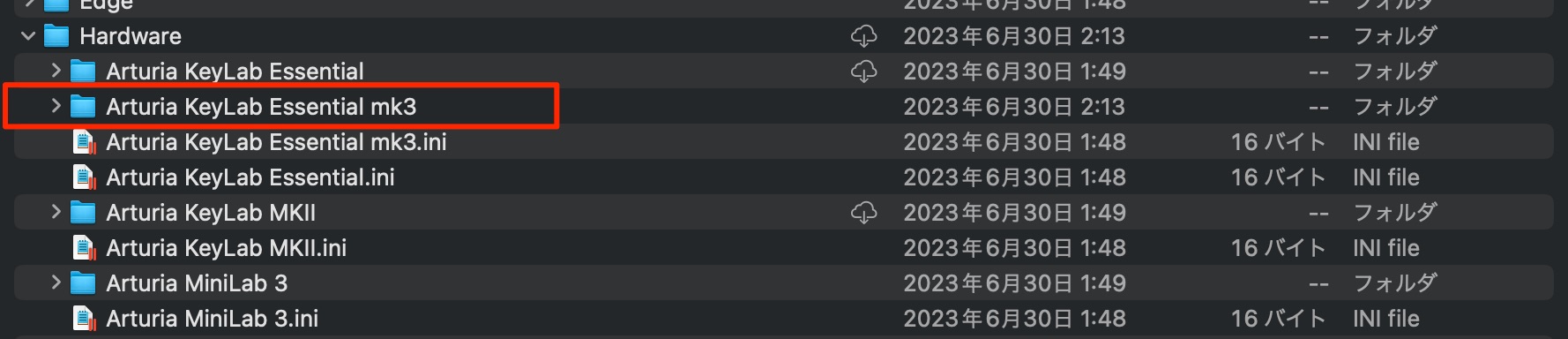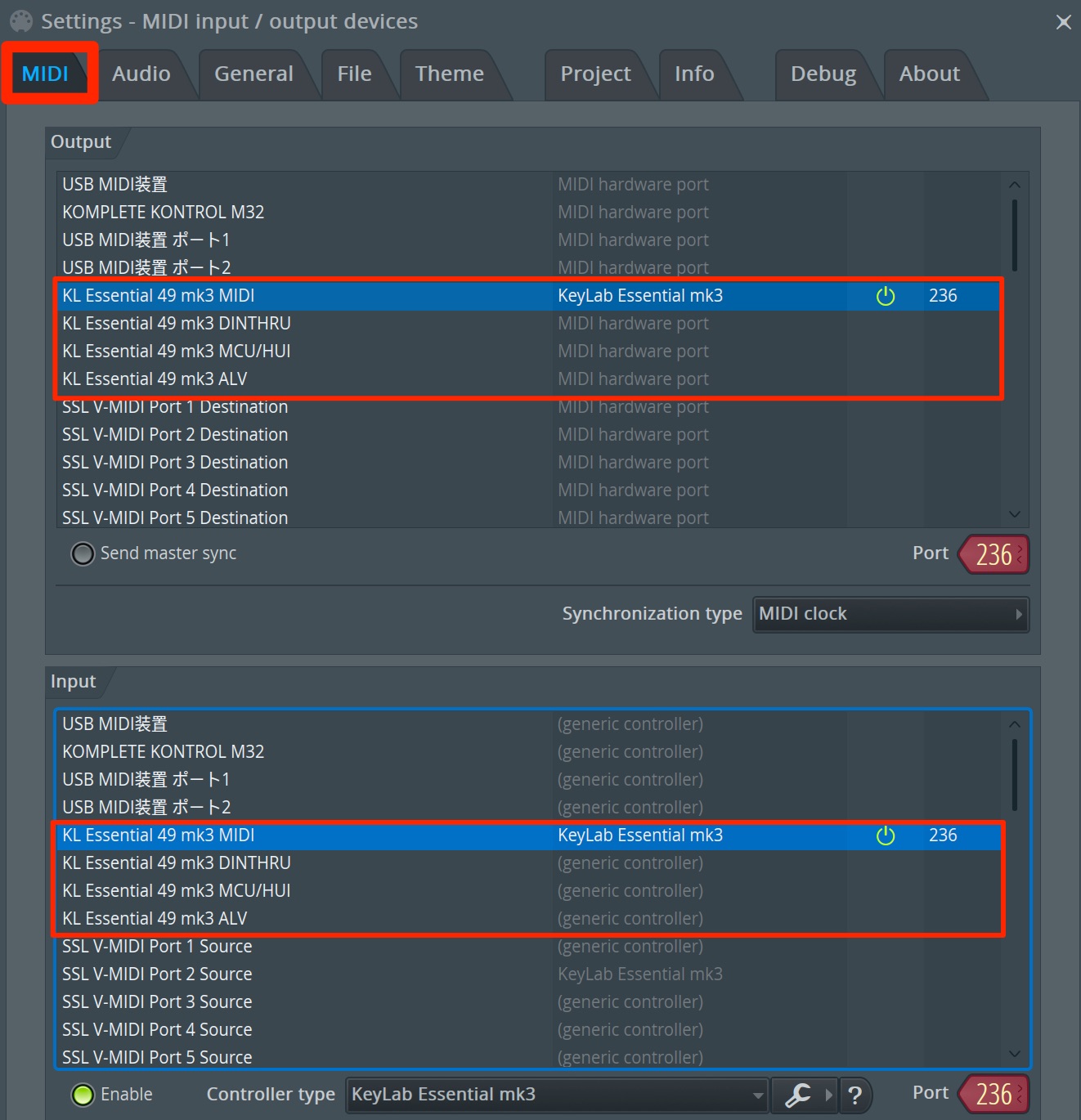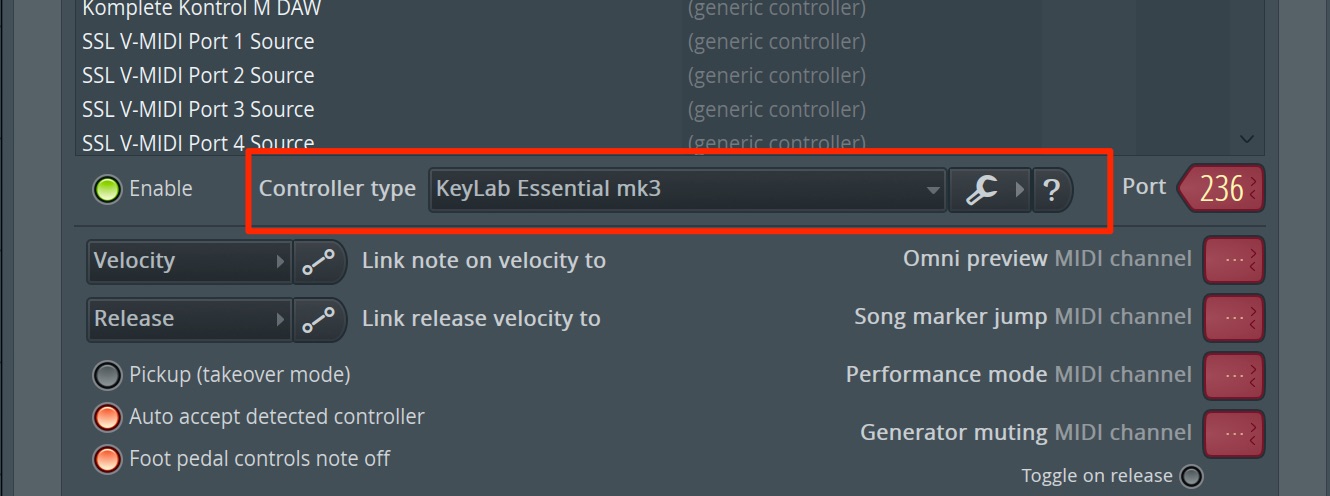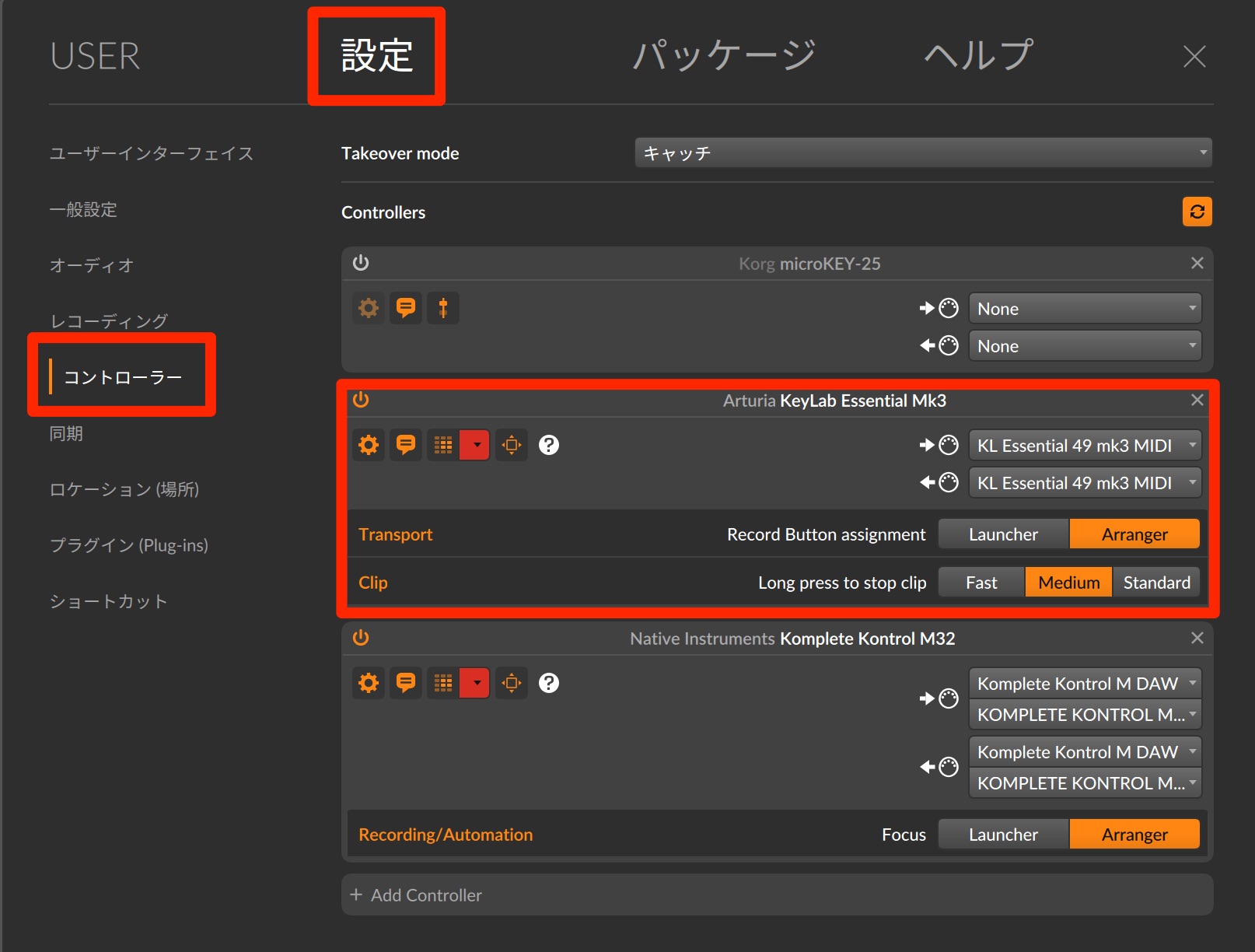Arturia MIDIキーボード「KeyLab Essential mk3」セットアップ編
Arturia「KeyLab Essential mk3」

Arturia社からリリースされているKeyLab Essential mk3を使用する設定や環境を整えることを目的として進めていきます。
実際の使用方法は下記の記事で解説しています併せてご覧ください!
- 1Arturiaアカウントの作成
- 2購入した製品の登録
- 3ファームウェアのアップデートを行う
- 4スリープまでの時間を指定する
- 5付属ソフトをAnalog Lab Vをインストールする
- 6その他の付属ソフトをインストールする
- 6.1Ableton Live Lite
- 6.2Native Instruments The Gentleman
- 6.3UVI Grand Piano Model D
- 6.4Melodics
- 6.5Loopcloud
- 7DAWとの連携
- 7.1Logic Pro X
- 7.2Cubase
- 7.3Ableton Live
- 7.4FL Studio
- 7.5Bitwig Studio
セットアップ Arturiaアカウントの作成
まずはArturiaアカウントの作成を行います。
すでにアカウントをお持ちの場合は次項の「KeyLab Essential mk3の登録」へ進んでください。
Arturiaのウェブサイトへアクセスして右上のユーザーアイコンから「Create Account」を選択します。
必要情報を入力して「Create」を選択します。
このような表示に切り替わります。
登録したメールアドレスに確認リンクが届きます。
「Confirm email」をクリックすればアカウント作成が完了します。
作成したアカウントでログインを行います。
購入した製品の登録
次にアカウントへ製品を登録します。
https://www.arturia.com/kle-mk3-start へアクセスします。
「Start Now」をクリックします。(要ログイン)
製品のシリアルナンバーと解除コードを入力して次へ進みます。
これらは本体の底面、もしくは同封されるカードに記載されています。
ページが切り替わり、アカウントに対して製品の登録が完了しました。
セットアップを続けていきますが、途中でナビゲーションページを閉じてしまった場合、
この部分をクリックすることで再度アクセスが行えます。
ファームウェアのアップデートを行う
切り替わったページからソフトウェアをダウンロードして製品の環境を整えていきます。
「MCCをダウンロード」ボタンを押して「MIDI Control Center」をパソコンへダウンロードします。
ダウンロードしたファイルをダブルクリックしてインストールを行なってください。
次にパソコンとKeyLab Essential mk3本体に付属している「USB-C to Aケーブル」もしくはご自身の「USB-C to Cケーブル」で接続します。
下記の場所からインストールした「MIDI Control Center」を立ち上げます。
- Mac : アプリケーション フォルダ → 「Arturia」→ 「MIDI Control Center」
- Windows : Cドライブ → Program Files→ 「Arturia」→ 「MIDI Control Center」
「MIDI Control Center」を起動すると、自動的に接続されている製品が認識されます。
このようなメッセージが表示された場合は、最新のファームウェアがダウンロードできます。
製品の高速化や不具合などが解消されていますので、アップデートを行なっておきましょう。
「Install」をクリックするとアップデートの準備が始まります。
「OK」を押します。これでアップデートが始まります。
※この間はパソコンの電源を落としたり、本体の接続解除を行わないようにしてください。
このようなメッセージが表示されればアップデートは完了です。
「OK」を押して終了します。
付属ソフトAnalog Lab Vをインストールする
KeyLab Essential mk3には無償とは思えないほど豪華な音楽制作ソフト/音源/ループが付属します。
それぞれの特徴と設定をご紹介します。
Analog Lab V
まずはArturia社が用意した「Analog Lab V」をインストールします。
シンセ/キーボードなどの2,000を超える優秀なサウンドプリセットが収録されています。
まずはソフトウェアページへ進みます。
「Arturia Software Centerをダウンロード」をクリックします。
ダウンロードしたインストーラーをダブルクリックして、Arturia Software Centerをインストールします。
Arturia Software Centerは下記の場所にインストールされます。
- Mac : アプリケーション → Arturiaフォルダ
- Windows : Cドライブ → Program Files → Arturiaフォルダ
Arturia Software Centerを起動します。
ログインを求められますので、Arturiaアカウントでログインします。
初回時はこのような画面が表示されます。
「Next」を押します。
製品によって音源に付属するサウンドファイル容量が大きく、メインストレージの空き容量を圧迫してしまうことがあります。
これを避けるためにサウンドファイルが格納される場所を指定できます。
「Browse」ボタンから外付けストレージ/フォルダを押して希望の場所を選択します。
特にその必要がない場合はこのまま次(Nextボタン)へ進めてください。
製品を使用していく中でユーザーが行った操作や起きた不具合などを自動的に送信するというガイドラインです。
これを許可する場合は「YES」 拒否したい場合は「NO」を選択してください。
これで設定が完了です。
「KeyLab Essential mk3」を「Activate」します。
その後に「Install All」を選択します。
これでDAW上で「Analog Lab V」が使用可能となり、KeyLab Essential mk3との連携も行えます。
その他の付属ソフトをインストールする
Arturiaのマイアカウントの製品ページへアクセスします。(要ログイン)
「See More」をクリックします。
下へ降りていくとソフトウェアのリンク/シリアルが記載されています。
これらを使用して進めていきます。
Ableton Live Lite
音楽制作を行うためのソフトDAWです。最大8トラックという上限がありますが、本格的な打ち込み/レコーディングなど本格的な音楽制作が実現。まさにこれからDAWを始めたいという方にはピッタリです。
シリアルページへアクセスします。
「Get Ableton Live Lite activation code」をクリックします。
ページがリロードされますので、同じ部分を確認してみるとシリアルが表示されています。
製品登録から使用までの全流れは下記のページで解説しています。
当サイトではLiveのチュートリアルや活用事例を公開しています。
購入時の参考に、購入後の学習にお役立てください。
初心者でもわかるポップストラックの作り方 Live Lite編
Live Liteによるポップストラックの制作手順を解説 今回はAbleton Liveのエントリーモデル「Live Lite」の使い方について解説を行っていきます。
Ableton Liveの使い方 基本編/セッションビュー
DTM初心者の方もすぐに音楽制作が行えるように、動画と記事で「Ableton Live(エイブルトンライブ)」の使い方を解説して参ります。 ここでは最も特徴的かつ魅力的な編集機能セッションビューに関する内容をまとめています。
Ableton Liveの使い方 応用編/アレンジビュー
Ableton Live(エイブルトンライブ)の基本的な使い方を習得した後は、いよいよ楽曲構築へ進んでいきます。 より実践的/高クオリティな音楽制作をコンセプトとして動画と記事で解説を進めていきます。
Native Instruments The Gentleman
高品質な音源を多数リリースしている音源メーカーの人気ピアノ音源「The Gentleman」です。軽やかなサウンドでどのようなジャンルにもしっかりとマッチするため非常に扱いやすい音源です。
製品サイト : https://www.native-instruments.com/jp/products/komplete/keys/the-gentleman/
UVI Grand Piano Model D
こちらも有名な音源メーカーからリリースされているピアノ音源「Grand Piano Model D」です。重厚で存在感があるサウンドが特徴で、ピアノをメインとした楽曲にもってこいです。
製品サイト : https://www.uvi.net/jp/pianos-keyboards/model-d.html
Melodics
MIDIキーボードの演奏スキルを高めるための練習アプリです。超初級〜上級者まで幅広く対応する練習曲に加えて、革命的なグラフィックで楽しみながらキーボードの演奏を習得できます。
公式サイト : https://melodics.com/
KeyLab Essential mk3ユーザーはいくつかの楽曲を開放して練習することができます。
ユーザーアイコンをクリックして「PROMO CODES」タブを開きます。
アカウントに発行されたコードを入力してコードを有効にします。
このようにレッスン楽曲を開放されます!
Loopcloud
Loopという名前から連想できるように、400万を超えるループサウンドから好みのファイルをダウンロードして楽曲へ取り入れることができ、気に入った演奏を組み合わせていくだけでも簡単にご自身のオリジナルソングが完成します。
特典として2ヶ月間の無料使用が可能です。
公式サイト : https://www.loopcloud.com/cloud
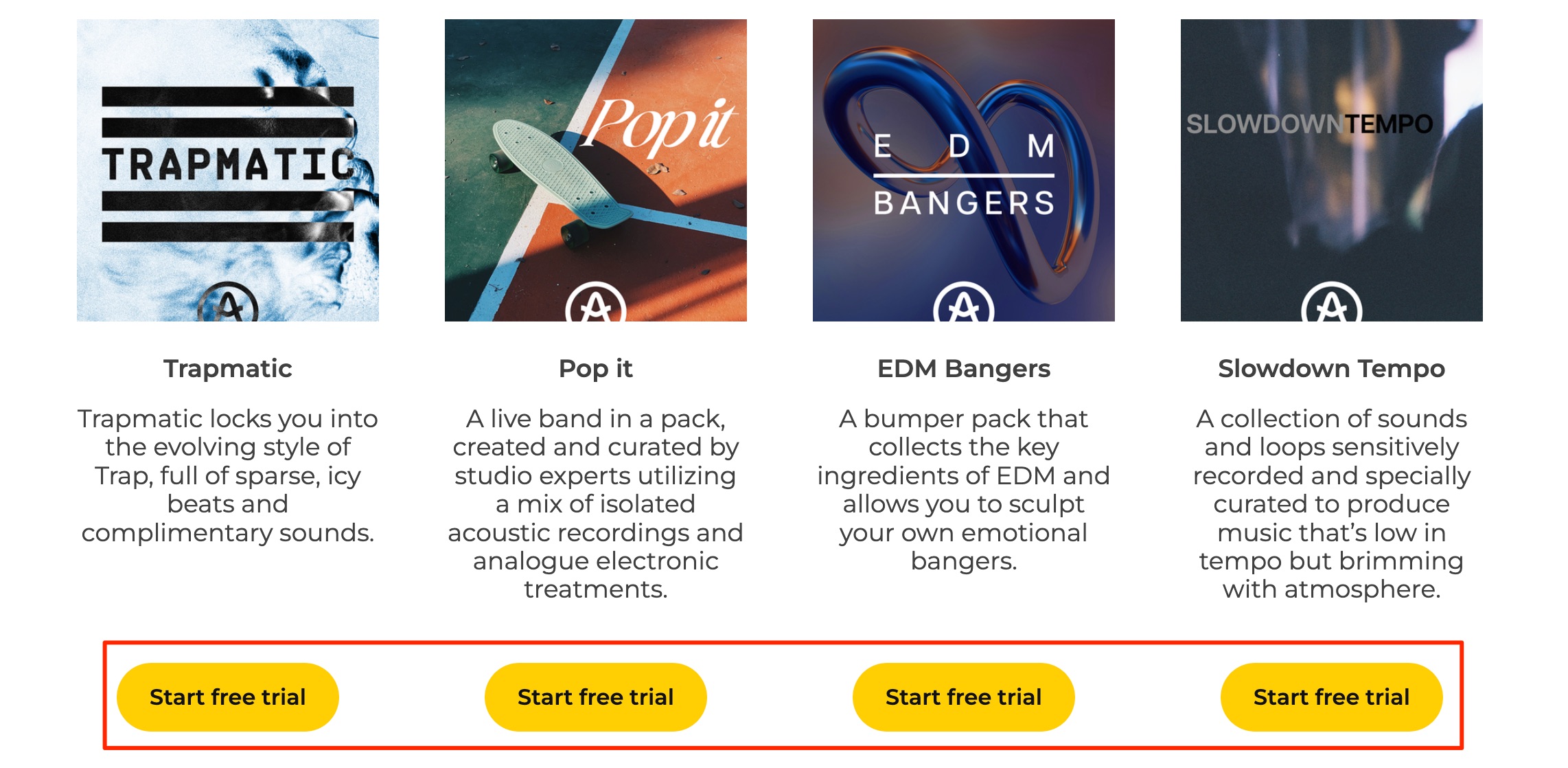
こちらのページから欲しいサンプルパックを選択して登録を行う形となります。
Loopcloudを使用するためにはクレジットカードの登録が必要で自動更新となります。
お試しを行なって気に入った場合は、そのまま継続。
必要がない場合はマイページからキャンセルを行うことができます。
Loopcloud 基本操作編 動画解説
- 1サンプル素材を効率的に管理する Loopmasters「Loopcloud 4」ダウンロード方法
- 2サンプル素材管理ソフト Loopcloud 4 の使い方 ① 基本概要
- 3Loopcloud 4 使い方② サンプル素材の取り込み・追加購入・編集方法について
- 4トラックメイキングが更に捗る有料版も登場!! Loopcloud 5 新機能の解説
DAWとの連携
KeyLab Essential mk3はDAWとシームレスに連携するDAWインテグレーションが採用されており、DAWのコントロールを快適に行うことができます。
ここではDAW別の設定方法を解説いたします。
詳細の使い方は下記の記事で解説しています。
※各DAWは必ず最新のバージョンをご使用ください
Logic Pro X
上記ファイルをダウンロードします。
その中の「Install KeyLab Essential mk3 Scripts」をダブルクリックして
このファイルをダブルクリックします。
このようなメッセージが出てしまった場合は、
アップルアイコン → システム設定 → プライバシーとセキュリティ → 「このまま開く」を選択します。
「開く」を選択します。
これで成功します。
その後にLogic Proを起動します。
このようなメッセージが表示されますので、「自動割り当て」を選択すれば設定が完了です。
Cubase
上記ファイルをダウンロードします。
ダウンロードしたファイルの「Cubase Scripts」 の中に入っている「KeyLab_Essential_mk3」フォルダを下記に移動します。
Win: Cディスク \Users\
MacOS: /Users/
「Local」フォルダに「Arturia」フォルダがない場合は、ご自身でフォルダを作成してください。
このように「MIDI Remote」にKeyLab本体が認識されます。
その後に上メニューから「スタジオ」→「スタジオ設定」を開きます。
「MIDIポート」を選択して画像のように「KL Essential 49 mk3 MIDI」以外の「All MIDI Input」を外します。(ALV / DINTHRU / MCU/HUIを外す)
これでCubaseのコントロールが行えるようになります。
Ableton Live
上メニュー → Live → 設定 → Link/Tempo/MIDIタブへアクセスします。
コントロールサーフェスを「KeyLab Essential mk3」 入力/出力を「KL Essential midi」に設定します。
その下の「MIDI Ports」では「KL Essential」以外のチェックを外します。
これで設定は完了です。
FL Studio
通常起動を行うことで認識・使用できました。
もし上手く認識しない場合、上記のファイルをダウンロードします。
ダウンロードしたファイルの「FL Studio Scripts」フォルダに入っている「Arturia KeyLab Essential mk3」を下記に移動します。
Win: Cディスク:\Users\
MacOS: /Users/
その後にFL Studioを再起動します。
MIDIセッティングからOut/Input共に「KL Essential mk3 MIDI」を有効にします。
この際、下に表示されている「DIN THRU」「MCU/HUI」「ALV」は無効にします。
「Controller type」を「KeyLab Essential mk3」に設定します。
これで設定は完了です。
Bitwig Studio
通常起動を行うことで認識・使用できました。
もし上手くコントロールができない場合は、設定タブの「コントローラー」からKeyLab Essential mk3 MIDIを追加してください。
以上がKeyLab Essential mk3の設定となります。
これらをしっかりと整えて快適な音楽制作をお楽しみください!
実際の使い方はコチラ↓
- CATEGORY:
- ソフトシンセ_使用法