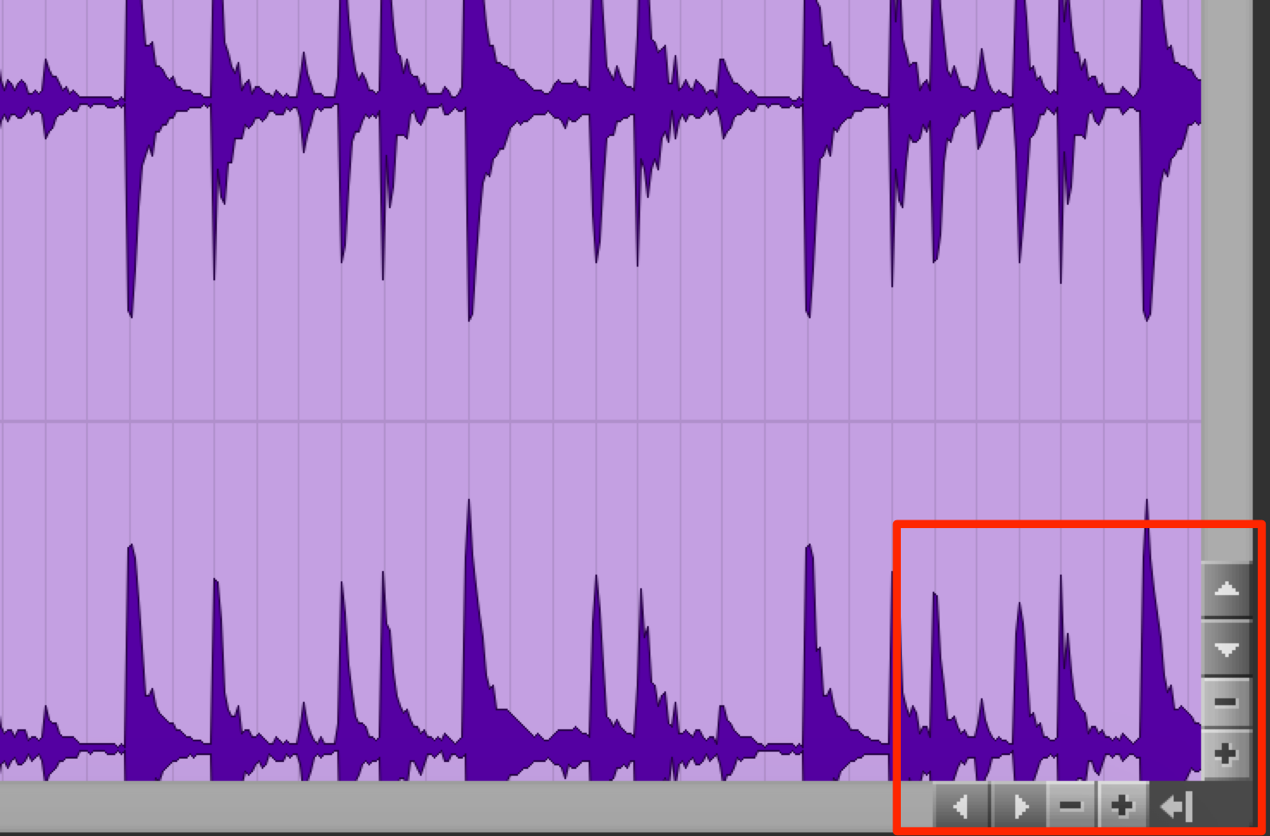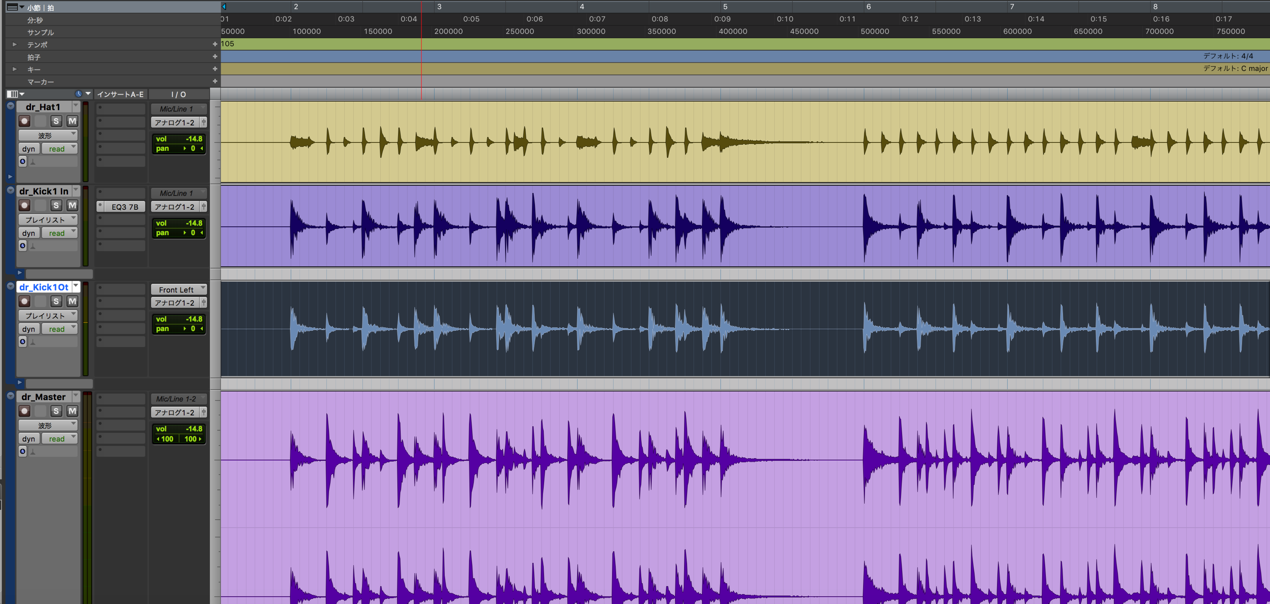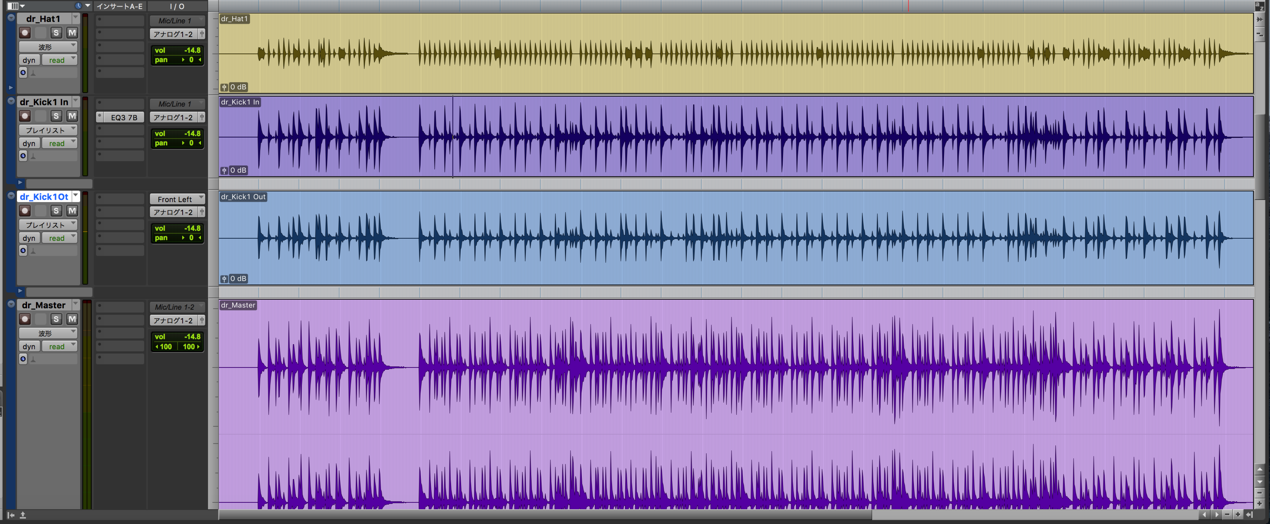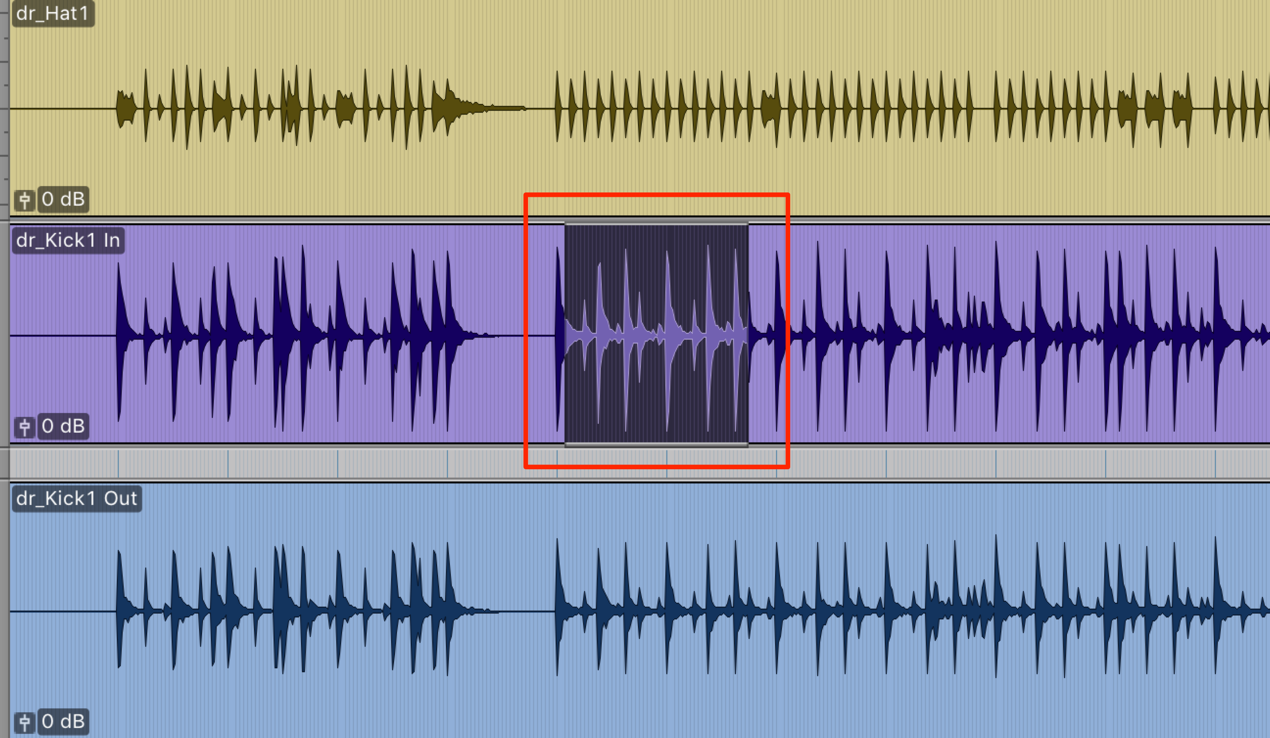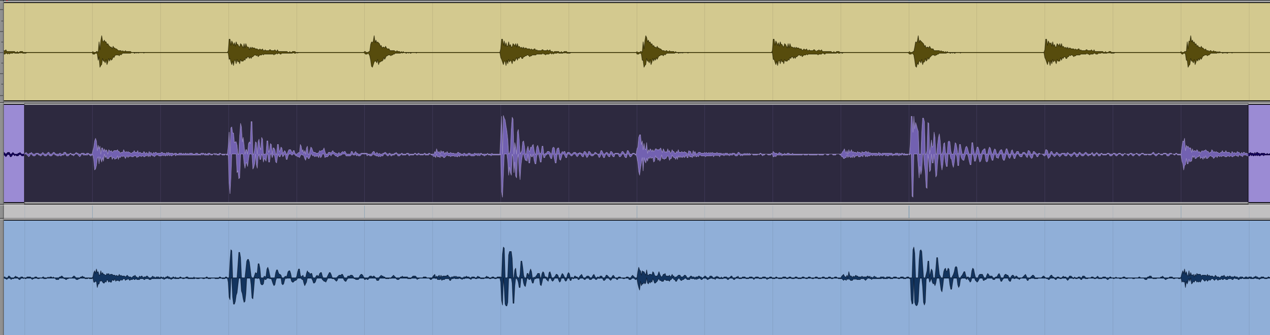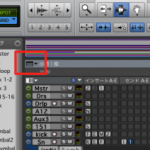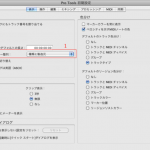様々なズーム使用し作業を進める ProTools の使い方
ProTools 作業に合わせてスムーズな倍率変更を
DTM作業を行っていると、「楽曲全体を見渡す」「サンプル単位で音を移動する」など
その作業内容に合わせて画面の倍率を頻繁に変更する必要があります。
拡大縮小スライダーまでカーソルをもっていき変更していたのでは効率が悪くなってしまいます。
そこで素早く目的の倍率へアクセスできる便利なテクニックをご紹介します。
横倍率の縮小/拡大
上記スライダーと同じ効果をショートカットで再現することができます。
- Mac : Command + @キーで縮小。 Command + 「 キー で拡大。
- Winodws : Control + @キーで縮小。 Control + 「 キー で拡大。
これにより素早いズームの調整が行えます。
トラックの縮小/拡大
選択したトラックの高さを変更するショートカットです。
- Mac : Control + 上下矢印キー で縮小/拡大
- Winodws : Control + 上下矢印キー で縮小/拡大
楽曲全体を画面に表示
このような一部分のズームを
楽曲全体を画面に収めて表示することができます。
楽曲の全体チェック、書き出しの際に重宝します。
- Mac : Option + A キー
- Winodws : Alt + A キー
選択した箇所を拡大表示
選択した部分を
画面に合わせて拡大表示させます。
細かい作業に便利です。
- Mac : Option + F キー
- Winodws : Alt + F キー
ズームを元に戻す
上記で行ったズームを元に戻すショートカットです。
「ZOOM→戻す」を繰り返すことでさらに素早く作業を進めることができます。
- Mac : Command + Option + E キー
- Winodws : Control + Alt + E キー
製品のご購入
このような記事も読まれています
マーカーを使用し作業を効率化する
マーカー登録を行う事で、「マーカーポジションから瞬時に再生する」「編集箇所を特定しやすい」など作業が行いやすくなります。
便利なおすすめ環境設定
環境設定をカスタマイズし、自分の使いやすいように整えることは非常に重要です。ここではオススメの環境設定をご紹介していきます。
Protools 11 新機能_2 ショートカットなど
Protools 11 では新たに便利なショートカットが追加されています。ここではそのショートカットをご紹介させていただきます。
画面構成で作業スペースを切り替える
作業をしていると、どうしても1つ1つのウィンドウが小さくなってしまいます。この機能は好きな画面状態やウィンドウを登録しておき、それらを、特定のキーで呼び出すとことができます。