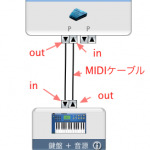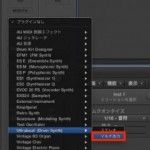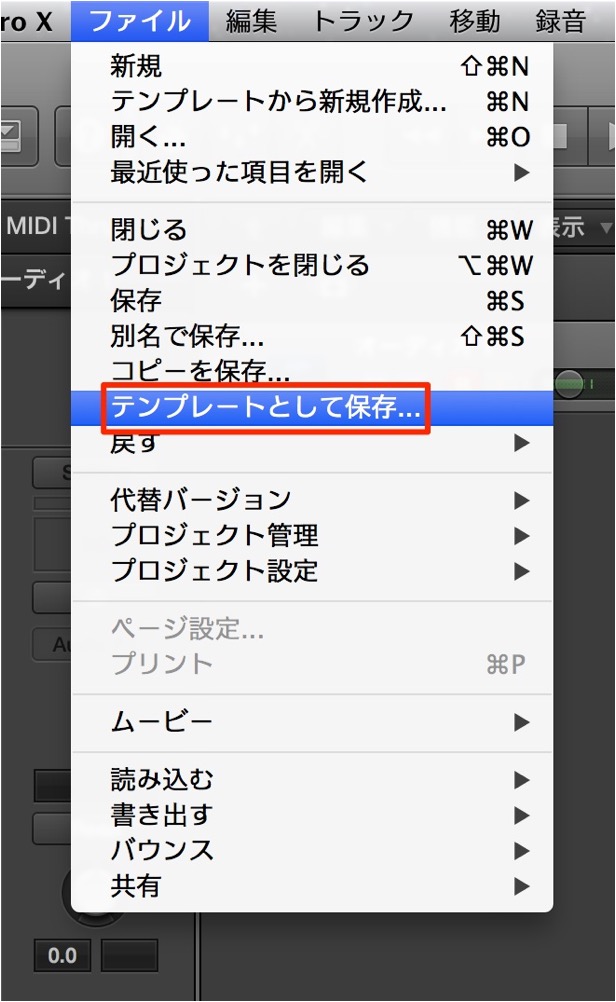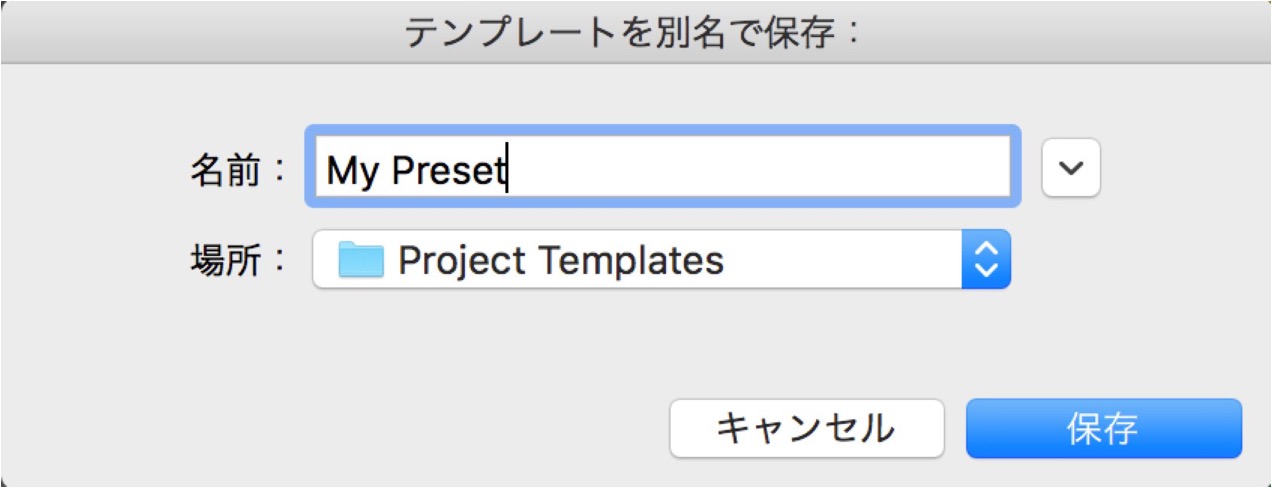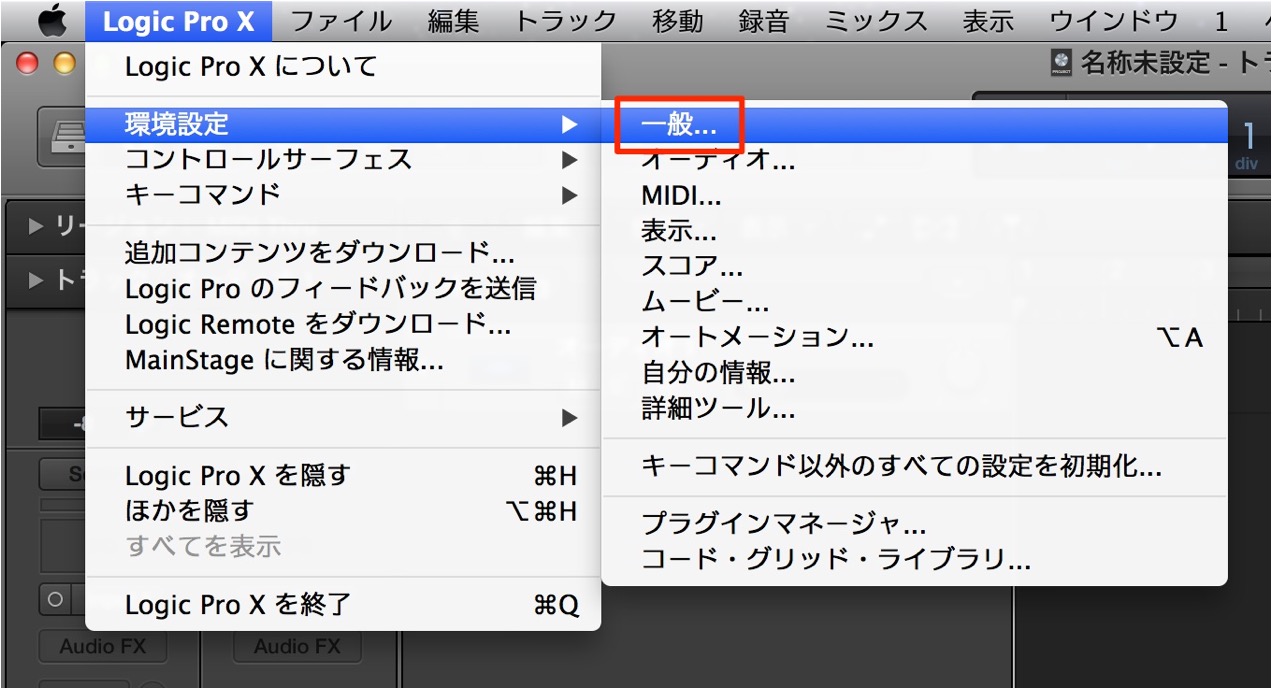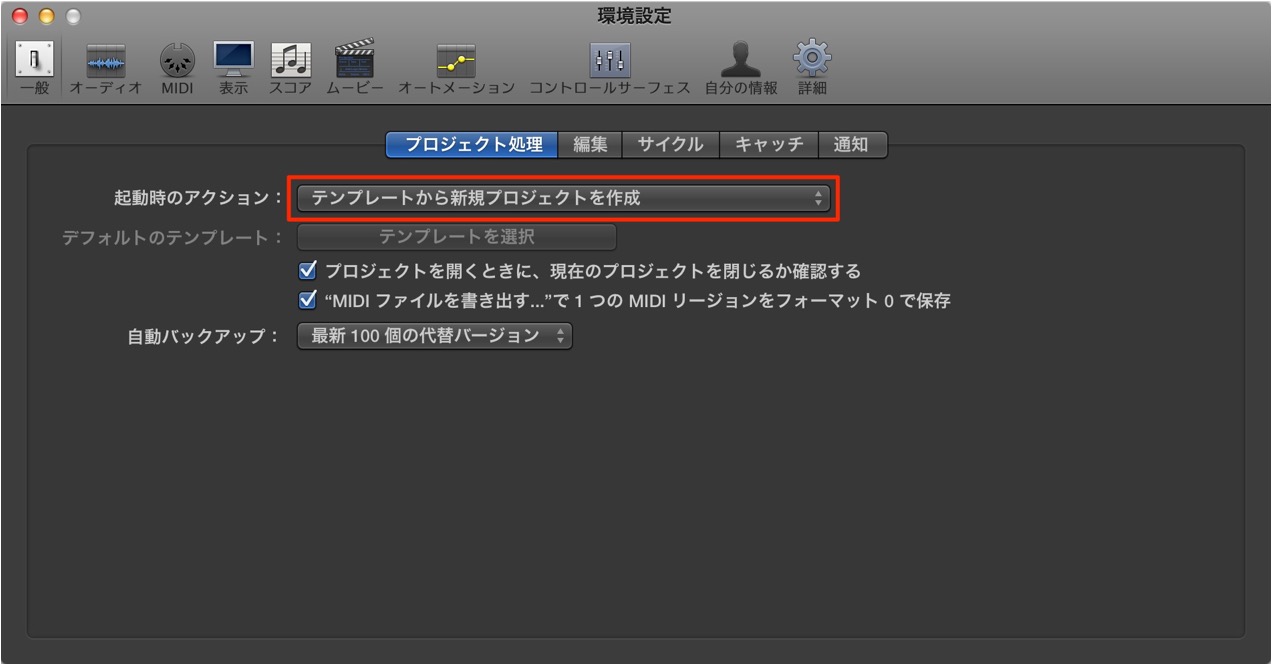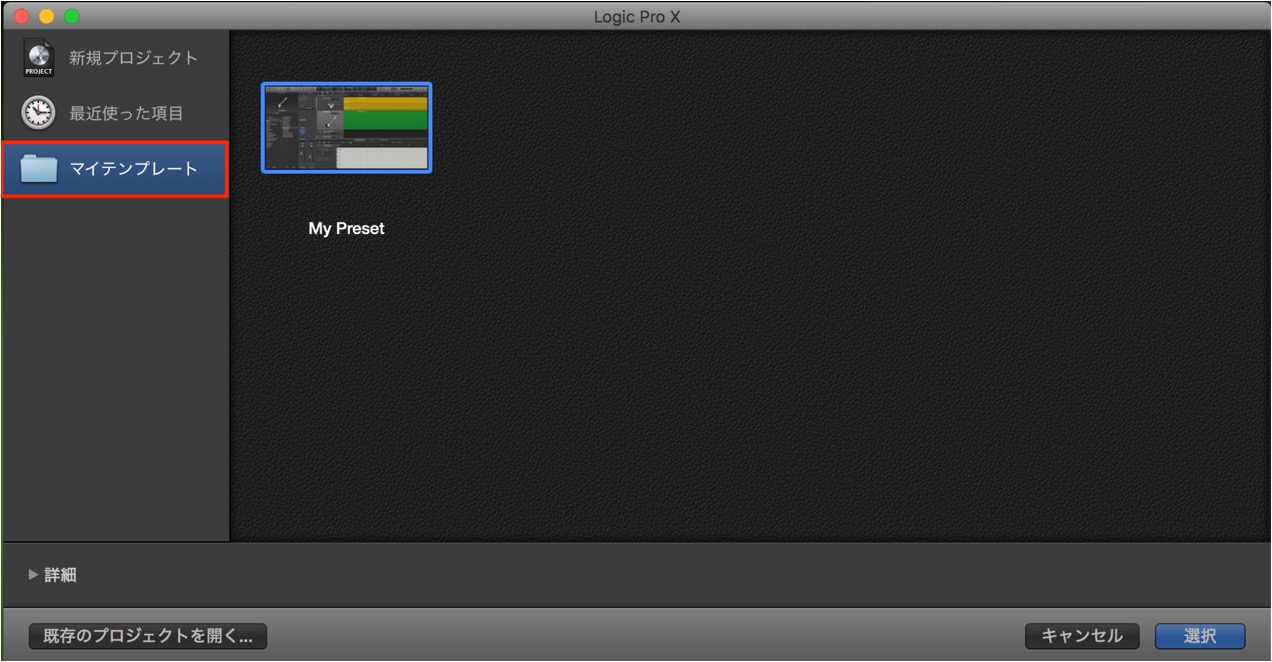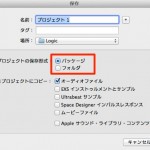オリジナルの楽曲テンプレートを作成 Logic Pro の使い方
基本設定の手間を短縮
楽曲制作を行っていると気がつく事があります。
制作を行うまでの流れがほとんど同じということです
トラックを作って、クリックを設定して、シンセを立ち上げて、スクリーンセットを整えて、、、、
そして「結局何をやりたかったか?」を忘れてしまいます(笑)
そんな時に役立つのがこのテンプレート機能です。
よく使う下準備の作業を登録しておき、
新曲制作時に呼び出して使用することができます。
これにより制作始めの手間を大幅に省く事ができます。
Logic 楽曲テンプレートの作成方法
まずは、楽曲を整えます。
この段階で下記を登録しておくと便利です。
このような記事も読まれています
センドリターンで「リバーブ」を共有
リバーブはプラグインの中でもCPUの負担が高いものです。そこで活躍するのがこの「センドリターン」です。「1つのリバーブ」を各トラックで共有するとい概念です。
外部シンセを使用して打ち込む
外部のハードシンセサイザーをDAWと連携させる方法を解説していきます。
スクリーンセットで作業スペースを切り替える
作業をしていると、どうしても1つ1つのウィンドウが小さくなってしまいます。スクリーンセットは好きな画面状態やウィンドウを登録しておき、それらを、特定のキーで呼び出すとことができます。
ソフトシンセをパラアウトする
1つの音源で複数の楽器を使用している場合に、各楽器をバラバラに出力することができます。この出力に対してボリューム、パン、エフェクトも異なる設定が可能となります。
すぐに楽曲制作を行える状態を作成後、
上メニュー → 「ファイル」→「テンプレートとして保存」を選択します。
テンプレートに名前をつけ「保存」をクリックします。
ここでは「Start」という名前をつけました。
テンプレートの使用方法
まずはテンプレートを読み込むための設定を行います。
この設定を一度行うと楽曲毎に設定し直す必要はありません。
上メニュー→「環境設定」→「一般」を選択します。
「起動時のアクション」を「テンプレートから新規プロジェクトを作成」に変更します。
これで設定は完了です。
新曲作成時に毎回このダイアログが現れます。
「マイテンプレート」から上記で作成したテンプレートを選択します。
上記で作成した「ファイル」ができていますね。
これを使用することで、すぐに楽曲制作に取り組むことができます。
また、テンプレートはいくつでも作成することが可能です。
作業スタイルに合わせ、いくつか用意しておくのもオススメです。
このような記事も読まれています
VST音源をLogic上で使用する
KompleteKontrolを使用することで、VSTプラグインを使用できるようになります。
Logic Pro X 新機能_5 Smart Control
Smart Controlを使えば、プラグインウインドウを開いて個々のパラメータを調節するよりも、サウンドの調整を素早く行えます。スクリーンコントロールに、チャンネルストリップやプラグインのパラメーターをマップして、MIDIコントローラーで操作することも可能です。
ショートカットカスタマイズ
「ショートカット」は操作コマンドを瞬時に実行することができ、作業効率化に大きく貢献します。ここではこのショートカットをカスタマイズする方法を解説していきます。
プロジェクトのオーディオファイルを抽出する Logic X
Logic X からプロジェクト保存の形式に「パッケージ」が加わりました。ただ、この状態から特定のオーディオファイルを扱いたいという場合に、問題がでてきます。ここではその解決方法を解説していきます。