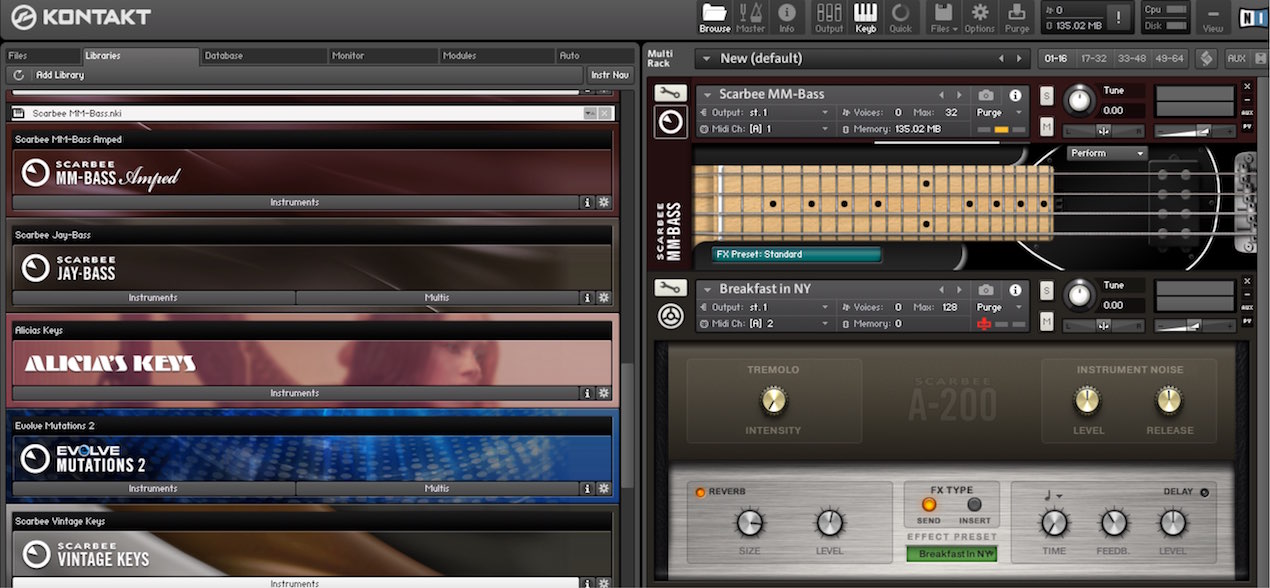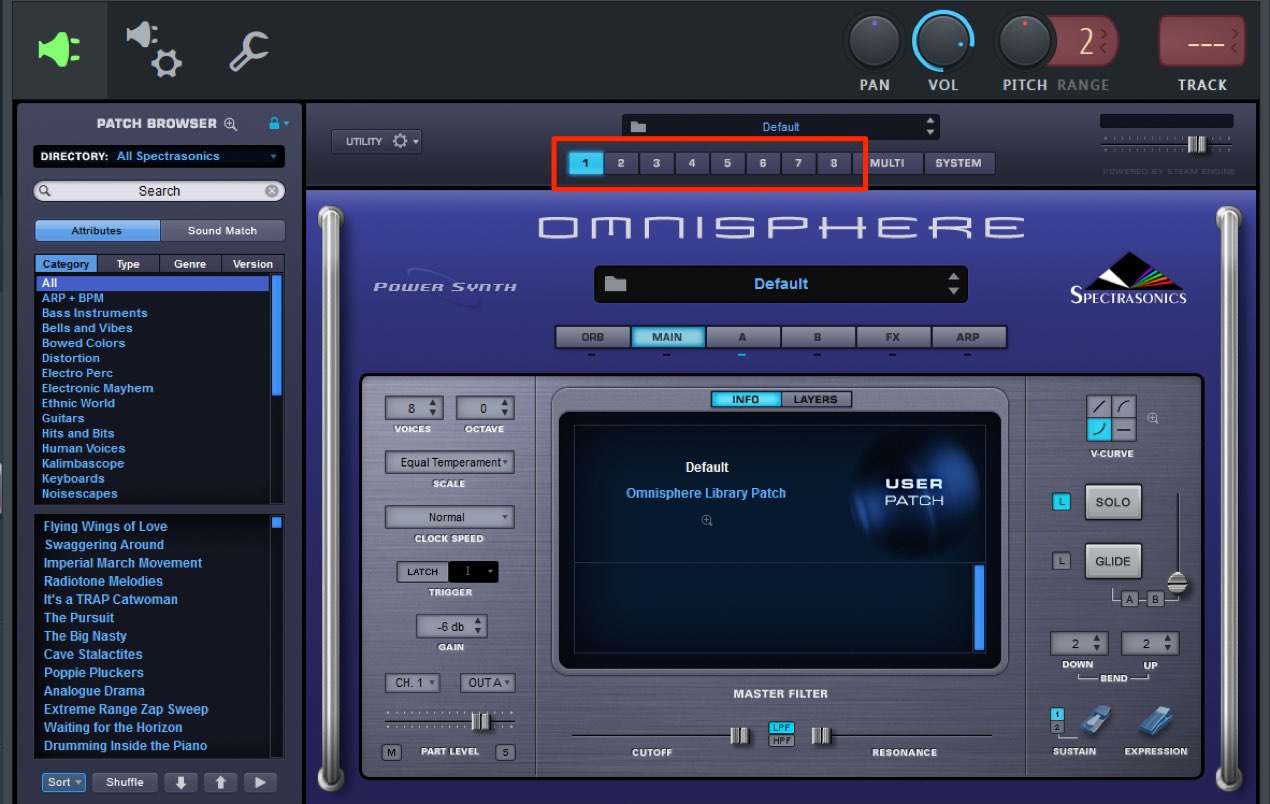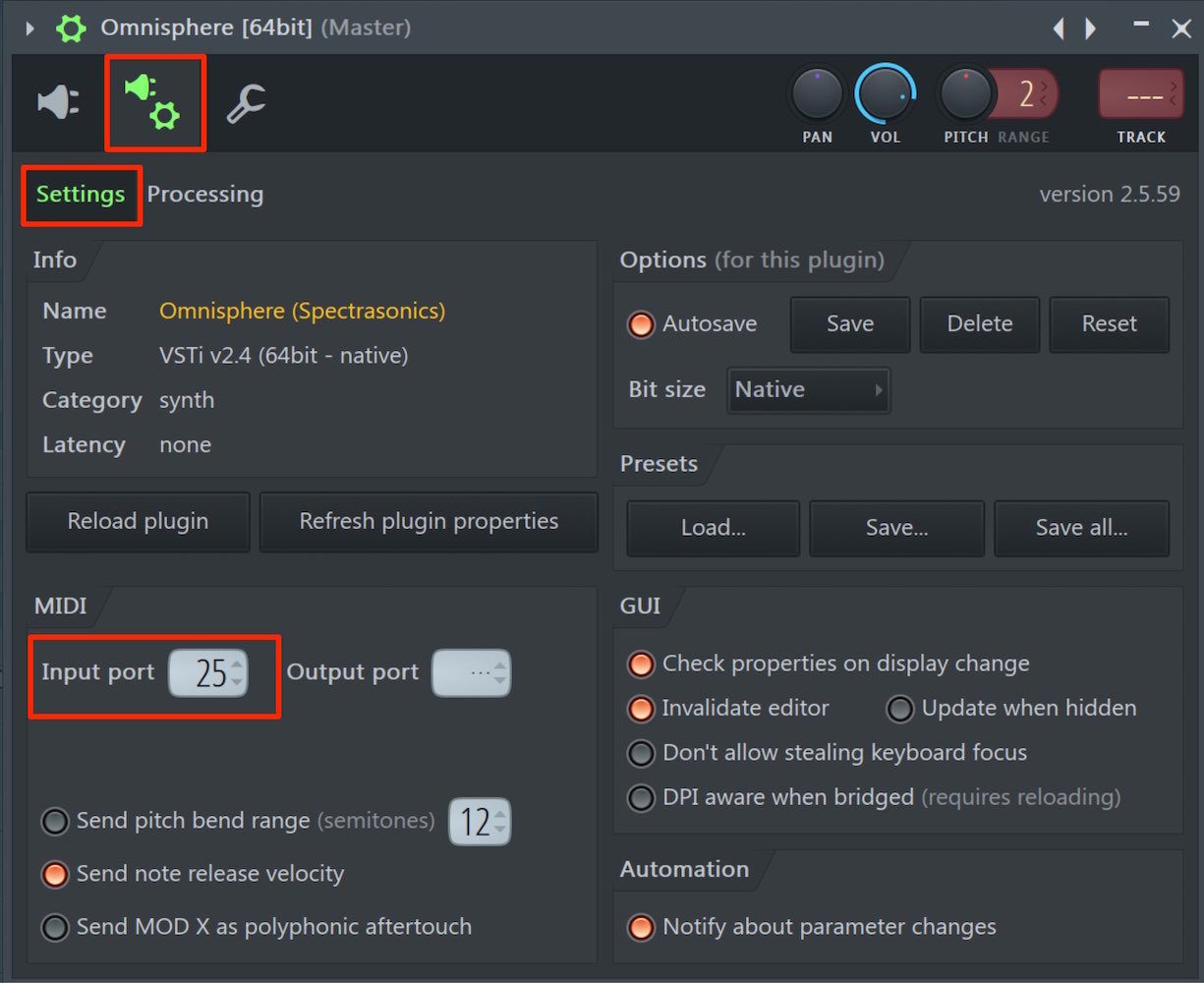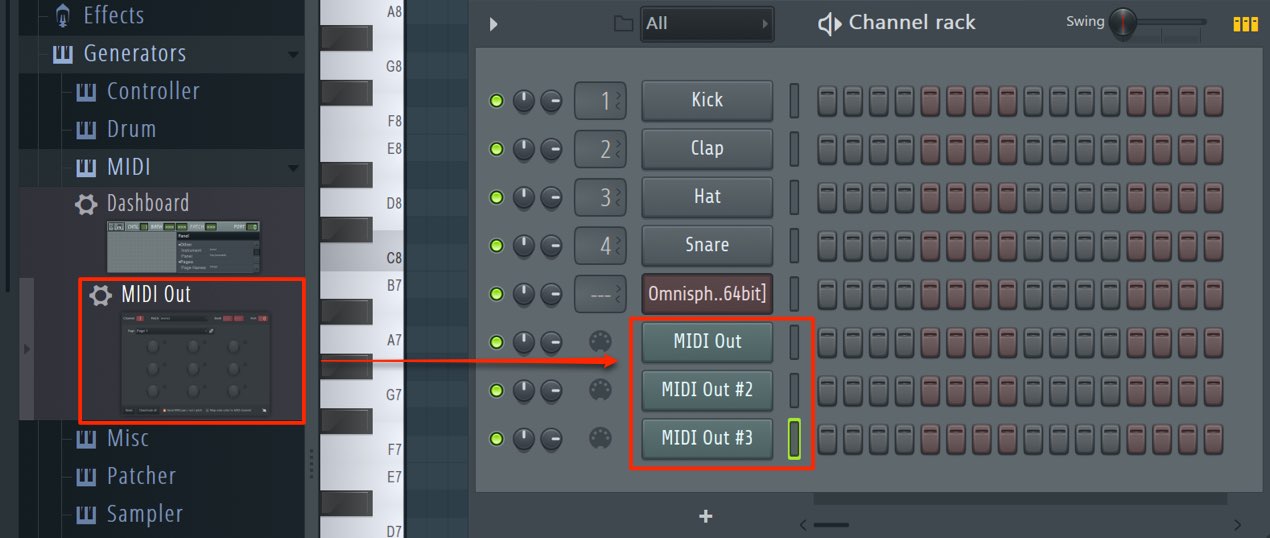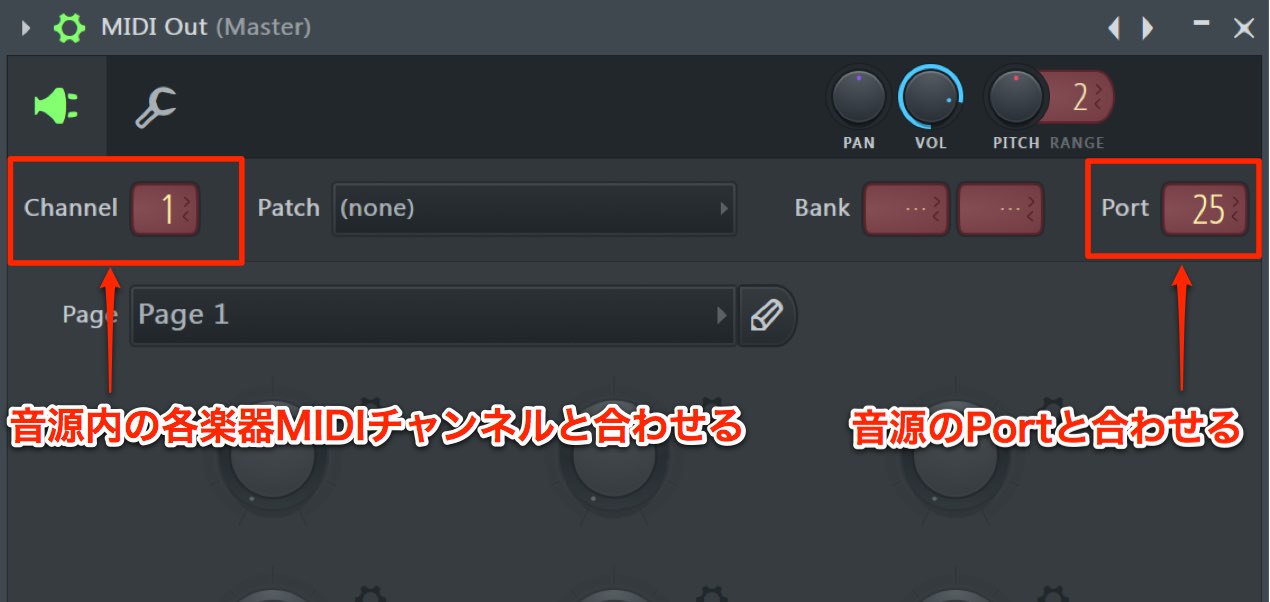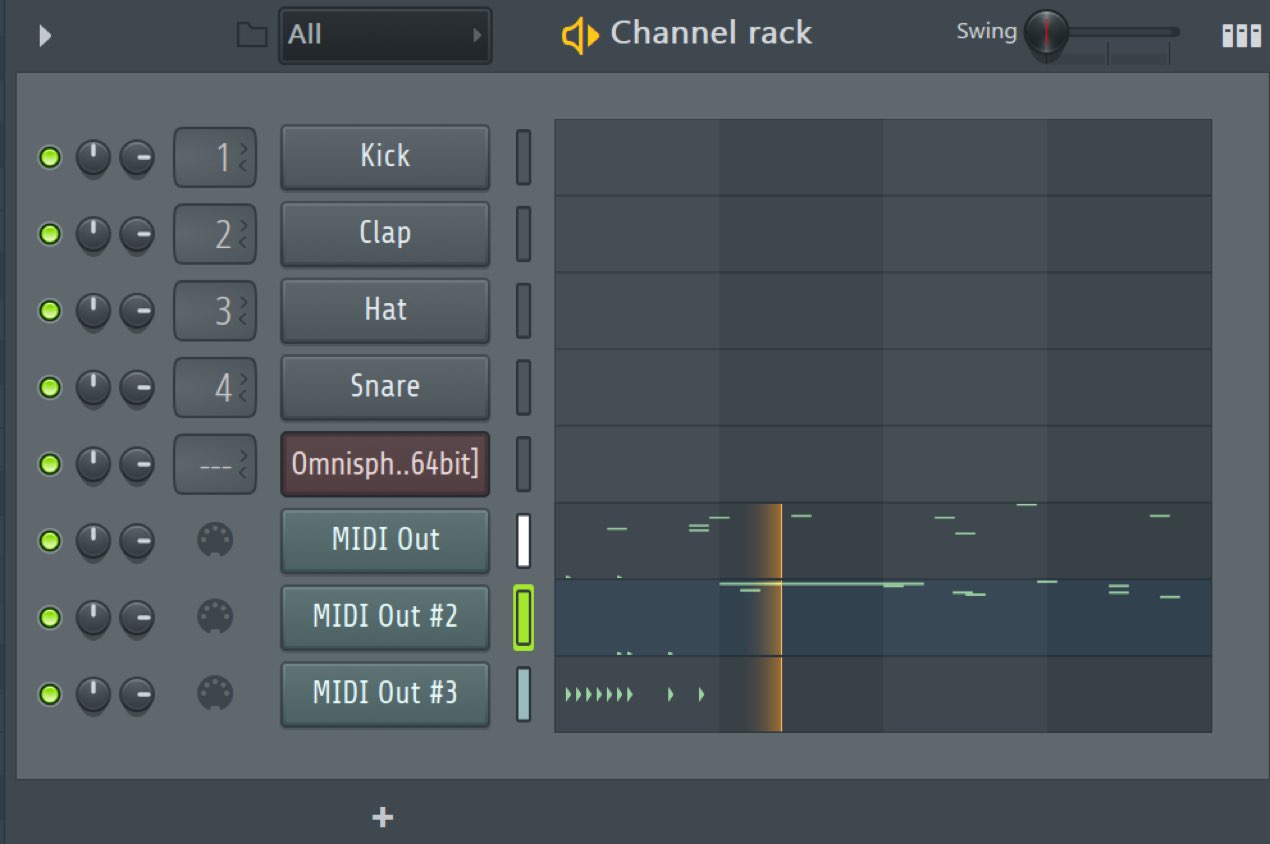複数のMIDIでマルチ音源を演奏する FL Studio 使い方
FL Studioでマルチティンバー音源を使用する
ソフト音源には、1つにつき複数の楽器を同時に立ち上げることができる、
マルチティンバーと呼ばれる機能を具備したものが存在します。
「ピアノ、ベース、ギター、シンセ」など複数の楽器を使用する場合でも、
立ち上げるのは1つの音源で済むので、CPUの使用量を節約することができます。
また、同じピアノ音源に対して、右手パート/左手パートを分け打ち込むといったことも可能です。
FL Studioでマルチティンバー音源を使用する際は、「MIDI Out」という設定が必要になります。
それでは、その方法を順に確認していきましょう。
音源に音色を読み込む
まずは一つのソフト音源に対して、使用する楽器を複数立ち上げます。
ここでは「Omnisphere」で3つの楽器を演奏させるという例で解説を進めていきますが、
要領はどのソフト音源も同様です。
マルチ音源には各楽器に対して、MIDIチャンネルが割り当てられます。
「Omnisphere」の場合は「1〜8」となっており、最大で8つの楽器を扱えるということになります。
例えば「2」に楽器を立ち上げると、その楽器のMIDIチャンネルは「2番」ということになります。
ソフト音源の上部に配置されている、プラグインと歯車マークのアイコンをクリックします。
その中の「MIDI」から「Input port」に任意の数字を割り当てます。
この数字は他のMIDI音源/ソフト音源/MIDI機器と被らない数字にしてください。
つまり、1曲の中で1つの機器/ソフトに対しそれぞれ異なる数字を割り当てるということになります。
ここでは「25」としました。
演奏させたい楽器数分の「MIDI Out」を立ち上げます。
3つの「MIDI Out」の設定を行います。
- Port : 上記で音源に割り当てた「25」という数字を設定します。
この数字は3つのMIDI Out設定で共通となります。 - Channel : 音源に立ち上げた各楽器のMIDIチャンネルを指定します。
今回の楽器は3つです。各MIDI OutのChannelは、それぞれ1.2.3となります。
これで設定は完了です。
後は通常通り打ち込みを行うことで、それぞれの楽器を演奏させることが可能です。
なお、それぞれのサウンド出力を分離させるには「パラアウト」機能を使用します。