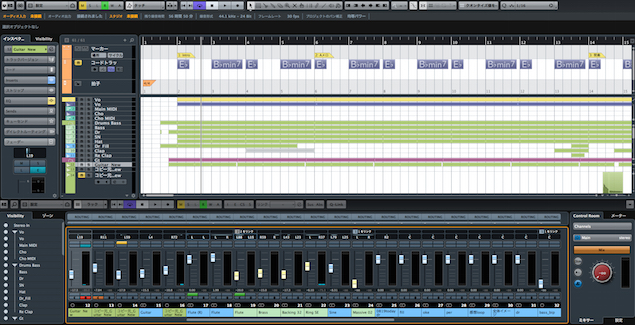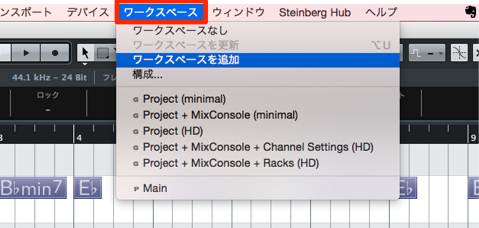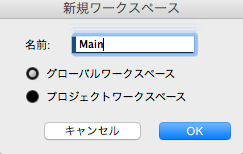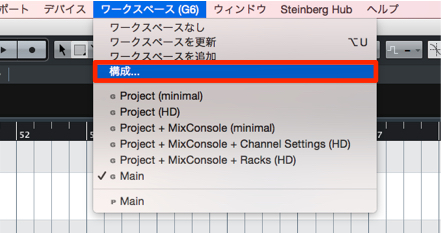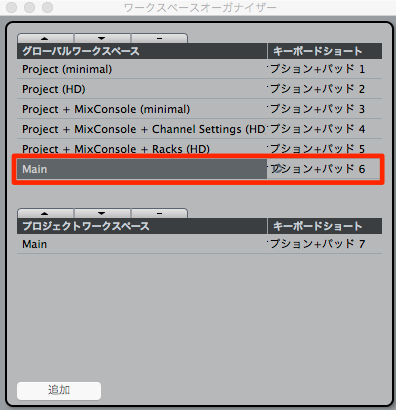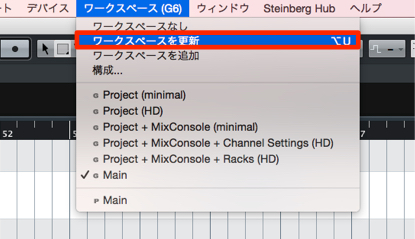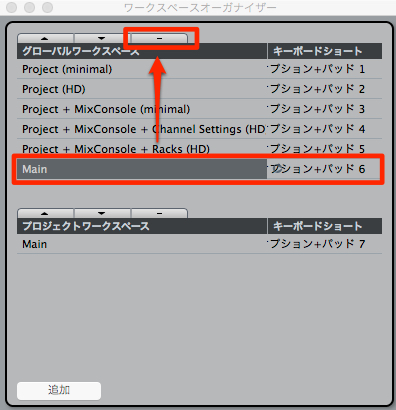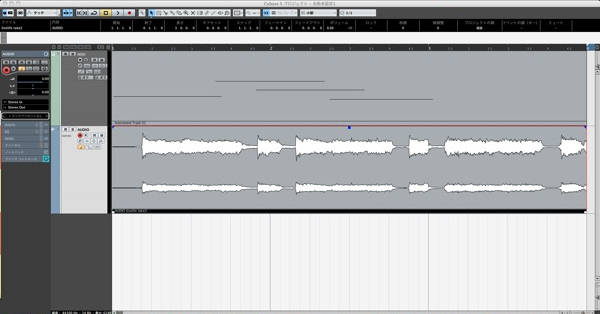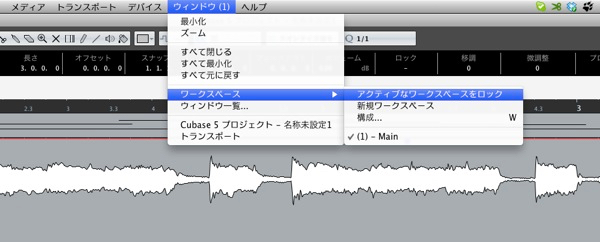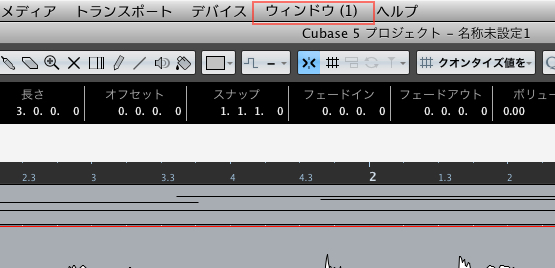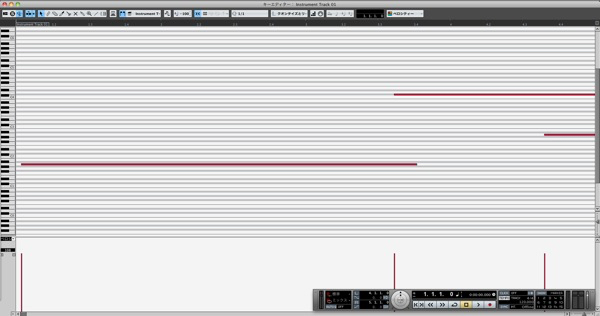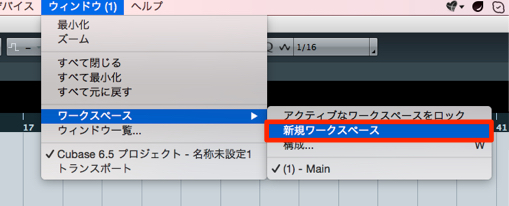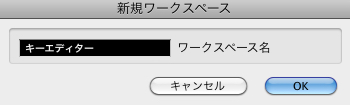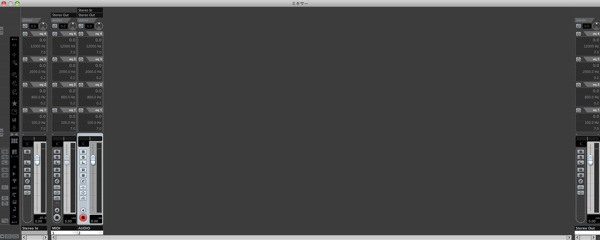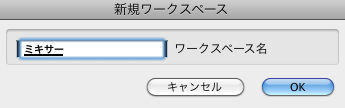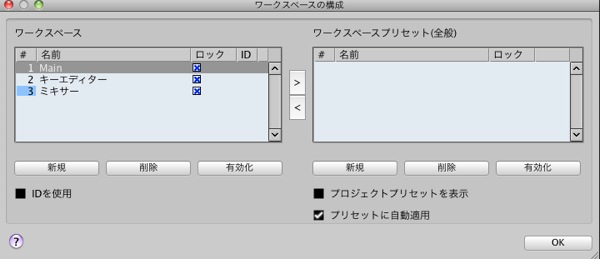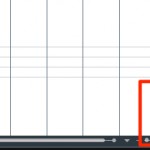ワークスペースで作業スペースを切り替える Cubase 使い方
狭い画面でも効率的な作業を行える
DAWを使用していると「作業画面が狭い」という問題がでてきます。

様々なウィンドウを切り替え作業を進めていくため、
どうしても1つ1つのウィンドウが小さくなってしまいます。
そんな時に役立つのがこの「ワークスペース機能」です。
ご自身の好きな画面状態やウィンドウを登録しておき、
それらを、特定のキーで呼び出すとことができます。
Cubase 8 強化されたワークスペース解説動画
- Cubase8
- Cubase7以下
Cubase 8 ワークスペースの設定方法
↑ まずはウィンドウを好みの状態へ整えます。
画面の大きさや、トランスポートの位置、ズームなどです。
↑ 画面が整った後は、この状態を記憶します。
上メニュー → 「ワークスペース」→「ワークスペースを追加」を選択します。
↑ このようなダイアログが表示されます。
- 名前 : この配置に名前をつけます
- グローバル : Cubase上の全楽曲で使用可能となります
- プロジェクト : この楽曲のみで使用可能となります
ここは例として「グローバル」で進めていきます。
この要領でよく使う画面を次々と登録していきます。
上メニュー → 「ワークスペース」→「構成」を選択します。
登録した構成を一覧することができます。
自動的に呼び出しのショートカットが割り当てられていますが、
この部分をクリックすることで、任意のショートカットを割り当てることが可能です。
ショートカット設定動画
これらを使用すれば、「編集」「MIDI打ち込み」「MIX」が行うことができ、
作業効率が飛躍的に向上します。
ワークスペースの変更と削除
登録したワークスペースは変更/削除することができます。
ワークスペース内容を変更したい場合
「ワークスペースを更新」を選択することで、
現在の登録してある配置と現在の配置が入れ替わります。
ワークスペースを削除したい場合
削除するワークスペースを選択後、
上部に配置されている「-」をクリックします。
Cubase ワークスペースの設定方法
↑ まずはウィンドウを好みの状態へ整えます。
画面の大きさや、トランスポートの位置、ズームなどです。
↑ 画面が整ったら、この状態を記憶します。
上メニュー → 「ウィンドウ」→ 「ワークスペース」→「ワークスペースをロック」を選択します。
これで画面が登録されました。
↑「ウィンドウ」の横に表示されている番号は
現在の画面番号を表しており、上記で登録した画面は「1」に割り当てられたことを表します。
この要領でよく使う画面を次々と登録していきます。
↑ 次はよく使う「キーエディター」を登録してみましょう。
画面いっぱいに広げるととても見やすくオススメです。
画面を整えたら、上記と同じ様に登録するのですが、
「画面番号_1」は先ほど使用しています。
そこでキーエディター画面は「ワークスペース_2」に保存します。
↑ 上メニュー → 「ワークスペース」→ 「新規ワークスペース」を選択します。
↑ 上記ダイアログが表示されます。
任意の名前をつけ、「OK」をクリックします。
これで「2」にキーエディターが登録されました。
上メニュー → 「ウィンドウ」→ 「ワークスペース」→「ワークスペースをロック」で画面状態をロックします。
↑ 最後に「ミキサーウィンドウ」も登録してみます。
こちらも画面をいっぱいに広げて、整えた後、
上メニュー → 「ワークスペース」→ 「新規ワークスペース」を選択します。
↑ ダイアログで名前を決定後、上記と同じ手順でロックをかけます。
これで合計3つの画面が登録されました。
スクリーンセット使用方法
画面の番号を呼び出す「ショートカット」
- MAC : Option +テンキー画面番号
- Windows : Alt +テンキー画面番号
これで瞬時に登録した画面に切り替わります。
キーボードにテンキーがついていない場合は、
「ショートカットカスタマイズ」を行い、ワークスペースの呼び出しを任意に変更することできます。
ショートカット設定動画
これらを使用すれば、「編集」「MIDI打ち込み」「MIX」が行うことができ、
作業効率が飛躍的に向上します。
また画面の記憶は「1〜3」までですが、それ以上も登録可能です。
ロックした画面を変更したい場合は、上メニューからロックを外すだけでOKです。
↑ また上メニュー → 「ワークスペース」→ 「構成」から
登録した画面の番号変更、削除を行う事ができます。
- Cubase8
- Cubase7以下
このような記事も読まれています
Cubase ショートカットの極意 楽曲制作スピードが大幅に向上!
Cubaseで使えるショートカットを厳選!徹底解説 Cubaseを使用して楽曲制作を行う上で、絶対に知っておきたいショートカットの極意をライブ配信にて解説していきます
様々なズームを使用し作業を進める
「楽曲全体を見渡す」「サンプル単位で音を移動する」など。作業内容に合わせて画面の倍率を頻繁に変更する必要があります。ここではその方法を解説していきます。
オリジナルの楽曲テンプレートを作成
よく使う下準備の作業を登録しておき、新曲制作時に呼び出して使用することができます。これにより制作始めの手間を大幅に省く事ができます。
Cubase 7.5 トラックの表示/非表示
煩雑になりがちなトラックの表示を管理することができる機能を解説していきます。
Cubase 8 コードパッドとコードトラック
楽曲に対して様々なコードを提示させ、それを取り入れることができます。もし、コード知識が無かったとしても、様々なコード進行を使用することができます。