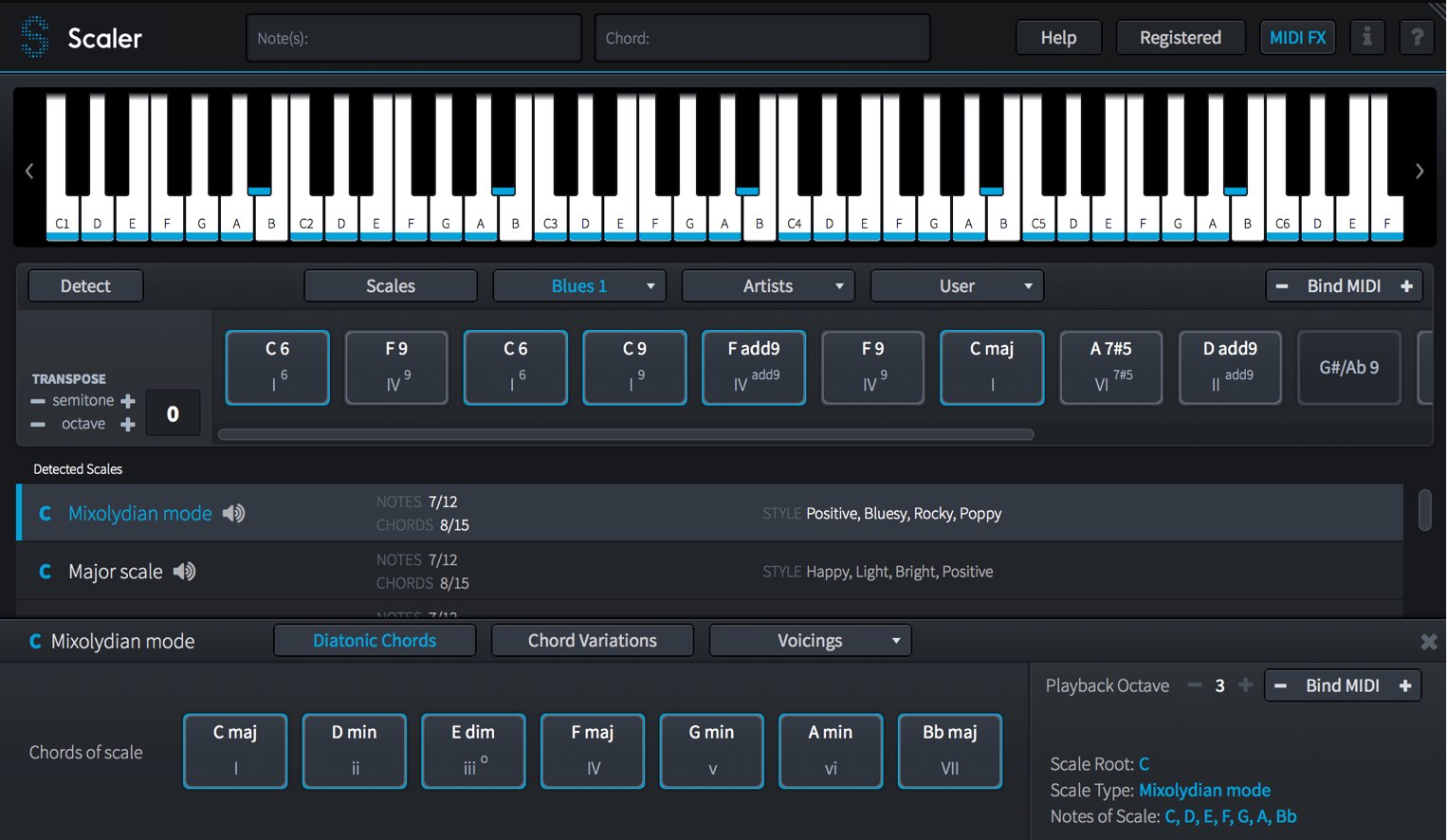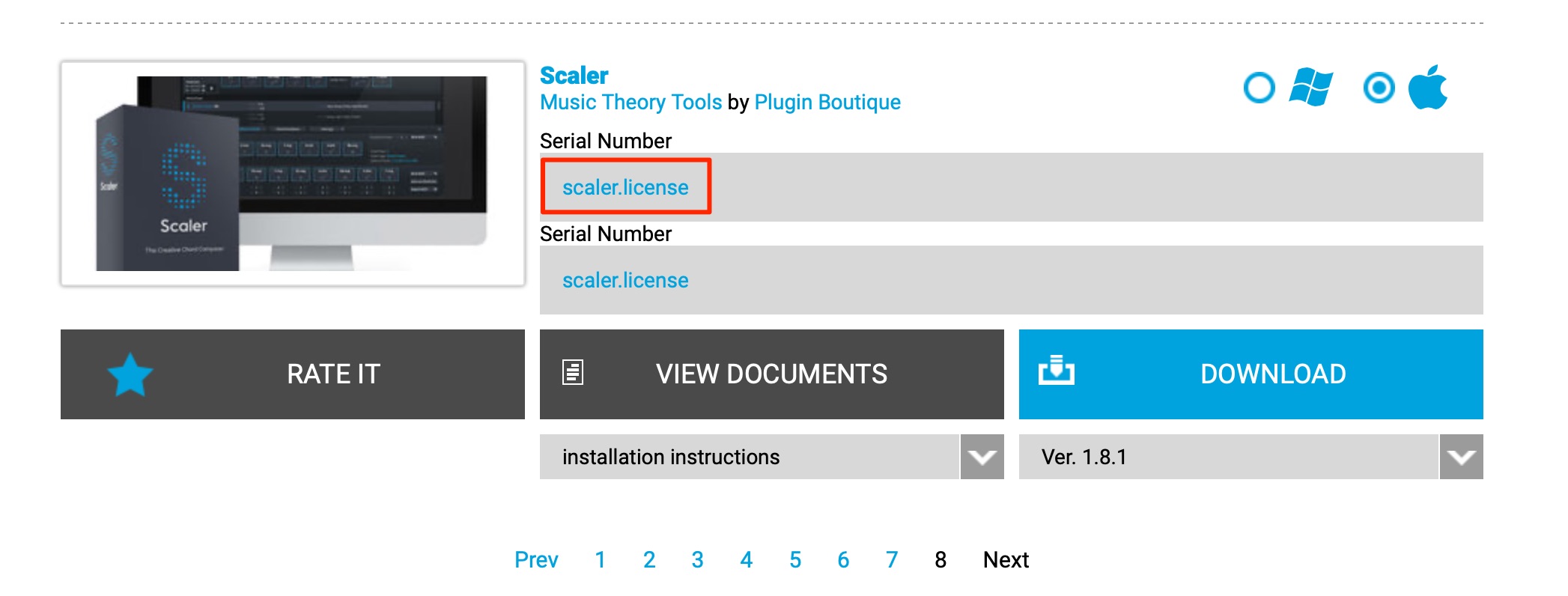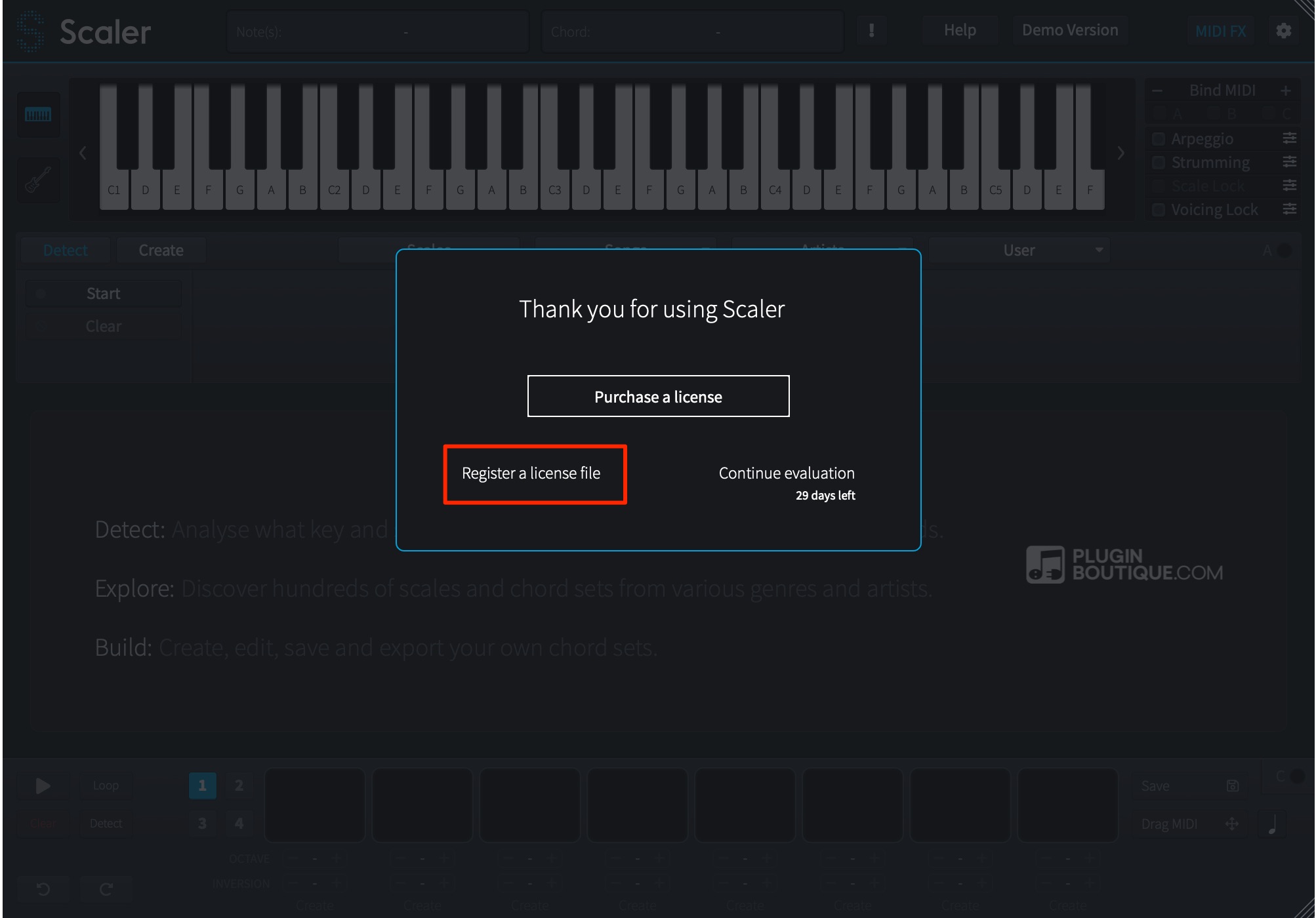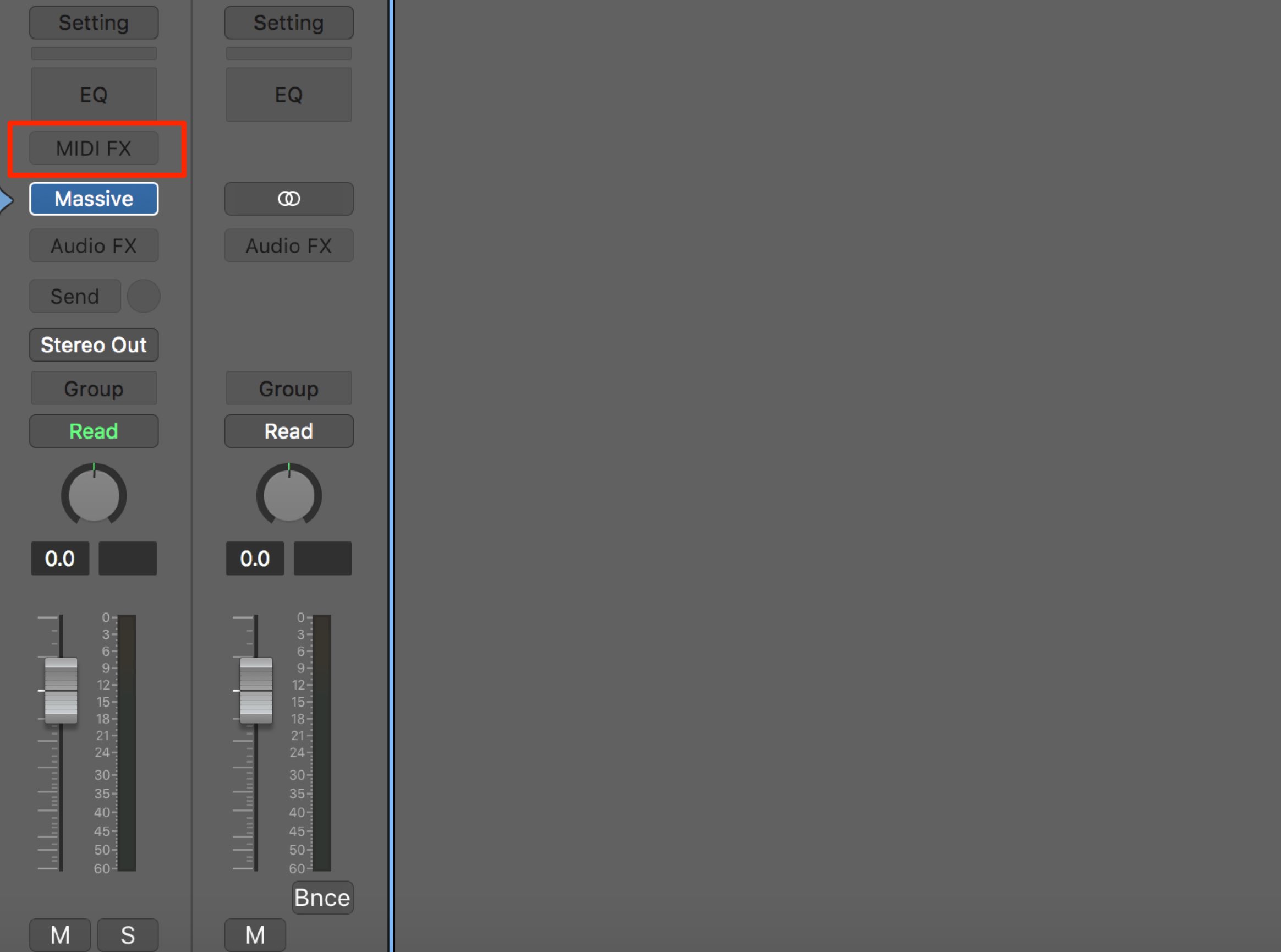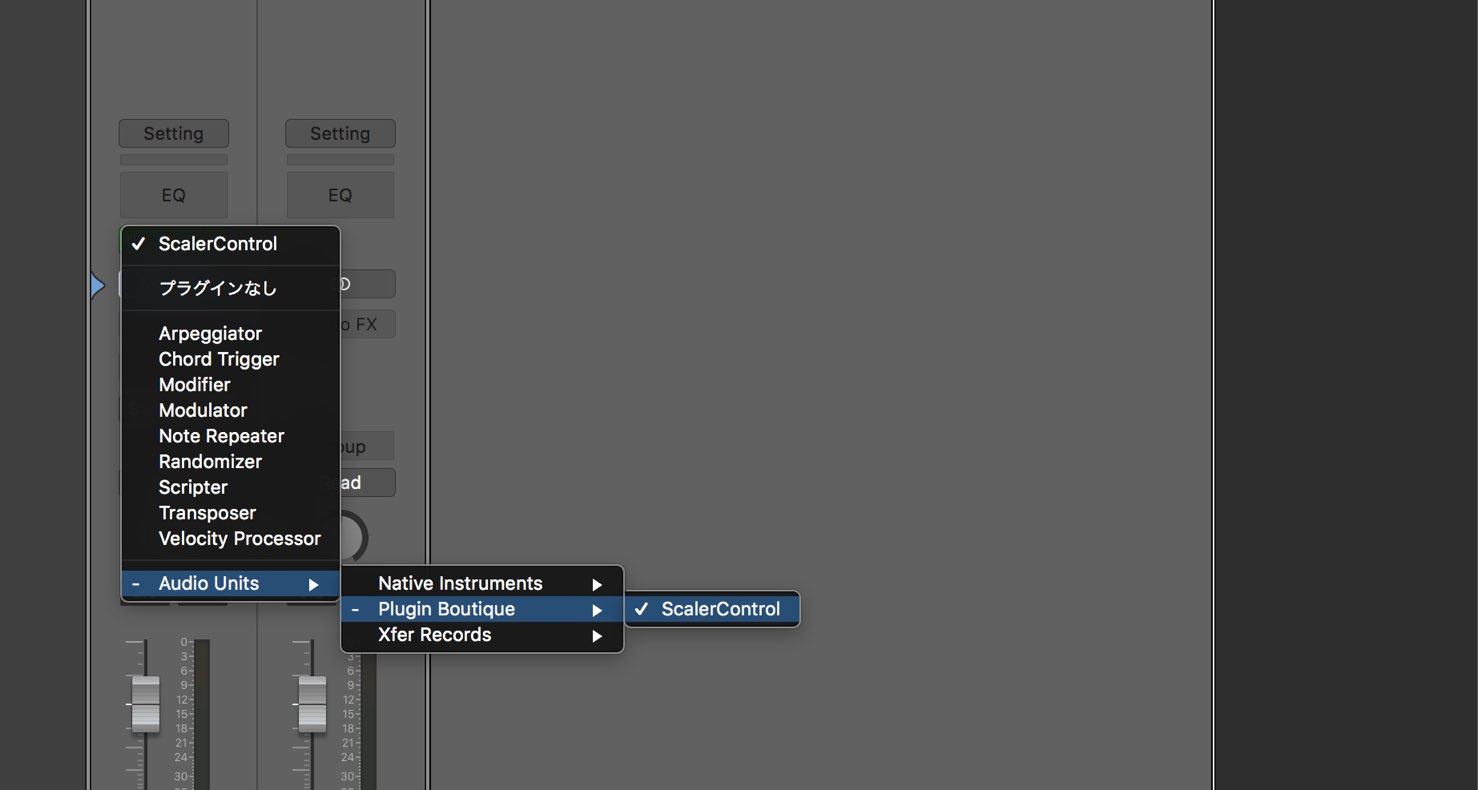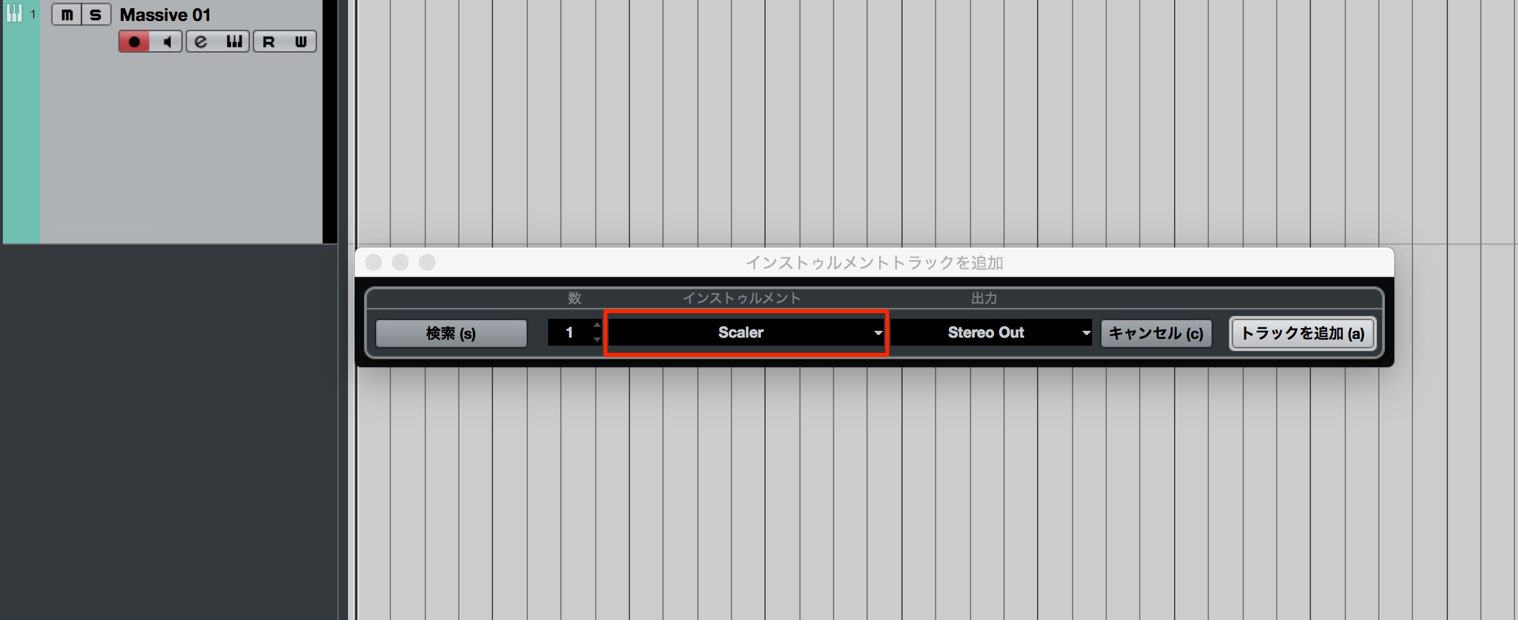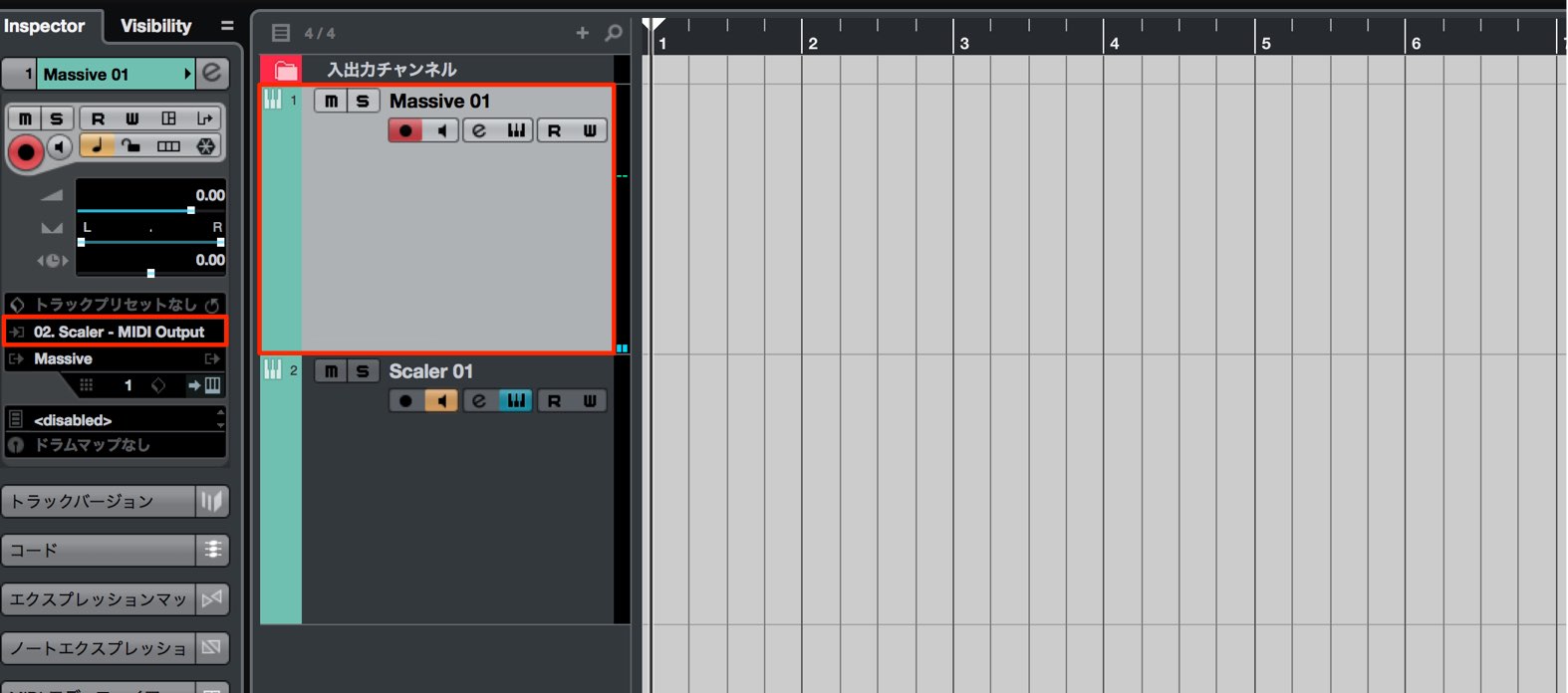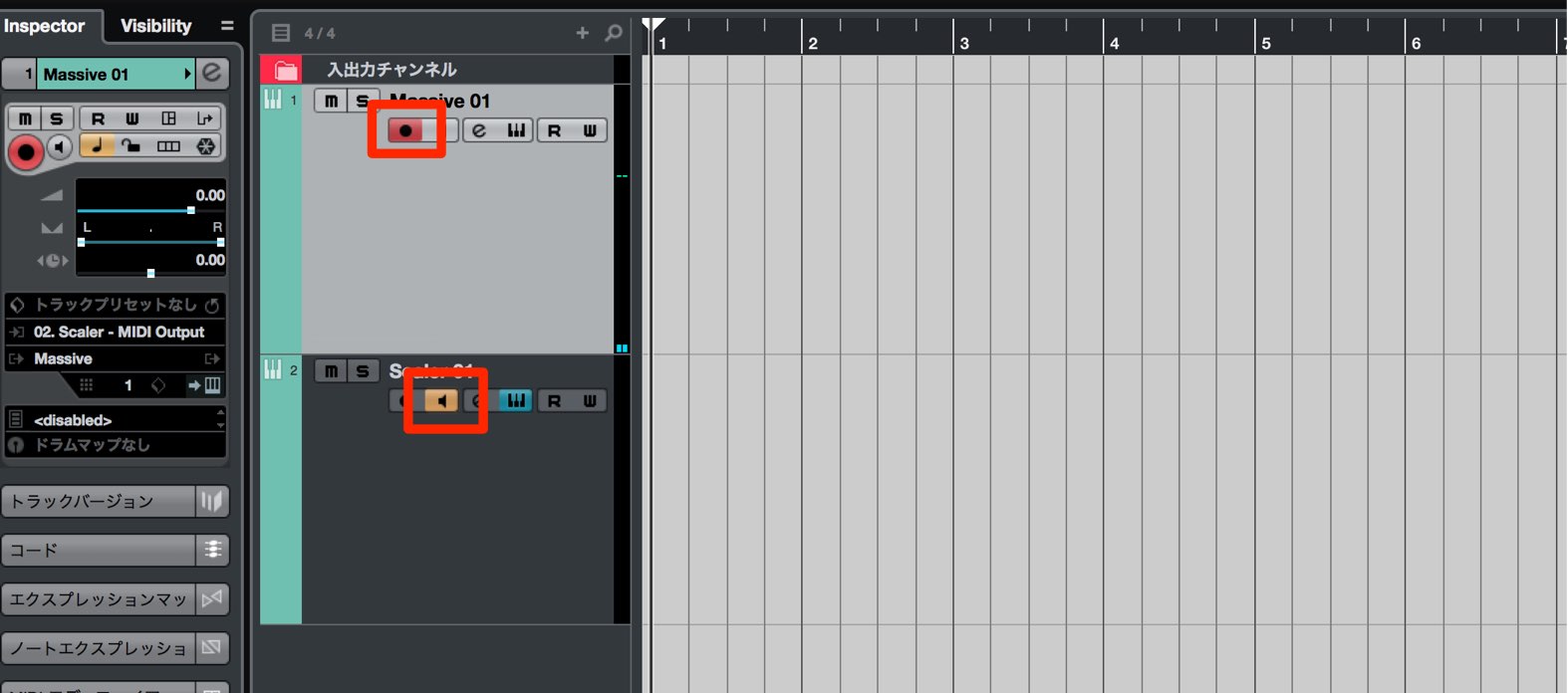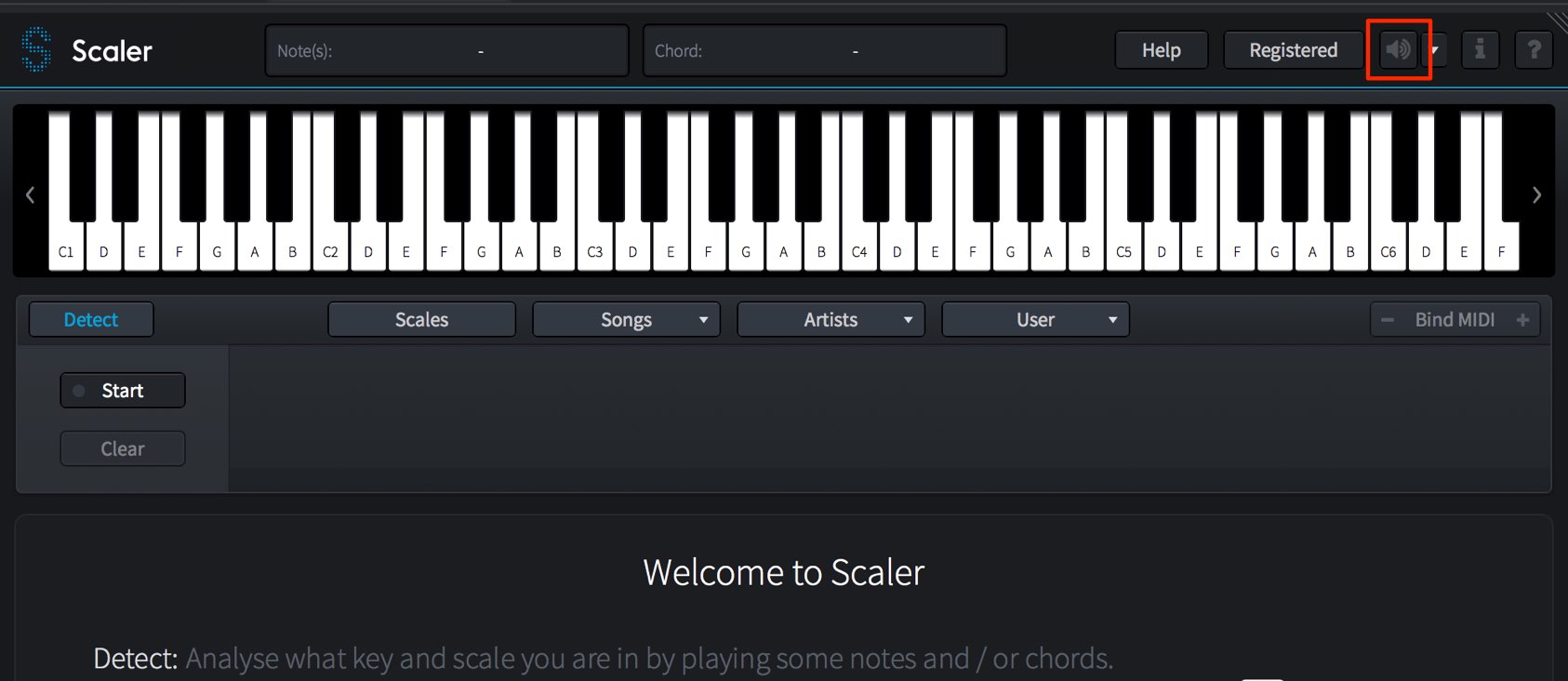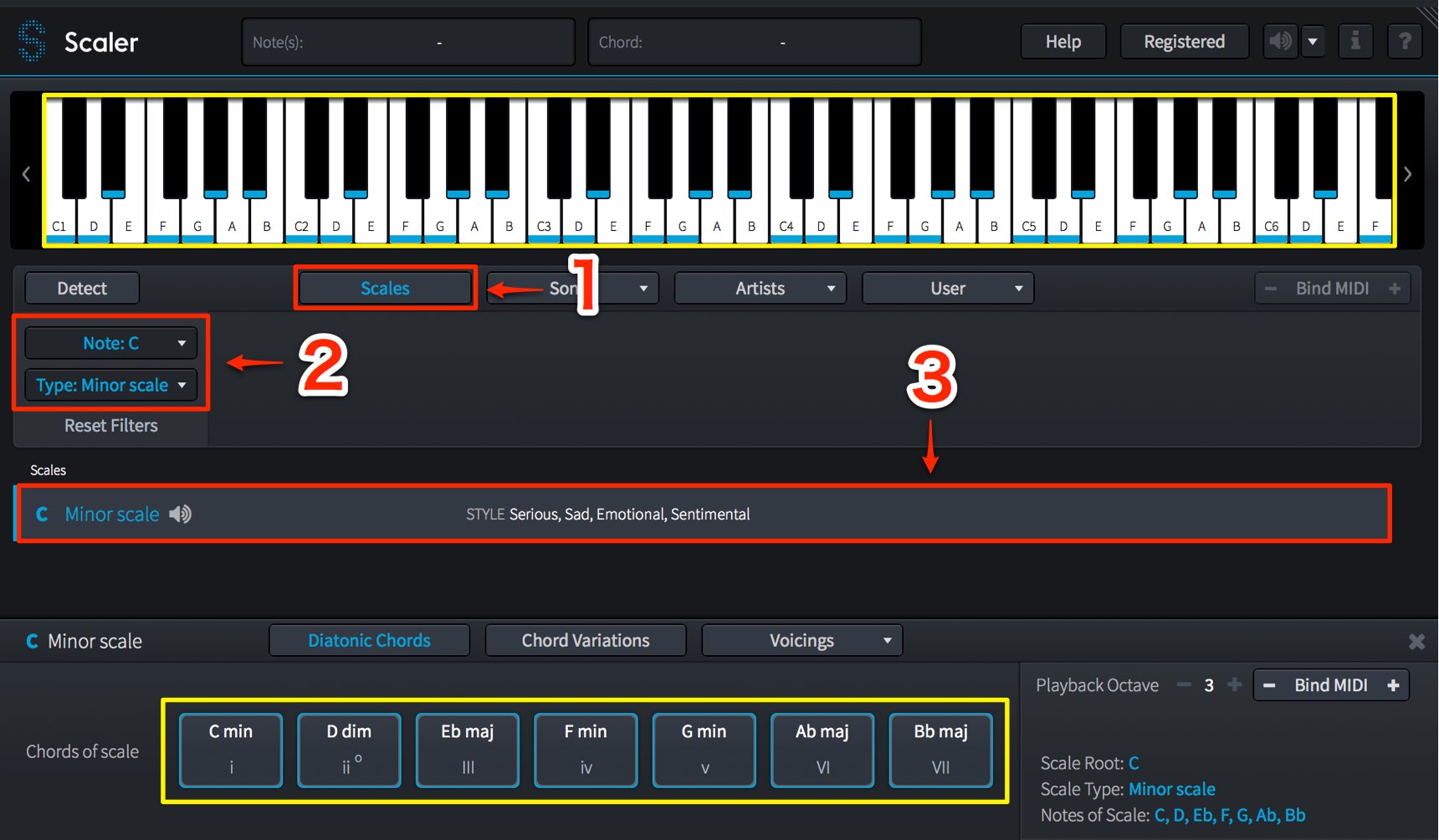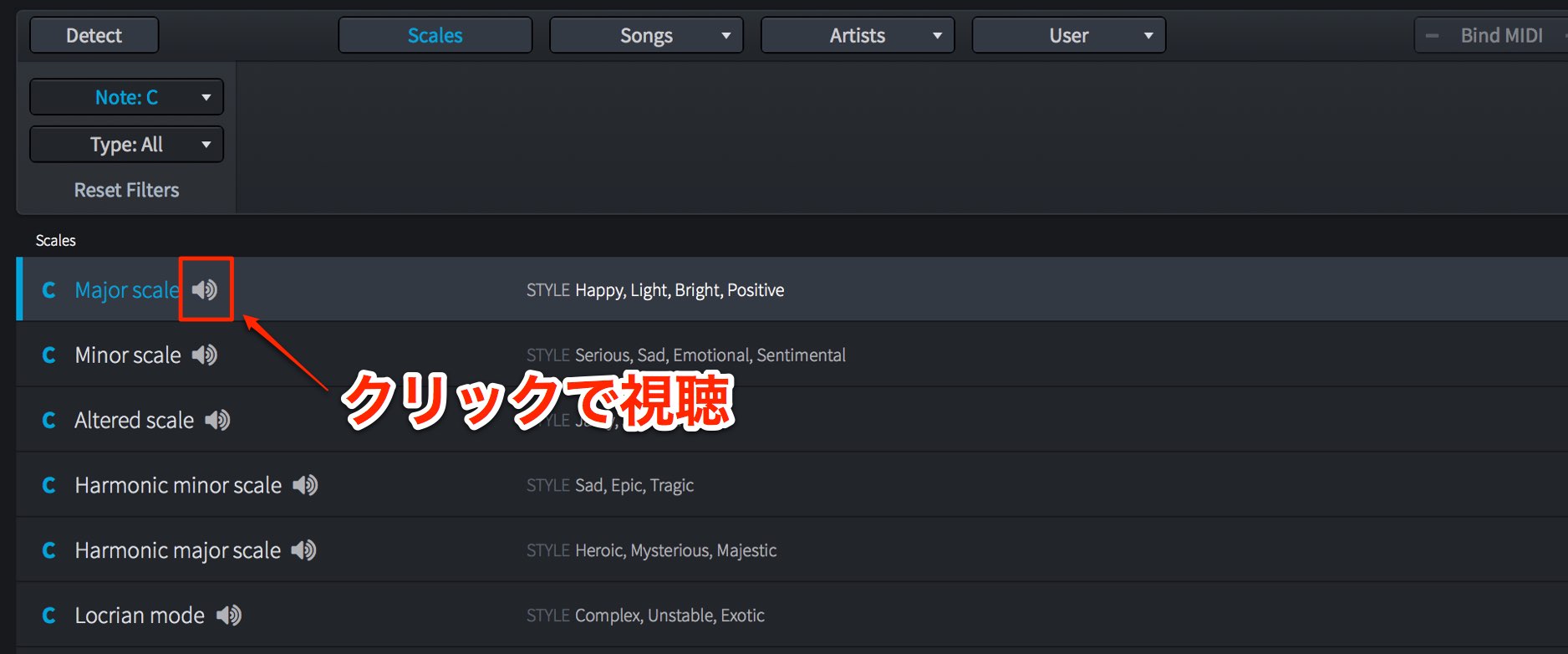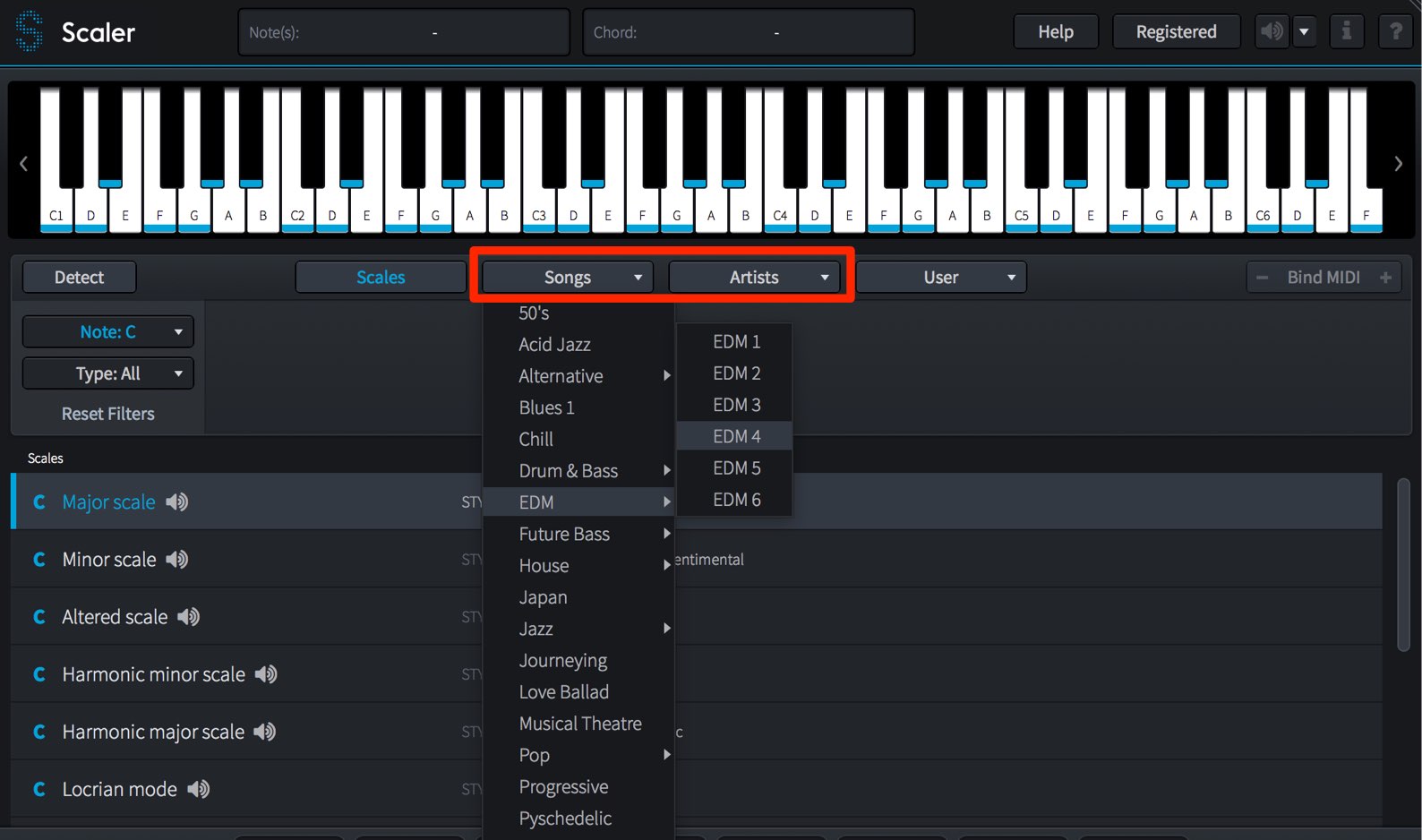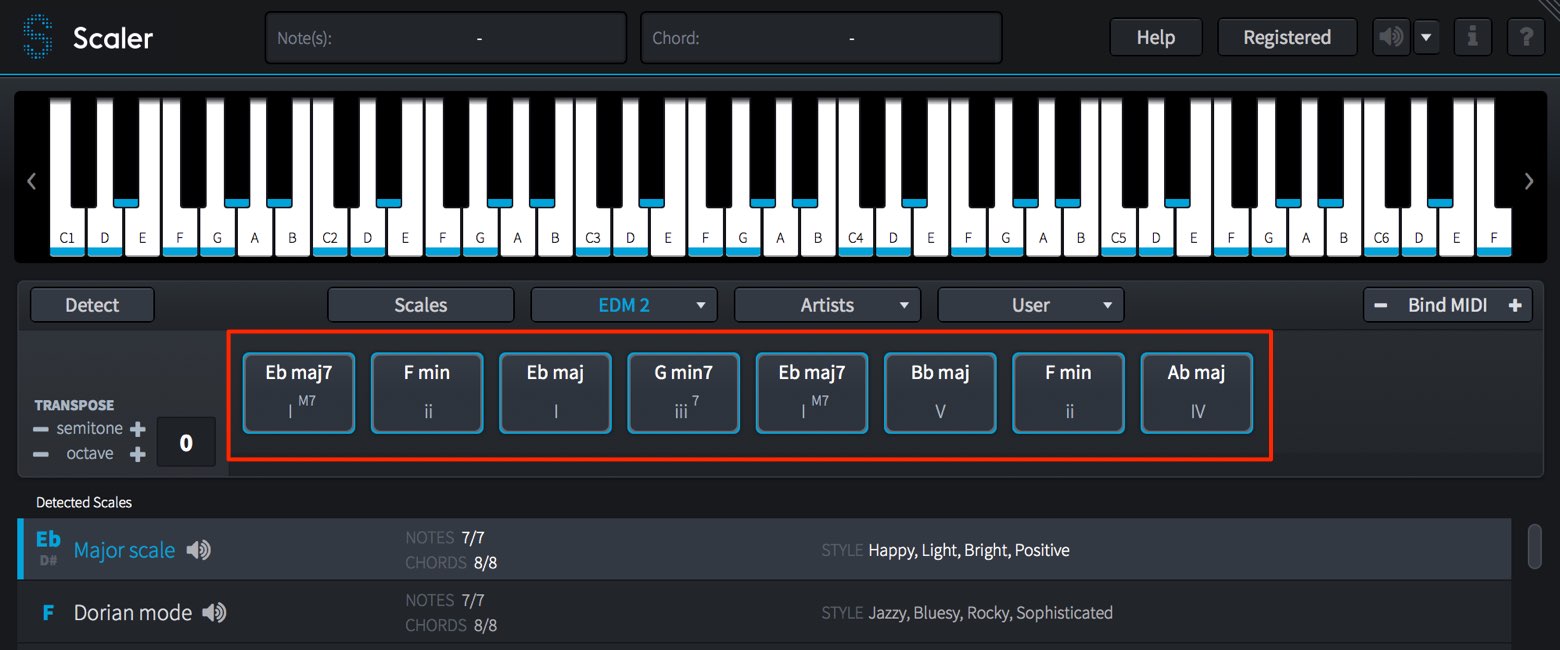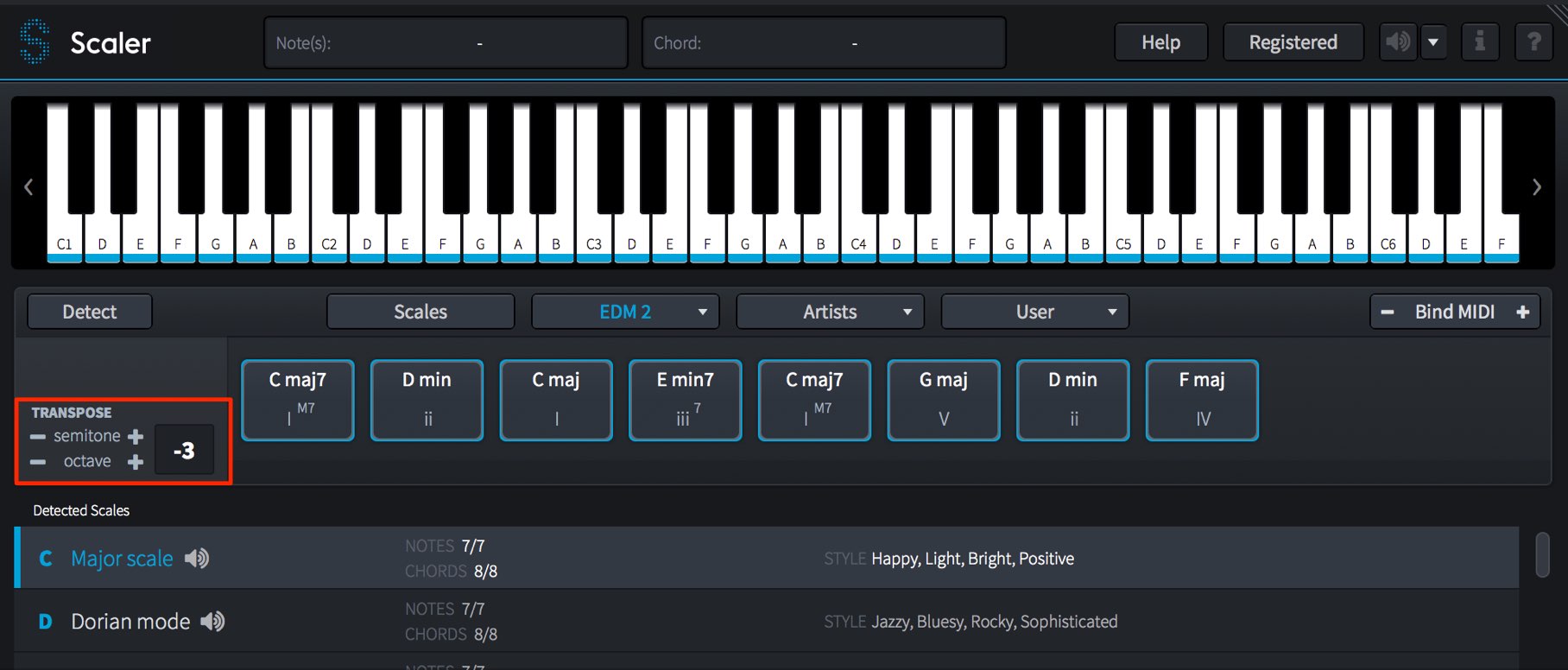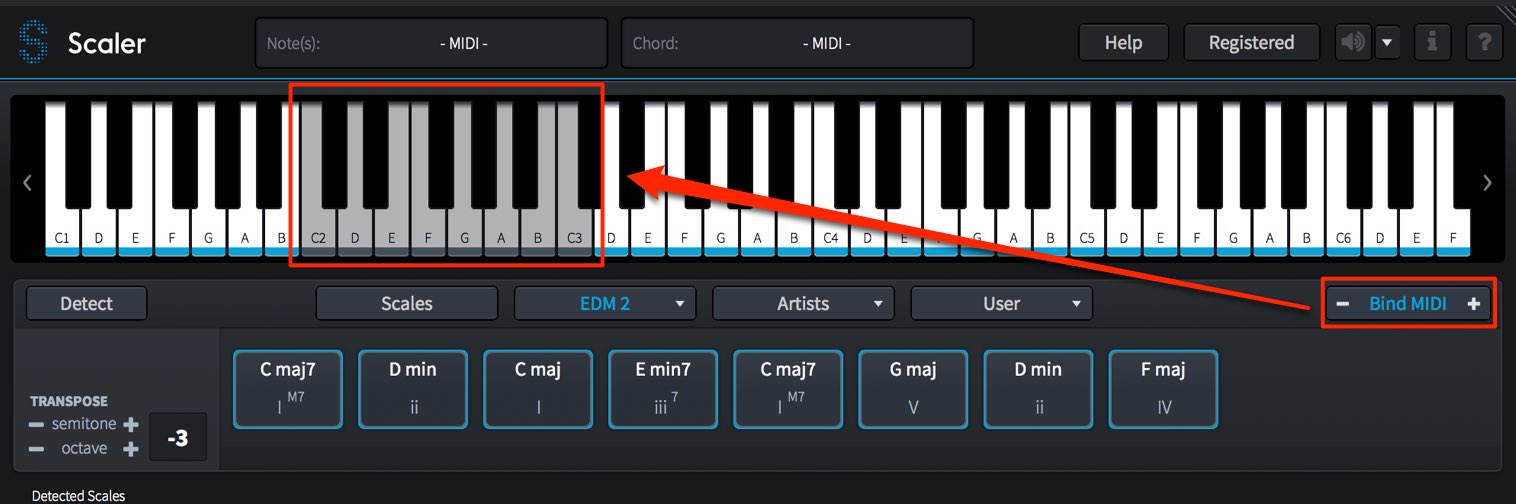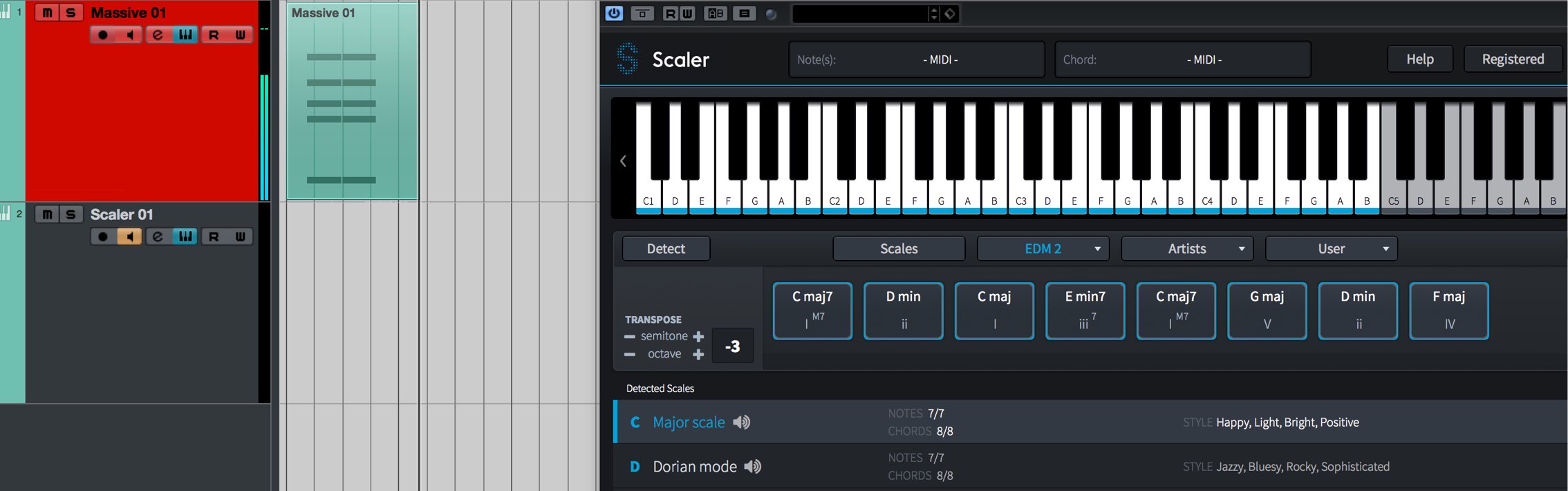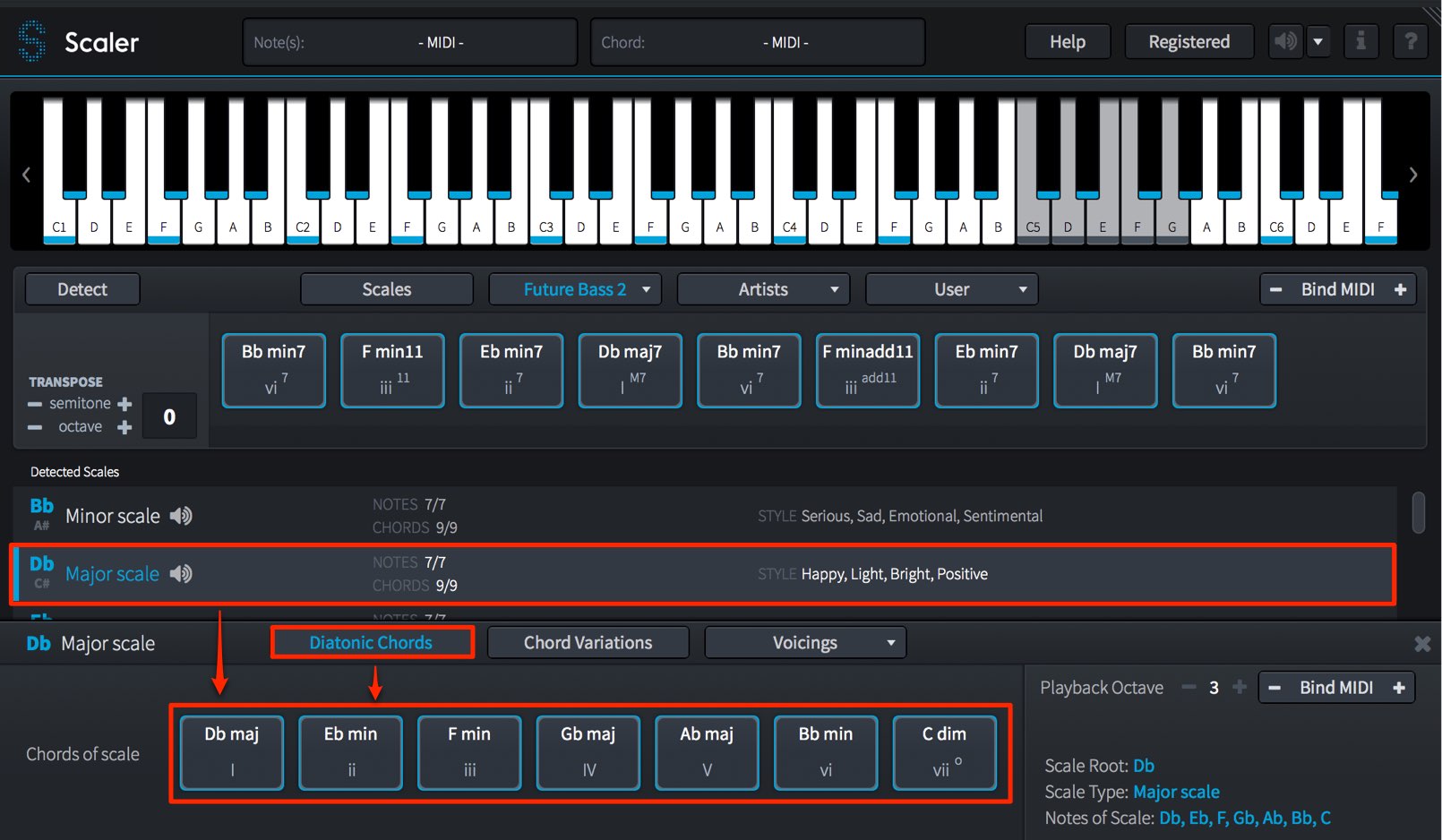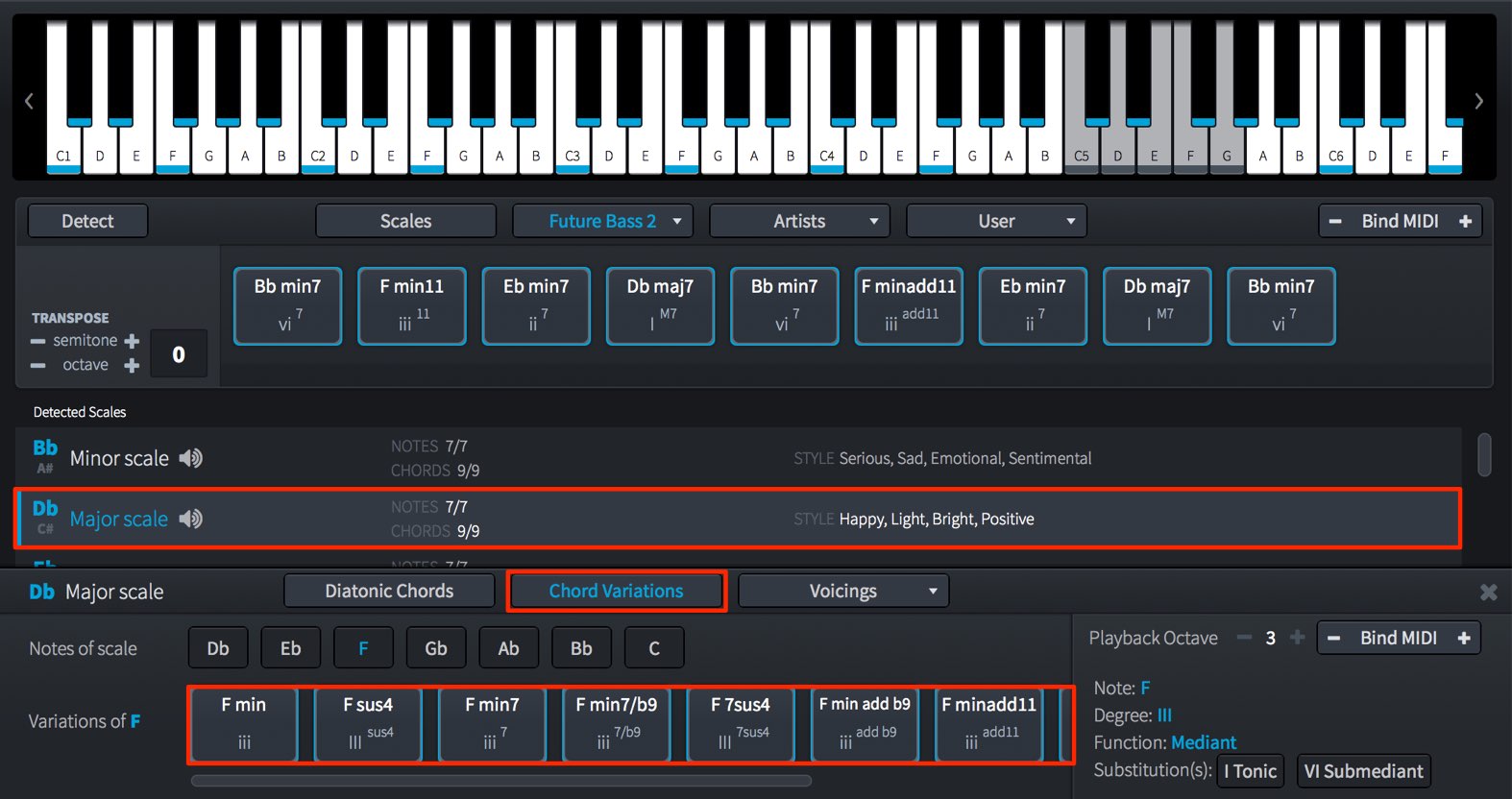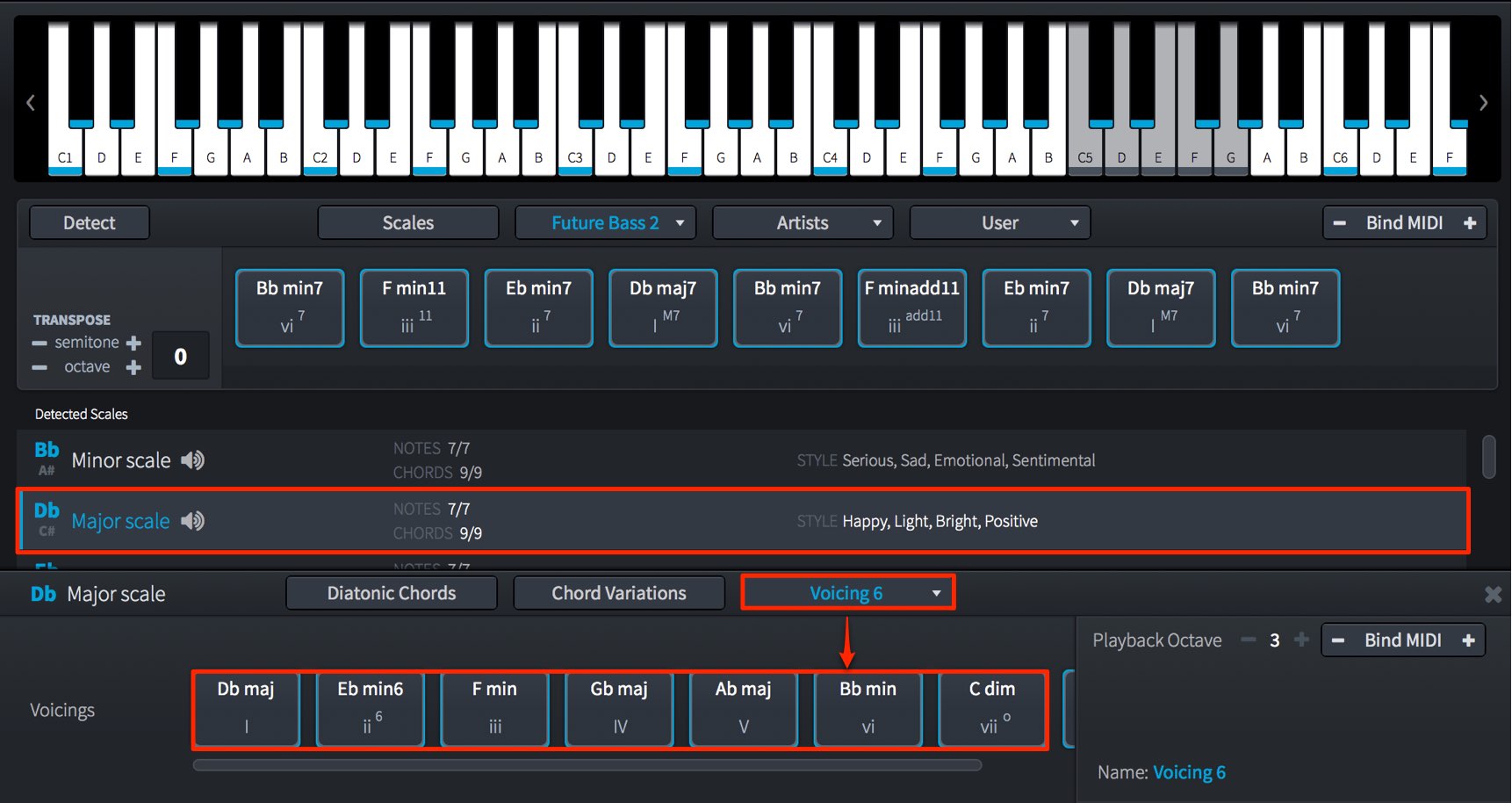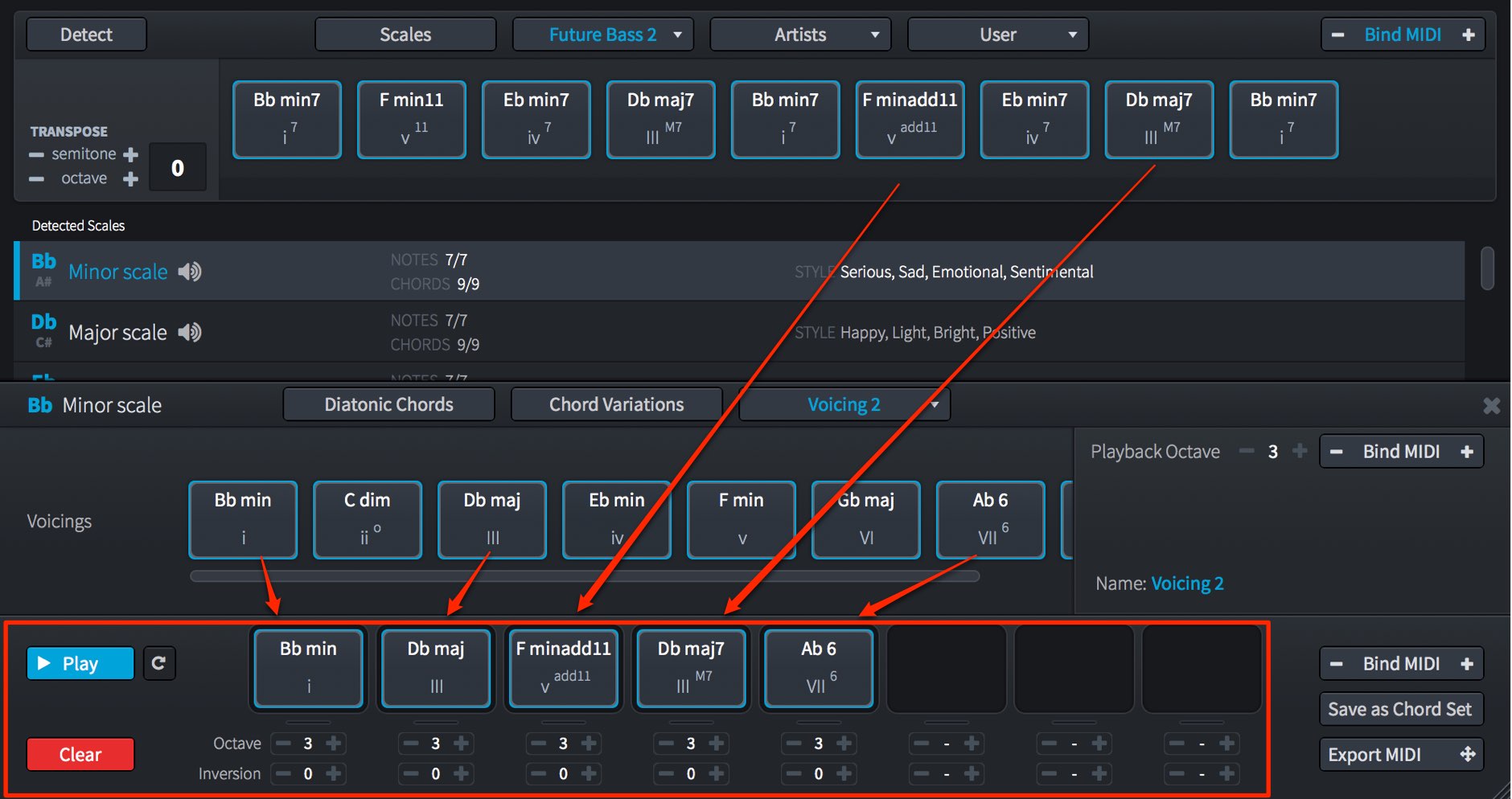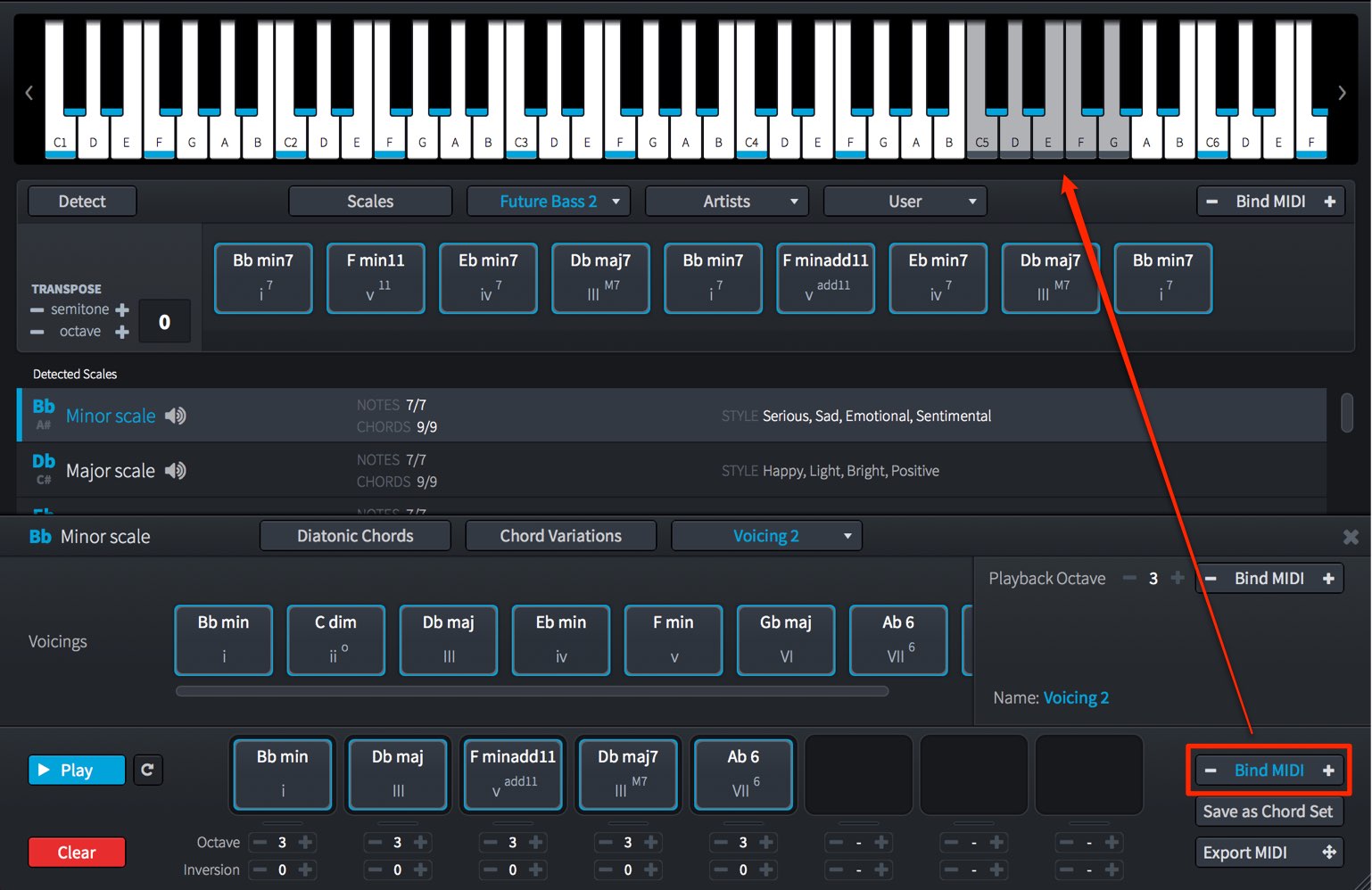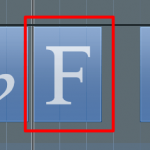楽曲のコード進行をアシストする Plugin Boutique Scalerの使い方
音楽ジャンルに合わせて即使えるコード進行をアシスト
Plugin Boutique社よりリリースされている「Scaler」
楽曲のキーとジャンルを指定することで、即使えるコード進行をアシストしてくれるという非常に頼もしいソフトです。
音楽理論が苦手という方でも、オケと合わせて素早くコードを確認して楽曲へ取り入れていくことができます。
また、選択したコードボイシングを変更したり、MIDIファイルとしてエクスポートするなどの、痒いところに手が届く便利機能も搭載されており、より具体的に楽曲のイメージを固められるという点も当製品の優れている部分です。
それでは解説に入っていきます。
Scalerの使い方 動画解説
Logic Pro XでのMIDI読み込みの注意点
Scalerのオーソライズ
製品をインストールした後は、オーソライズが必要となります。
Scaler インストール〜アクティベーション方法
Plugin Boutiqueのマイページ(要ログイン)に表示されているライセンスファイルをダウンロードします。
製品の起動後に表示されるウィンドウから「Register a licens file」を選択し、ダウンロードしたライセンスファイルを選択します。
これで製品のオーソライズが完了です。
Scalerの適用方法
まずはScalerのコードを指定した音源で鳴らすことができるようにScalerを設定していきます。
Logic(AU)の場合
通常通り、使用したい音源をソフトウェア音源として立ち上げます。
その後に「MIDI FX」をクリックします。
「Audio Units」→「Plugin Boutique」→「Scaler」を選択します。
これで設定は完了です。
VSTの場合
使用したい音源を立ち上げます。
次に通常の音源のようにインストゥルメントとして「Scaler」を立ち上げます。
使用する音源を選択し、MIDI Inputから「Scaler」を選択します。
音源トラックのRECを有効にして、Scalerトラックのモニタリングボタンを有効にします。
これで設定は完了です。
Scalerの使用方法
上記の設定を行うとScalerで演奏したノートやコードで音源を鳴らすことができます。
この際、Scalerにもピアノ音源が内蔵されており、設定した音源と二重で音程が鳴ってしまいます。
右上のスピーカーアイコンを消灯させて、Scaler側のサウンドを鳴らないようにしておきましょう。
スケール機能を使用する
キーやスケールを指定することで、楽曲内で使用できるノートを確認することができます。
- 1_Scalesを選択します
- 2_上から楽曲のキー、下から使用したいスケールを選択します
- 3_スケールが絞り込まれますのでクリックで読み込みます
スケールを読み込むと、鍵盤にはスケールの音程が青のポイントで示され、スケールを組み合わせたコードが下に表示されます。
絞り込まれたスケールのスピーカーアイコンをクリックすることで、構成音をサウンドで確認することができます。
コード機能を使用する
ジャンルやアーティストタイプからコード進行のプリセットを呼び出すことができます。
この2つのタブから目的のコードタイプを選択します。
このようにコードセットが読み込まれます。
各コードパッドをクリックすることでサウンドを視聴することができます。
読み込んだコードが楽曲のキーと合わないということもあります。
左に配置されているsemitoneを「-/+」することでコードのキーを変更します。
その下のoctaveでコードのオクターブを変更可能です。
また、これらコードパッドをMIDIキーボードに割り当ててリアルタイムレコーディングを行うことができます。
「Bind MIDI」をクリックすると、各コードパッドがMIDIキーボードの白鍵へ割り当てられます。
この時、コードパッドが割り当てられている鍵盤は薄いグレーで表示されます。
Bind MIDIの左右に配置されている「-/+」でコードパッドを配置するオクターブを指定可能です。
単音の演奏に支障が出ないオクターブに配置しておくと便利です。
後は音源にRecを入れて、録音を開始し、コードパッドを割り当てたMIDIキーボードを演奏するだけです。
コードをカスタマイズする
上記はコードプリセットを使用する方法ですが、ご自身でコードを探したり、カスタマイズしたいという場合も出てくると思います。
これを実現するのが中段のコードパッドです。
「Diatonic Chords」からは上記で選択したスケールのダイアトニックコードを生成します。
オーソドックスでシンプルなコードを使用できます。
「Chord Variations」からは上記で選択したスケール構成音を指定して、そのノートをルートとしたコードを生成することができます。
例えば、コードの雰囲気を変えたい、もう少し彩りを与えたいという場合に重宝します。
「Voicing」からは上記で選択したスケールから生成されたコードの構成音を変更したり、6thや7thなどのバリエーションを生成することができます。
楽曲に合わせコードをカスタマイズしていくことで、より自然でイメージにあったコード進行が実現します。
コードを組み合わせてオリジナルパッドを作成する
これまで指定・作成したコードを一番下のコードパッドへ好みのコードをドラッグ&ドロップで登録することができます。
このように目的のコードパッドを登録したいパッドへドラッグ&ドロップしていくだけです。
各パッドの下からsemitoneとOctaveを変更することもできます。
これによりコードの組み合わせが一気に広がりますね。
Bind MIDIを使用することで、MIDIキーボードにもアサインが可能です。
コードパッドからMIDIファイルをエクスポートする
各コードパッドの音程をDAWヘMIDIファイルとして書き出すことができます。
このように目的のトラックや小節にトラックパッドをドラッグ&ドロップするだけです。
非常に便利ですね。
目的に合ったコードをアシストしてくれるScaler
いかがでしたでしょうか?
作業のスピードが上がるだけではなく、思いがけないコードも提案してくれる非常にユニークな製品となっています。
コード進行に困っているという方は一度お試しください。
このような記事も読まれています
人工知能の作曲支援ソフト ORB COMPOSER 使い方 概要・設定編
ORB COMPOSERは人工知能を取り入れた作曲支援ソフトで、楽曲に合わせたコードやフレーズをMIDIファイルで提案してくれる非常に画期的な製品となっています。
初心者のための音楽理論講座
DAWのピアノロールでも確認していきます。“実際に作曲ができるようになること”を目標とし、最適と思われる順で無理が出ないように解説を進めていきます。
Cubase 7_コードアシスタント機能
コード進行を記録していくと、自動的に次のコードを提示してくれるという機能です。コード進行を把握するマーカーとしても使用することが可能です。
楽器.me 24,000曲のコードを網羅
「楽器.me」は邦楽、洋楽を問わず、24,000曲のコード進行を無料で確認できるサービスです。楽曲は「ギター」「鍵盤」のフォームにに対応しています。プレイヤーの方はもちろん。DTMを行う上での楽曲分析にも大いに役立ちます。
ヒット曲の分析
音楽理論が苦手という方は、好きなアーティストの楽曲をコピーしながら、その手法を学んでいく方法が一番です。気がつけば、多くの引き出しを身につけていて、オリジナル楽曲にも理論を使用できるようになります。