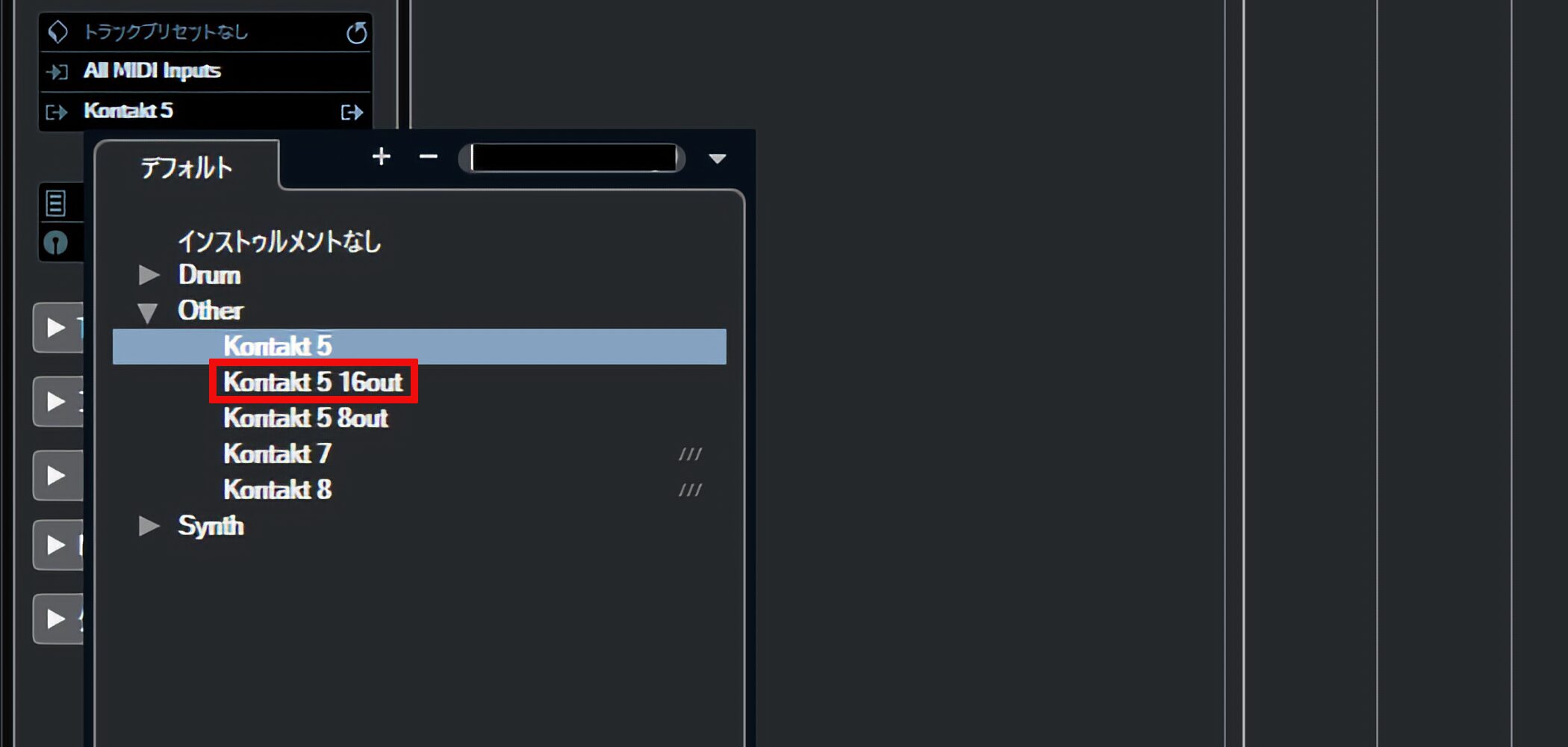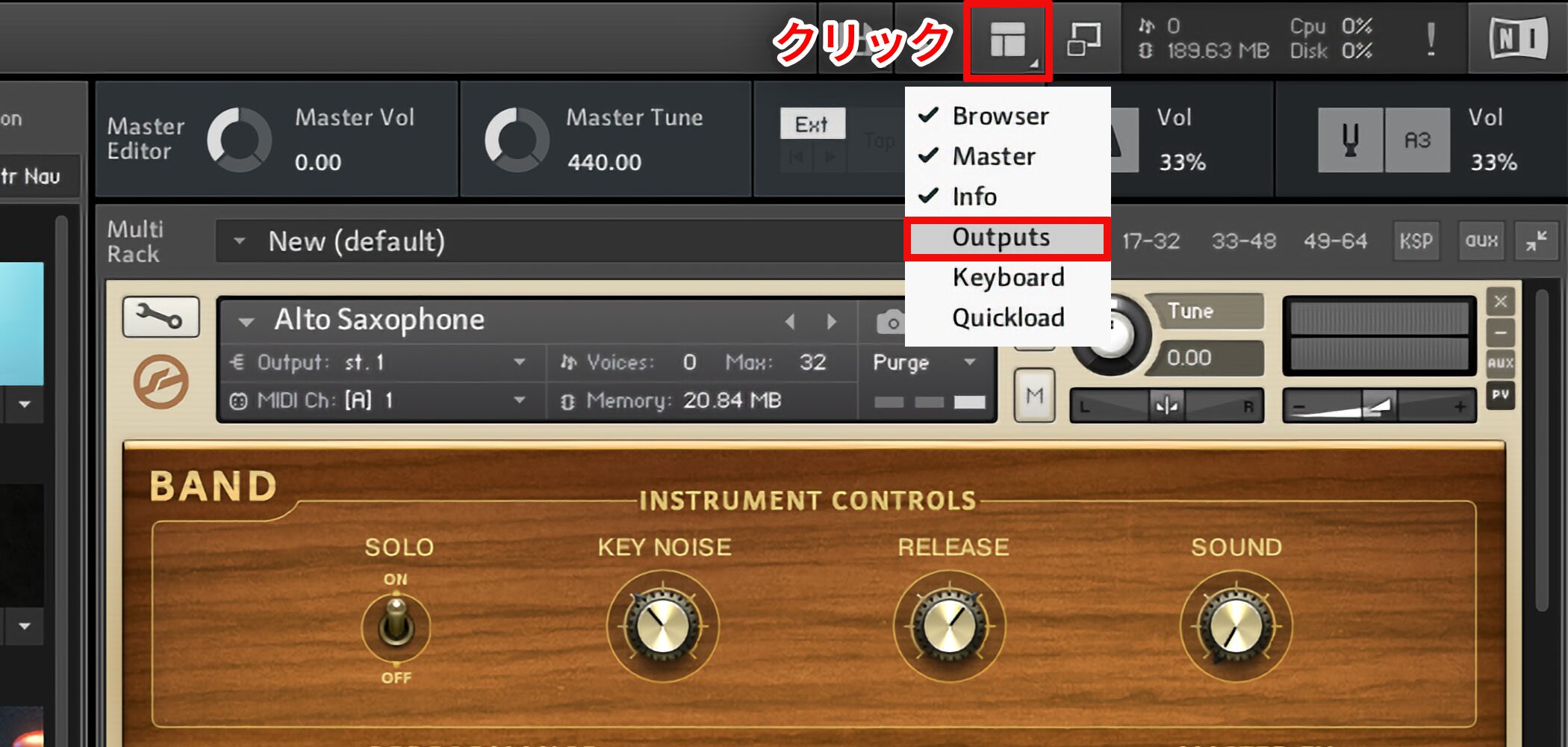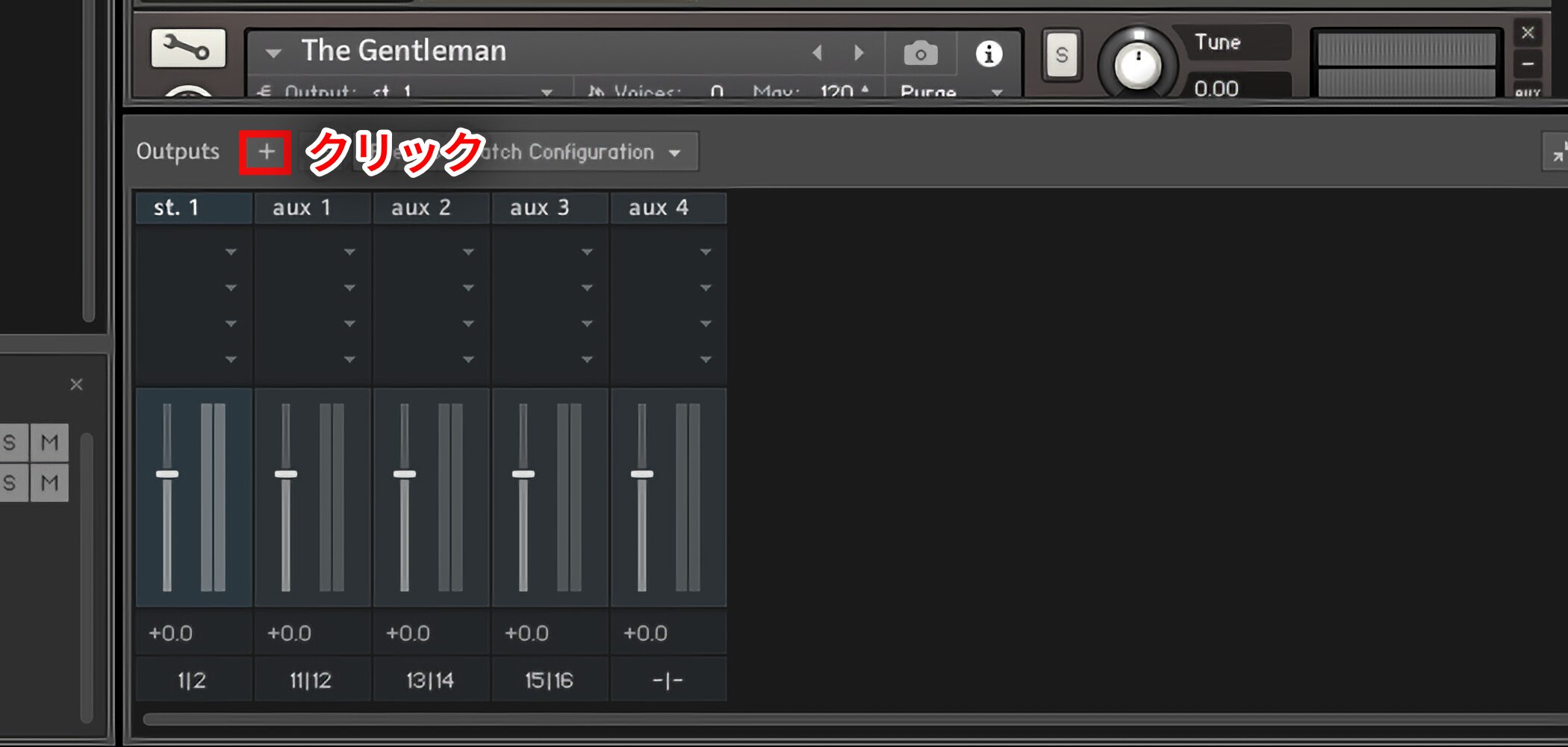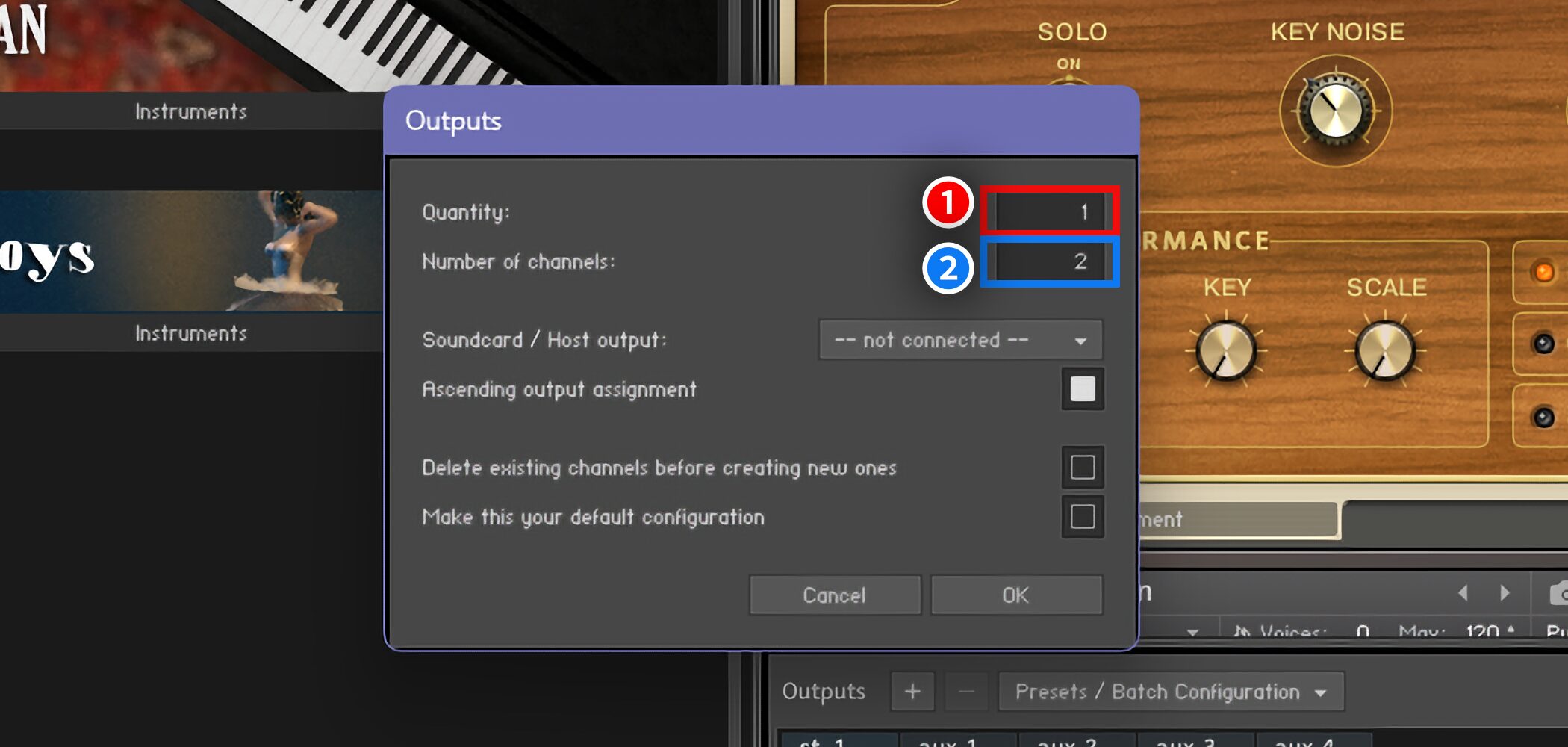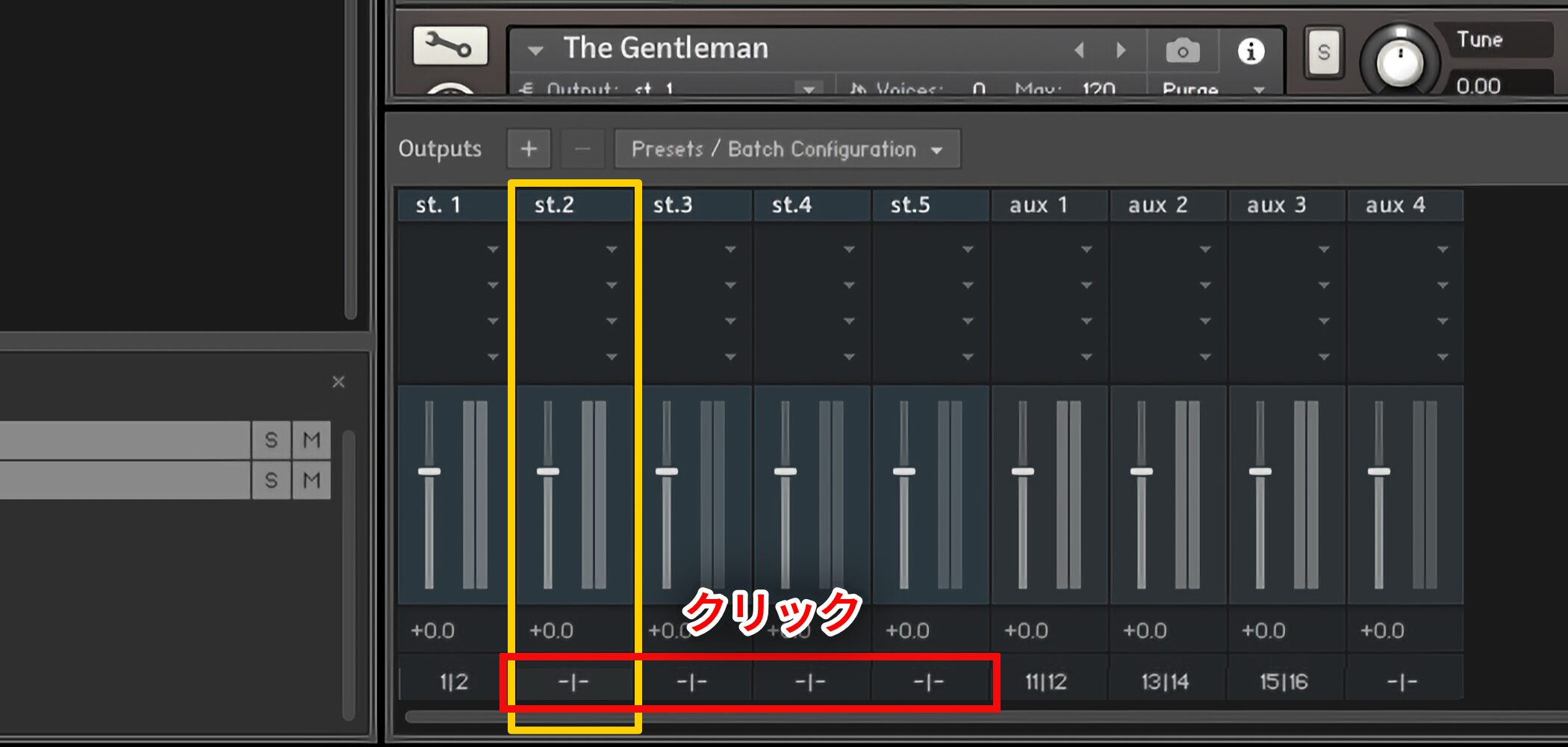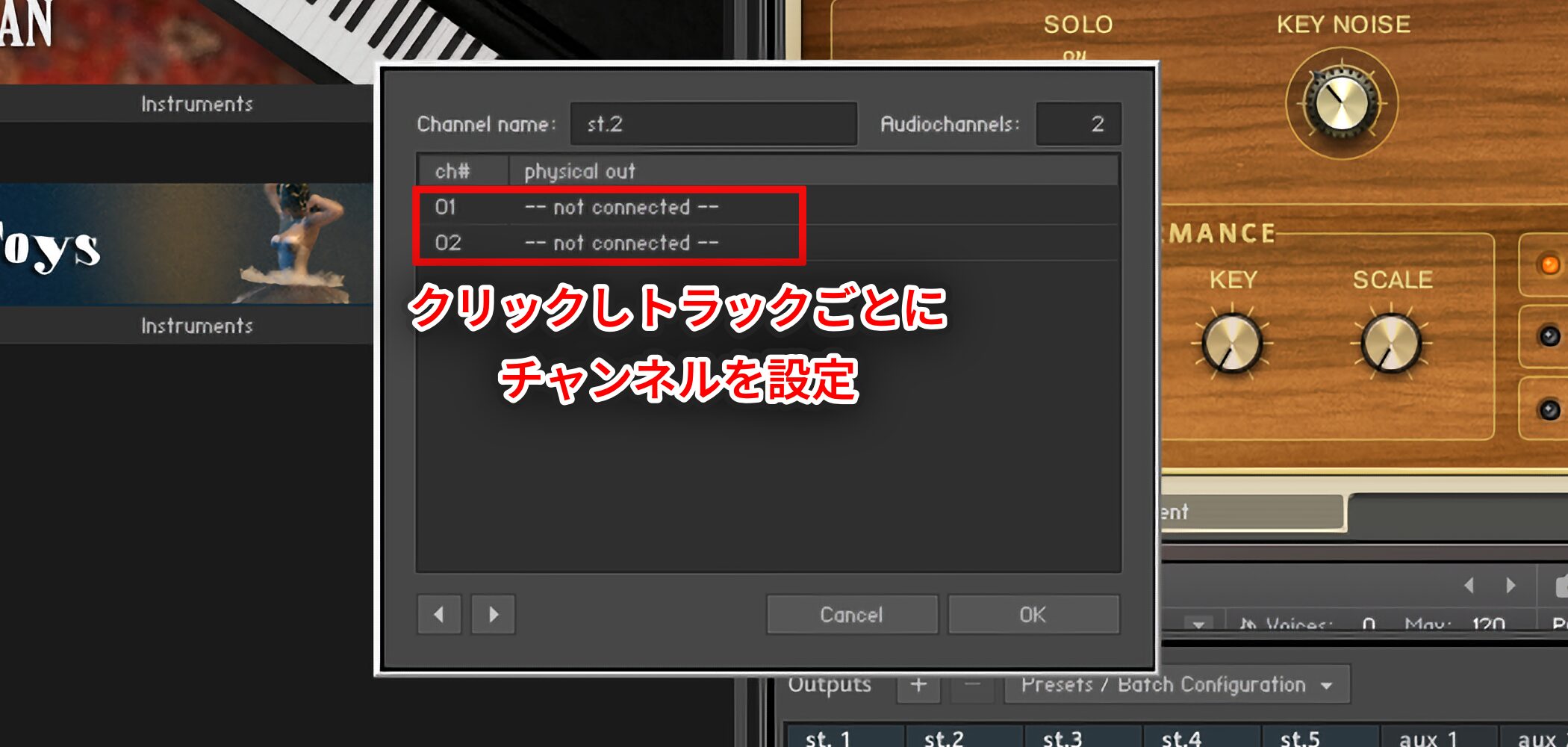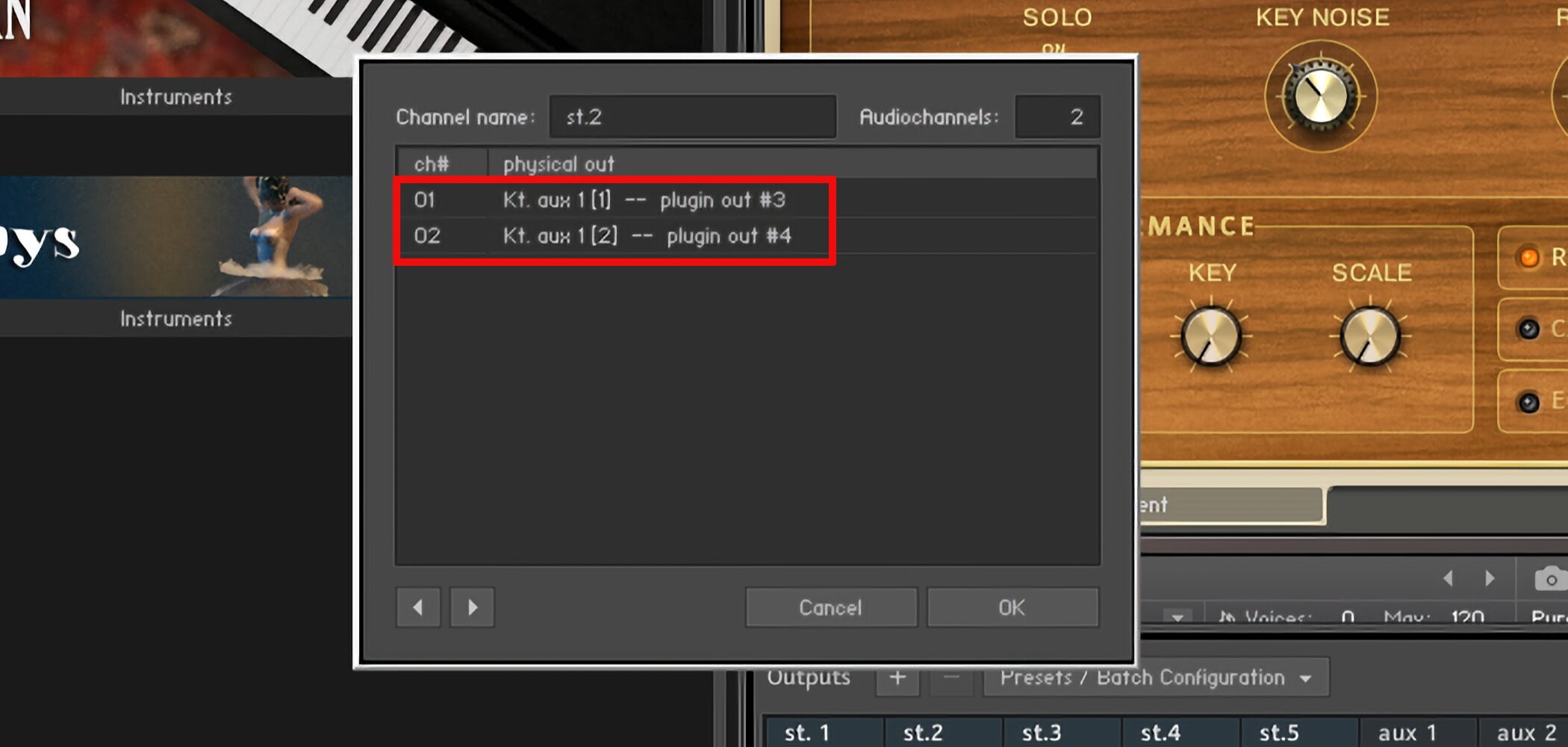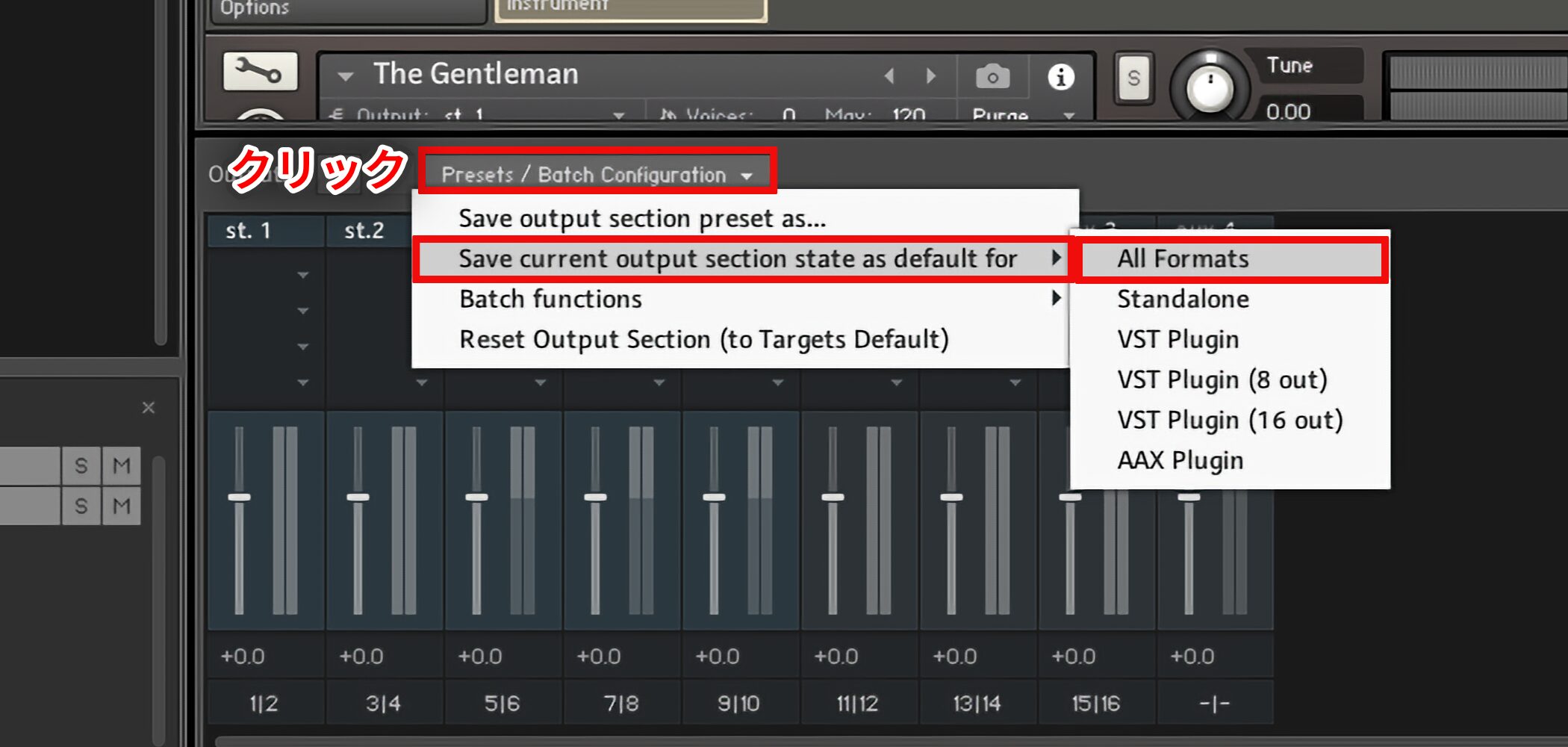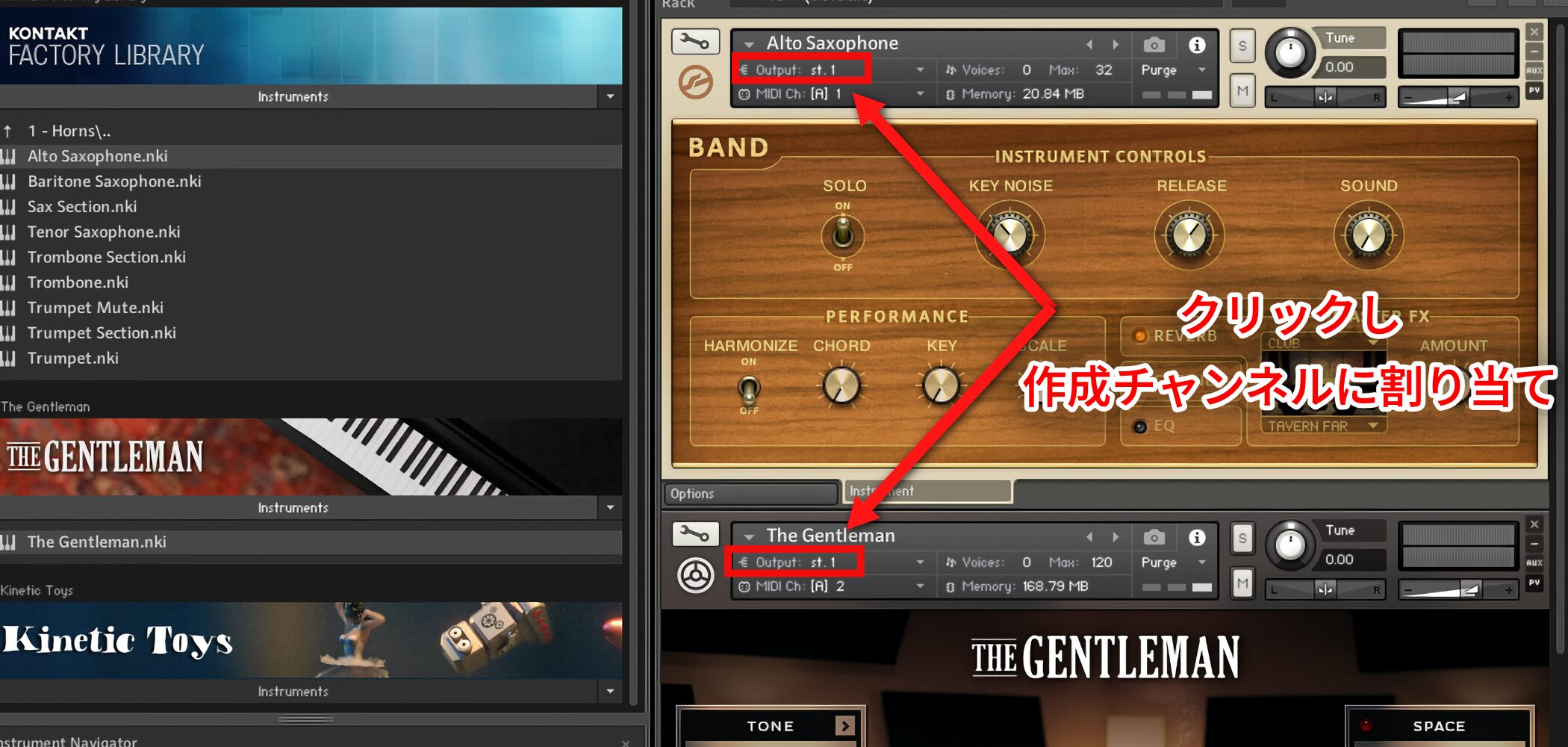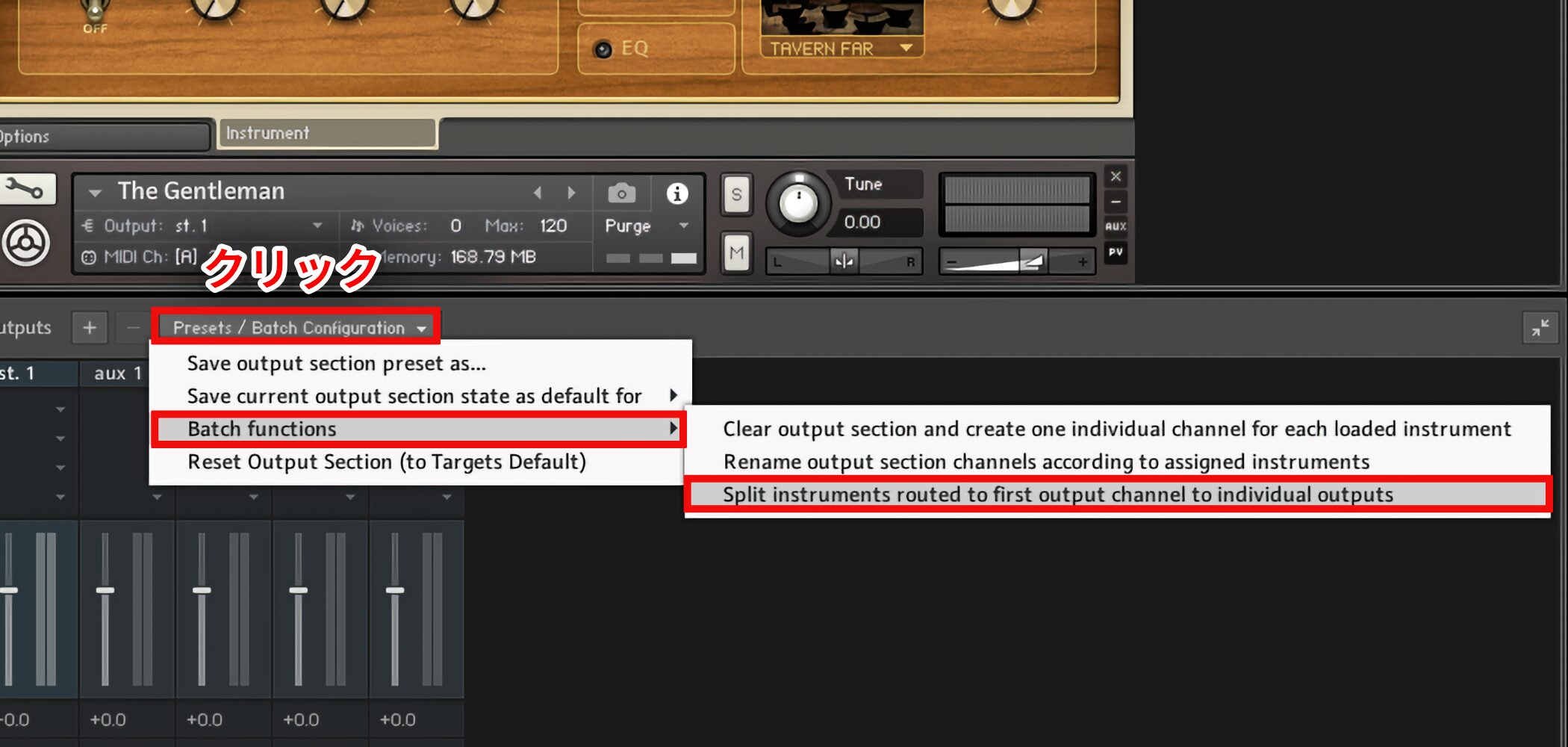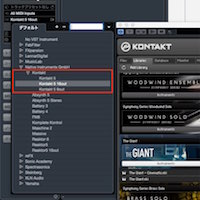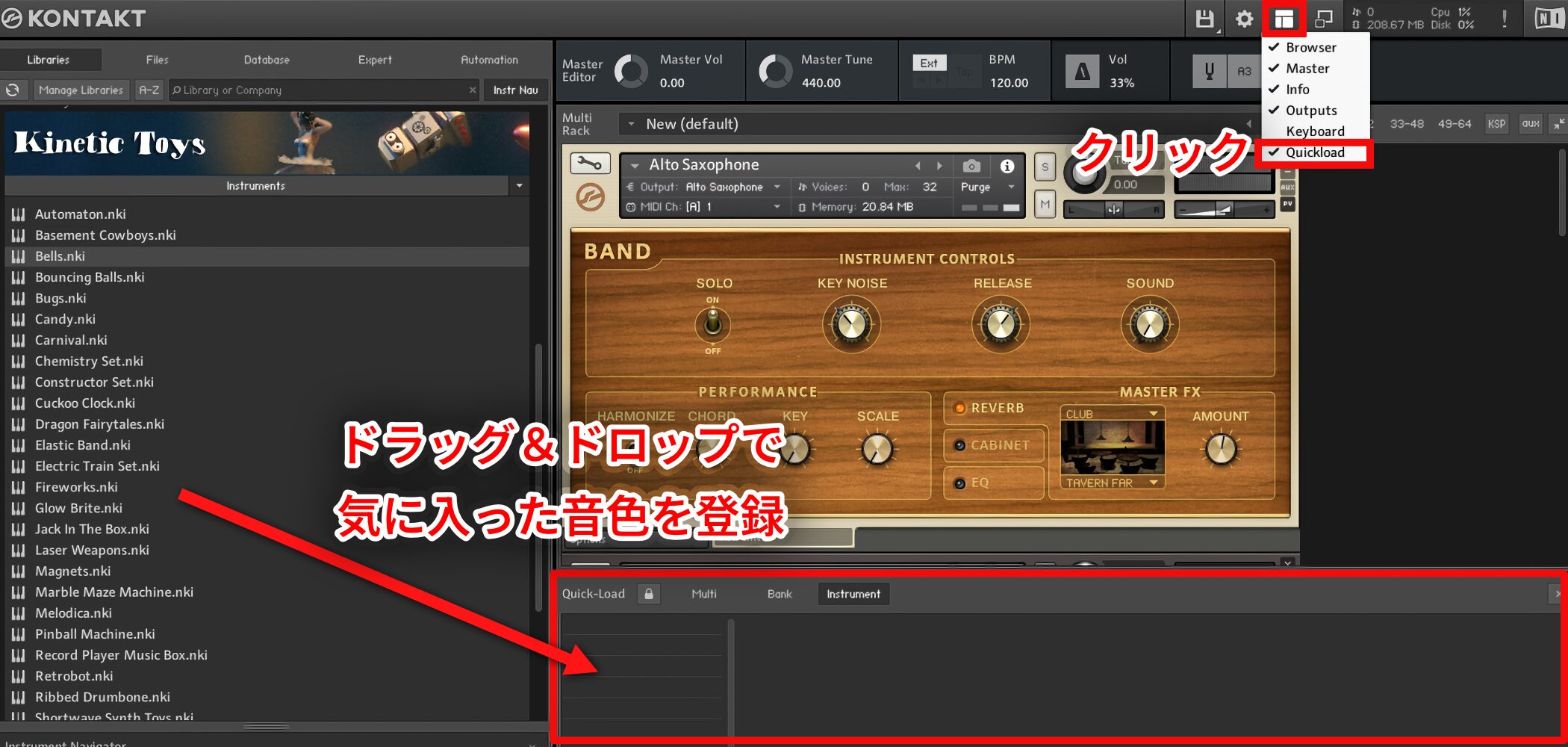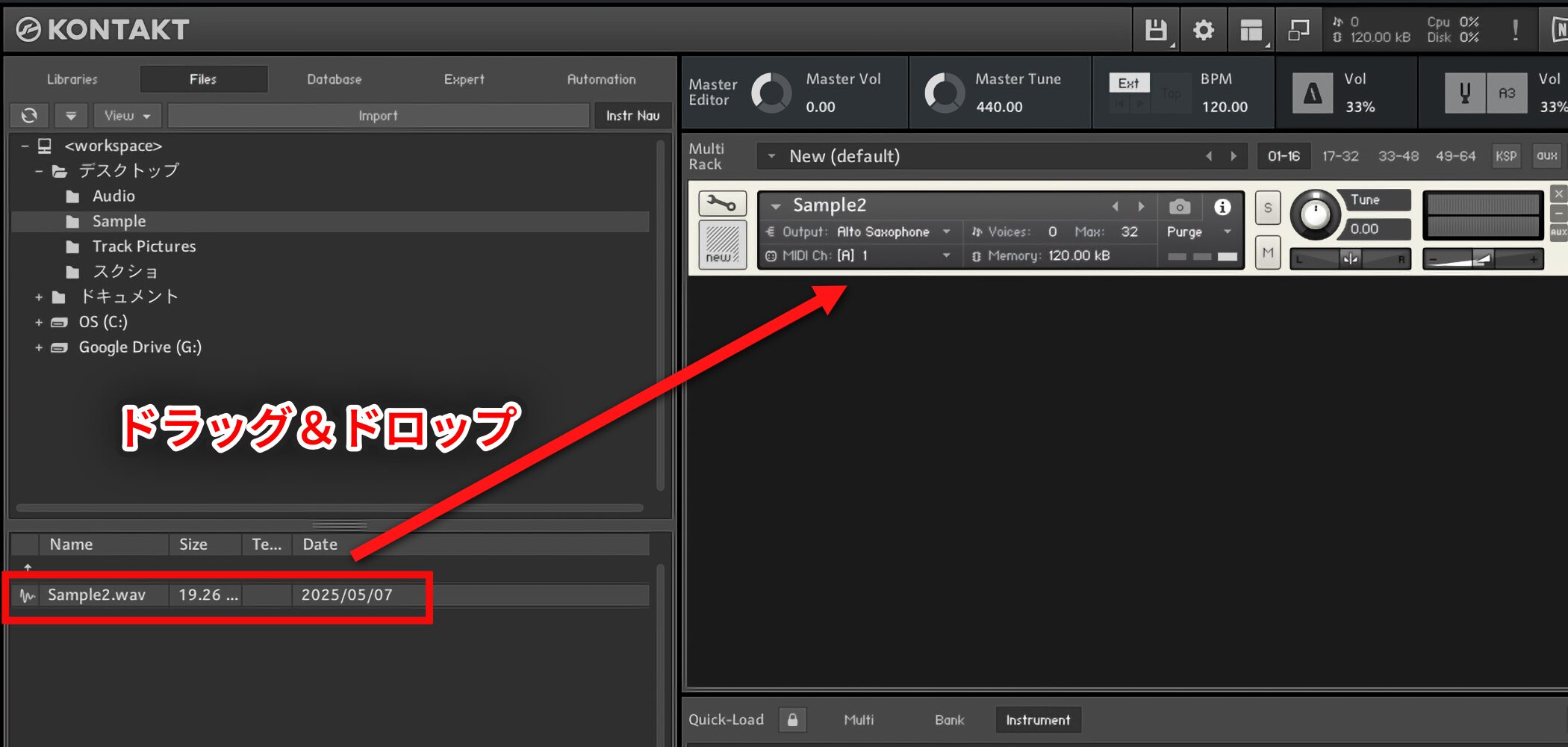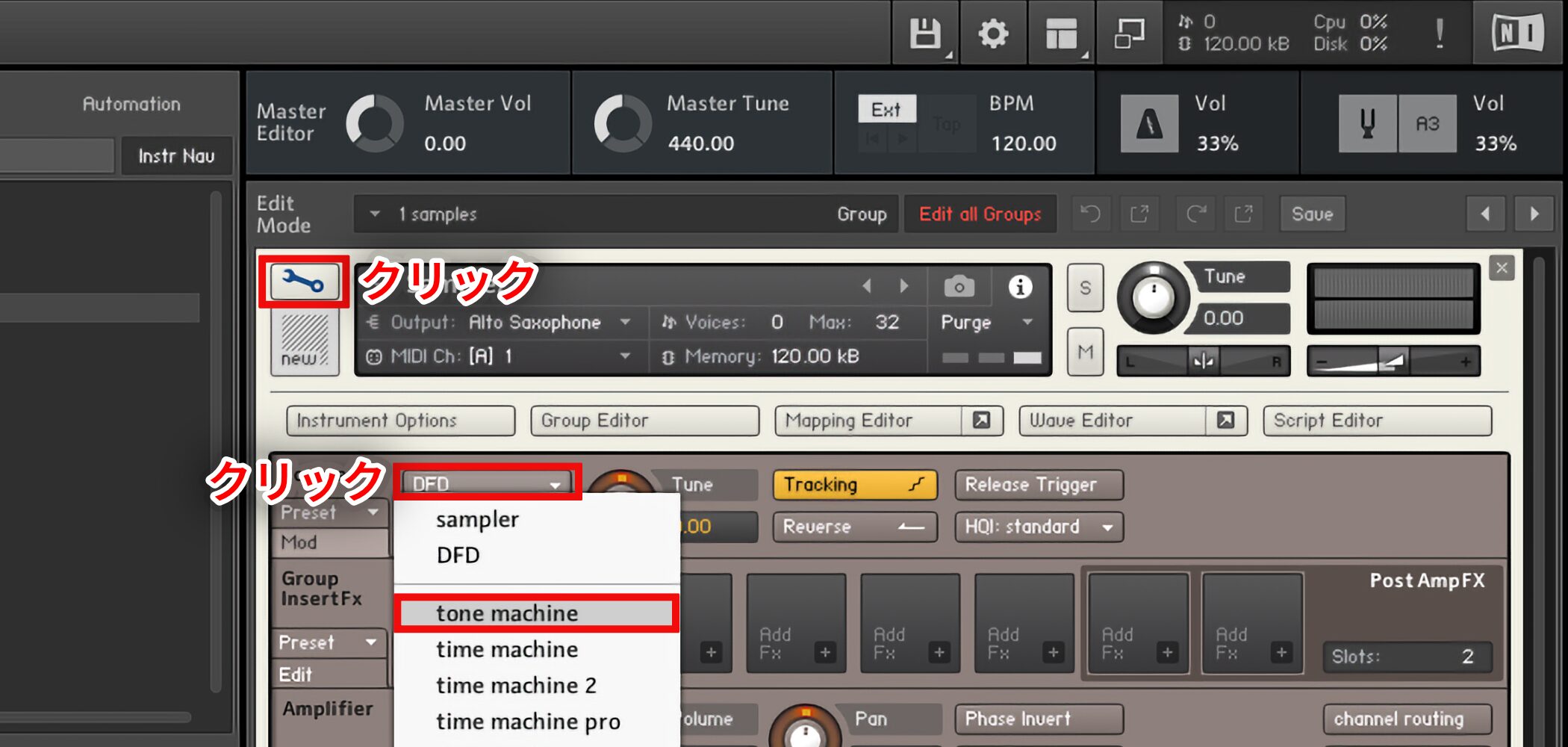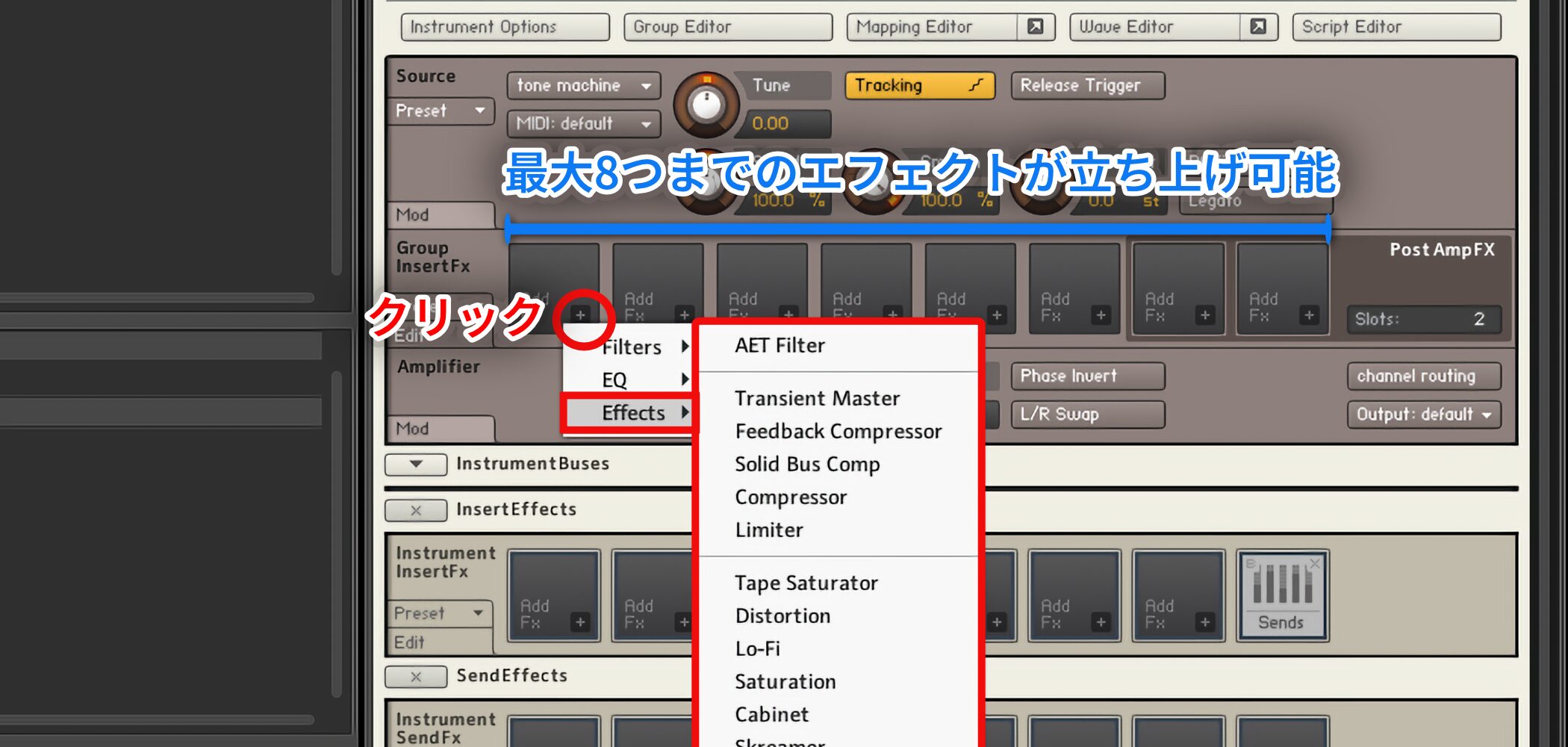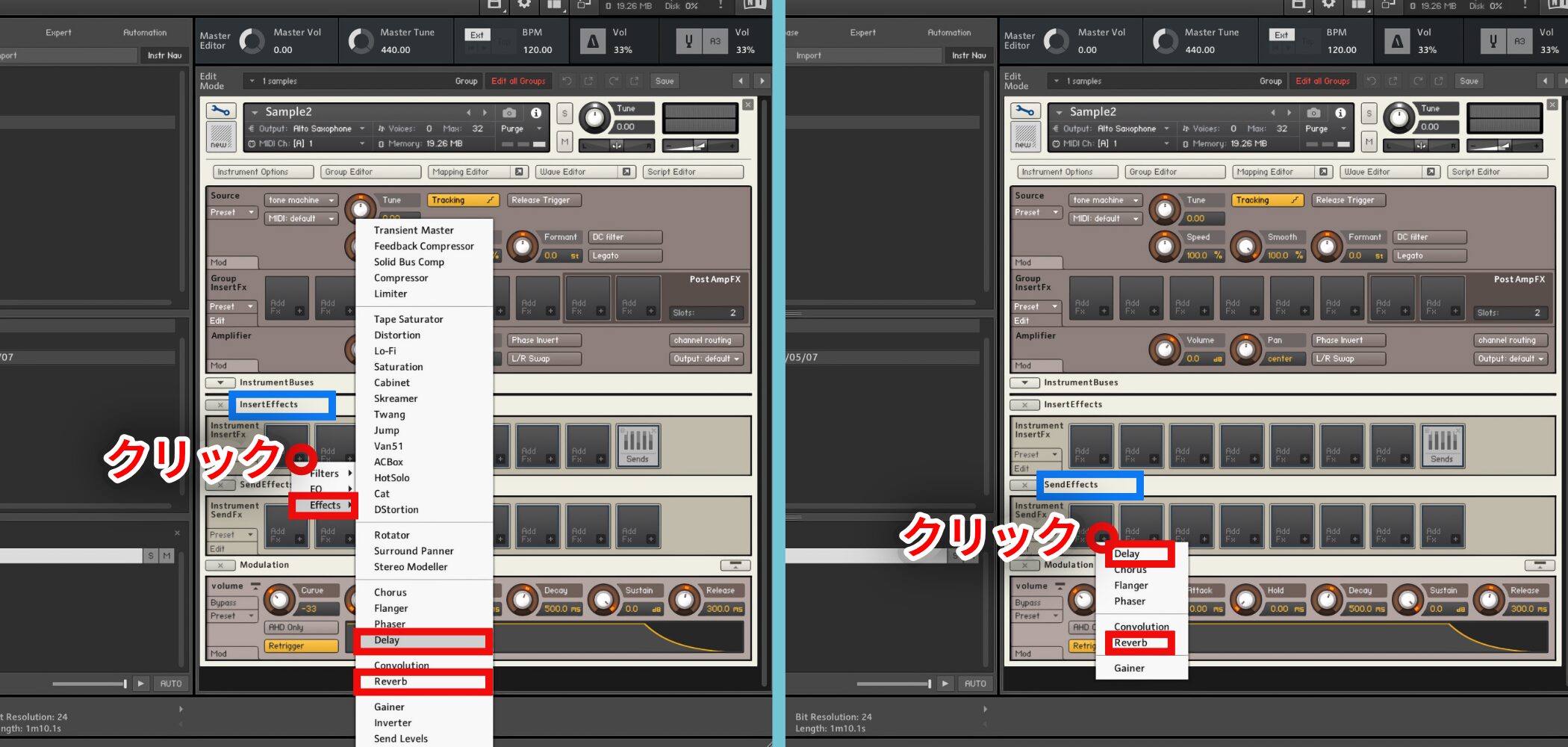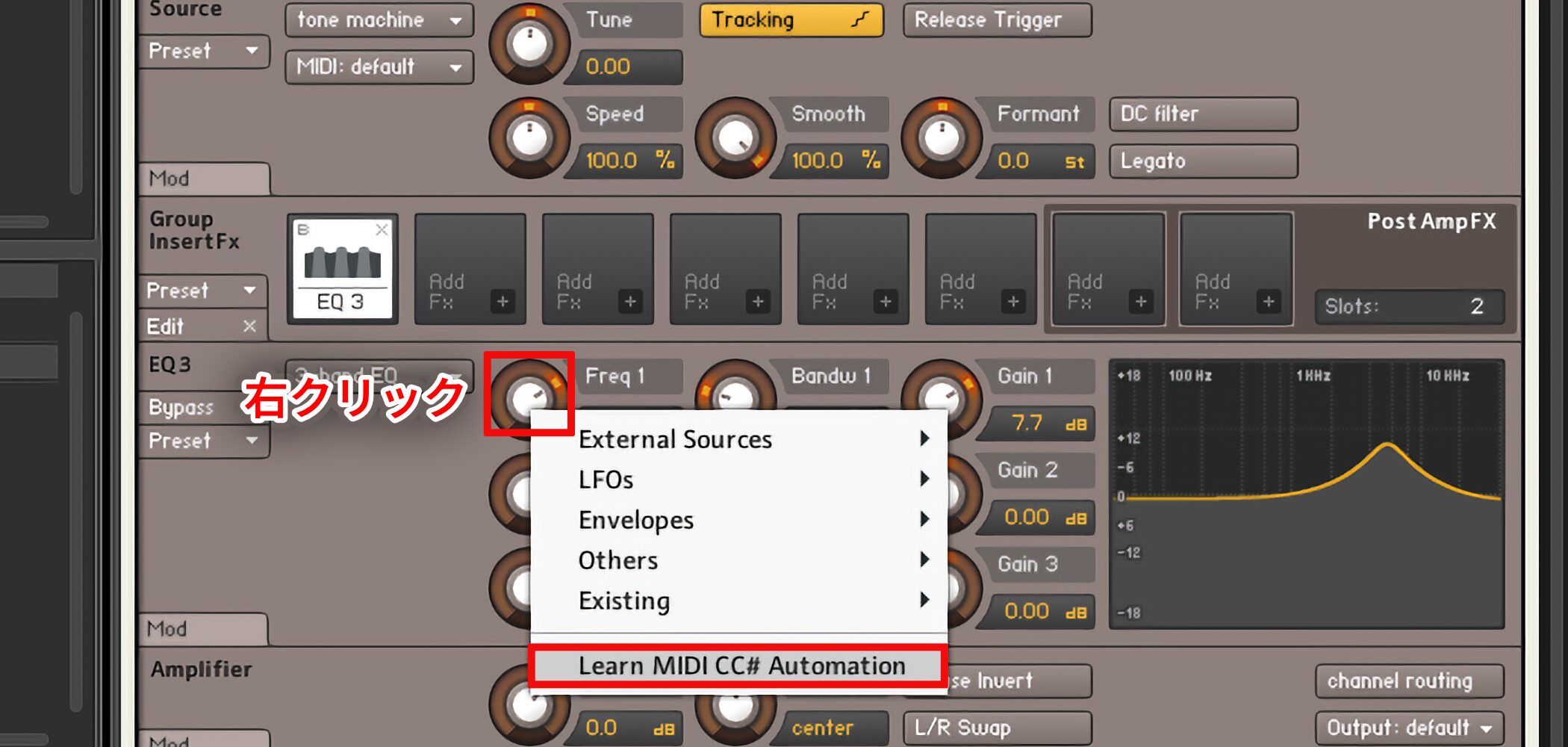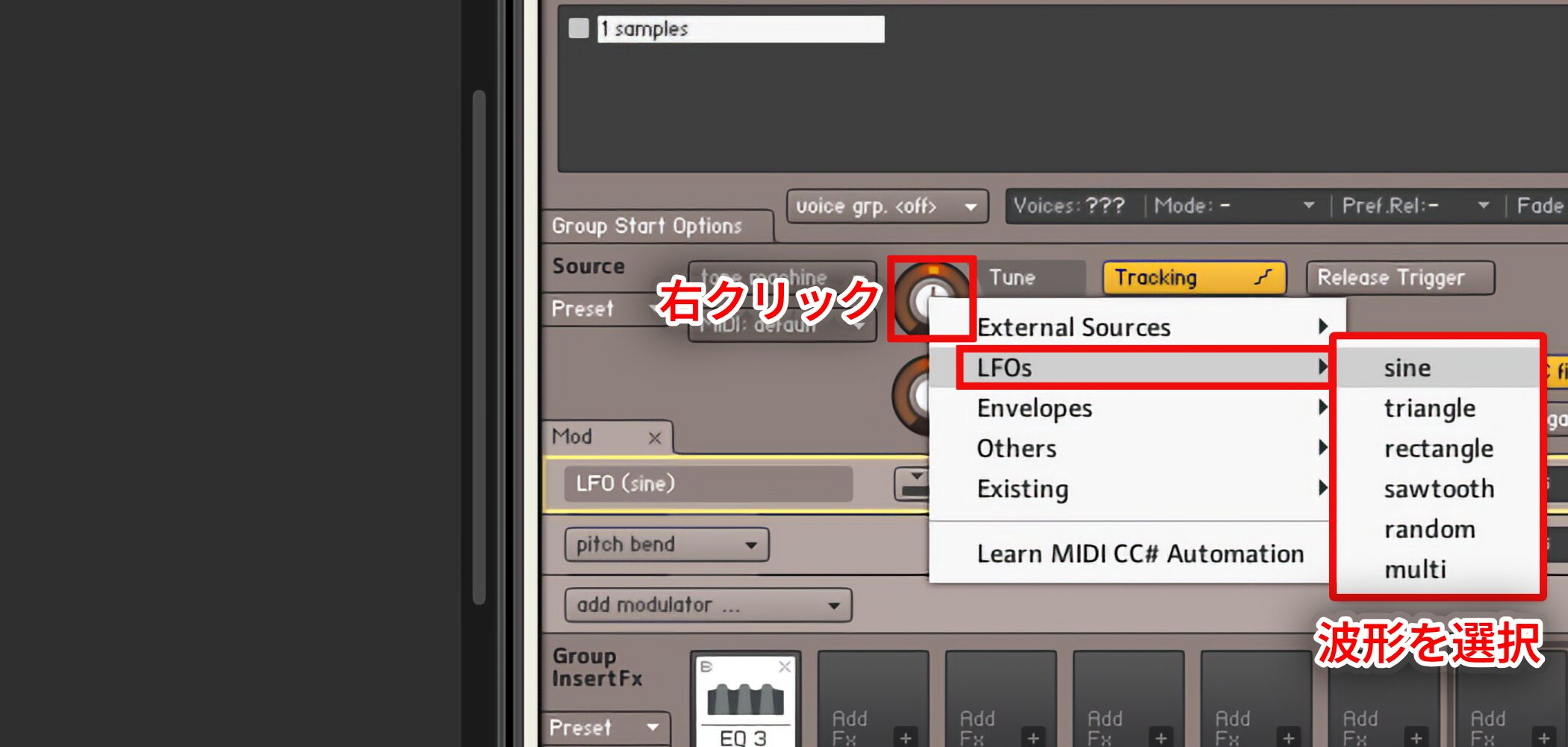Kontakt 5の使い方 【Native Instruments】
高音質、高機能なサンプラー「Kontakt」
Kontaktにはあらかじめ、膨大な音色が用意されており即戦力として使用することができます。
またメーカーから追加音色も多くリリースされており拡張性でも優れ、気に入ったプリセットを使用していくだけで、かなりのクオリティが出せます。
そしてKontaktにはもう1つの顔があり、自身で用意した素材、プリセットを利用して音を作っていくことができます。
さまざまなツールを駆使してオリジナルサウンドを作成していくという楽しさは「Kontakt」の特徴です。
本記事では、Kontakt 5の使い方を解説していきます。
Kontaktの豊富なプリセットを使用する
Kontakt付属のプリセットを読み込みます。
「Library」タブをクリックすると付属の音源を一覧できます。
ラック式になっており、「ピアノ」「エレピ」「シンセ」など様々なラックが並んでいます。
その中でも「FACTORY LIBRARY」は様々な音源が入っている百貨店的なラックです。
基本的に読み込み操作はどのラックも共通です。
①(赤): ラックの「Instruments」タブを押すことで中身が開きます
②(青): ラックを開くと、鍵盤マークのアイコンが登場するのでそれらをダブルクリックして読み込みます
このように、音色がジャンル別にフォルダになっている場合もあります。
①(赤): ダブルクリックでフォルダの中に入ることができます
②(青): 前のフォルダ階層へ戻りたいときは一番上の矢印アイコンをダブルクリックします
プリセット読み込みのコツ
1つの音色が読み込まれている状態です。
この音色を他の音色へ差し替えたい場合、ダブルクリックで別音色を読み込むと「差し替え」ではなく「追加」になり以前の音色が残ります。
これにより2つ目の音色のプレビューが面倒になります。
こんな時は立ち上がっている音源へ新しい音色をドラッグ&ドロップすることで、元の音源を削除し新たな音源へ差し替えができます。
また赤囲みの矢印を押すことで、フォルダ内の音色を次々に切り替える事ができるため非常に便利です。
データベースからの検索
「Database」タブをクリックすることで、ラックに捕われない柔軟な検索を行えます。
赤囲みから欲しい楽器をクリックすることで、検索結果が下に表示されます。
これらを上記方法「ダブルクリック」or 「ドラッグ&ドロップ」でKontaktへ読み込みます。
複数の音源を立ち上げ可能
1つのKontaktには最大64つの音源を立ち上げることができます。
方法は非常に簡単です。
使いたい音色をダブルクリックしていくだけです。
上記写真の1、2の様に縦にドンドン音源が追加されていきます。
Kontakt側のMIDIチャンネルの割り当て方法
ただし、複数の音色を立ち上げるだけでは、それぞれを活かすことはできません。
DAW側で使用したい音源のMIDIトラックを設定する必要があります。
Kontakt側の設定です。
赤囲み部分をクリックしてMIDIチャンネルを割り当てることができます。
注意すべき点は、音色ごとに違うMIDIチャンネルを使用するということです。
この設定を確認後にDAWにてMIDIチャンネル設定を行います。
各音源をパラアウトする
Kontakt内で複数の音源を立ち上げ、MIDI設定を済ませたとしてもDAW上では1つのKontaktとして扱われてしまいます。
そんな時はパラアウトを使用します。
PANやボリュームはもちろんのこと、各音源に異なるDAWエフェクトも適用できます。
動画 : パラアウト
Kontaktのパラアウト方法
Kontaktのパラアウトは他ソフトシンセと少し異なります。
Kontaktを立ち上げる際にパラアウト用のものを使用します。
様々な出力形式がありますが、「16out」が一般的です。
赤囲み部分をクリックし、「Outputs」を選択してミキサー画面を表示します。
表示されたミキサー画面の赤囲み部分「+(プラス)」マークをクリックします。
①(赤) : パラアウトチャンネル数を選びます。この設定は記憶されるため少し多めがいいでしょう。
②(青) : 出力チャンネル数で「1=モノラル」「2=ステレオ」「3以上=サラウンド等」になります。
基本は「2=ステレオ」を選択します。
チャンネル追加後の画面です。
今回は4チャンネル追加しました。
赤囲み部分をクリックし、出力先チャンネルを設定していきます。
クリックしトラックごとにチャンネルが被らない様に設定します。
この様な感じになります。
これを全てのトラックへ行うとこうなります。
それぞれのトラックが全て違う出力になっていることを確認してください。
これらの設定ができたら保存を行います。
赤囲み部分をクリックし「Save current output section state as defalt for」から「All Formats」を選択します。
この後、一度Kontaktを立ち上げ直す事でパラアウトが可能になります。
少し面倒ですが、設定が保存されてるため、次回からすぐにパラアウトを行えます。
音源の「Output」をクリックし、上記で作成したチャンネルに割り当てていけば準備完了です。
各DAWのパラアウト方法は以下からご参照ください。
便利なアウトプット一括割り当て
Kontakt内に立ち上げた複数の音源を一括して、パラアウトさせることができます。
「Presets/Batch Configuration」をクリックし、「Batch functions」を選択します。
その中の「Split instruments routed to first outputs」を選択します。
このように、異なるアウトプットが一瞬で割り当てられました。
非常に便利です。
操作の主軸となるKontaktの主要ウィンドウ
主要ウィンドウを理解することがソフトを使いこなす第一歩になります。
動画 : 主要ウィンドウ
マスターチューンの調整
「Master」タブから「Tune」を変更することができます。
Kontakt全ての基準音程が変更されるため、楽曲のチューニングに合わせて使用します。
クイックロード
「QuickLoad」では膨大な音色の中から気に入ったものを登録しておくことができます。
ドラッグ&ドロップで簡単に登録が行えます。
音色を保存する
Fileメニューの「Save as」から自身で設定した音色を保存することができます。
Kontaktでのサンプルの配置と編集
いよいよオリジナルサンプルを使用したサンプラー機能へ入っていきます。
まずは用意したサンプルの配置と編集を行います。
動画 : サンプルの割当てと編集
サンプルの取り込み
Kontaktウィンドウから用意したサンプルをドラッグ&ドロップして読み込みます。
音階割当て
工具マークを押し、編集モードに入ります。
赤囲み部分を「Tone machine」にすることで、サンプルに音程が割り当てられます。
サンプル範囲を指定する
「Waveエディタ」ではスタート、エンド部分をドラッグして波形の使用部分を決めることができます。
Kontakt内でエフェクトを使用して音に磨きをかける
Kontaktへオーディオサンプルを取り込み配置したら、そのサンプルに対して、エフェクトを適用していきます。
動画 : エフェクトの使用
エフェクトの立ち上げ
スロット部分の「+(プラス)」マークをクリックすることでエフェクトを選ぶことができます。
最大8つまでのエフェクトが立ち上げ可能です。
空間系エフェクト
空間系エフェクト「リバーブ」「ディレイ」などは、「Insert Effects」と「SendEffects」から立ち上げることができます。
エフェクトをバイパスする
エフェクトを「バイパス」するには、エフェクトの左上にある「B」をクリックします。
点灯でエフェクトの効果がなくなる「バイパス」を意味します。
もう一度クリックすると「バイパス」が解除されます。
Kontakt _ 音に対して様々な動きをつける「モジュレーション」
モジュレーションを使用して音に動きをつけることで一気にそれらしくなります。
またお手持ちのMIDI機器をKontakt内のツマミへ割り当て直感的な操作を行うこともでき便利です。
動画 : モジュレーション
MIDIラーンでコントローラーを割り当てる
このMIDIラーンは非常に便利です。
コントローラーに割り当てたいツマミやフェーダーを「右クリック」して「Learn MIDI CC」を選択します。
後はMIDIコントローラーのツマミを動かすだけです。
モジュレーターを使用する
モジュレーターを使用したいツマミを右クリックして、「LFOS」から波形を選択することで、簡単にモジュレーションを割り当てることができます。
今までのKontaktの操作を復習、応用
今までご紹介してきた操作を使用して、弊社動画のジングルを作成していきます。
動画 : 実践!ジングル作り
Kontaktのまとめ
このようにKontaktはオーディオ素材を使用し、楽器を作る、それらを思うままに加工することができる「最強のツール」と言えます。
アイディア次第で無限の可能性を秘めたソフトシンセだと思いますので、楽しみながら様々な音作りを行ってみてください。





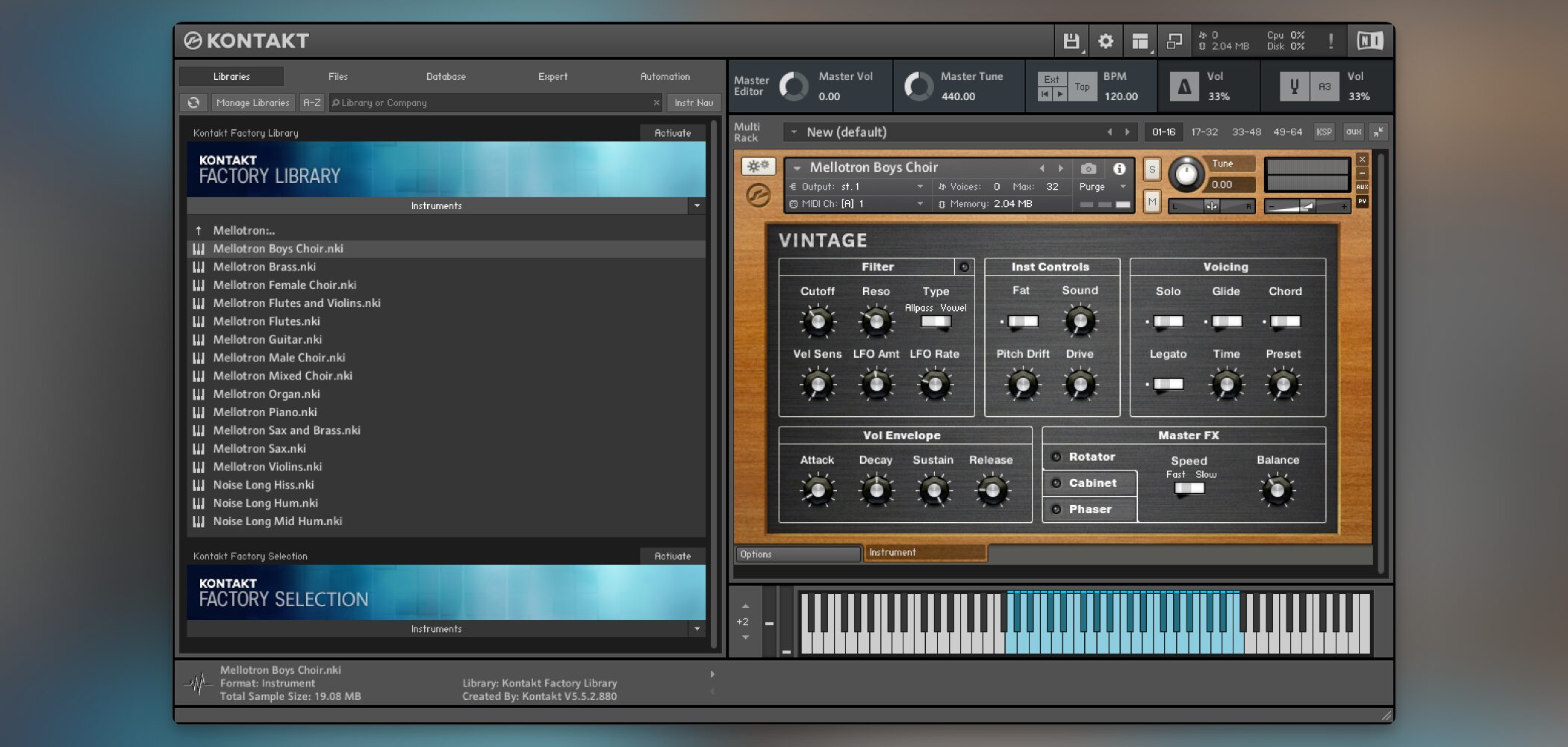
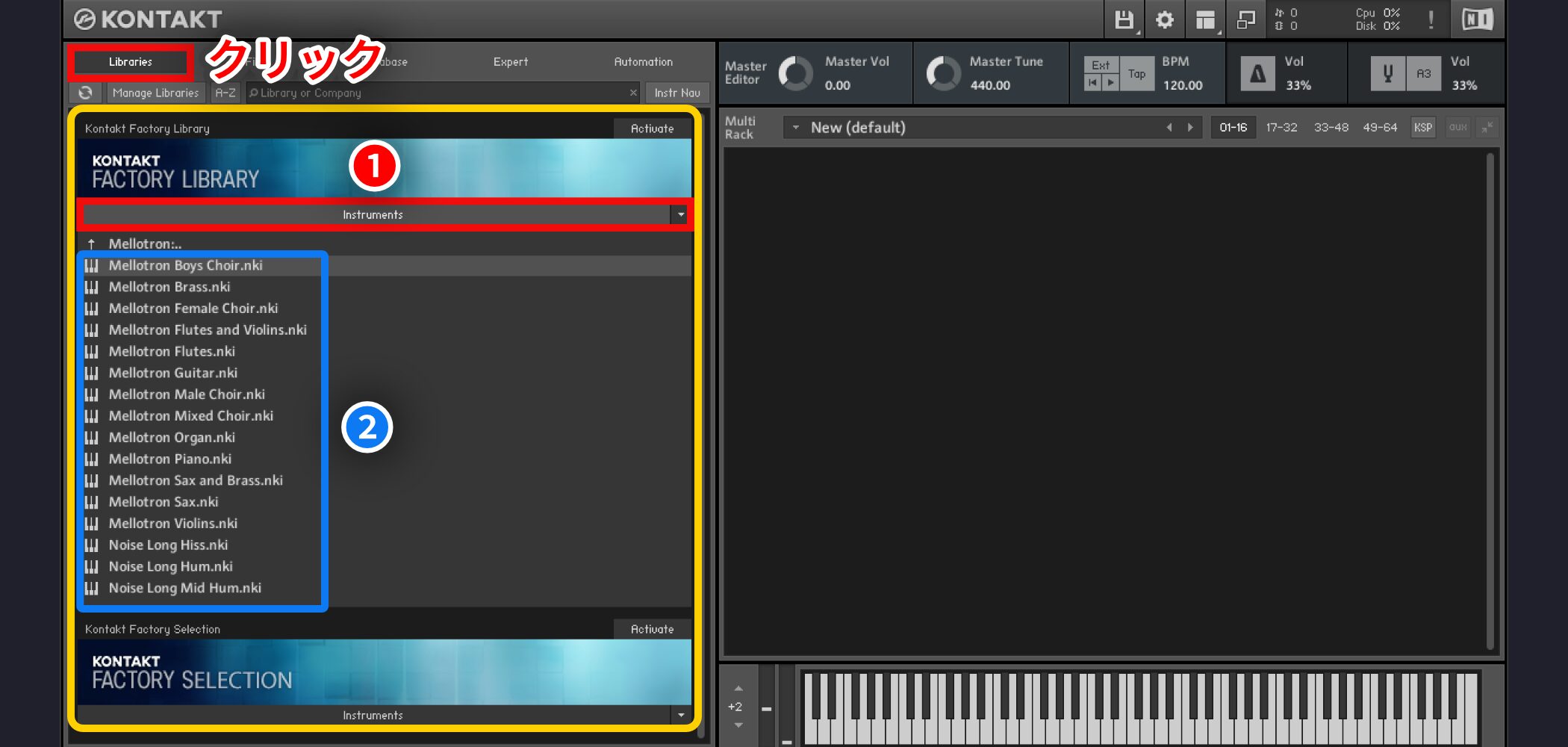
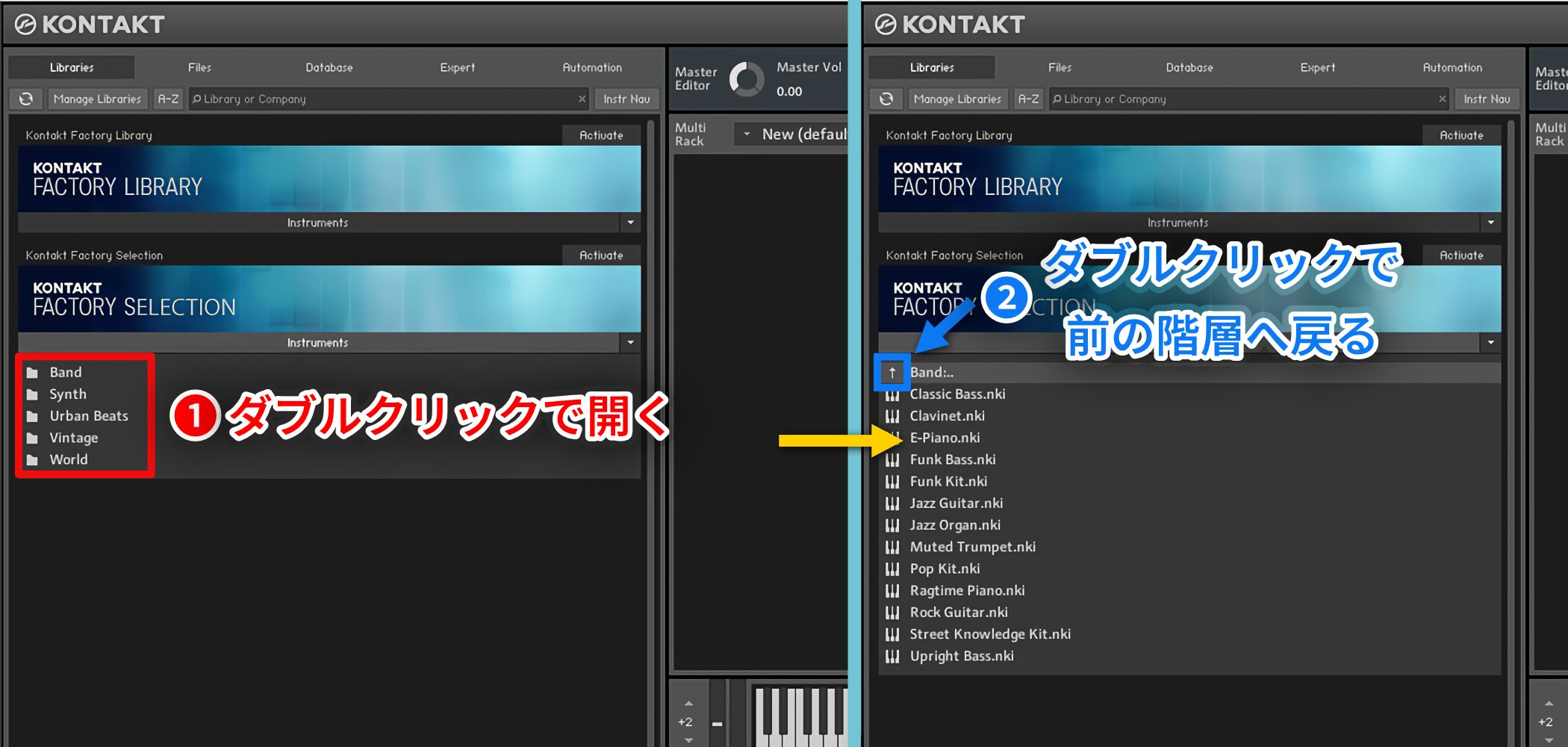


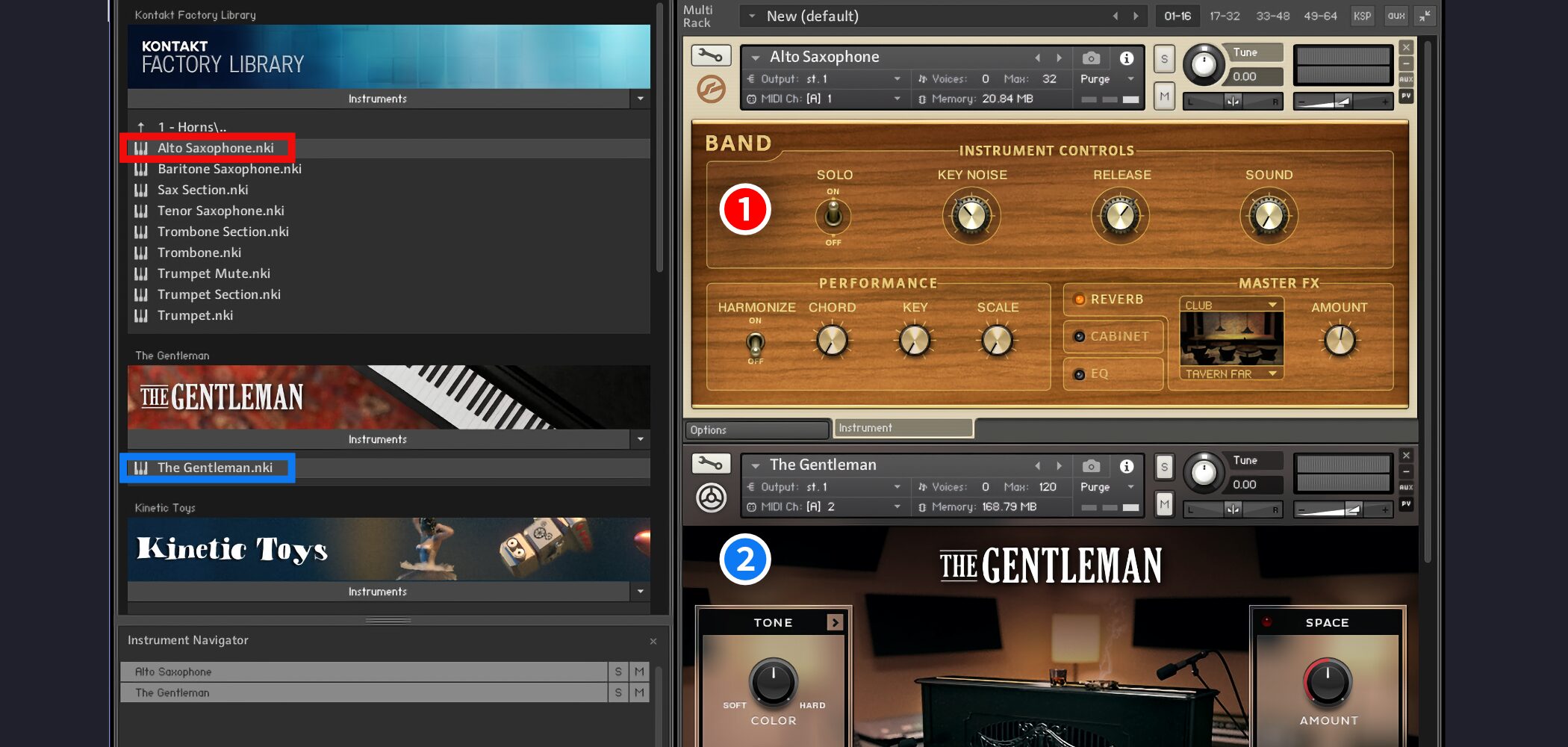
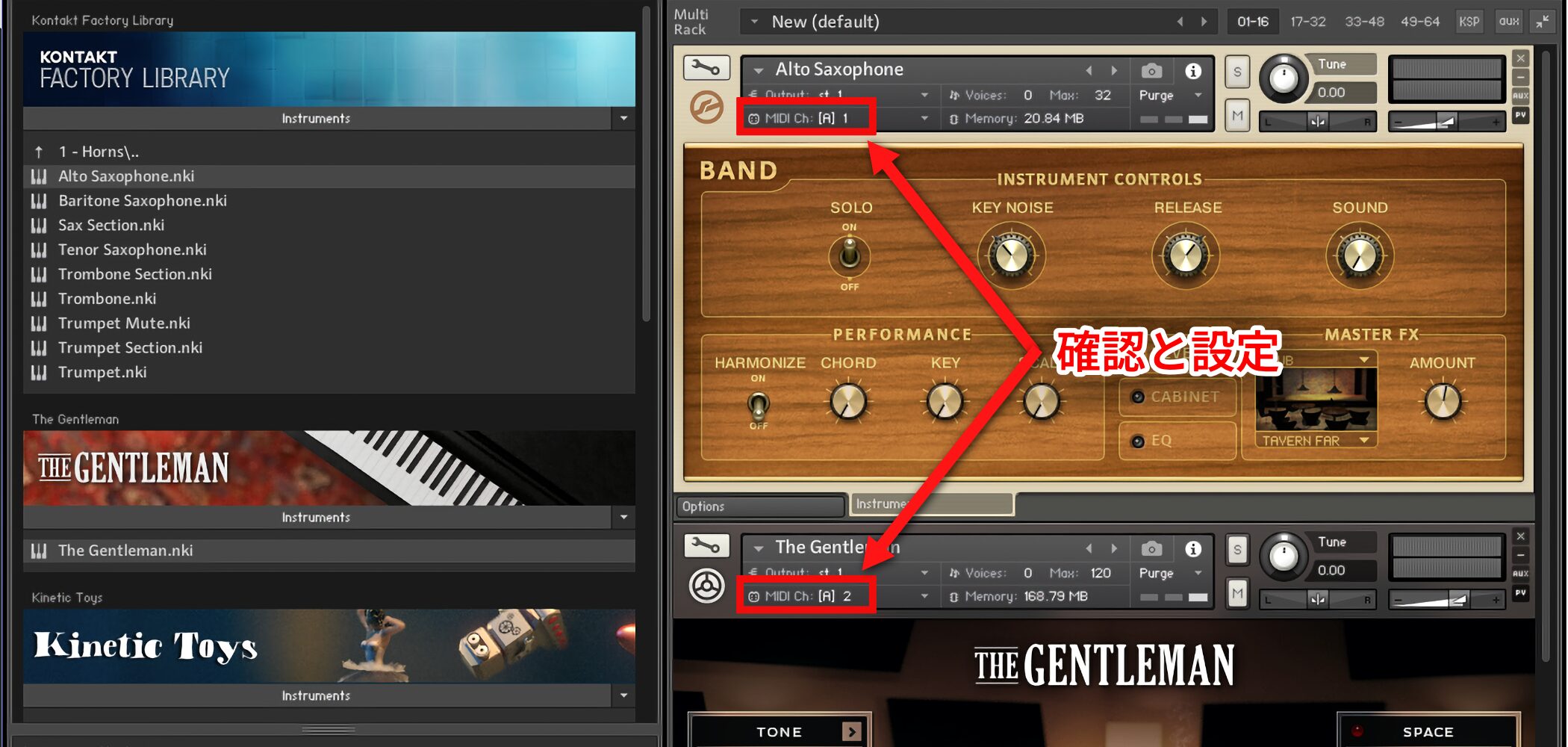

 Logic
Logic Cubase
Cubase Ableton Live
Ableton Live StudioOne
StudioOne FL_Studio
FL_Studio