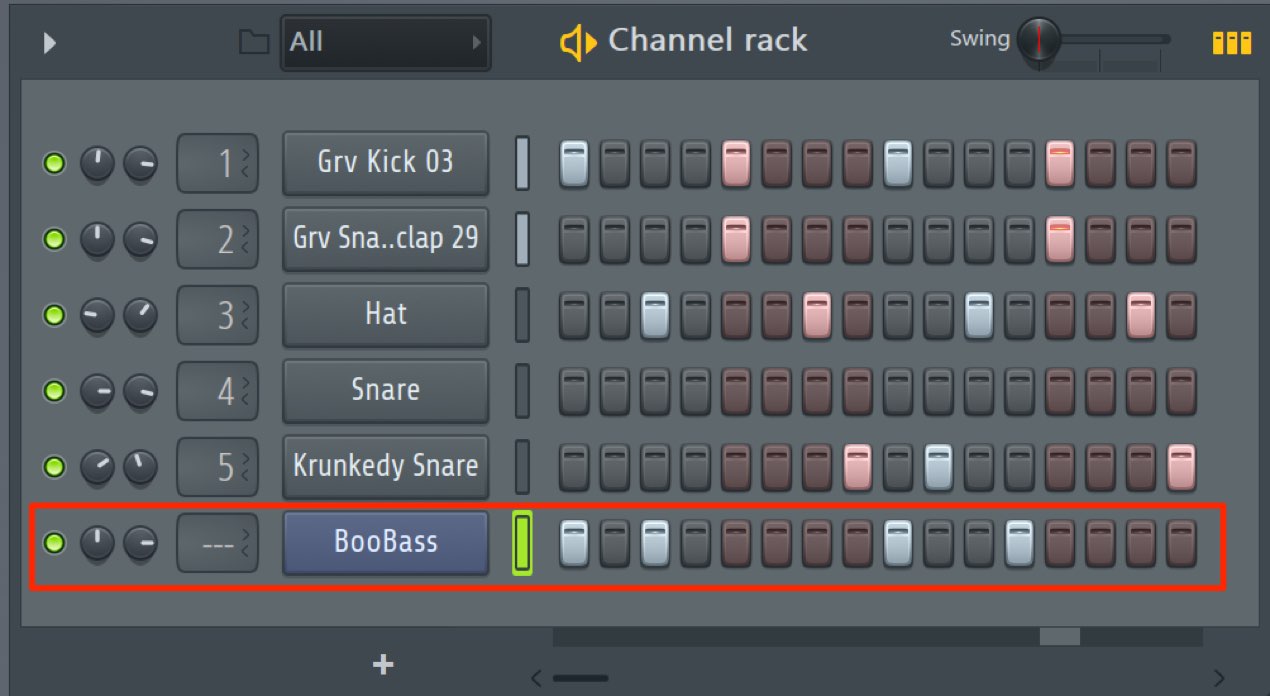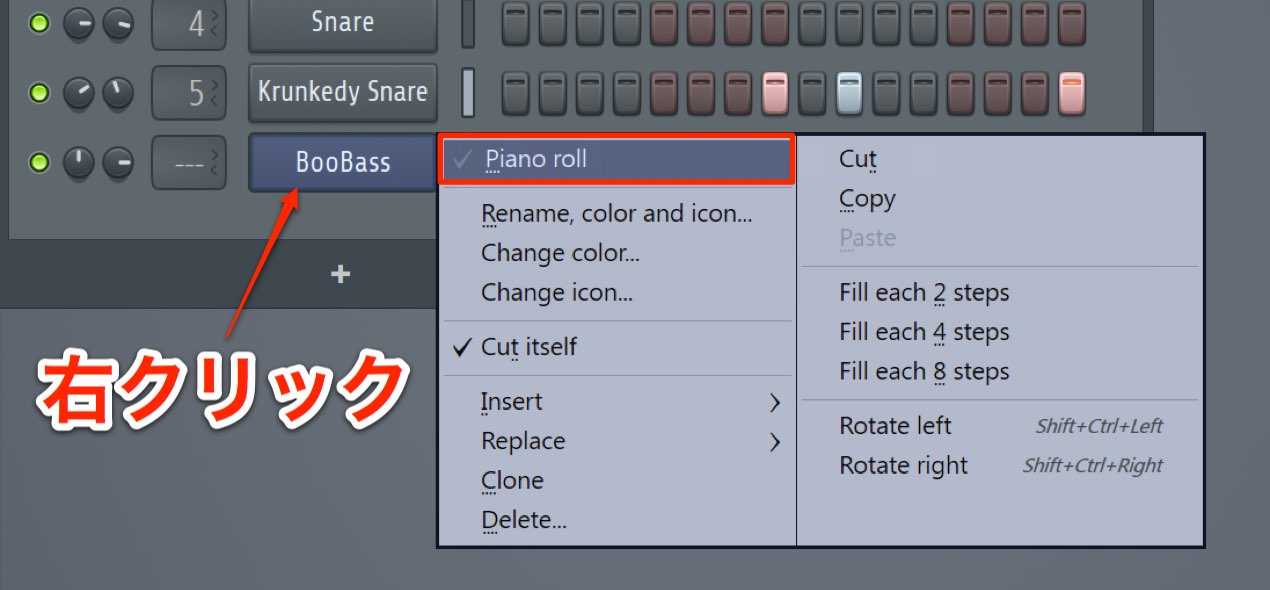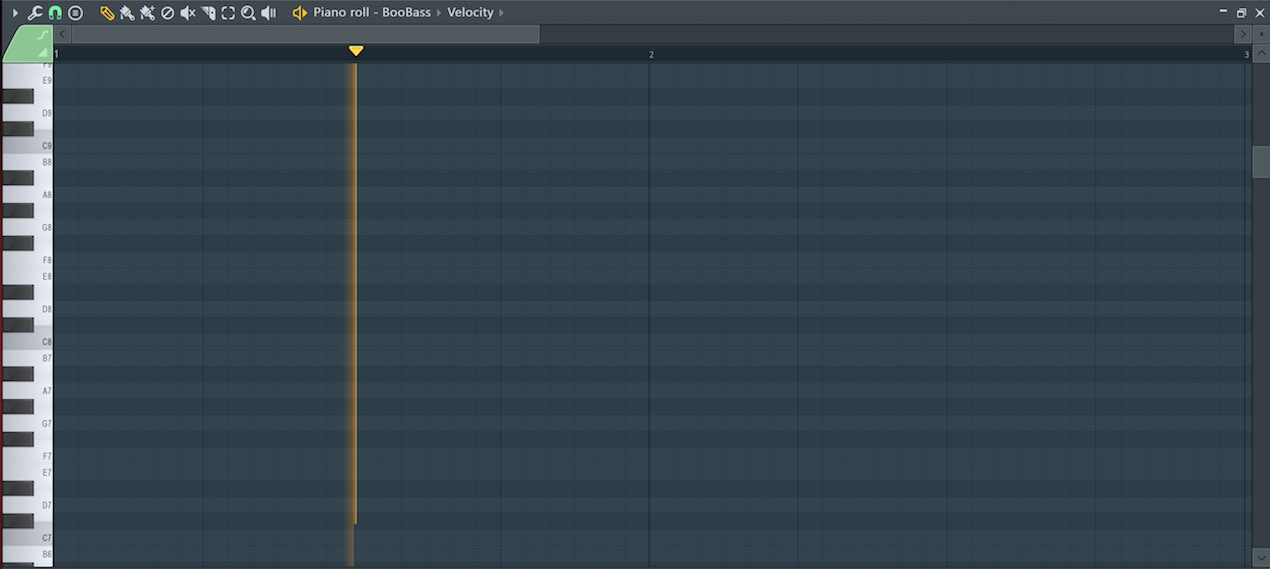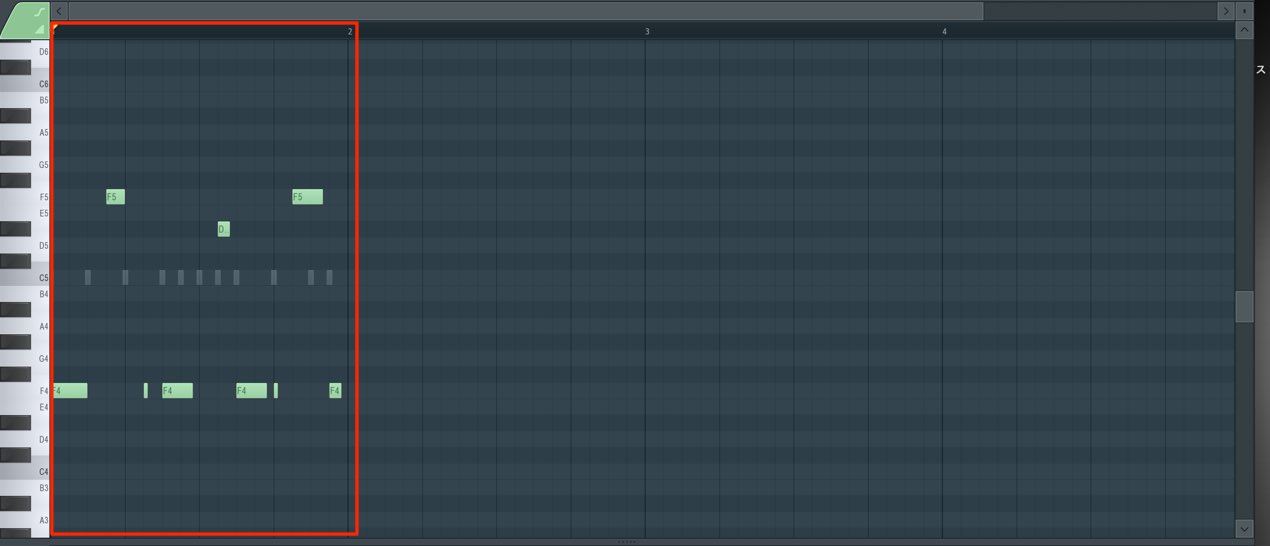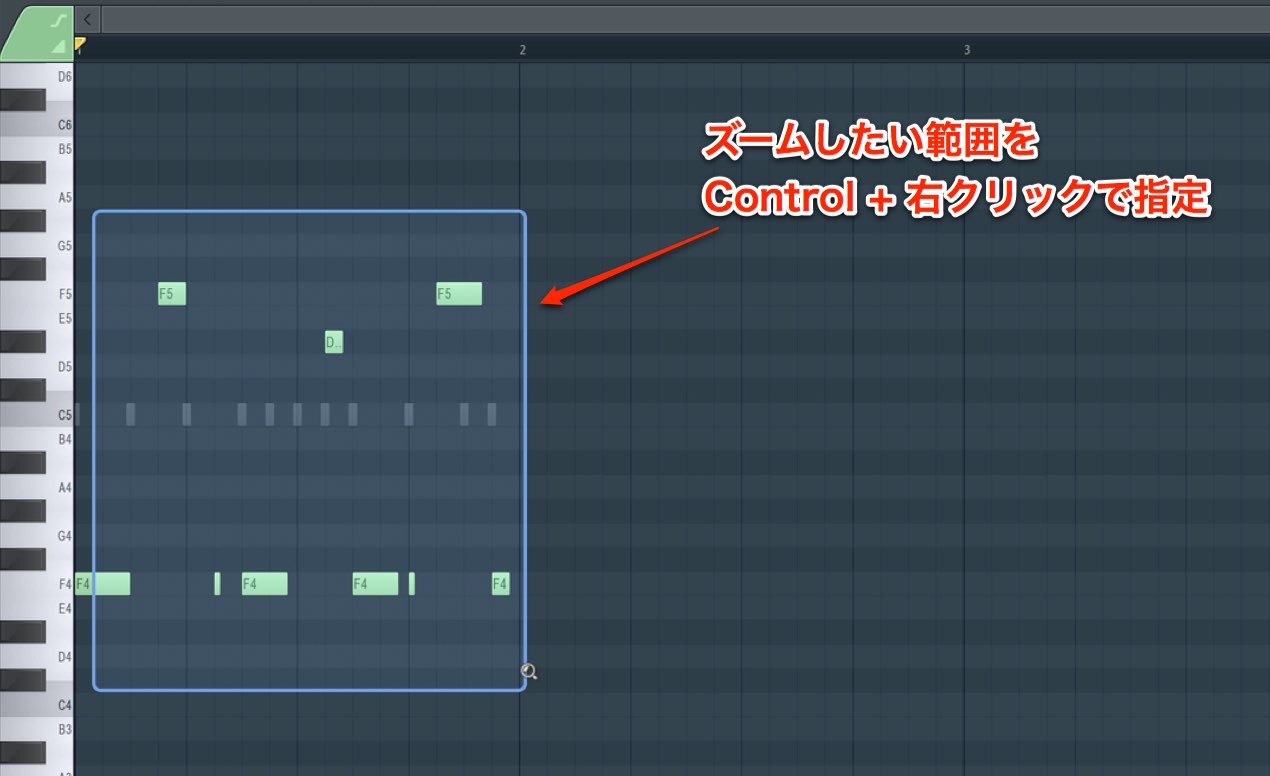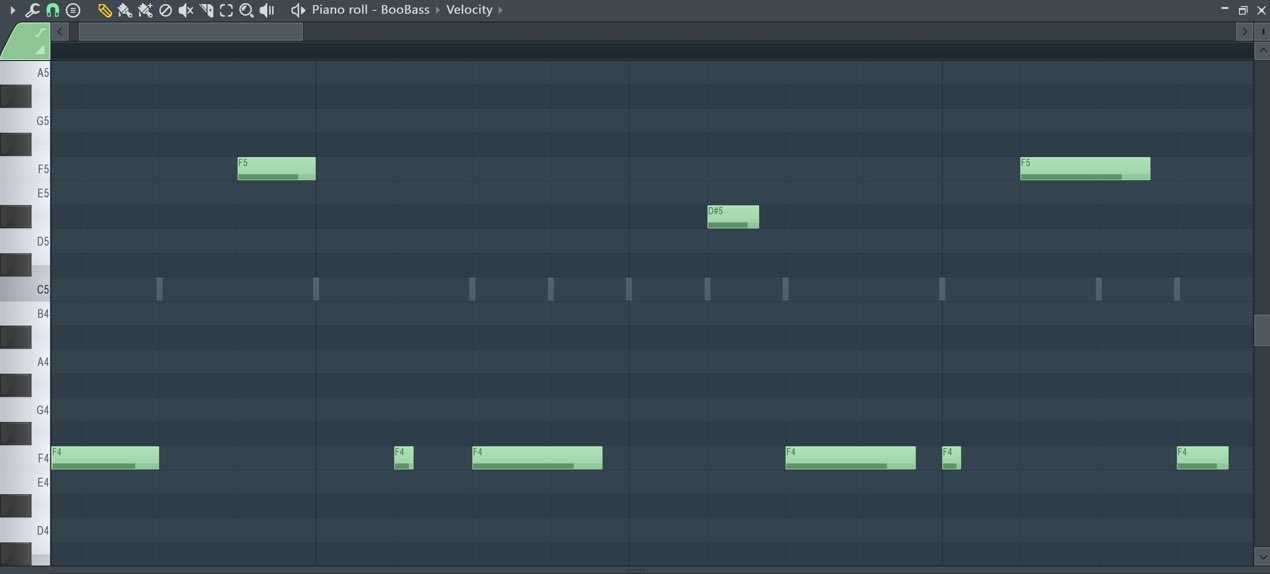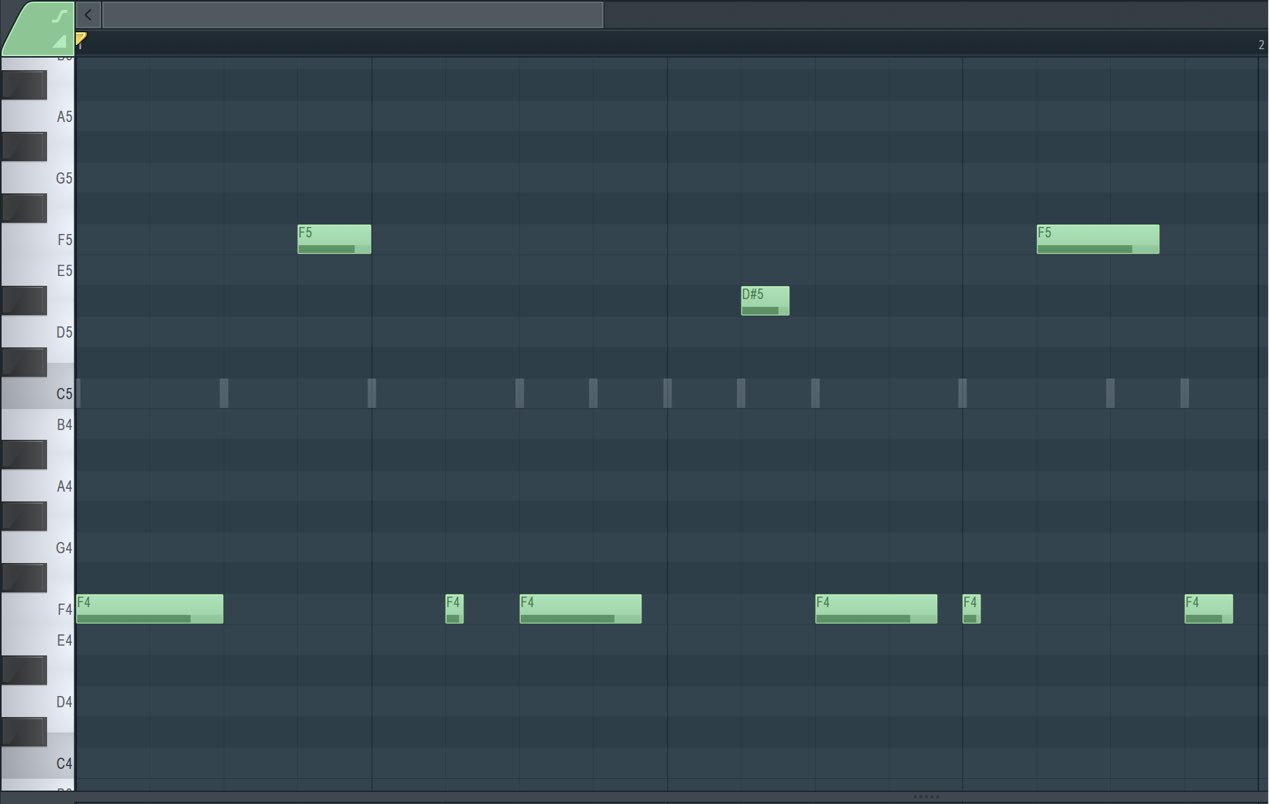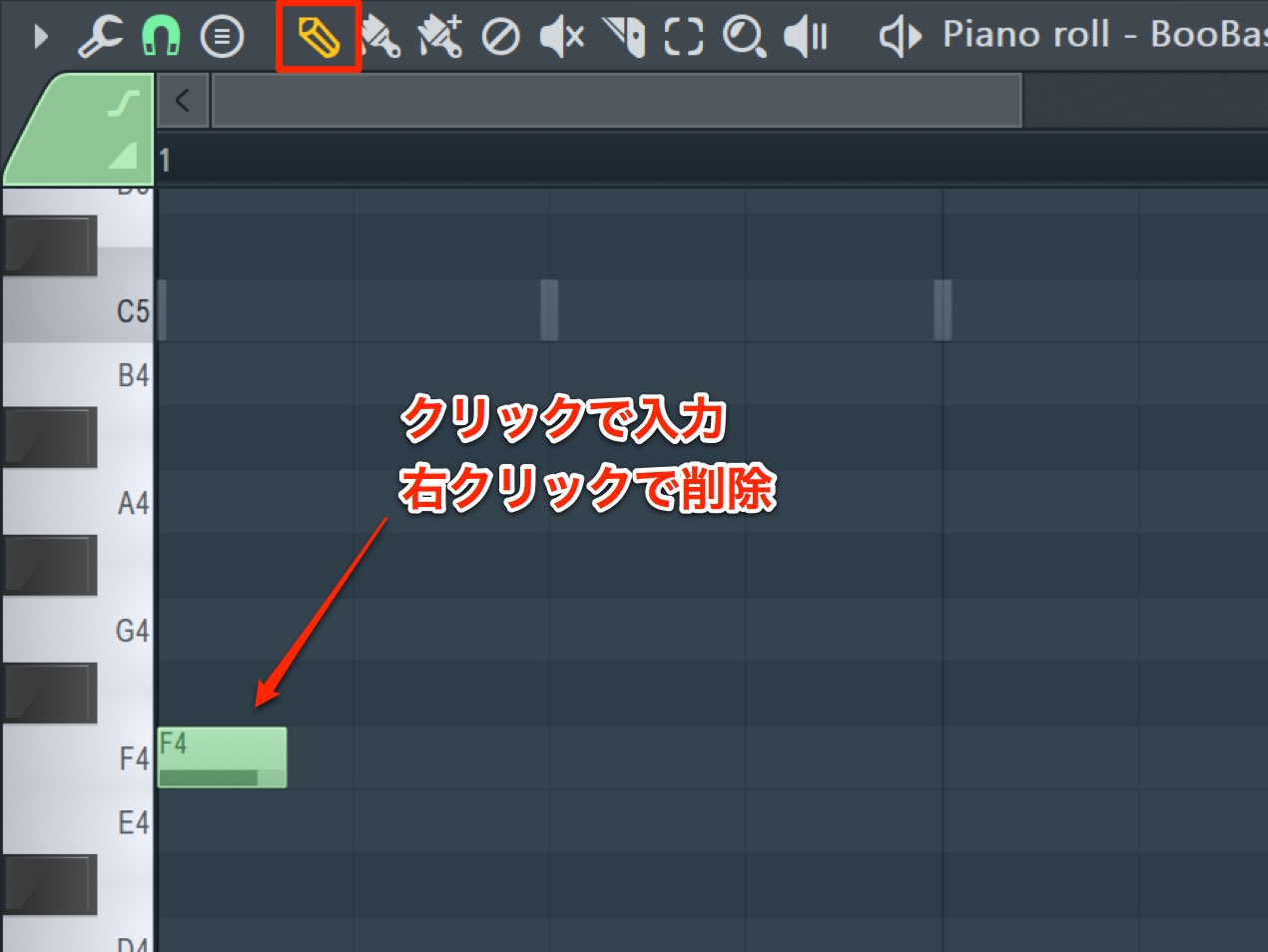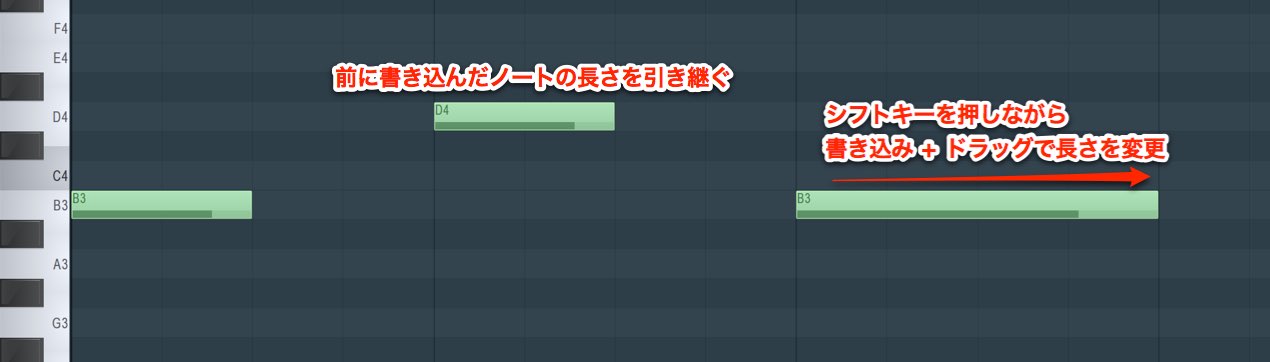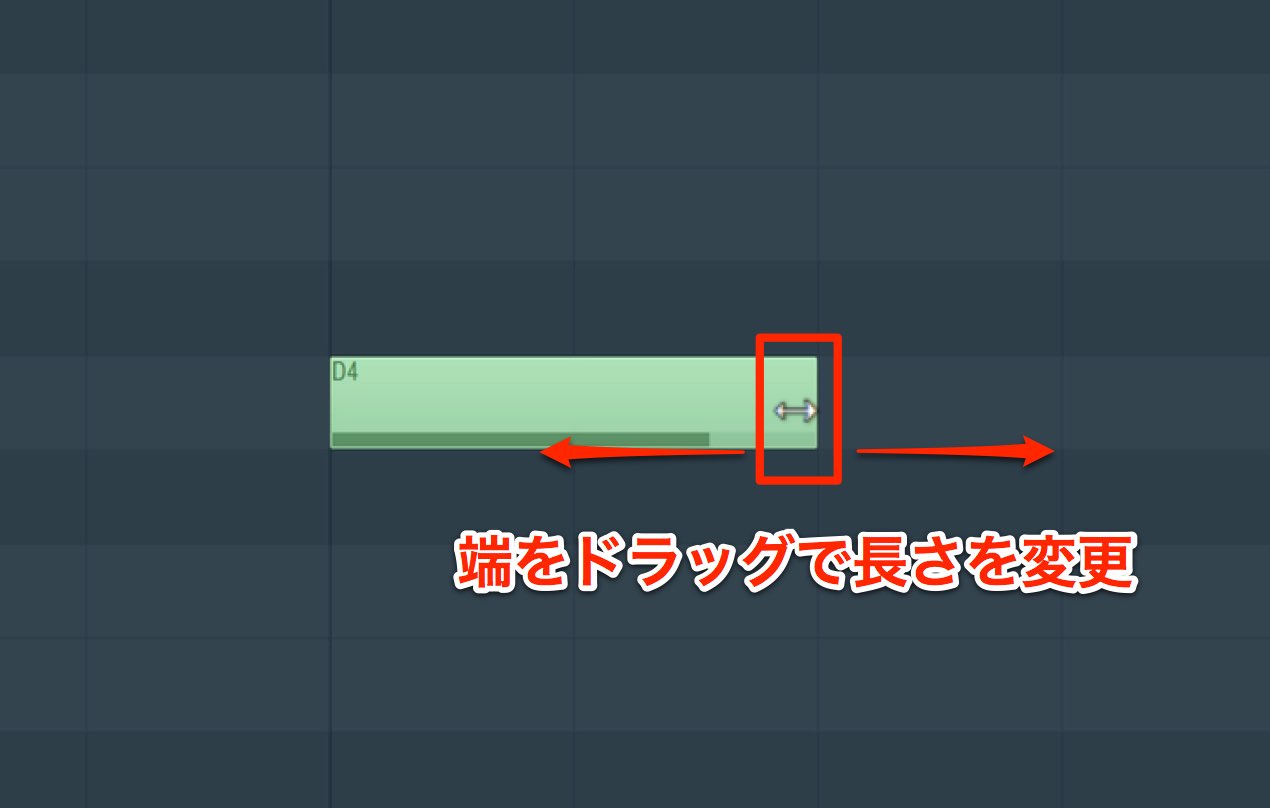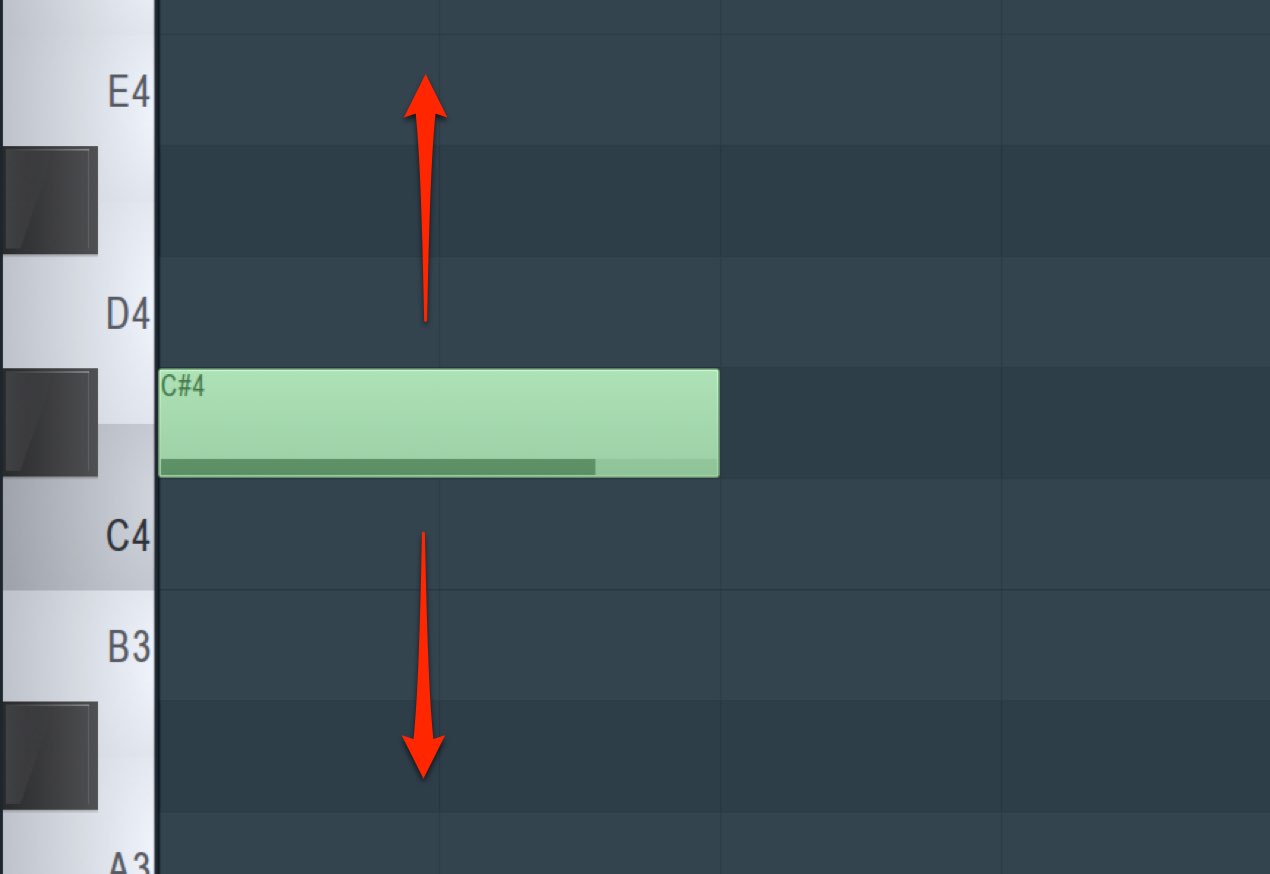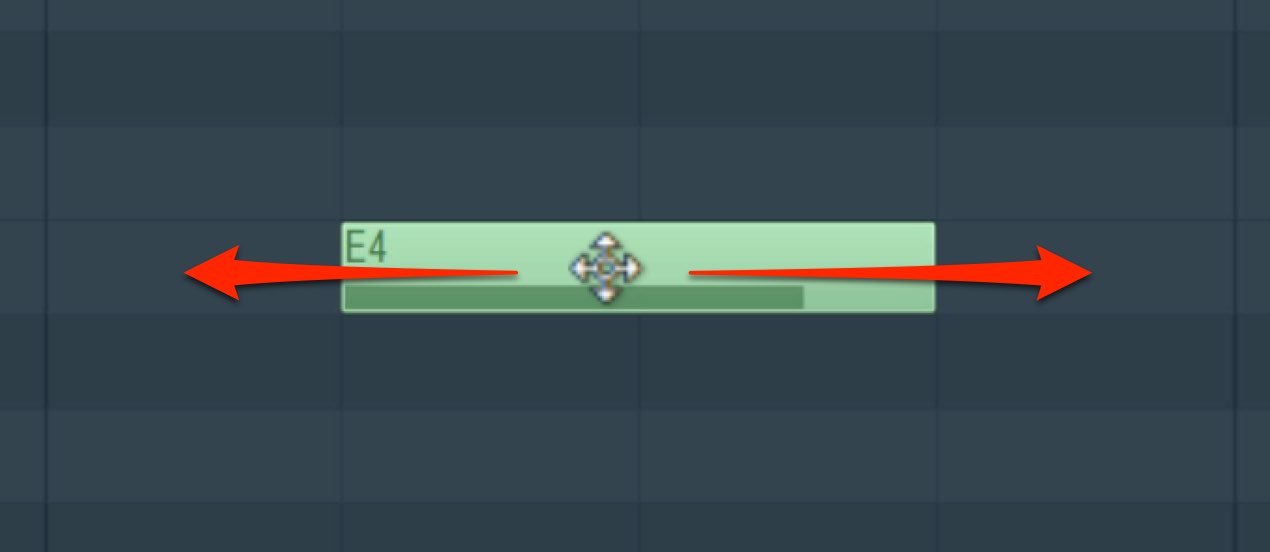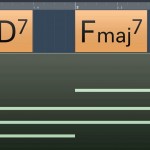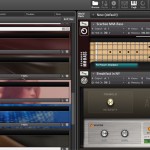ピアノロールで音程楽器を打ち込む FL Studio 使い方
ピアノロールでベースラインを重ねる

気に入ったドラムパターンができた後は、ベースのフレーズを重ねていきます。
これまでのドラムと大きく違うのは音程がある楽器という点です。
ドラムの打ち込みの場合、楽器が入るタイミングのみ指定すればOKでしたが、
ベースのように音程のある楽器は、どの高さの音を出すかを指定する必要が出てきます。
そこで使用するが「ピアノロール」です。
ここでは、このピアノロールの基本概要を確認していきましょう。
解説動画
ピアノロールを表示させる
前回立ち上げたベース音源です。
このままでは特定の音程しか演奏することができません。
長さも調整不可能です。
そこでピアノロールへの切り替えが必要になるという訳です。
ピアノロールを表示させるチャンネル名を右クリックし、
表示されるメニューから「Piano Roll」を選択します。
このように「ピアノロール」が表示されます。
ピアノロール上での打ち込み ズームで快適な作業
ピアノロール上に1小節の打ち込みを行っていきます。
この打ち込みを快適にするのが「ズーム機能」です。
例えば
1小節間を打ち込みたい場合、
このような画面倍率だと、打ち込みたい部分が小さく操作しづらいです。
作業範囲に合わせた最適なズーム設定が必要です。
このズーム操作は幾つかの方法がありますが、最もお勧めなのは以下の方法です。
拡大したい範囲を「Control + 右クリックで指定」します。
このように指定した範囲が拡大されます。
倍率を元に戻す場合は「Control + 右クリック」でピアノロールの空白部分をクリックします。
ピアノロール上での打ち込み ノートの入力
まず概要から見ていきましょう。
画面の上の部分には小節数が記載されています。
つまり横軸が時間=音を鳴らすタイミングということになります。
左には鍵盤が並んでいて、音の高さを表しています。
この組み合わせで、任意の音程とタイミングを指定します。
例として、今回はこのようなフレーズを打ち込んでいきます。
ノートを入力する
ノートを書き込む際の基本ツール「ドロー」を選択します。
打ち込みたい箇所をクリックするとノートが打ち込まれます。
ノート長さを調整する
ノートの長さは、その前に書き込んだノートと同じ長さになります。
書き込む際、「シフトキー + ドラッグ」で長さを変更しながら書き込むことが可能です。
一度書き込んだノートの長さを変更するには、
ノートの右端にカーソルを合わせてます。
カーソルが左右の矢印になるので、ドラッグして調整します。
音程を変更する
ノートを上下にドラッグすると音の高さを変更することができます。
ノートを移動する
ノートの中へカーソルを持っていくとカーソルが十字になるので、
任意の場所へドラッグしてノートを移動します。
これらを組み合わせてフレーズを打ち込んでいきますが、
もう1つ必ず覚えなくてはいけない重要な概念「スナップ」があります。
スナップについては次項で解説していきます。
このような記事も読まれています
シンセリフ / バッキングの作り方
今回は、このシンセリフ/バッキングを簡単に作成する方法をご紹介します。楽器が弾けなくても大丈夫なので、楽しみながら納得のいくまで作り込んでみましょう。
ピアノアレンジ 1_メロディーの打ち込み
サスティーンペダルを使用し、メロディーをスムーズにつなげるように設定します。
シンコペーションで楽曲の表情を変える
リズムのテクニック「シンコペーション」とコード進行と組み合わせることで、効果的なアレンジのアプローチが可能です。特にコードやリズムにマンネリを感じてしまうという方は必見です。
1つの音源を複数トラックで打ち込む(マルチ音源)FL Studio
1つの音源で複数の楽器を立ち上げることができるマルチ音源の設定方法を解説していきます。
追加したソフトシンセ音源をパラアウトする FL Studio
1つの音源を個別のミキサーチャンネルに割り当てる便利なパラアウト方法を解説していきます。