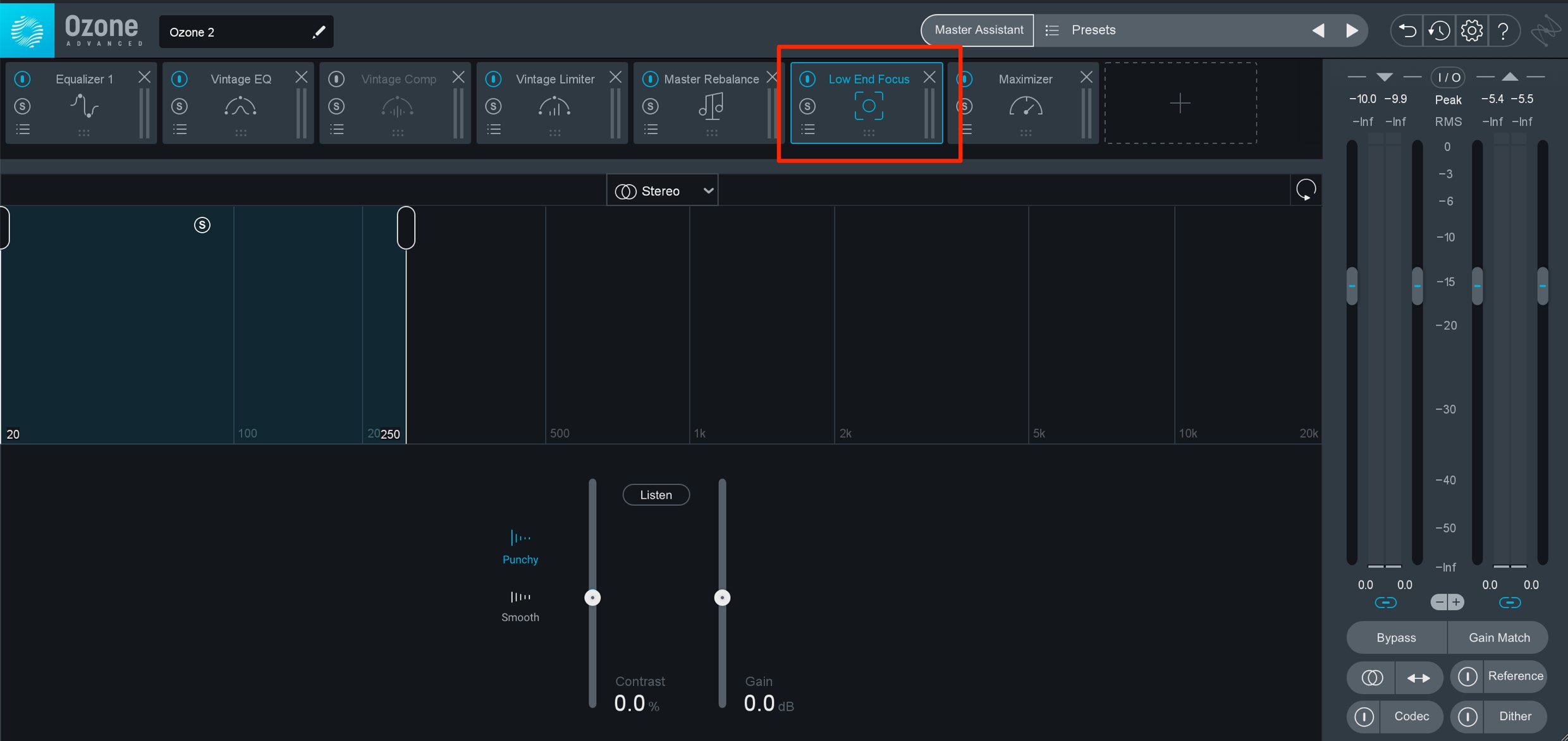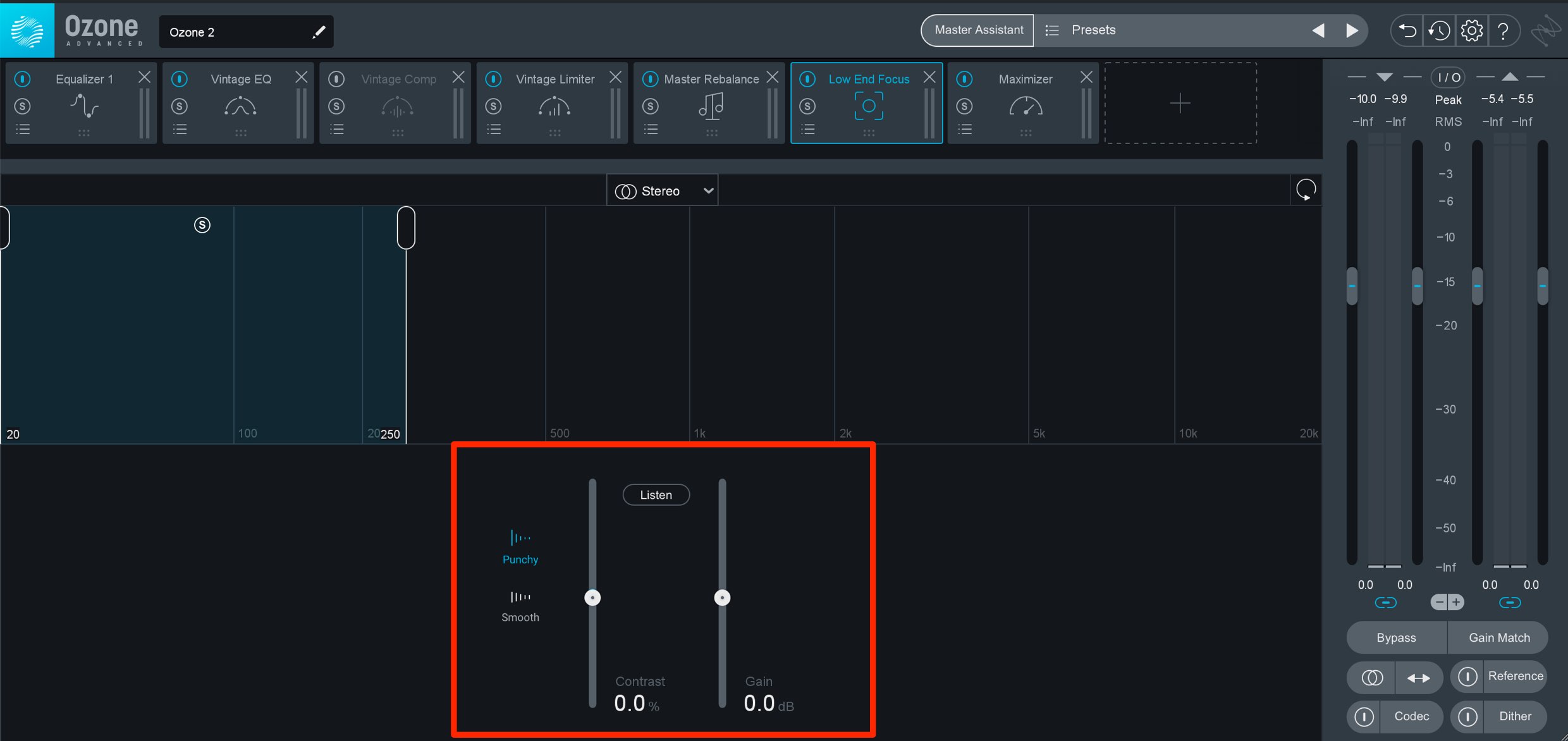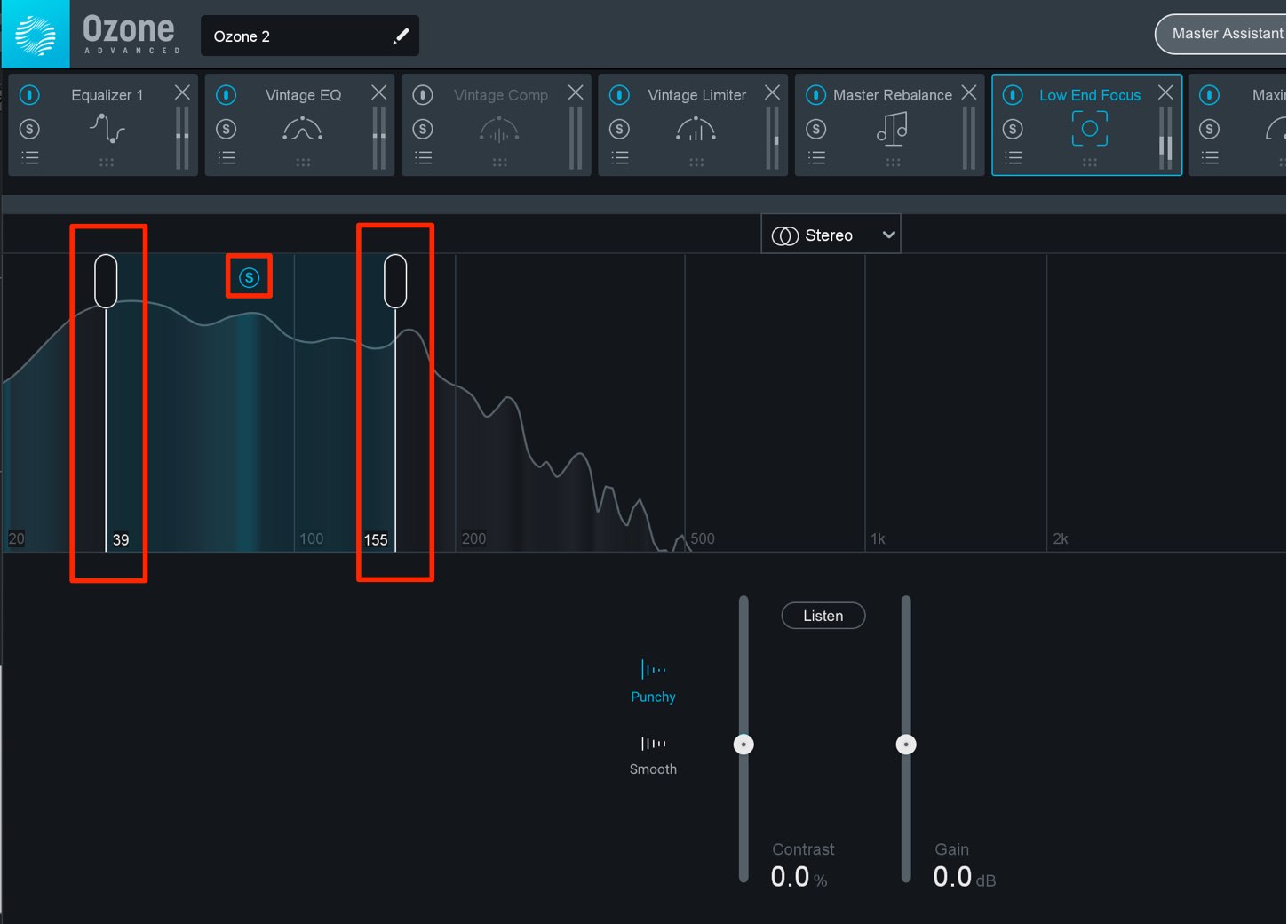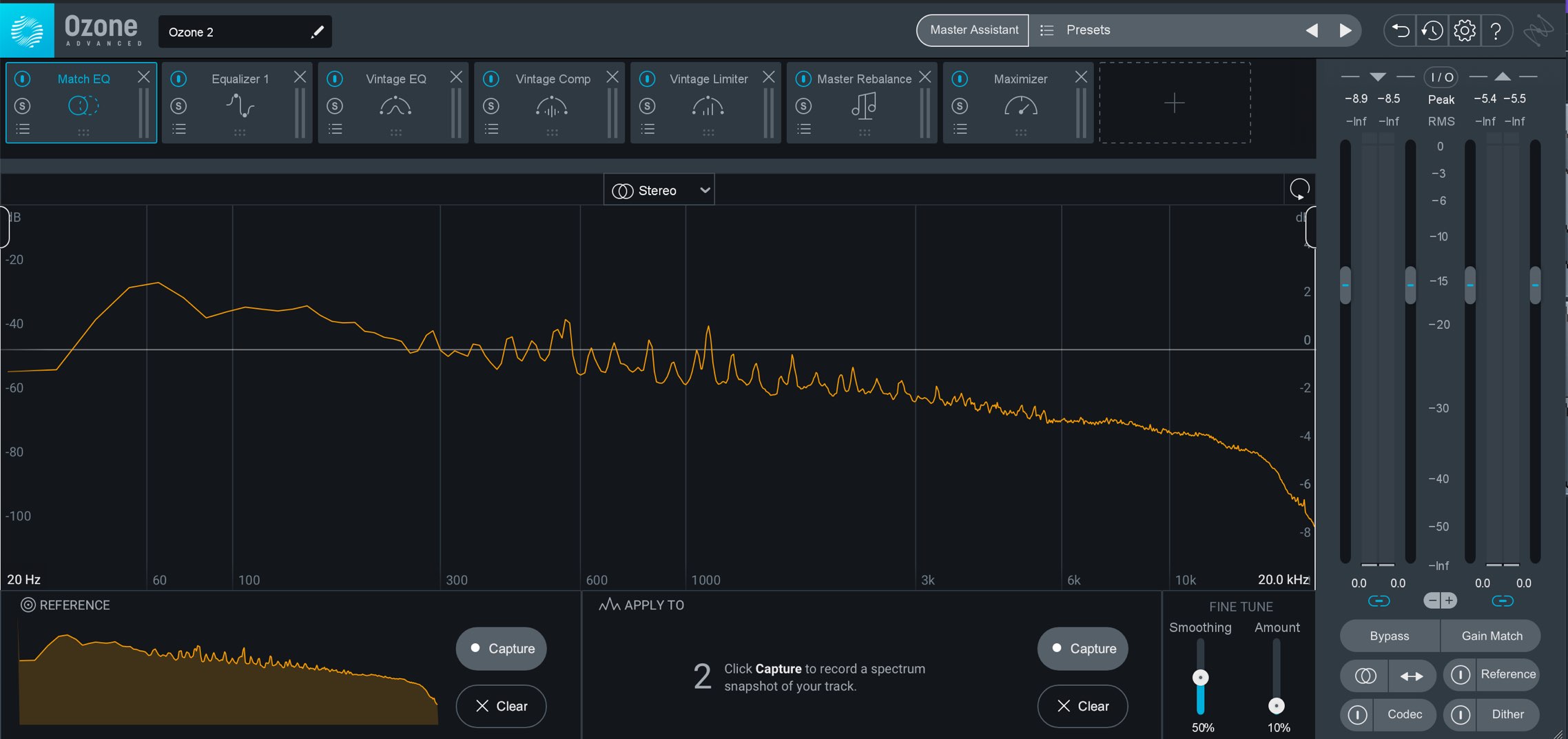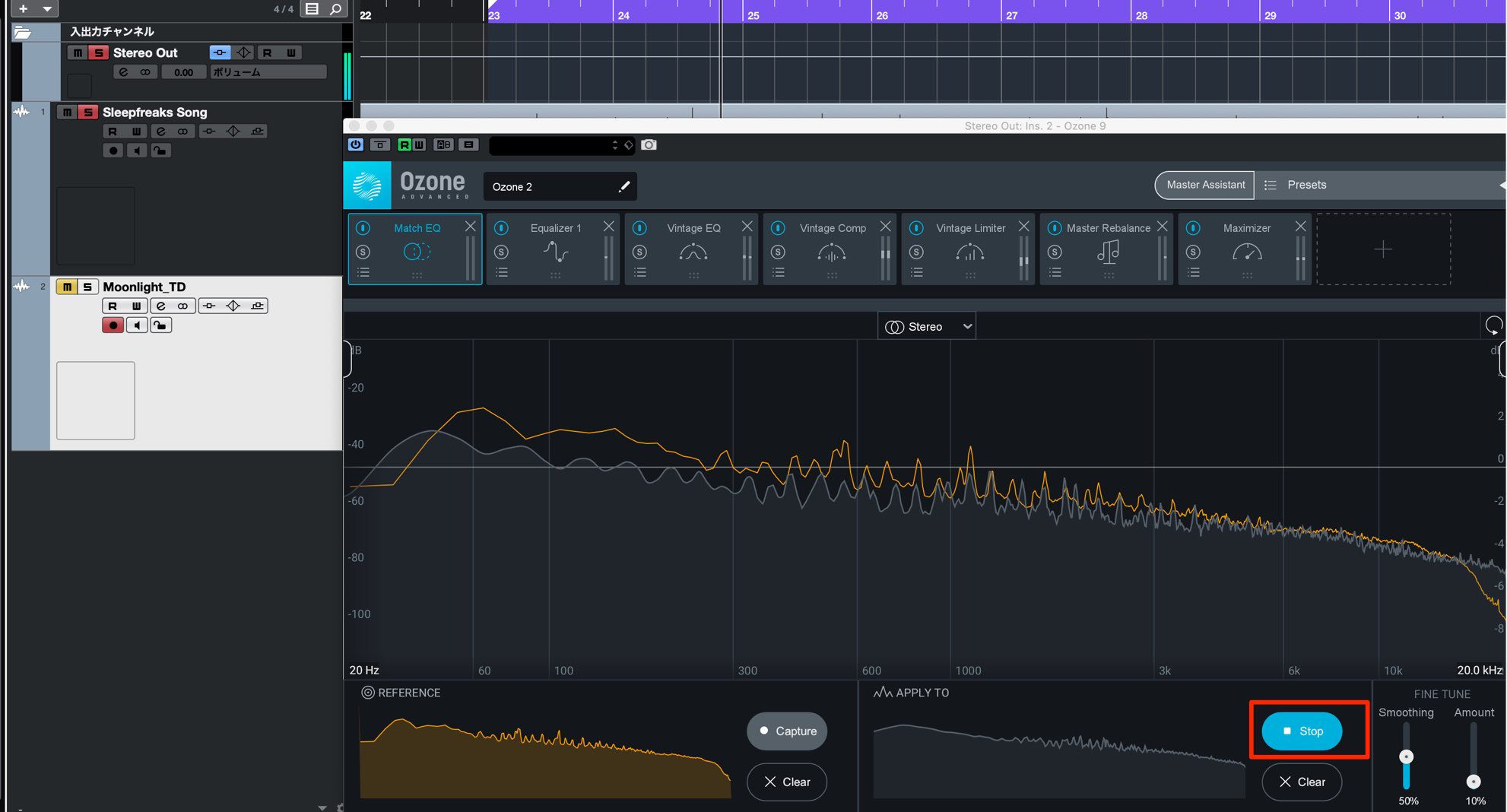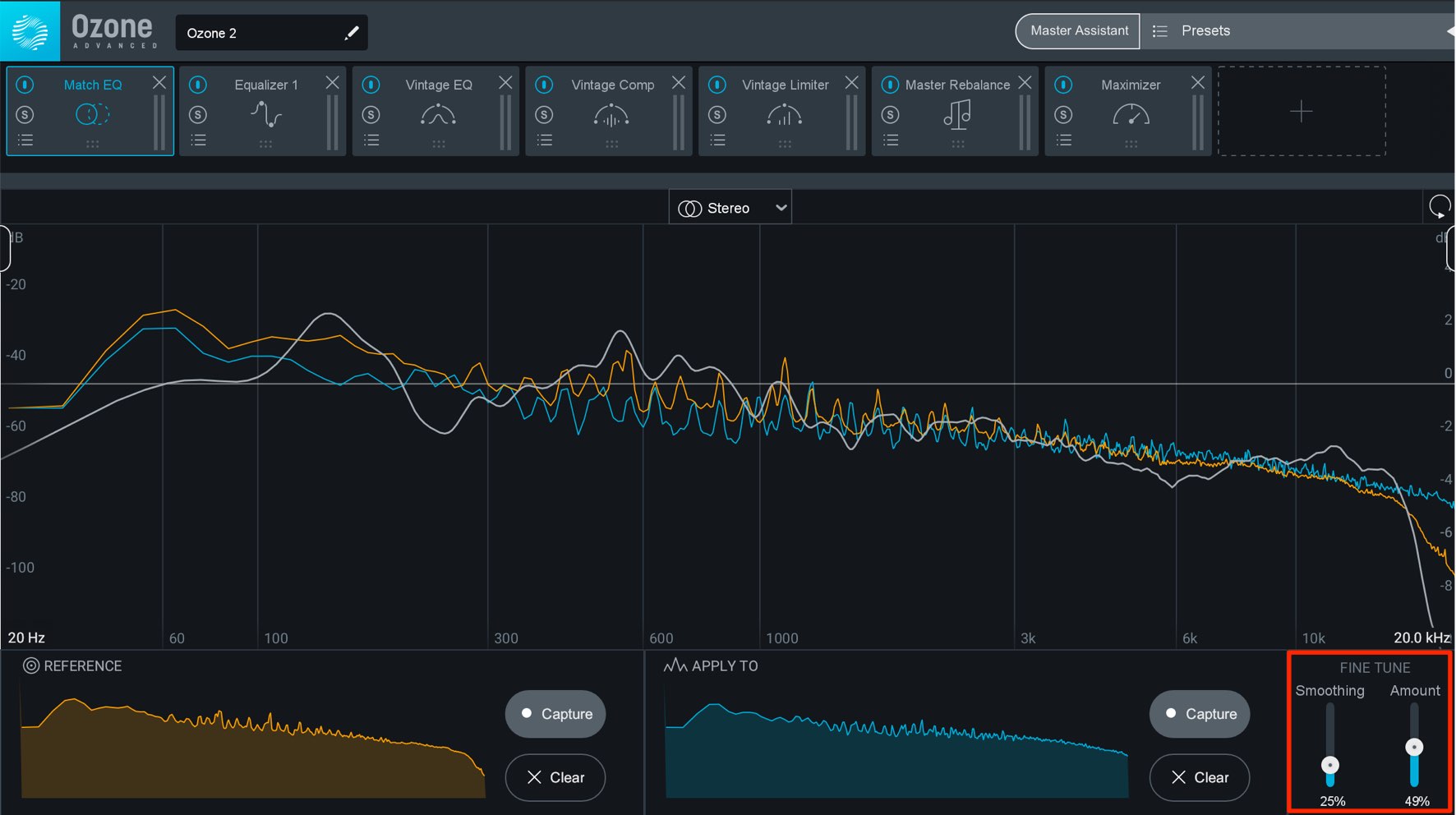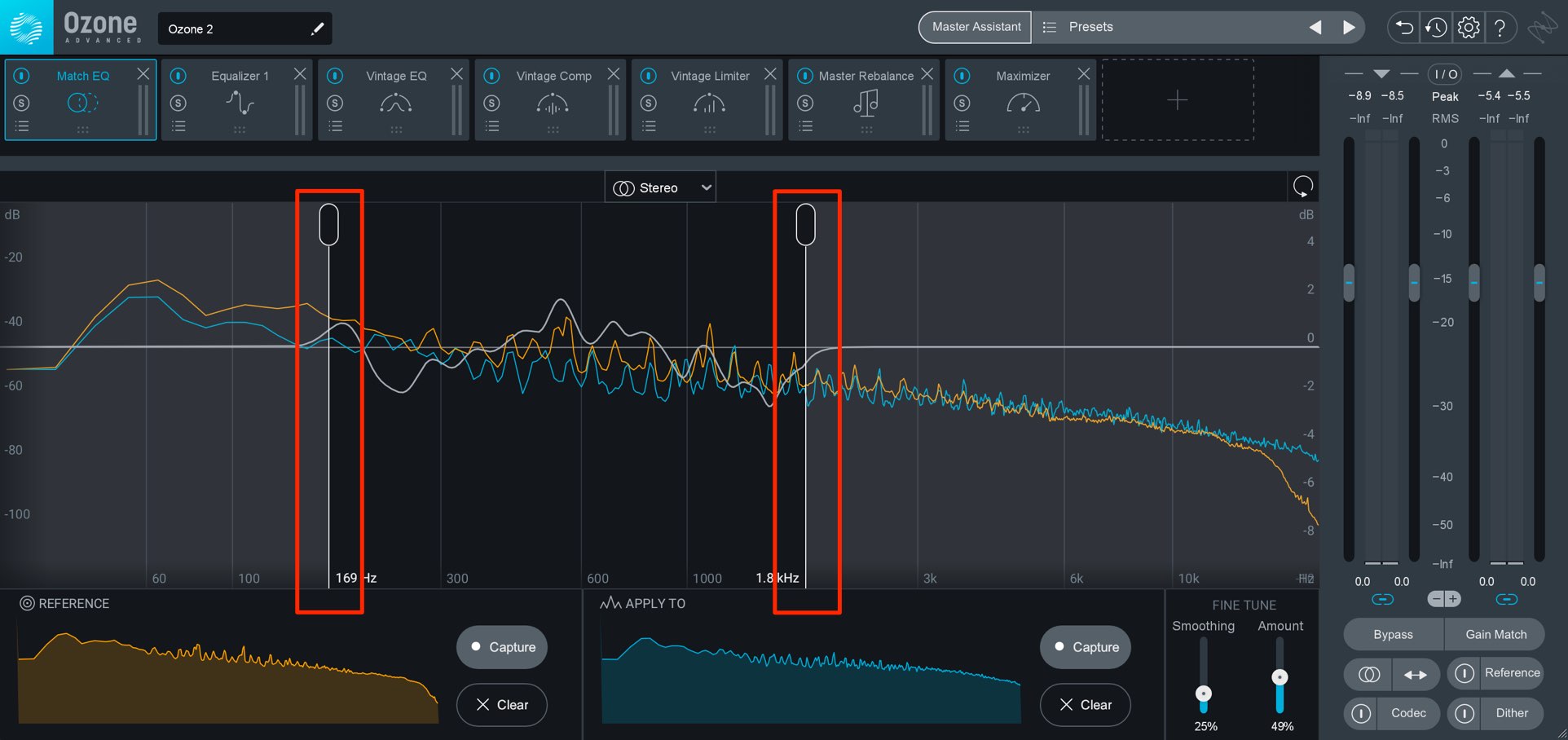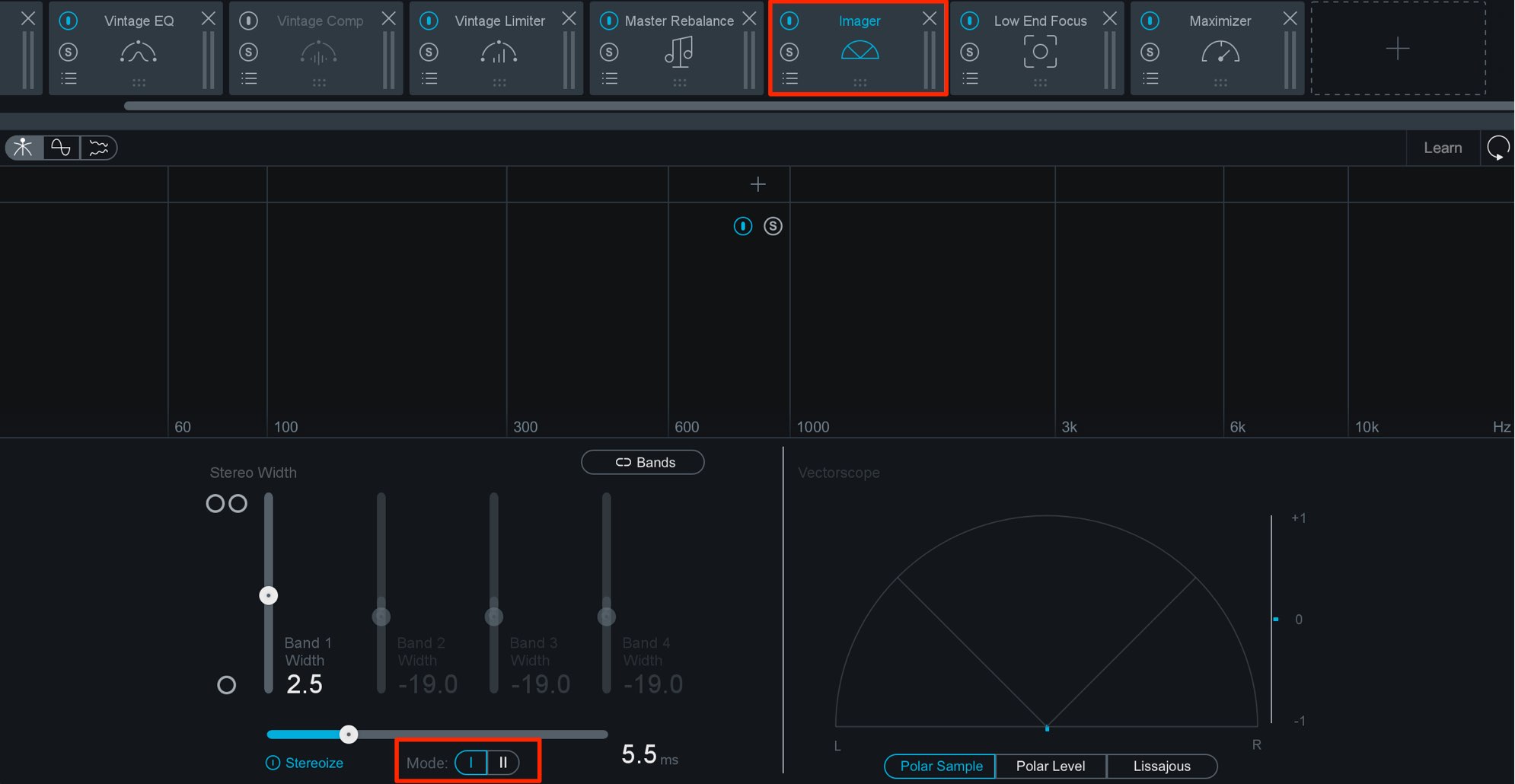次世代のマスタリングを実現する iZotope Ozone 9 の新機能・使い方 まとめ
最新技術・AIにより誰でも簡単に最適なマスタリング結果を!
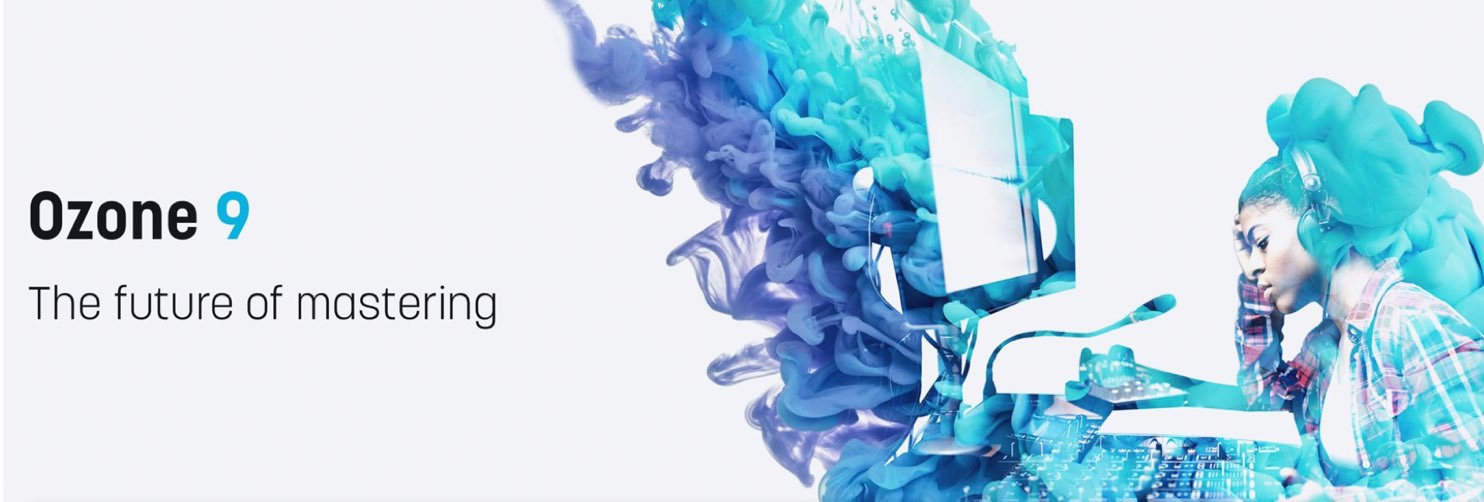
iZotope社より最強のマスタリングツール「Ozone 9」がリリースされました。
当製品は最先端のAI技術が取り入れられており、誰でも簡単に最適なマスタリング結果を得られるように設計されています。
- Ozone 9 適用前
- Ozone 9 適用後
ここではVer9で強化・追加された注目の新機能を中心に解説を進めていきます。
iZotope Ozone 9 の新機能・使い方 まとめ動画
「Ozone 9」3つのグレード
Ozone 9には、Elements/Standard/Advancedの3グレードが用意されており、機能差が設けられています。
解説では機能と併せて対応グレードもお伝えしていきますが、機能詳細はコチラからご確認ください。
インターフェイスの進化
全グレードに適用されています。
製品の右角をドラッグすることで、ウィンドウサイズを変更することができます。
ディスプレイに合わせて製品のコントロールがより快適になります。
イコライザースペクトラムの表示が、より美しく滑らかに改善されています。
また、以前に解説を行なっている「Tonal Balance Control(Advancedのみ)」のグラフィックも滑らかに表示されます。
Tonal Balance Control 解説動画
AIによるマスターアシスタントに「Vintage Mode」が追加
Standard/Advancedで使用可能です。
製品の特徴でもある、AIマスタリング「Master Assistant」へ「Vintage Mode」が追加されました。
味のあるアナログサウンドが再現され、マスタリングの幅が大きく広がります。
Master Assistantの適用を確認すると、モード名の通りビンテージエフェクト中心にサウンドが使用されています。
エレクトロ・EDMなどの楽曲へも試しましたが、サウンドも良好で面白い結果を得ることができました。
是非、ご自身の楽曲にもお試しいただきたいです。
2MIXから主要トラックのボリュームをコントロール「Master Rebalance」
Advancedで使用可能です。
2MIXのサウンドからリアルタイムでボーカル/ベース/ドラム(リズム)トラックのボリュームをコントロールできます。
例えば「2MIXの音源しか手元にない」「ミキシングに戻らず簡易的にトリートメントしたい」「サンプリング素材」のバランスを変更して楽曲へ最適化させたいなど幅広く活躍する機能です。
操作方法はとてもシンプルです。
エフェクトに「Master Rebalance」を追加し、目的のトラックを選択後に「Gain」を上下させてボリュームを決めていくだけです。
高い精度でトラックを解析して、ボリュームの変更が適用されます。
「Gain」に対してオートメーションを記録することも可能です。
楽曲の展開に合わせて、柔軟にドラマチックな表現を行なってください。
各DAWのオートメーションを使用方法
低域処理に特化した「Low End Focus」
Advancedで使用可能です。
現代の楽曲で特に重要になる項目として「低域の処理」が挙げられます。
この処理は、かなりの音量(ボリューム)で調整することが望ましいのですが、制作環境の問題で大音量での確認は難しいという方も少なくないはずです。
「Low End Focus」機能は、内部のイコライザー/コンプレッサーにより最適な低域処理が提案されます。
- サウンド特性を「Punchy/Smooth」から選択します
- Contrast : 中央を基準に値を上げるほど低域の明瞭感が増していきます。逆に値を下げることで主張が緩和されます
- Gain : 中央を基準に低域ボリュームをコントロールします
- Listen : 現在処理されている低域サウンドのみをモニタリングできます
左右のバーをドラッグして、処理を行う周波数をフィルタリング(絞り込む)できます。
例えば「キックを中心に処理が適用される」ようにしたり、「キックへの影響を最小限に抑えたベース調整」を行うという使い方が考えられます。
「S」ボタンを点灯させると、上記「Listen」と同様の働きとなり、処理しているサウンドのみをモニタリングできます。
リファレンス楽曲の周波数特性を取り入れる「Match EQ」
Standard/Advancedで使用可能です。
リファレンス楽曲の周波数を解析して、楽曲にその特性を適用することができる機能です。
「Match EQ」を立ち上げて「Capture」ボタンをクリックします。
その後にリファレンス楽曲の参考部分を単体で再生すると解析が始まります。
周波数が安定した後は「Stop」ボタンを押して楽曲を停止します。
このように解析した周波数がオレンジ色で表示されます。
次に右の「Capture」ボタンを押して、マスタリング対象楽曲を単体で再生します。
同じく周波数が安定した後は、「Stop」ボタンを押して楽曲を停止します。
これで準備は完了です。
「FINE TUNE」から周波数の適用度合い・ニュアンスを指定します。
- Smoothing : 適用されるイコライザーカーブの細かさを指定します
値を高くするほどザックリとしたカーブが生成されます - Amount : リファレンス楽曲の周波数特性をマスタリング楽曲に適用する強さ(量)を決めます
上記「Low End Focus」と同様に、効果を適用する周波数を絞り込むことができます。
例えば「中域のみに処理が施されるように指定し、中域トラックの被りを解消」したり、「低域のみに適用してサウンドの分離感を高める」など。
様々なケースで使用することができます。
イメージャーモードの追加やNKSにも対応
「Imager」には新たにモードも追加され、より細かくサウンドの広がり・ニュアンスをコントロールできるようになっています。
また、当バージョンからNativeInstruments社のMIDIキーボードに最適化された「NKSフォーマット」にも対応しています。
いかがでしたでしょうか?
簡単な操作で、高いサウンドクオリティを得ることができる優秀な製品ということを感じていただけたかと思います。
このサウンドデザインの早さと正確さは、ミキシング・マスタリングの新時代を感じました。
製品には3つのグレードが用意されていますが、Ozone 9の目玉機能が使用できる「Advanced」が特にお勧めです。
このAdvanced機能を制限なしで使用できる無償試用期間も用意されていますので、是非ダウンロードして使用してみてください。
サウンド精度の高さにきっと驚くはずです。
このような記事も読まれています
iZotope Neutron 3 リリース!トラックのボリュームを自動で最適化する新機能「Mix Assistant」の使い方
トラックボリューム調整が曲を再生するだけで完了 iZotope社より「Neutron 3」がリリースされました。 「Neutron」はトラックのサウンドを整
iZotope「Ozone8」マスターアシスタント機能と連携が強化された「Neutron2」の使い方
強化されたマスタリング機能とプラグインの連携 iZotope社よりリリースされ好評だったNeutronが早くも「Neutron2」に進化し、同時に発売となった「Ozo
iZotope Neutron 使い方 1 トラックアシスタント機能
各トラックに合わせて自動でサウンドを最適化 iZotope社よりリリースされ話題の「Neutron」。 EQ/コンプレッサー/トランジェントシェイパーなど高品質






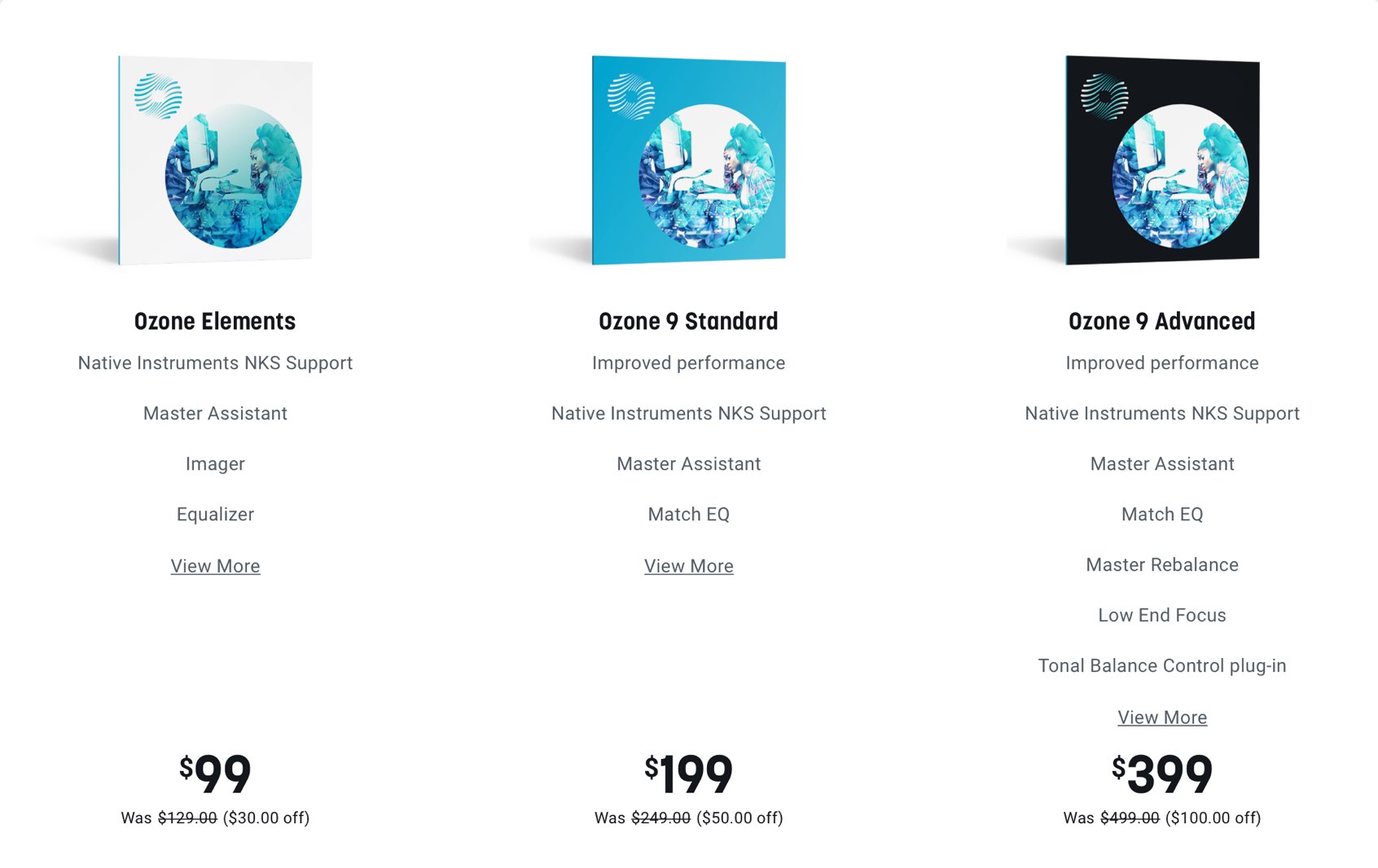
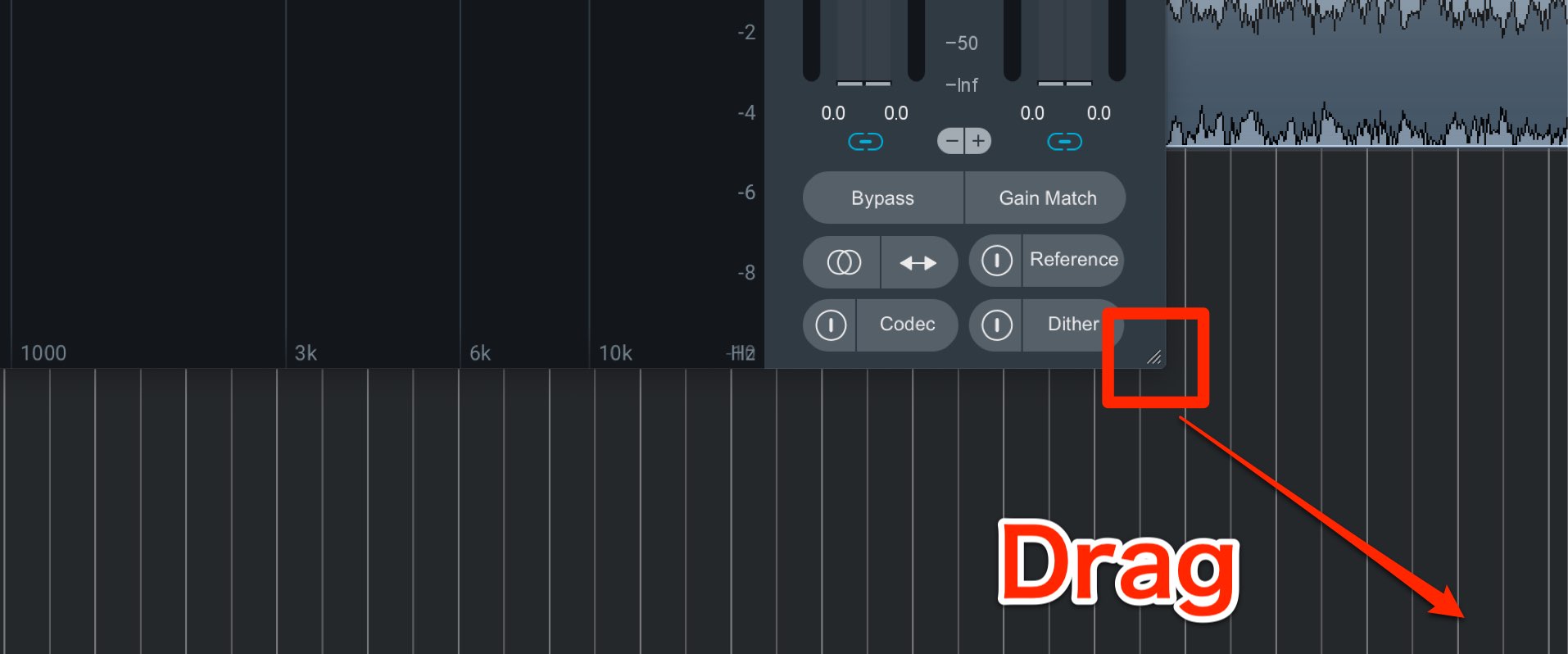
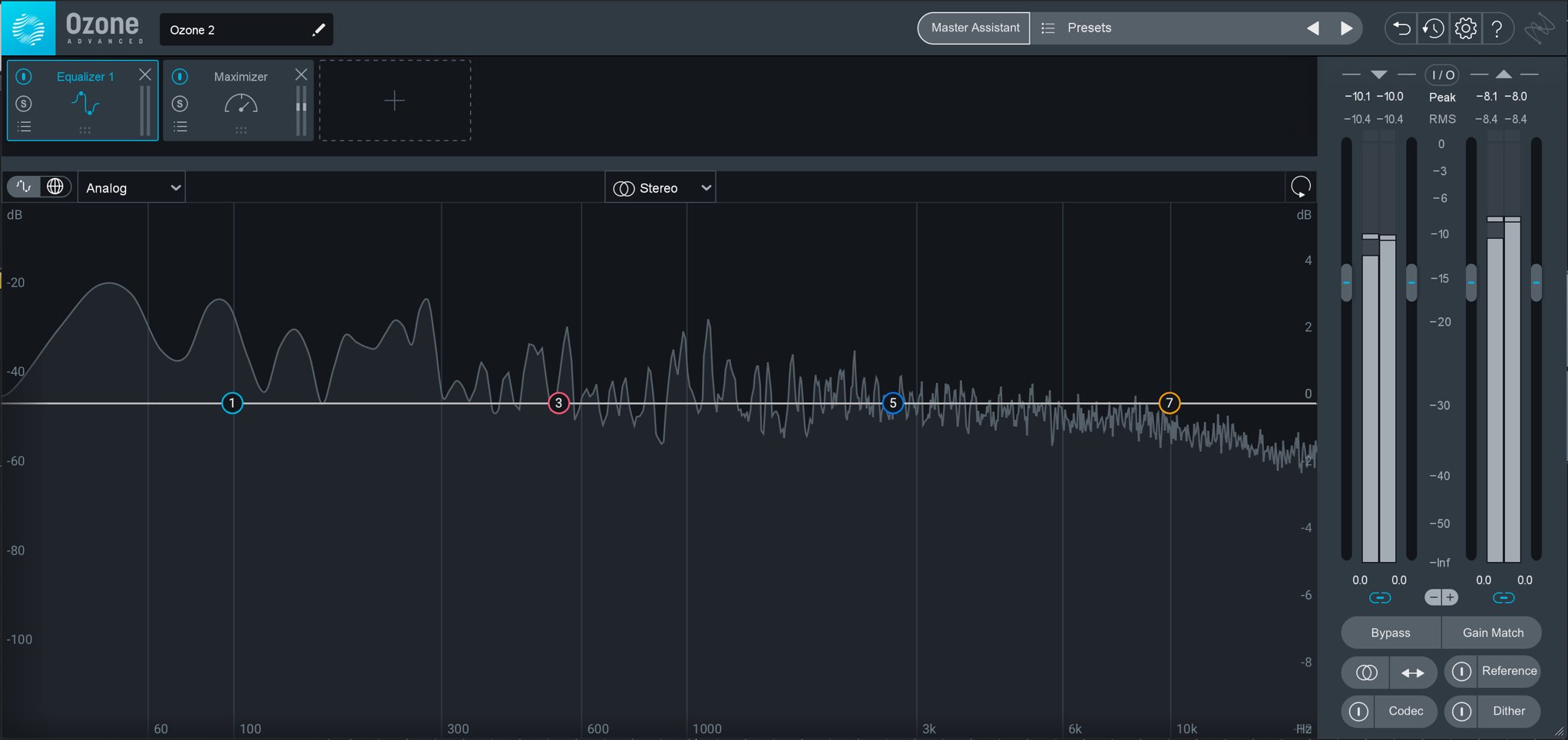



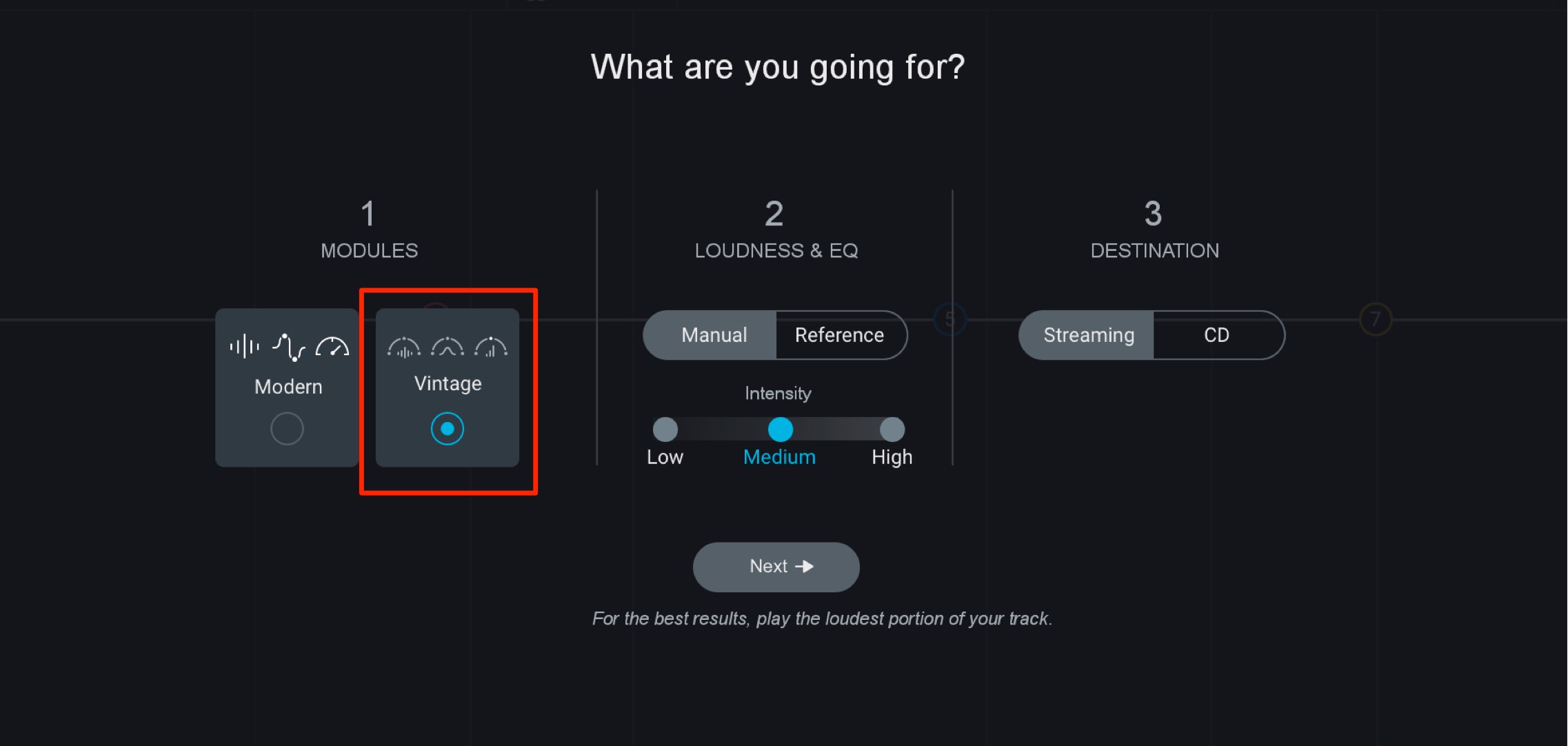
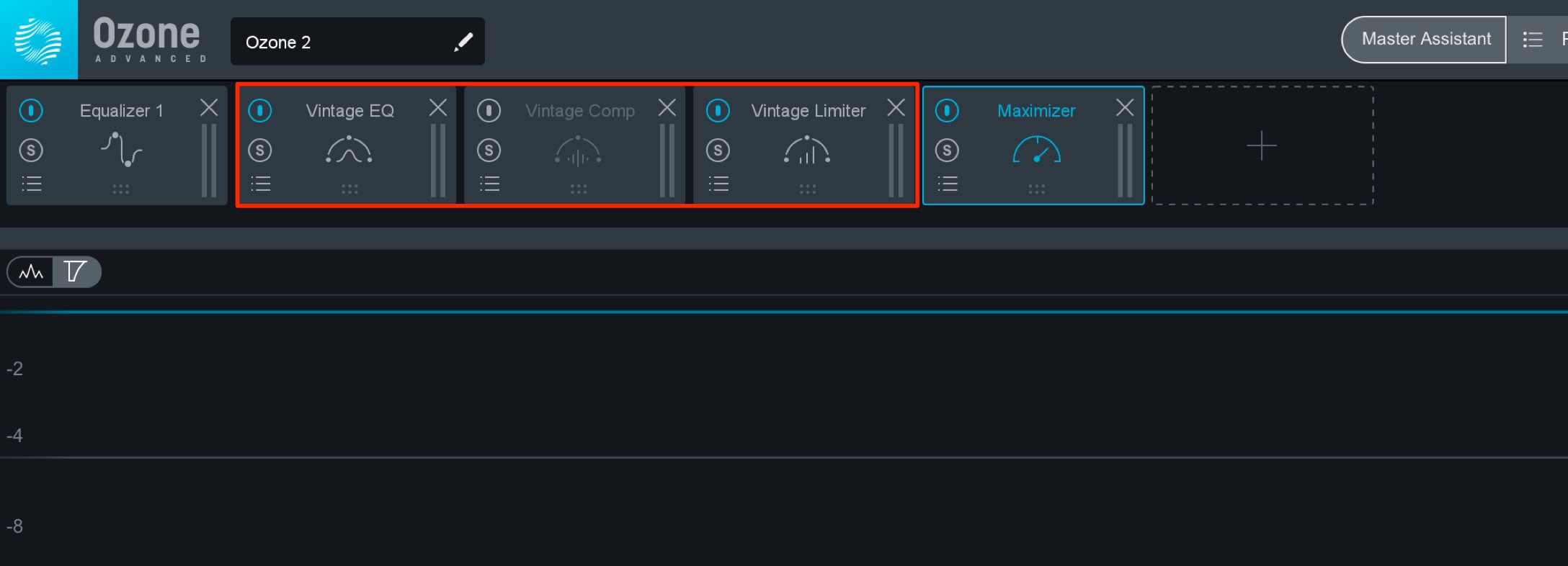
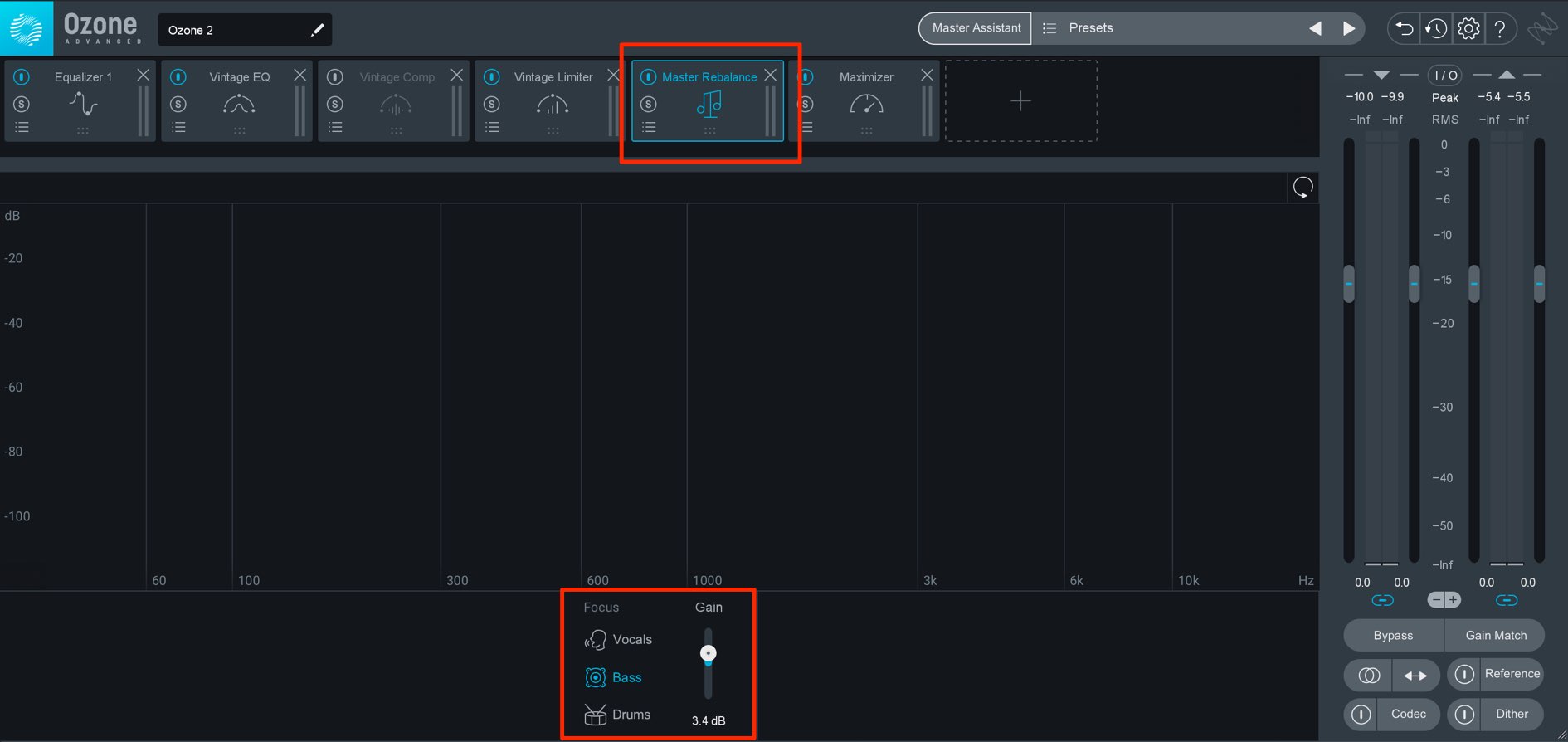
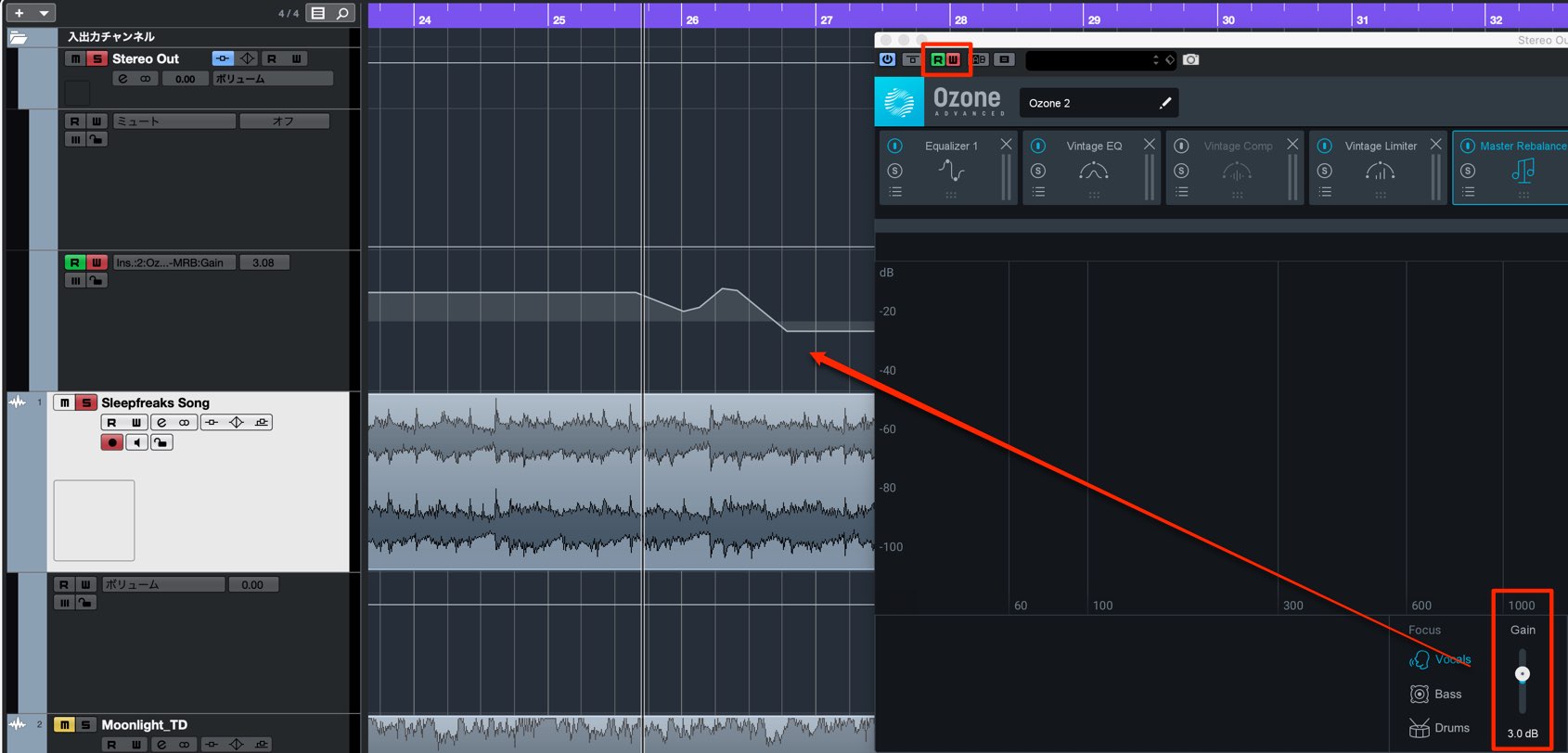

 Logic
Logic GarageBand
GarageBand Cubase
Cubase Ableton Live
Ableton Live StudioOne
StudioOne FL_Studio
FL_Studio