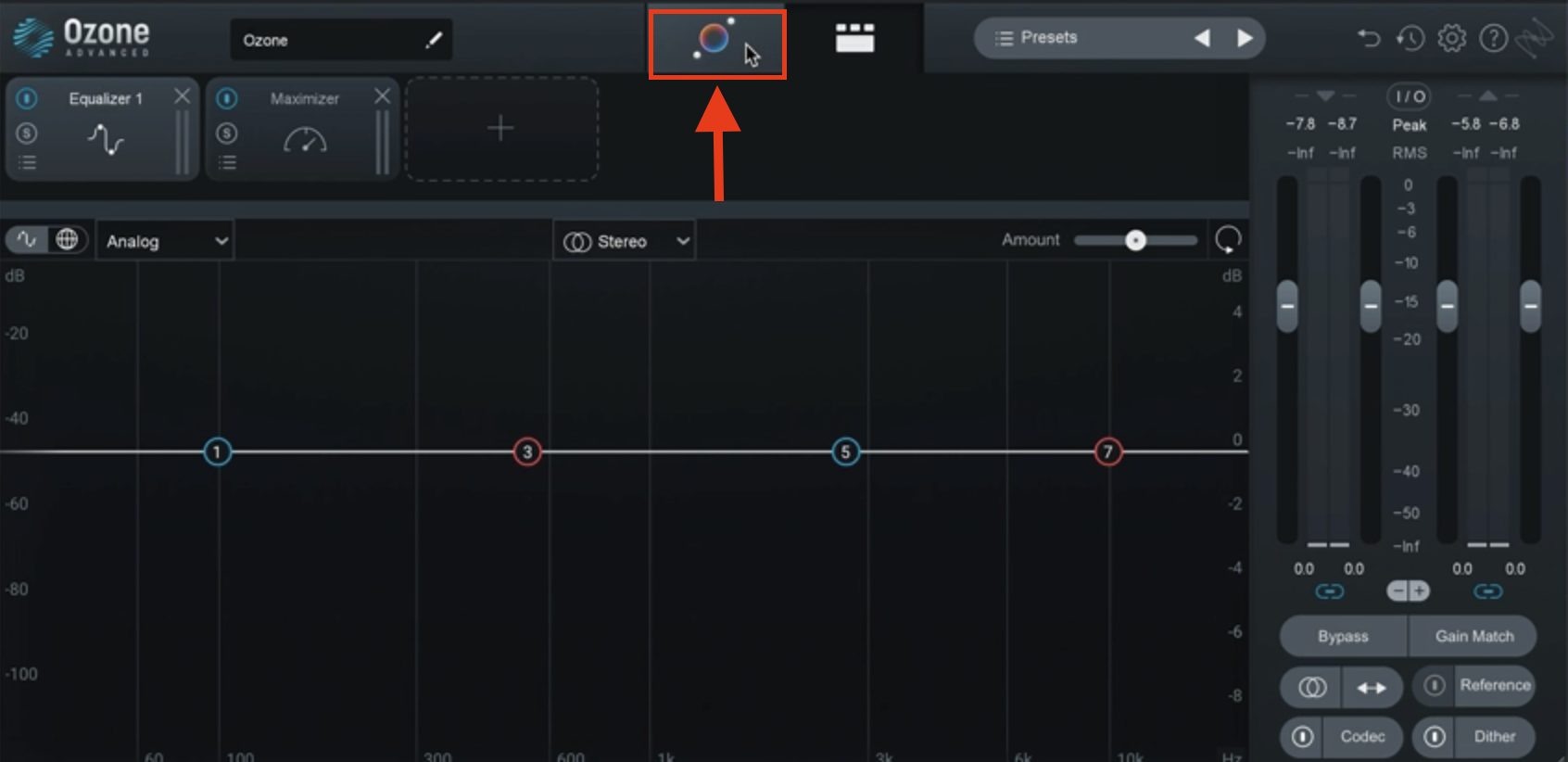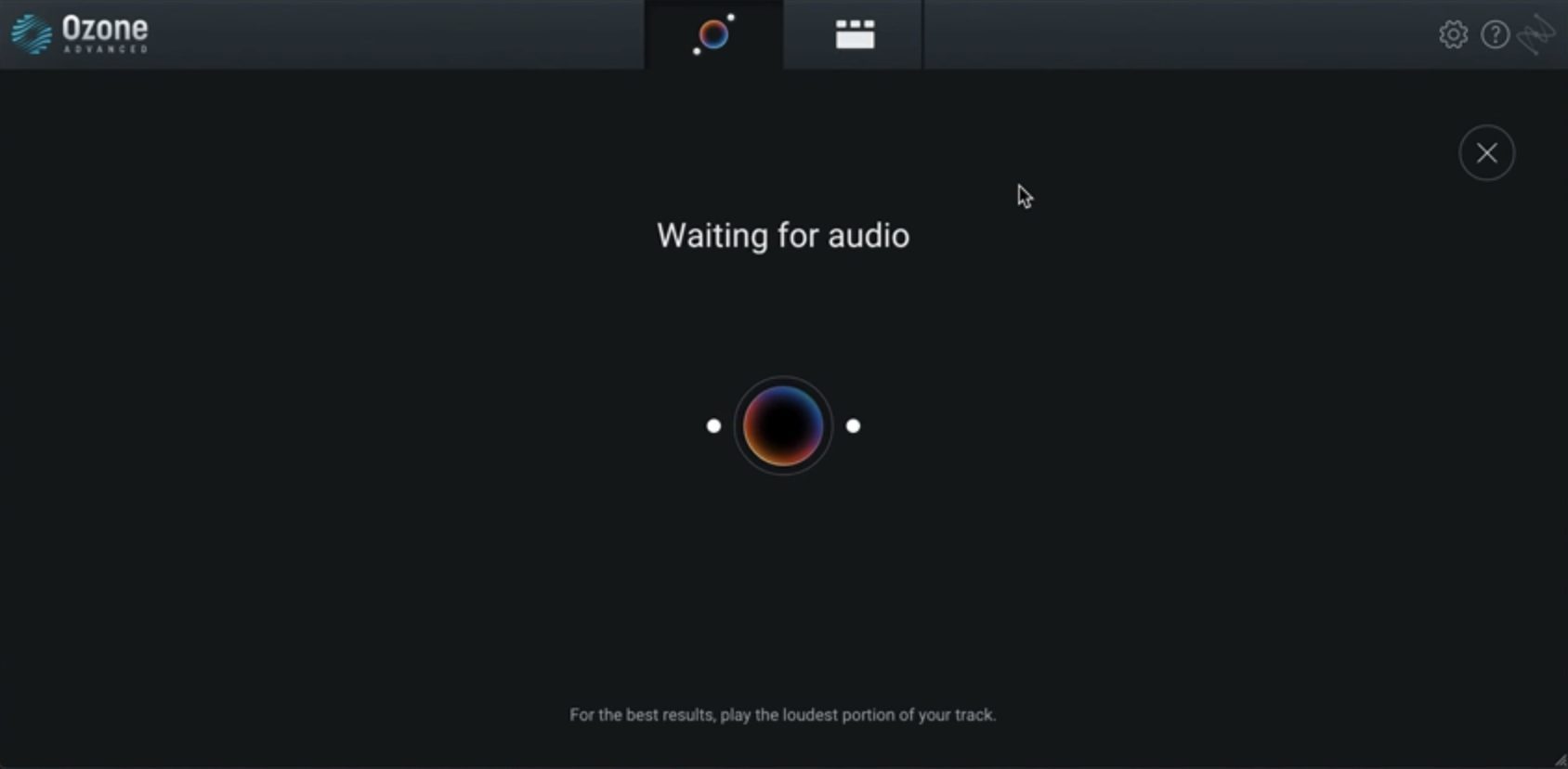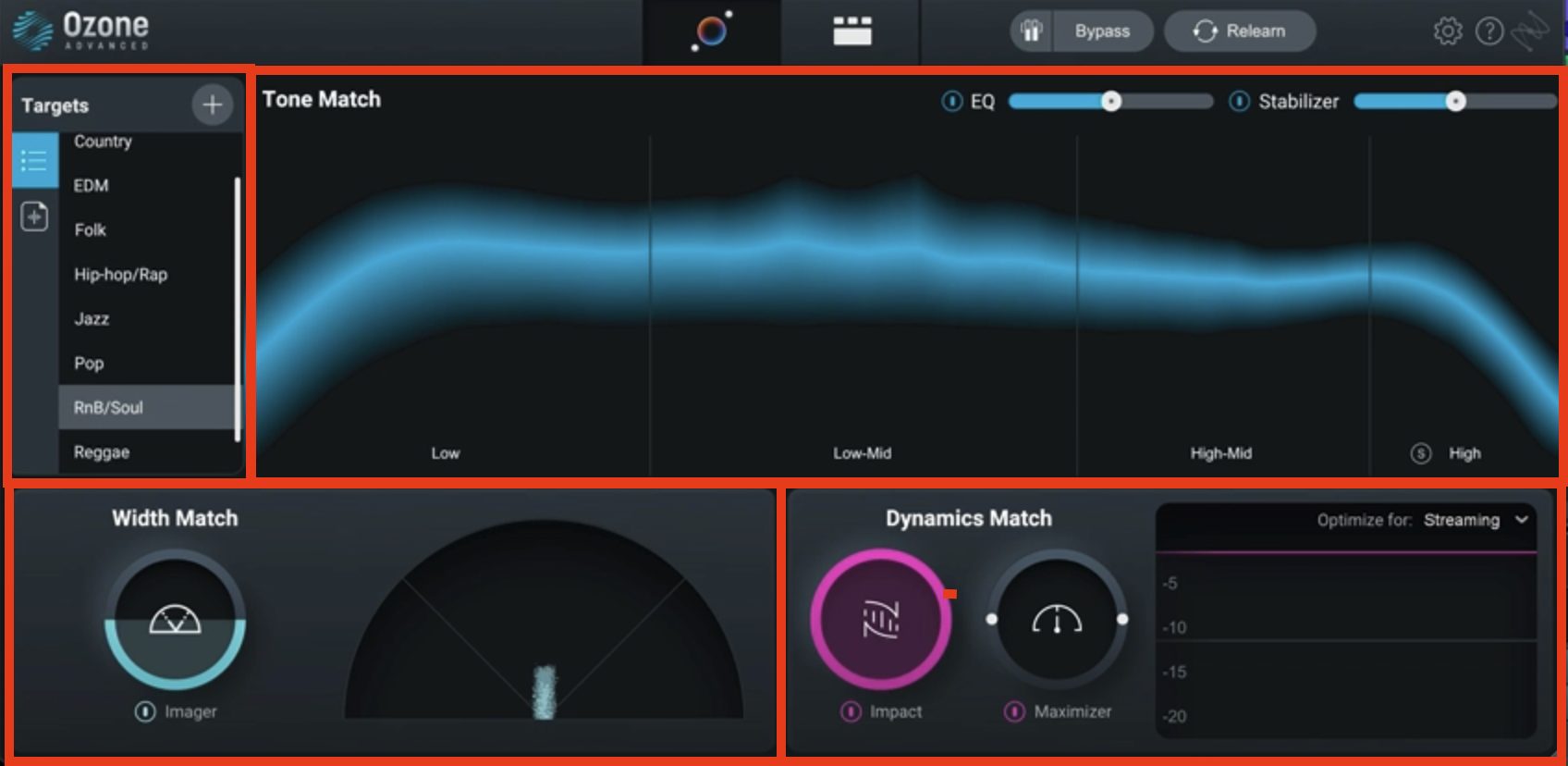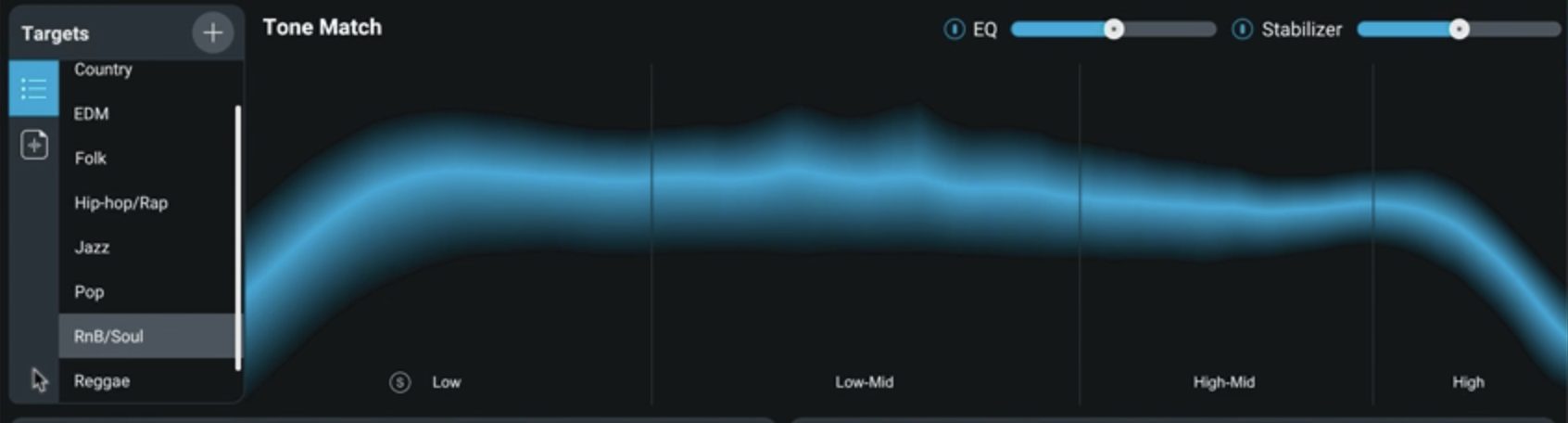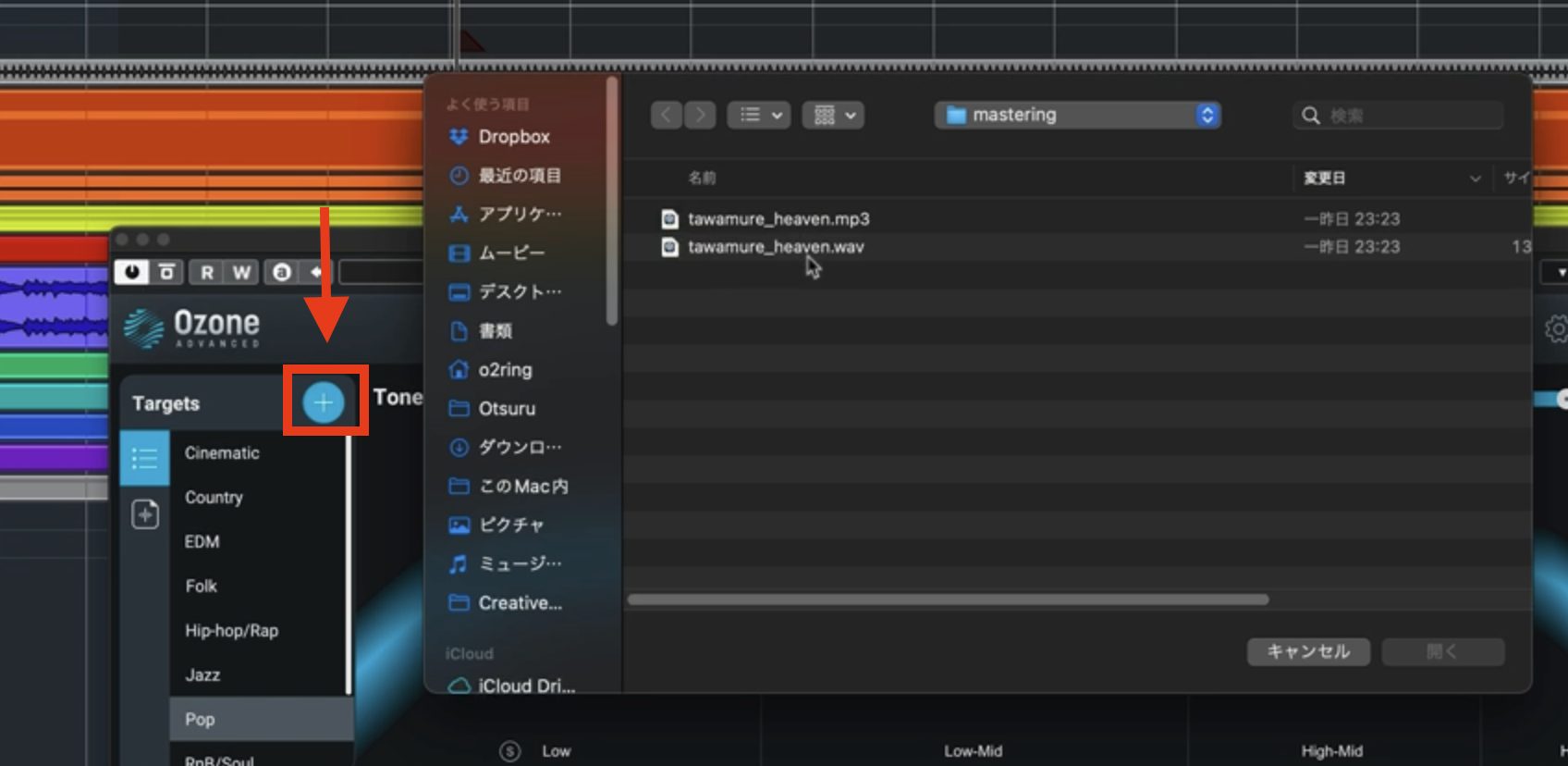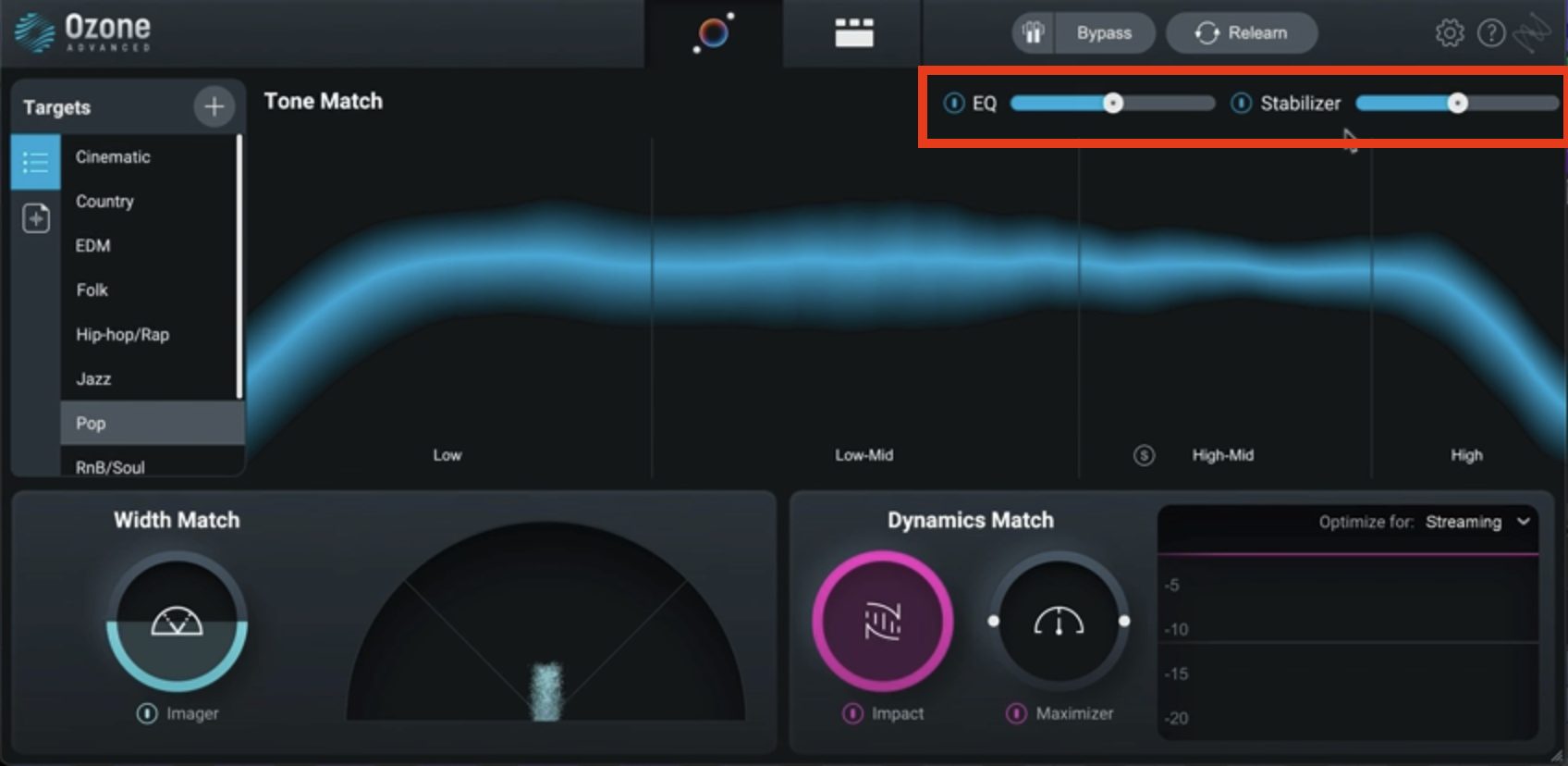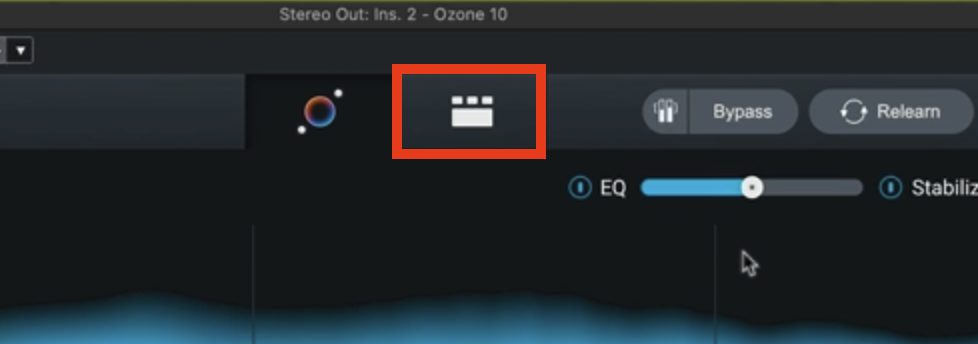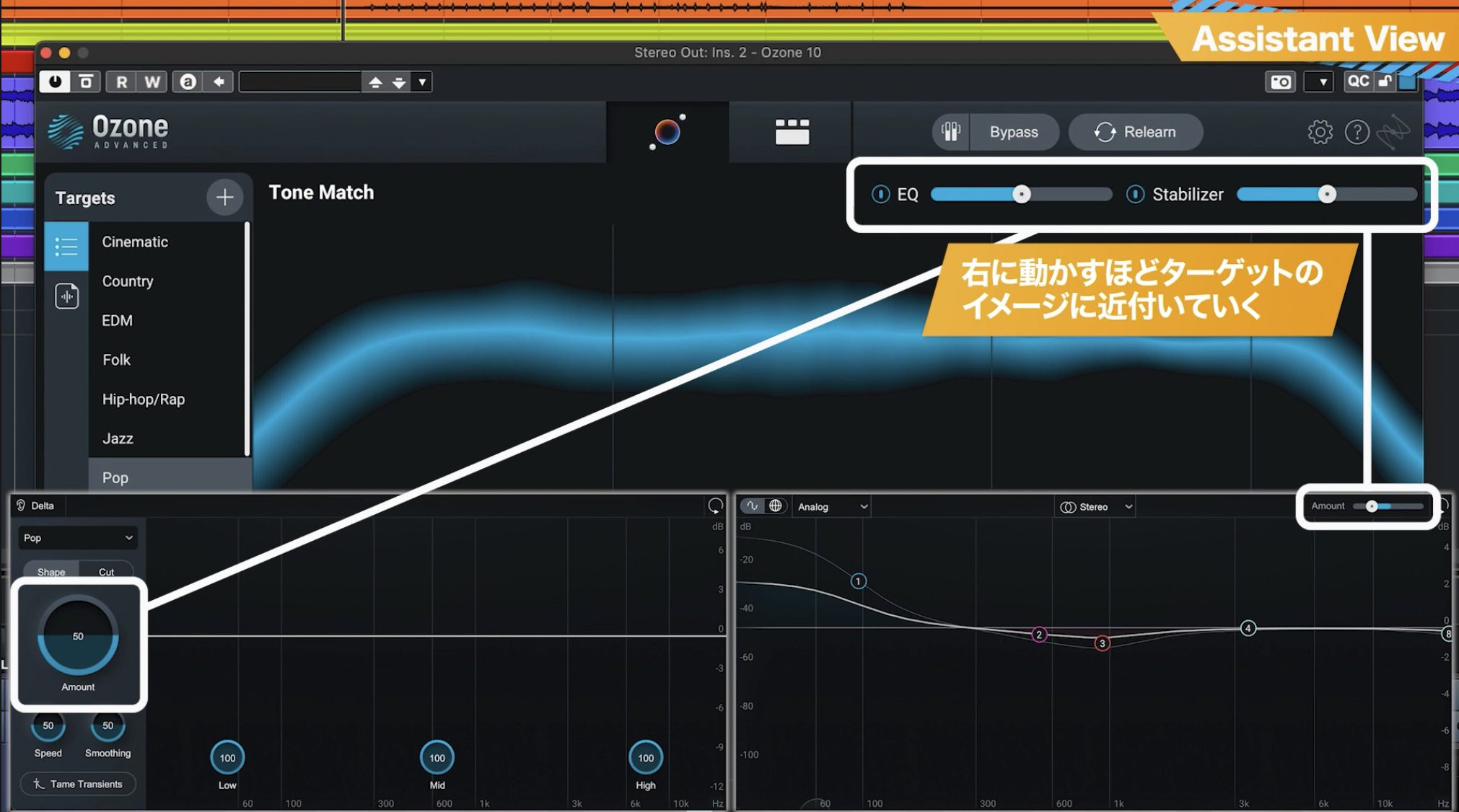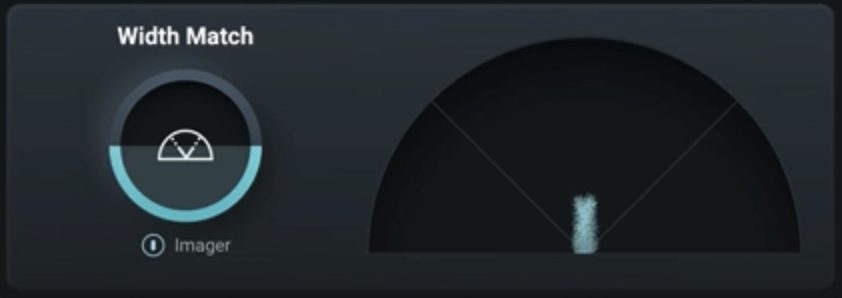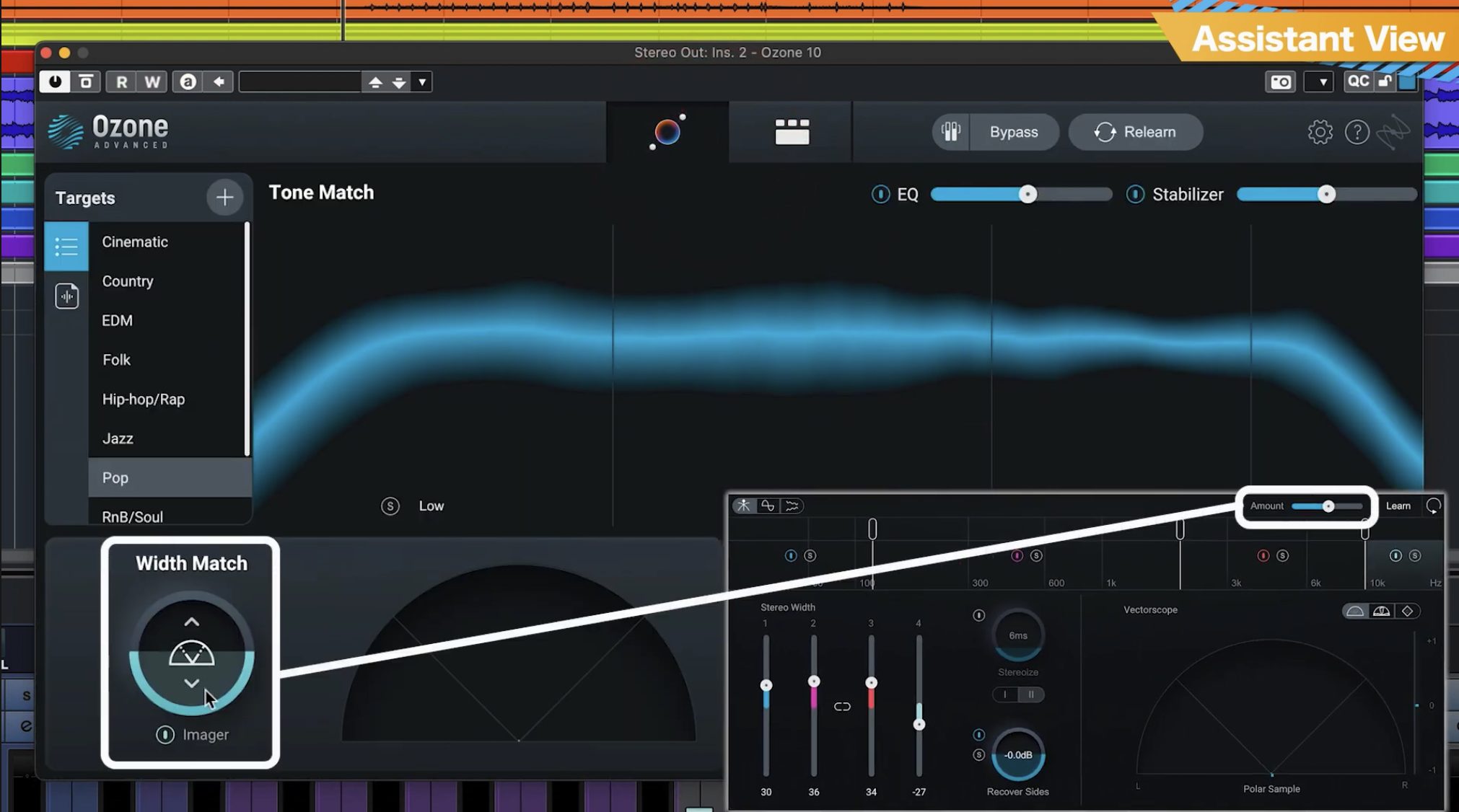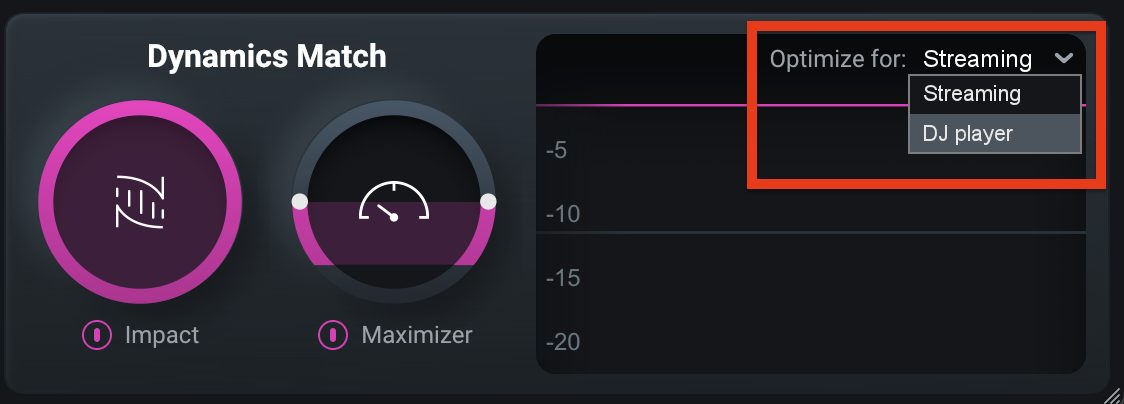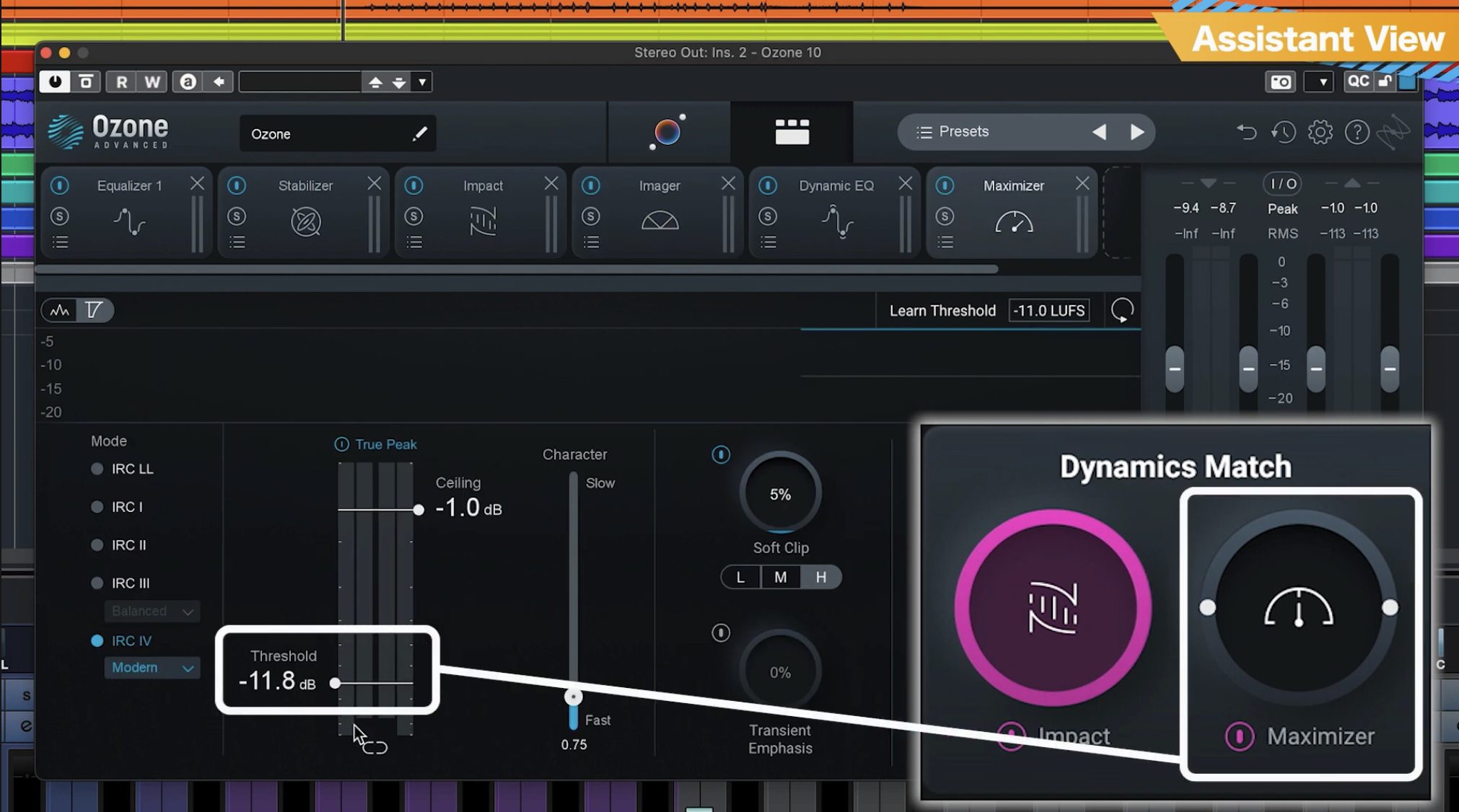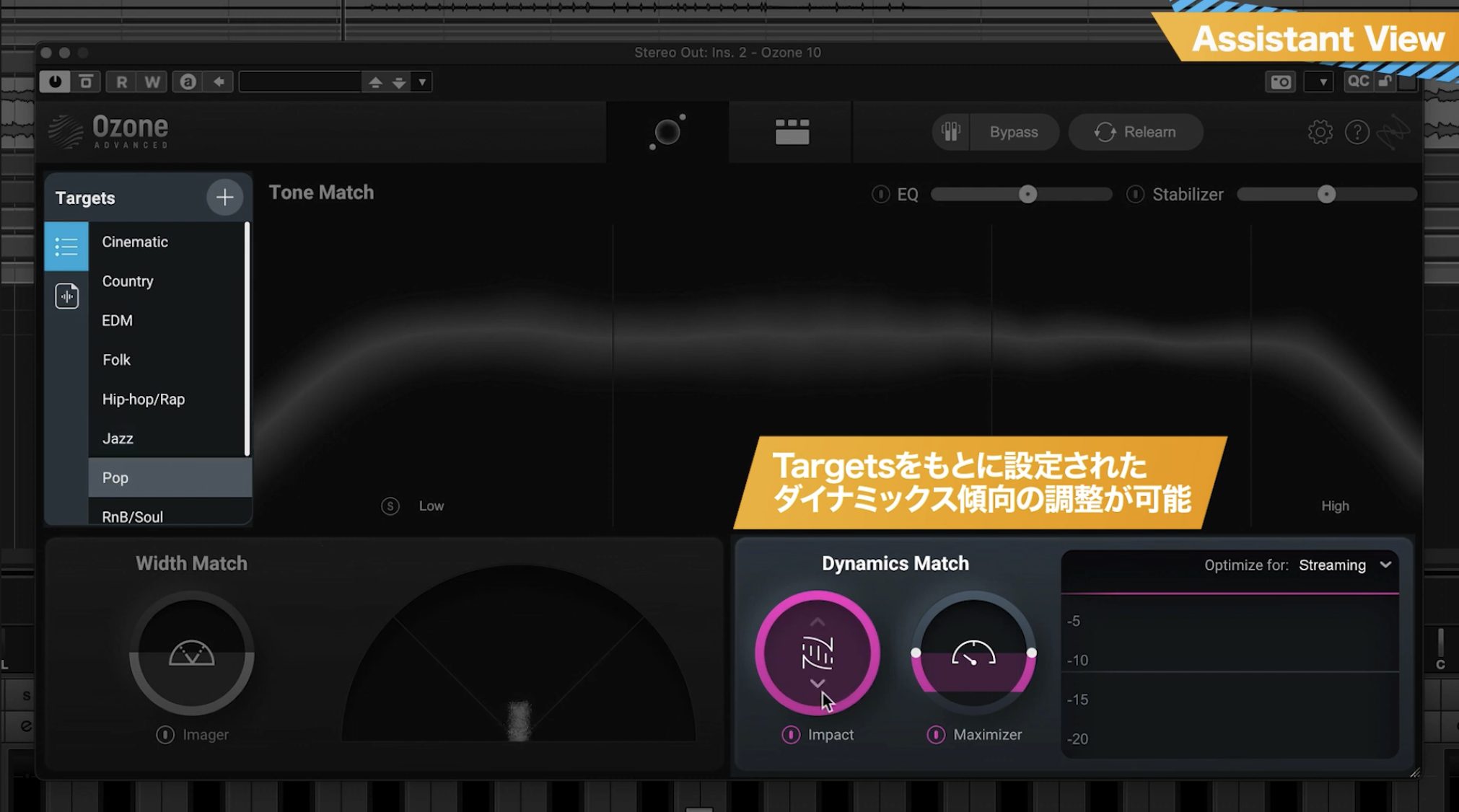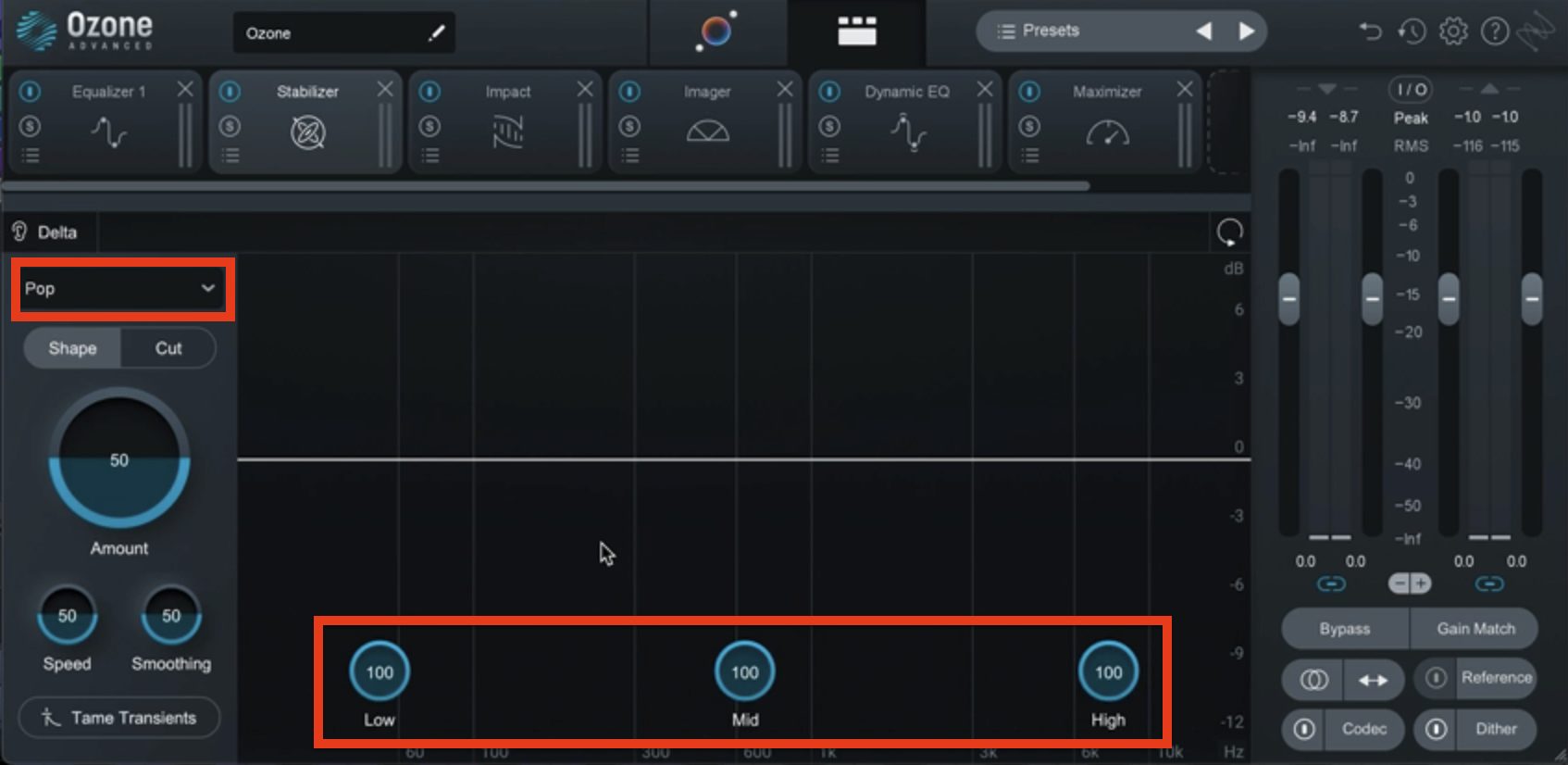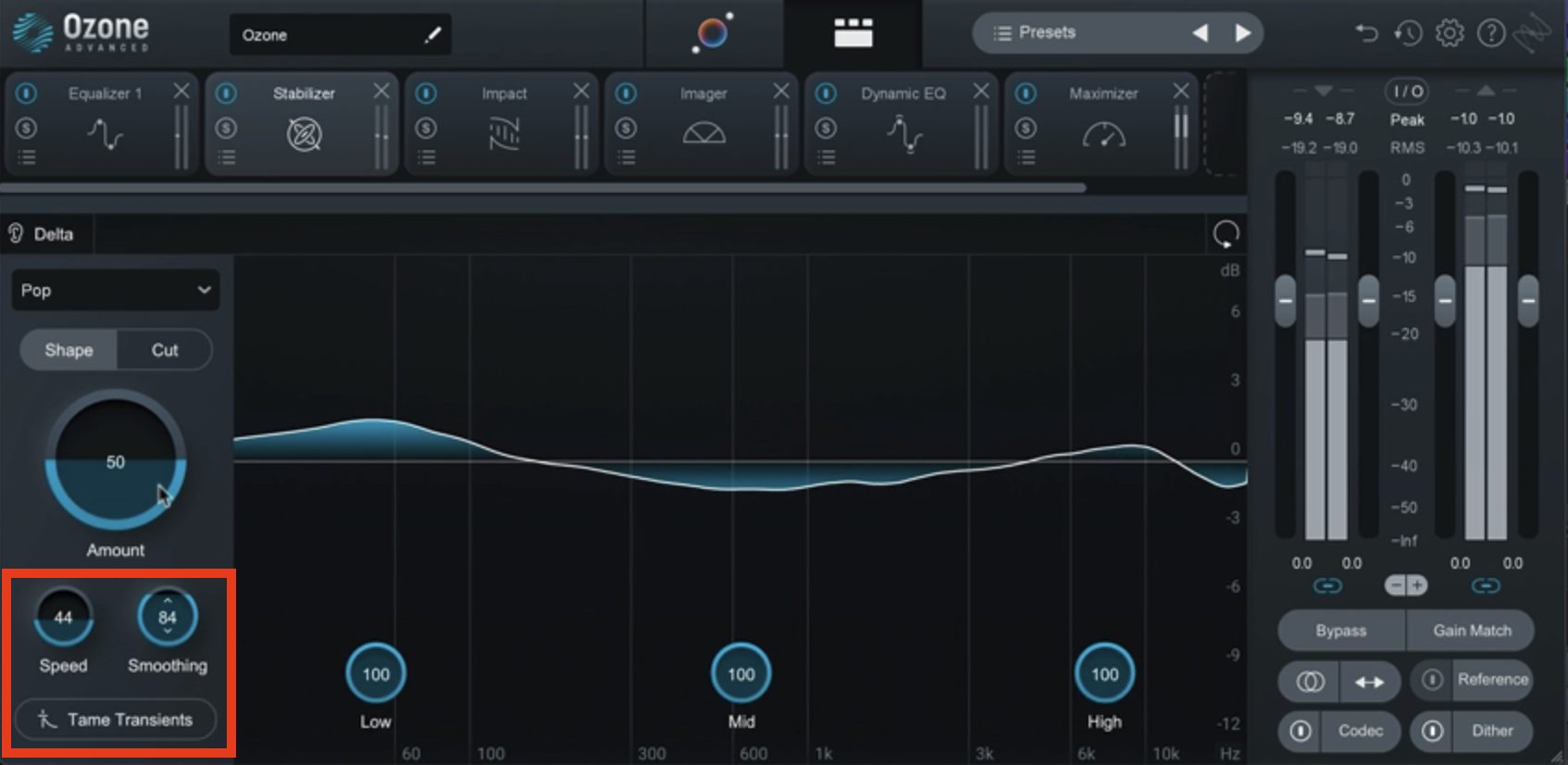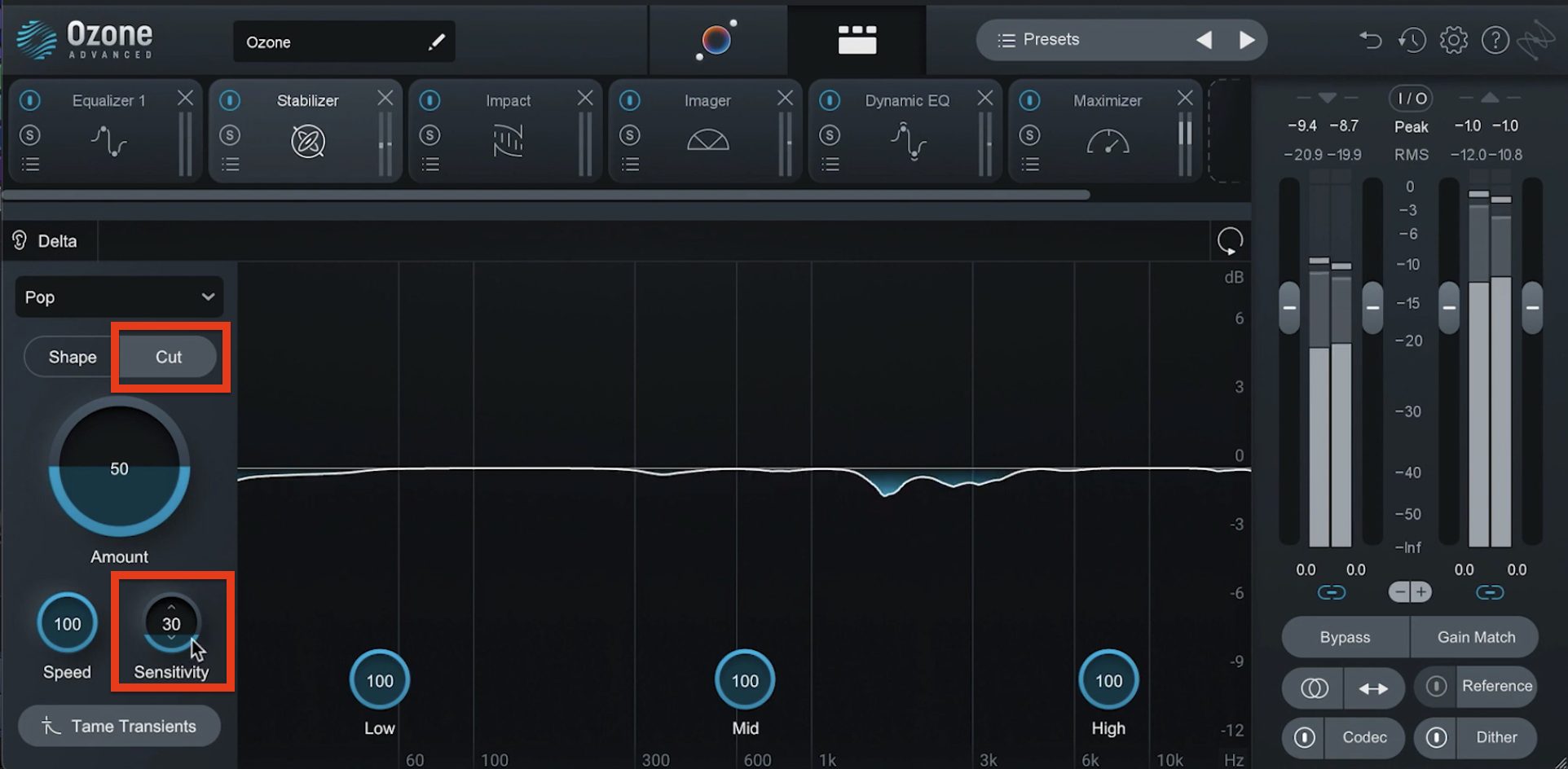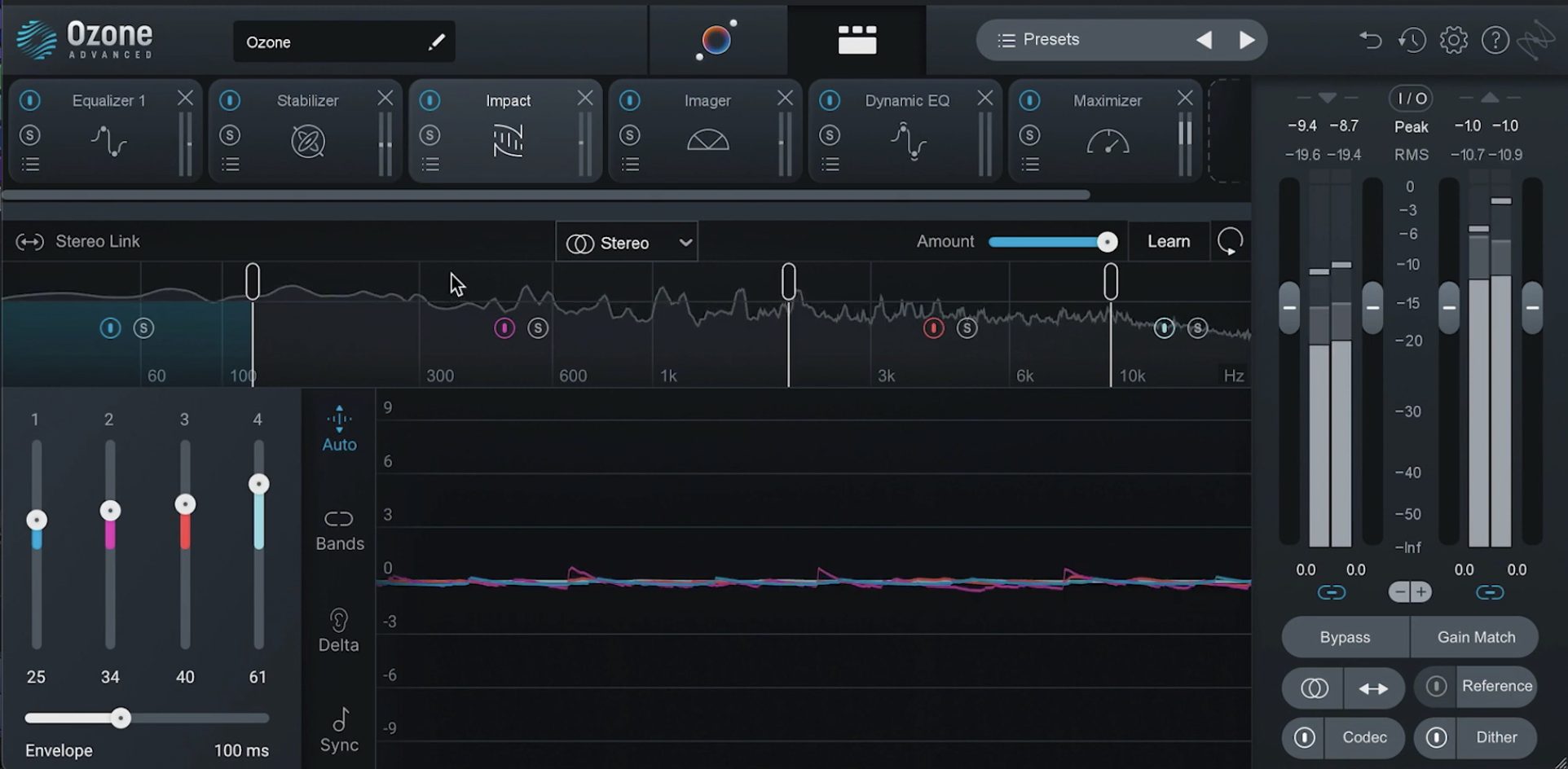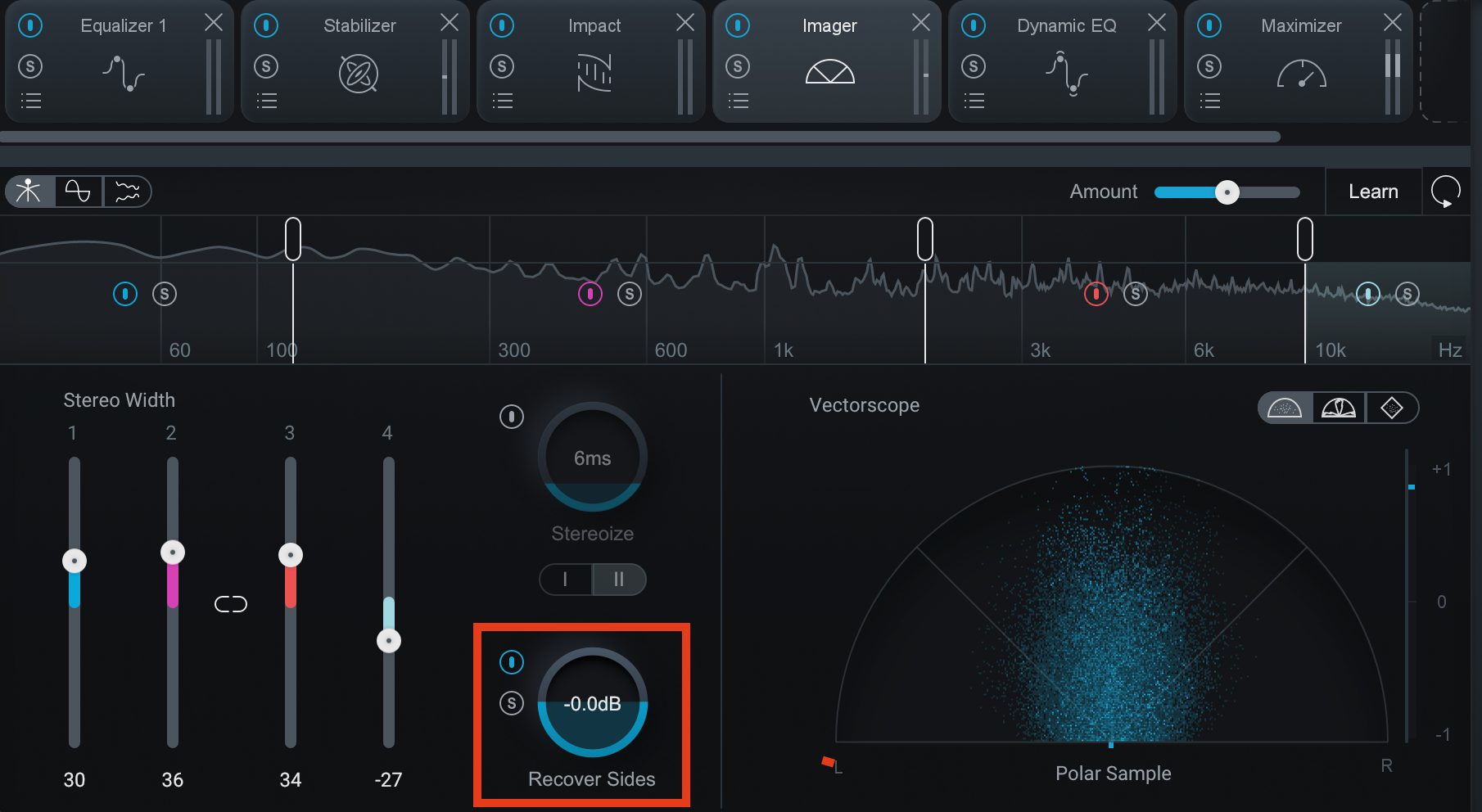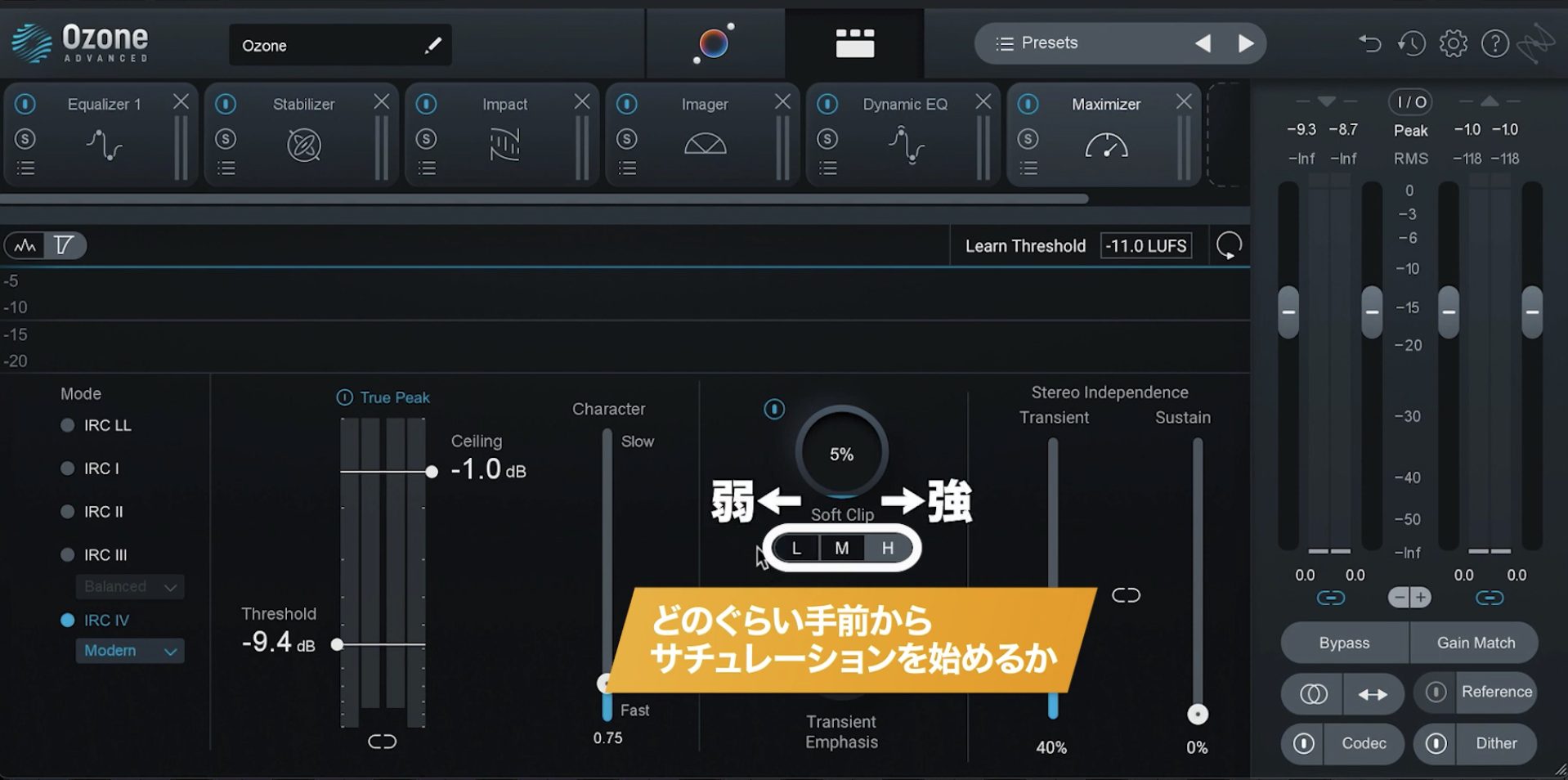マスタリングの新次元を切り拓く iZotope Ozone 10 その進化のポイント
AIだけじゃない!画期的新モジュールにも注目

待望のアップデートを遂げた、iZotopeのマスタリングツール「Ozone 10」。導入を検討されている方も多いのではないでしょうか?
今回は10になってどのように進化したのか、そのポイントをご紹介し、実力を確かめていきたいと思います。
- 110のマスターアシスタントの実力
- 2新画面Assistant Viewによる直感的な調整
- 3新モジュール「Stabilizer」による音質の安定化
- 4新モジュール「Impact」によるマイクロダイナミクスの調整
- 5Imagerに追加された新機能
- 6Maximizerに追加された新機能
Ozone 10 新機能 動画
10のマスターアシスタントの実力
Ozoneといえば、AIによるマスタリング補助機能「マスターアシスタント」が有名ですね。10でももちろんその機能は継承され、さらに進化を遂げています。
では何はともあれ、まずは一旦アシスタントに任せてみましょう。
マスターアシスタントを実行するには、こちらのボタンをクリックします。
9までにあったような事前設定はなく、即座に再生の待ち状態となります。楽曲の中で一番大きくなる部分を再生しましょう。
あっという間に分析が終わります。適用前と比べてみましょう。
▶︎適用前
▶︎適用後
期待通り、かなりのレベルで整えられた音源になりましたね。
Ozone 9との比較
Ozone 9でマスターアシスタントを行ったものも用意しましたので、比べてみましょう。同じくらいのラウドネスになるように設定してあります。
▶︎Ozone 9
若干傾向が違う感じがしますが、これは次項で取り上げるAssitant Viewで調整できる部分です。
それを差し引いて聴いても、10になって広がりや奥行き、そして明瞭感が増したように感じられます。これにはしっかりと裏付けがあり、後でご紹介する新しいモジュールや進化した既存モジュールの機能が貢献しています。
新画面Assistant Viewによる直感的な調整
マスターアシスタントが完了すると、既にご覧のような新しい画面「Assistant View」が現れます。
この画面は大きく分けて3つに分かれており、上段のTone Match、下段左のWidth Match、下段右のDynamics Matchで構成されています。
Tone Match
まずTone Matchですが、大きく表示されている青い帯がターゲットとなるスペクトラムの形状ということになり、ターゲットの種別を決めているのが左のリストです。
こちらには様々なジャンルが収められていますが、今はマスターアシスタントが自動選択した「RnB/Soul」が採用されています。
選択が間違っていた場合や、変えたい場合は、もちろん他のものを選んでOKです。今回は、「Pop」の方が相応しいと思われるので、変更して聴いてみましょう。
▶︎Popに変更後
かなり明るい印象になりましたね。上記Ozone 9の比較対象としてはこちらの方が良さそうです。
また、リストからの選択ではなく、自分がリファレンスとしたい曲を読み込ませることも可能です。
リスト上の+ボタンを押してファイルを選択すると、スペクトラムに反映されます。
このTone Matchのスペクトラムが影響を与えるモジュールが、右上に名前が出ているEQとStabilizerです。
モジュールを見るには、こちらのボタンをクリックしてDetail Viewに切り替えます。
このEQとStabilizerにはAmountという値があり、それによってTone Matchの要素をどれだけ取り入れるかをコントロールします。
これらのパラメーターは、Assistant Viewのこちらのスライダーと連動しています。大きくすればするほど、Tone Matchのターゲットに近づいていく、ということになります。
Width Match
Width Matchでは文字通り、左右の広がり、ステレオイメージをコントロールします。
もちろんDetail Viewでは、Imagerとリンクしています。そしてTone Matchと同様に、AmountがAssistant Viewの値とリンクしています。
この値を大きくすればするほど、設定したターゲットのステレオイメージに近づくということになり、広がる帯域もあれば、より狭まる帯域もあります。
Dynamics Match
Dynamics Matchでは、ターゲットとなるラウドネスを「Streaming」と「DJ Play」から選択することができます。
DJ Playの方がより高いラウドネスとなります。
対応するモジュールは、新モジュールのImpactと、Maximizerです。
Maximizerのスライダーは、スレッショルドと対応しています。上げるほどにスレッショルドが下がり、ラウドネスは上がります。
Impactについては後ほど取り上げますが、こちらのターゲットを元に設定されたダイナミクスの傾向を強くしたり弱くしたりできるのがAmountということになります。
こうして見ていただくとわかるように、AIにほぼ任せながらも、Assistant Viewの少ないパラメーターで若干の調整が簡単にできるようになっています。もちろん細かく追い込みたければ、Detail Viewを使えばいいわけです。
新モジュール「Stabilizer」による音質の安定化
Stabilizerは通常のEQやダイナミックEQとも違い、その時のサウンドに応じて動的にイコライジングを行い、ターゲットのイメージに近づけてくれるというエフェクトです。
ここのターゲットに、先ほどのTone Matchと同じものが選ばれているわけですね。Amountは全体だけでなく、帯域ごとに設定することも可能です。
細かな設定としては、Speedで反応速度、Smoothingでブーストやカットのカーブの滑らかさを調整できます。
Tame Transientsは、突発的で急峻なトランジェントが来た際に、それを均してくれるもので、こちらも安定して聴きやすいマスターの作成に貢献してくれそうですね。
Stabilizerには現在のShapeモードの他にもう一つ、Cutモードというものがあります。これは特定の帯域にレゾナンスが集中してしまうのを検知し、動的にカットしてくれるという便利な機能です。
Sensitivityで検知の感度を調整することができます。
これでリスナーは余計なバランスの崩れに気を取られず、安定したサウンドを堪能できるというわけです。
新モジュール「Impact」によるマイクロダイナミクスの調整
Impactは、非常に細かいトランジェントなどを強調したり低減したりできるというエフェクトで、帯域ごとに方向性や量を設定することができます。
Impactアリとナシを比べてみましょう。
▶︎Impactバイパス
▶︎Impact適用
やはりImpactを適用すると、楽曲全体の雰囲気が生き生きしてくるのが分かりますね。
おそらくコンプで拾う単位よりもかなり細かく作用しているので、微妙な変化でありながら満遍なくかかり、印象を大きく左右するのだと思います。
これにより、パンチやトランジェントぼコントロールが容易になるので、コンプと役割を分けながらかなり精密に追い込むことができます。
Imagerに追加された新機能
Imagerには、Recover Sidesという新しいパラメーターが装備されました。
これはステレオイメージを狭めた際に失われるサイドのエネルギーを復活させるもので、狭めた帯域が貧弱になってしまうことを防ぐことができます。
例えば、低域はよく狭めることでスッキリさせたりしますが、このRecocvoerをなしで狭めると元の状態より薄味になってしまいます。そこでRecover Sidesを増やして行くとほんのりと量感が増し、通常の定位の時と遜色ないエネルギーをキープすることができます。
これでますますイメージャーを躊躇なく使えるようになりました。
Maximizerに追加された新機能
MaximizerにはSoft Clipというパラメーターが追加されました。
これは、音量がスレッショルド値を超える少し手前からサチュレーションをかけ、リミッティングされながらも自然にラウドネスを感じさせることを狙った機能でです。
ダイナミクスと連動しているため、いかにも抑え込んでいる感じにならないのがいいですね。
L/M/Hの選択では、スレッショルドのどのくらい手前からサチュレーションを始めるかで、どの程度積極的にサチュレーションを起こすかをコントロールすることができます。
以上今回は、発売されたばかりのOzone 10について、進化したポイントをまとめてお送りしました。ますます使いやすく、これまでを超える結果をもたらしてくれるOzoneの最新版、ぜひ皆さんも試してみてください。
マスタリングの新次元を切り拓く【iZotope Ozone 10】その進化のポイント
今回はVer.9との比較も行いつつ、Ver.10になってどのように進化したのか、そのポイントをご紹介し、実力を確かめていきたいと思います。記事:https://t.co/CPsmOwljTq#DTM #マスタリング pic.twitter.com/aUevUr3STw
— SLEEP FREAKS (@SLEEPFREAKS_DTM) September 27, 2022