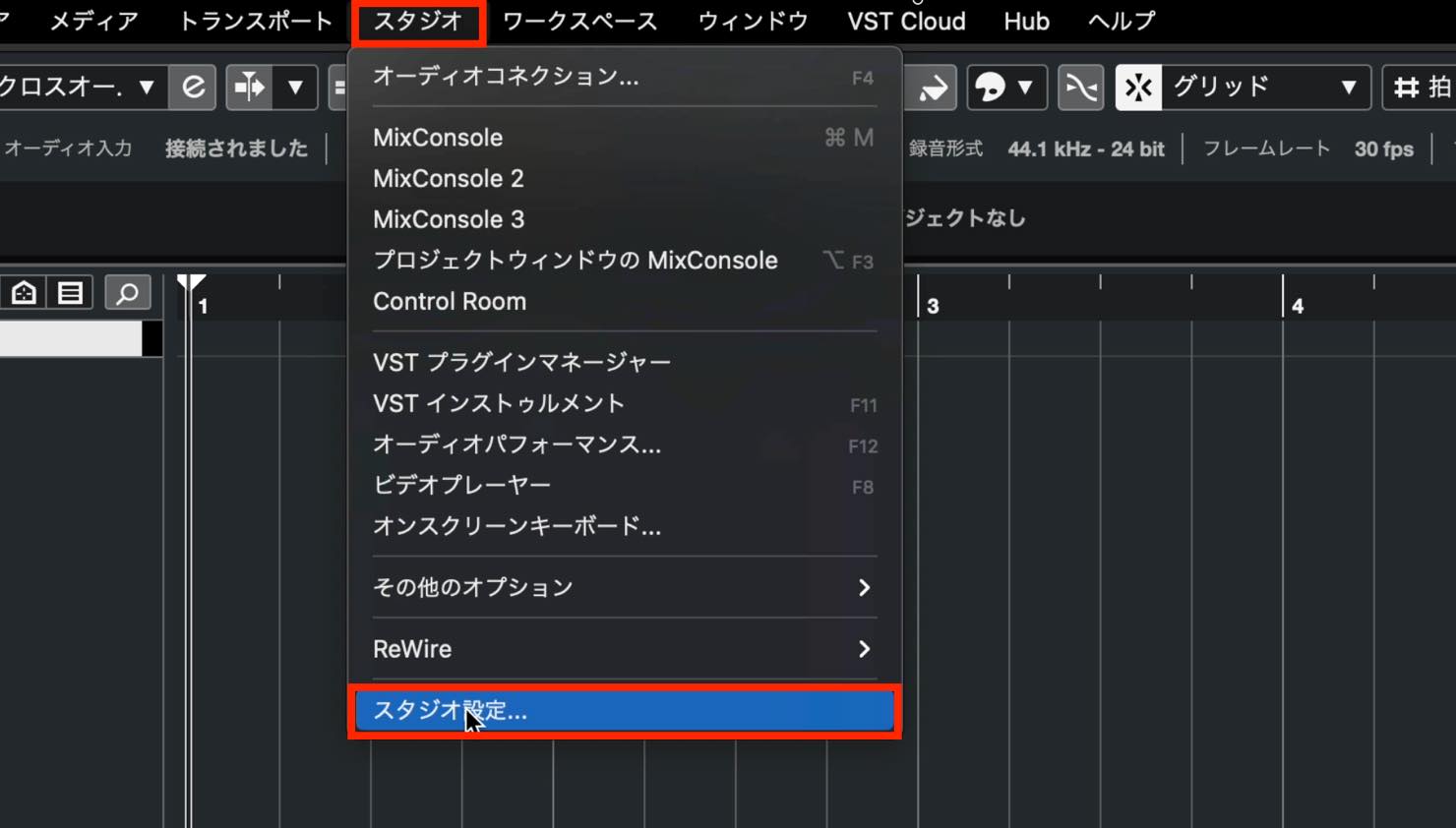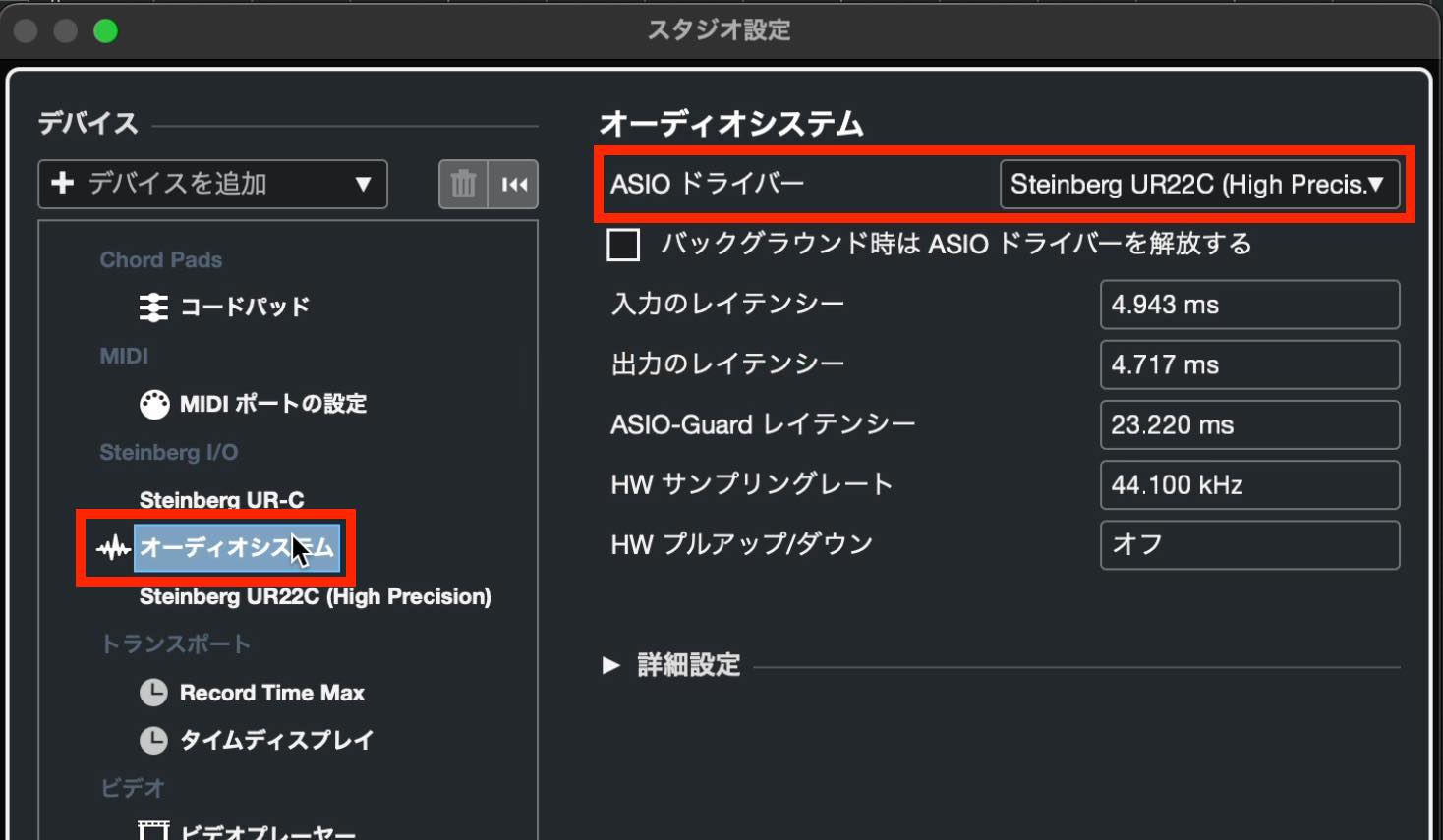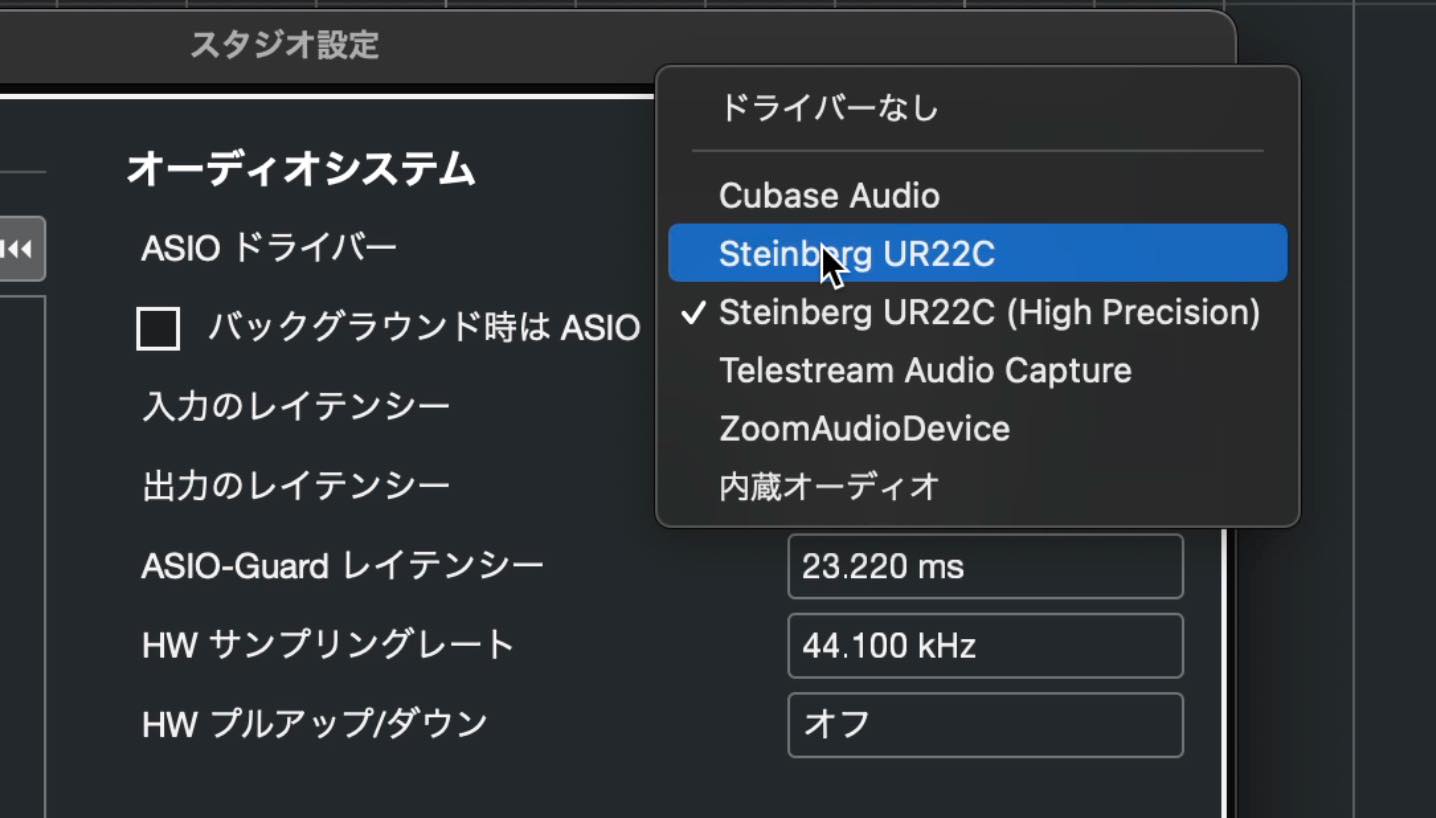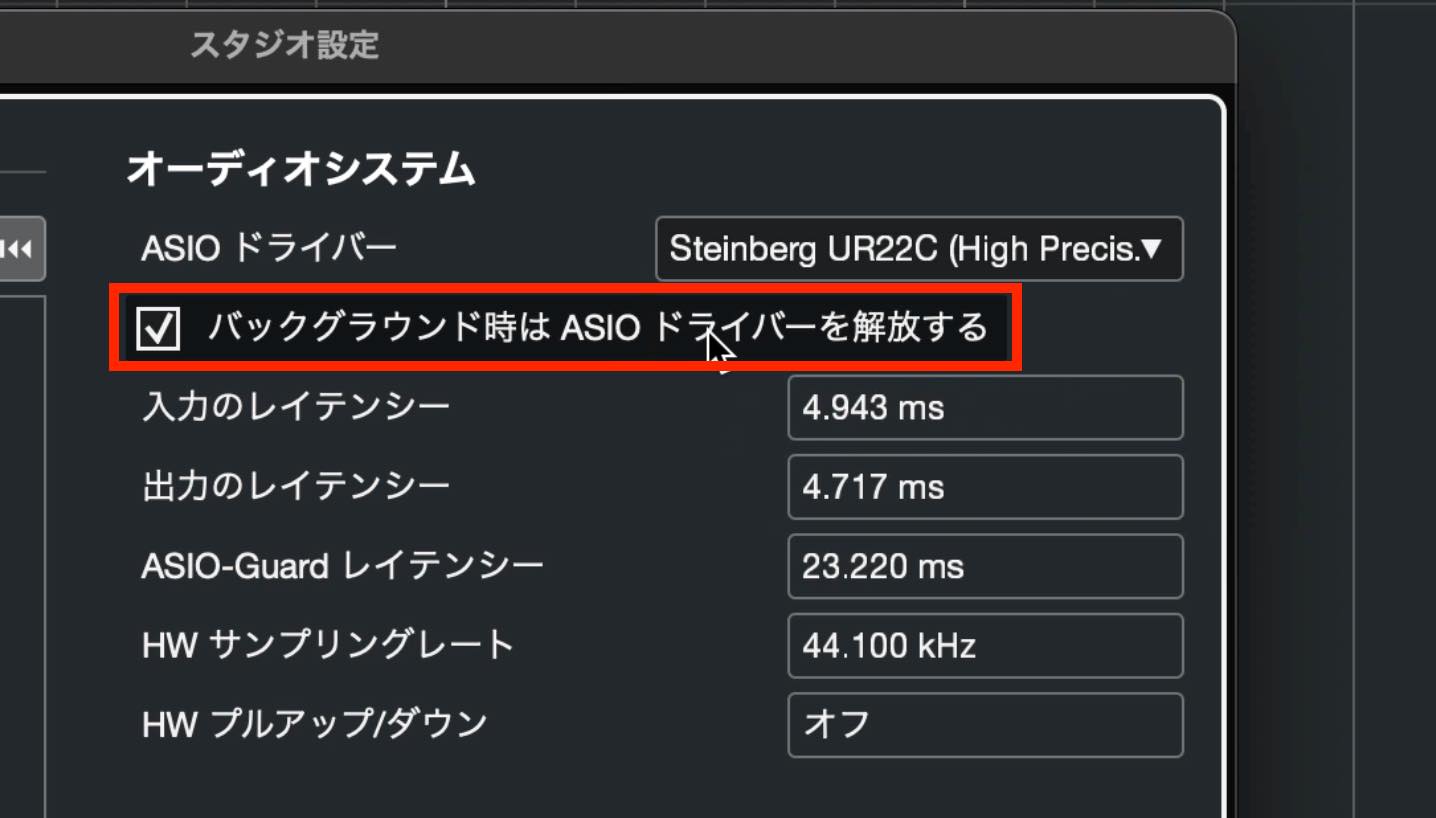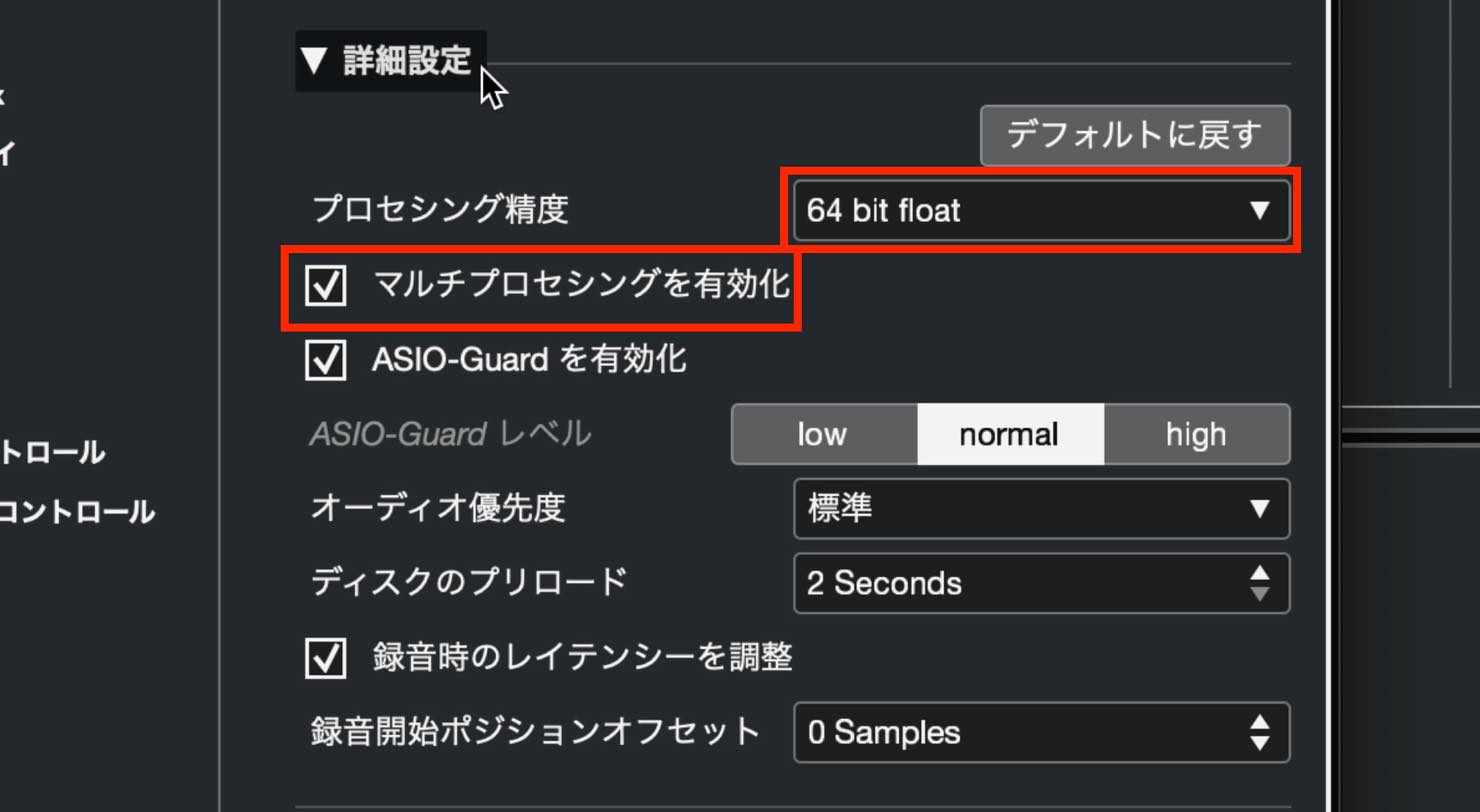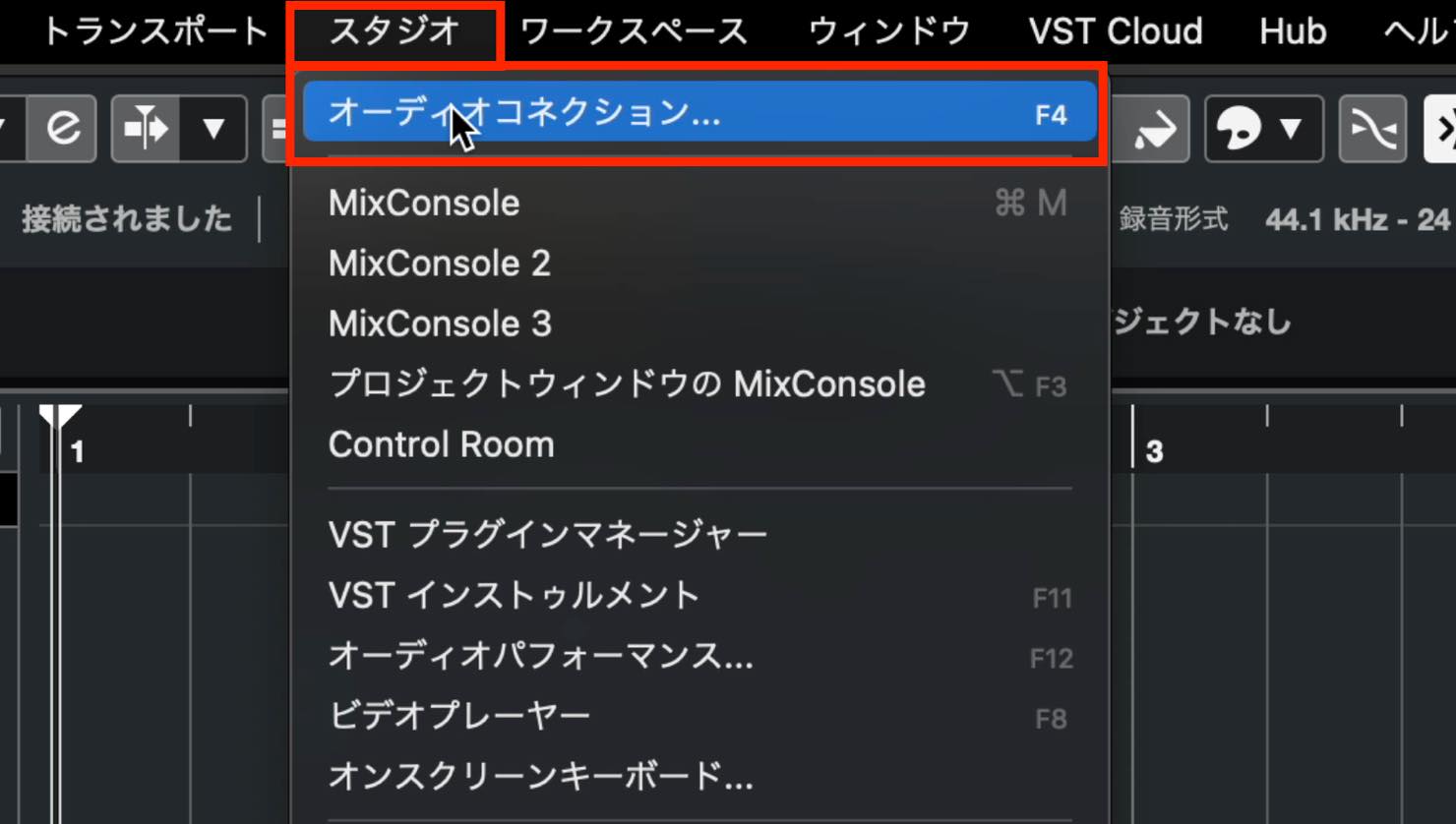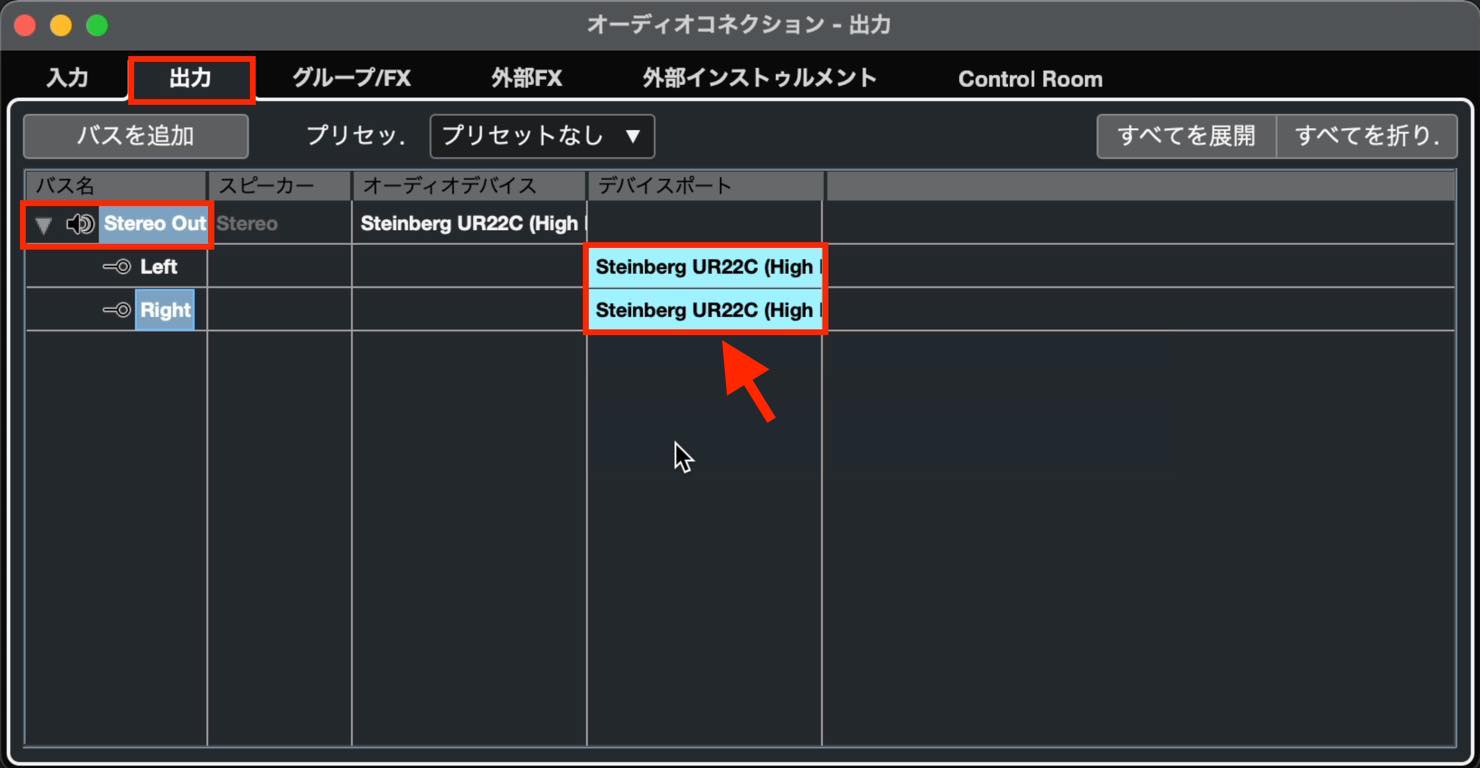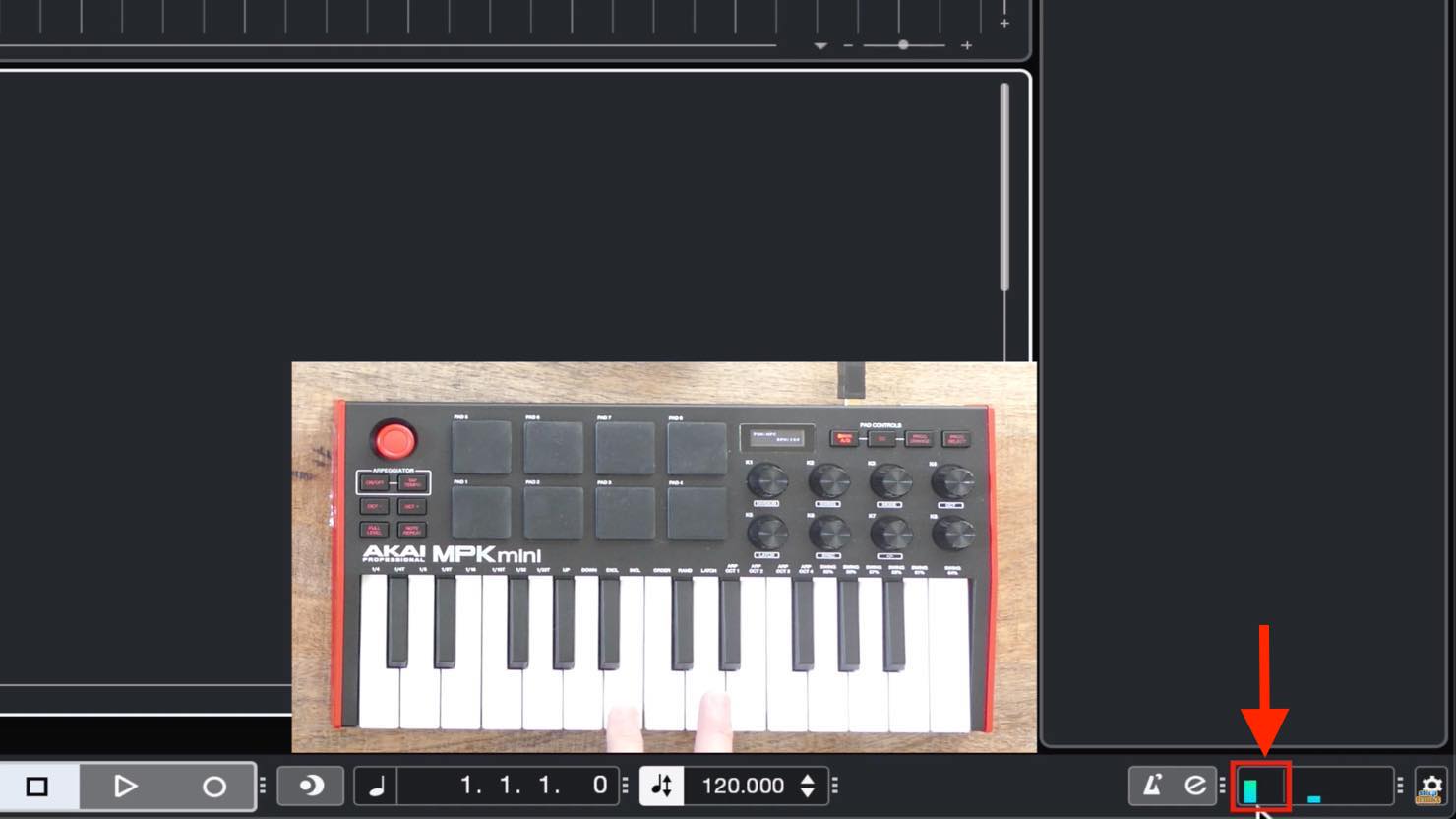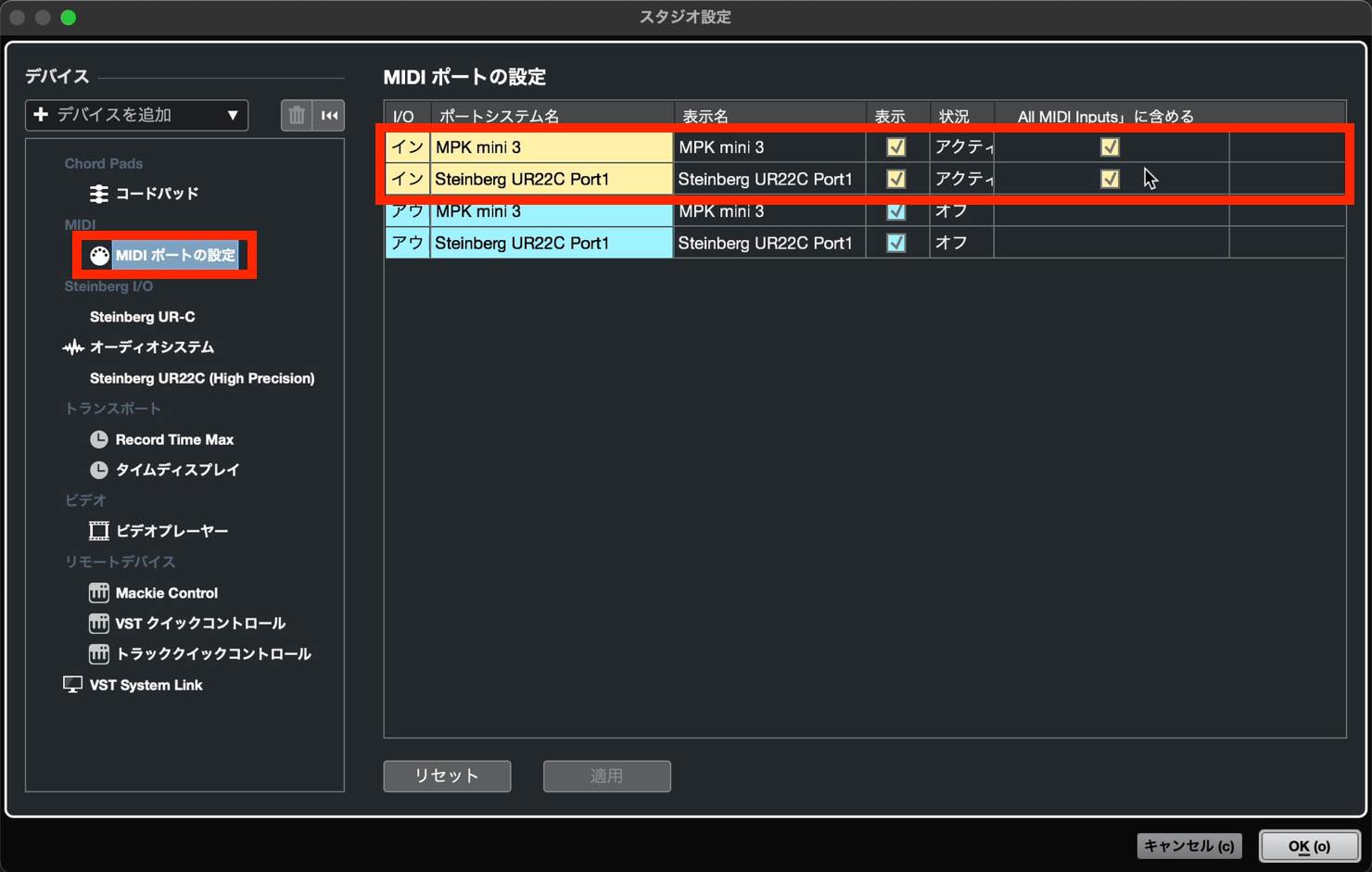Cubase 11 初心者講座 2. オーディオインターフェイスとMIDIキーボードの設定
今回は、「オーディオインターフェイス」と「MIDIキーボード」の設定について学んでいきましょう。
いずれも持っていなくても音楽制作自体は可能ですが、使用すると様々な可能性が広がります。
お持ちの場合、簡単な設定と確認事項がありますので、ここで確認しておきましょう。
オーディオインターフェイスとMIDIキーボードの設定 動画
オーディオインターフェイスの設定
オーディオインターフェイスは、ボーカルやギターなどの録音を行ったり、Cubaseのサウンドをモニタリングしたりすることができる機材です。なお、もし録音を行わない場合は、パソコン本体の出力を使用することも可能です。
オーディオインターフェイスには、USB接続やThunderbolt接続のものなどがあります。多くの場合事前にドライバーのインストールが必要です。マニュアルを見ながらインストールを行い、ケーブルの接続を行っておいてください。
オーディオインターフェイスの人気No.1はどれ?3272人に聞いたベスト5
オーディオインターフェイスの接続が完了したら、Cubaseを起動し、上のメニューのスタジオからスタジオ設定を開きます。
そして、左のメニューからオーディオシステムを選択すると、右に設定項目が表示されますので、まず一番上の、ASIOドライバーを確認しましょう。
ここが、現在お使いのオーディオインターフェイスのドライバーとなっていればOKです。
もしなっていない場合は、リストボックスを開き、お使いのものを選択してください。
オーディオインターフェイスをお持ちでない場合は、パソコン本体の出力を選択してください。
次はその下の「バックグラウンド時はASIOドライバーを解放する」についてです。
もし、Cubase起動時に、他の音楽再生ソフト、例えばiTunesやブラウザのYouTubeなどの音が聞こえなくなったら、こちらにチェックを入れてください。
続いて、さらに下の詳細設定に移ります。クリックして開いてください。
ここでチェックしていただきたいポイントは2つです。
1つ目はプロセシング精度ですが、こちらはとりあえず64bit floatにしておいていただいてOKです。今後もし制作中に、Cubaseが不安定になることがあったら、32bit floatに変更してみてください。
2つ目はその下の「マルチプロセシングを有効化」についてです。
これはパソコンのCPUに関する設定で、チェックを入れておいた方がその性能を有効活用できます。もし入ってなかったら入れておくようにして下さい。
これでokを押してスタジオ設定を閉じ、続いて上のメニュースタジオからオーディオコネクションを開きます。
32bit整数オーディオ / 64bit floatオーディオエンジンとは?
出力タブへと映り、Stereo Outを展開して、デバイスポートを確認してください。
「未接続」となっていると音が出ませんので、必ずお使いのオーディオインターフェースの出力を選択しておいてください。
これで、オーディオインターフェイスの設定は完了です。なお、マイクやラインによるレコーディング方法については、後の回で解説していきます。
MIDIキーボードの設定
MIDIキーボードは、Cubase内で使用するソフトシンセを演奏する際に使用します。ソフトシンセについては次回以降詳しく触れていきますが、MIDIキーボードがあると演奏内容をそのまま記録したり、音色選びの際に手軽に音を試すといったことができるようになります。
なお、MIDIキーボードがなくても、Cubaseによる作曲自体は可能です。
MIDIキーボードの人気No.1はどれ?3272人に聞いたベスト5
MIDIキーボードは、USB接続のものや、MIDIインターフェースにMIDIケーブルで接続するものなどがあります。USB接続の場合は、多くの場合接続するだけで認識されます。もし認識されない場合は、マニュアル等を参照してドライバーをインストールして下さい。
MIDIキーボードを接続したら、鍵盤を弾いてみて、こちらのメーターが反応するか確認してみて下さい。
反応していれば接続はOKということになります。
もし反応しない場合、スタジオ設定左メニューの、MIDIポートの設定を開き、イエローの項目、MIDI Inputを確認しましょう。
ここに接続したMIDIキーボードが表示されていなければ、接続に何らかの問題が発生していると考えられます。ケーブルが正しく挿さっているか、MIDIキーボードの電源が入っているか、などをチェックして下さい。
また、「表示」と「All MIDI Inputsに含める」には、基本的に両方チェックを入れておきましょう。
以上がオーディオインターフェースとMIDIキーボードの設定となります。
次回は基本トラックの種類と作成方法について学んでいきましょう。
Cubase 初心者講座 第2回は「オーディオインターフェイス」と「MIDIキーボード」の設定について学んでいきましょう。https://t.co/qaFmSQ4lvg
— SLEEP FREAKS (@SLEEPFREAKS_DTM) March 13, 2021