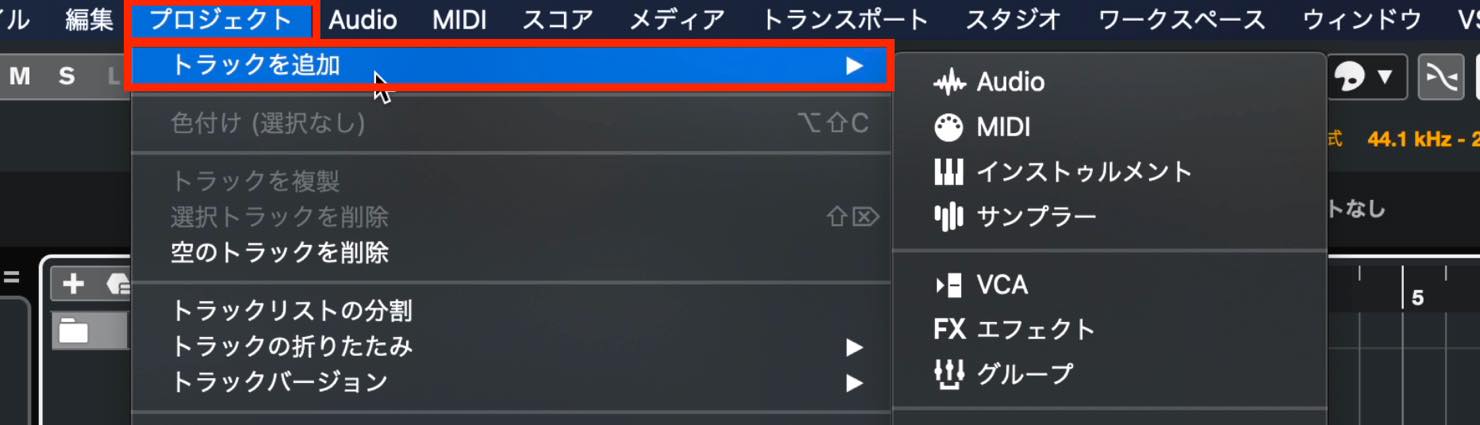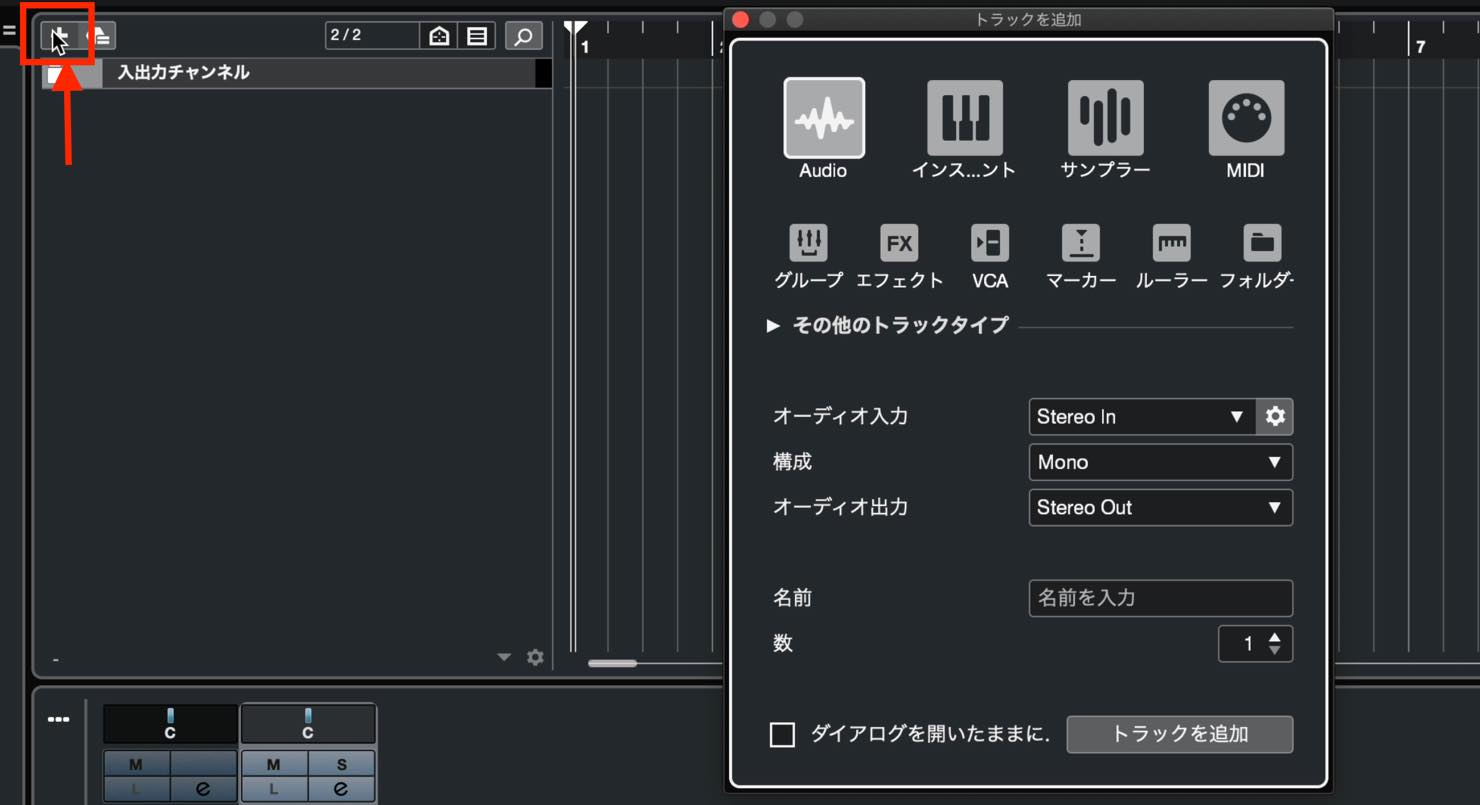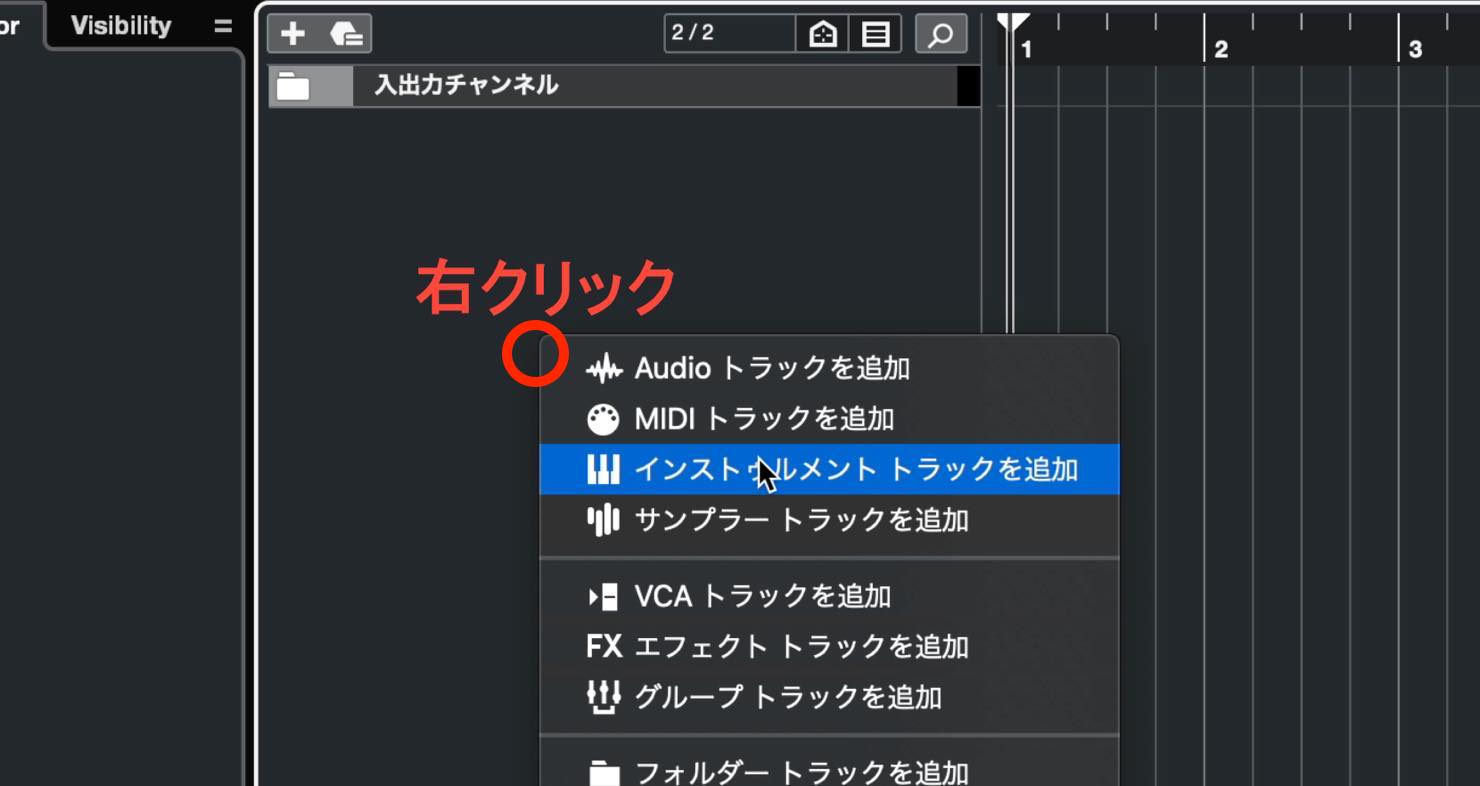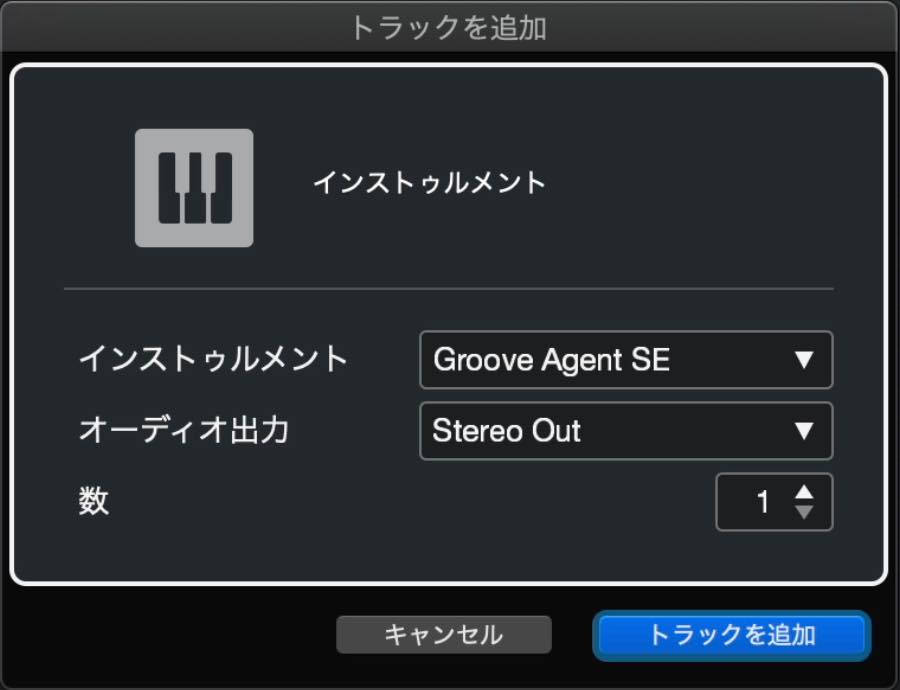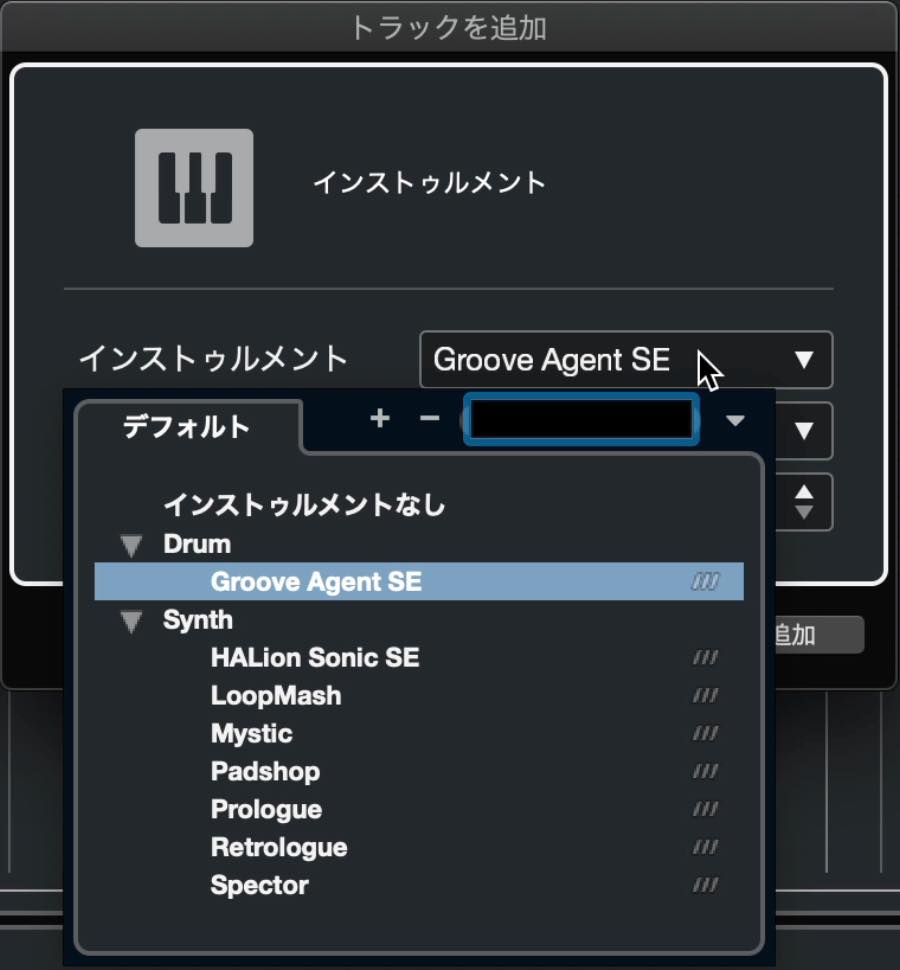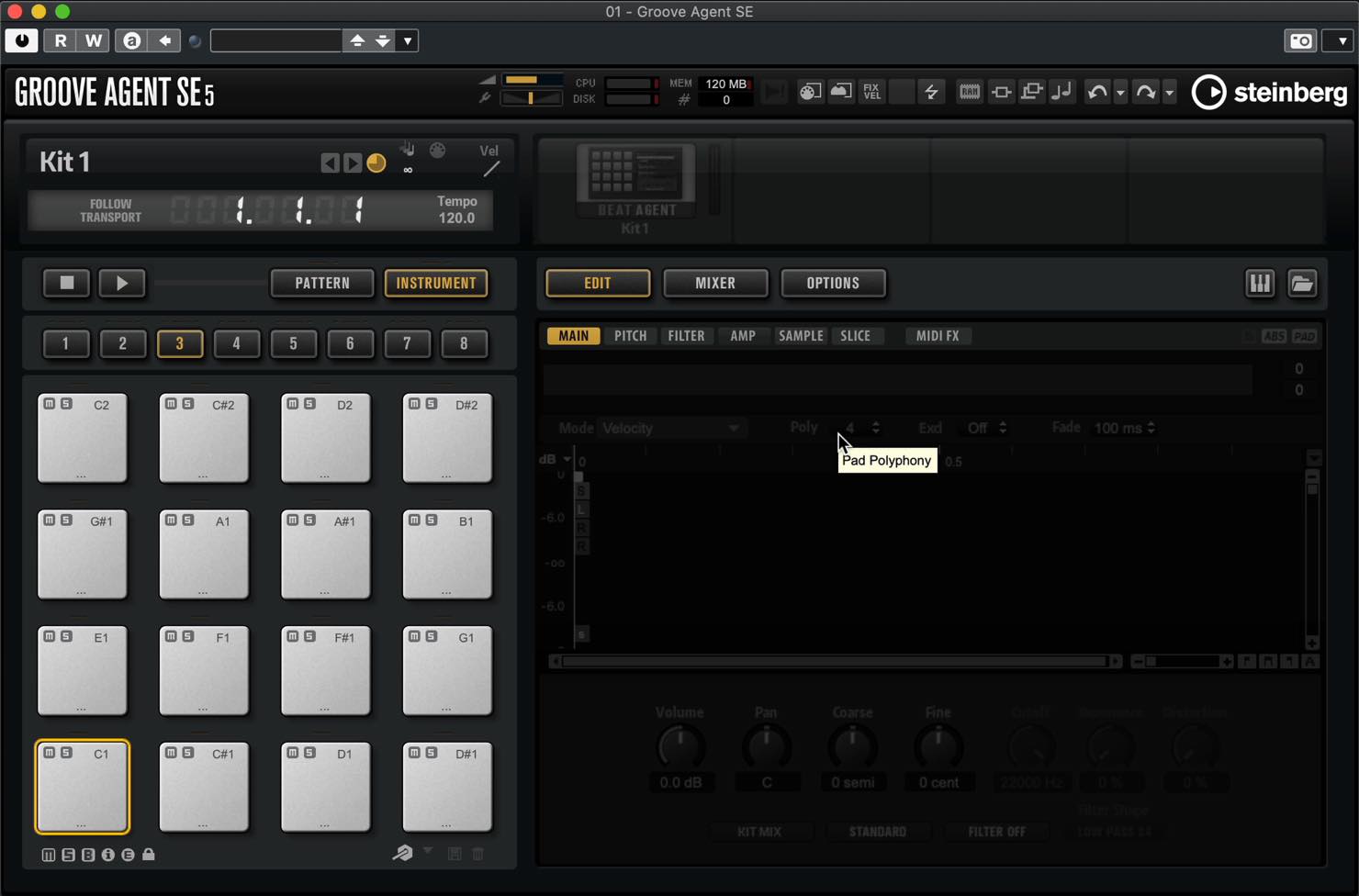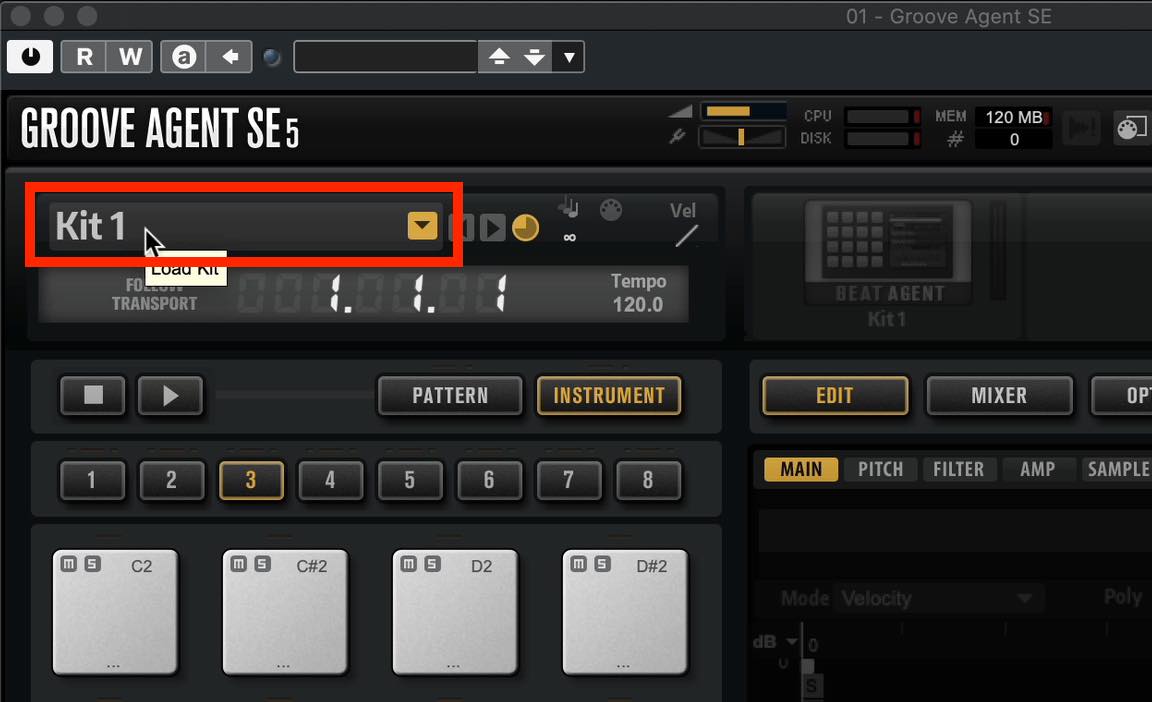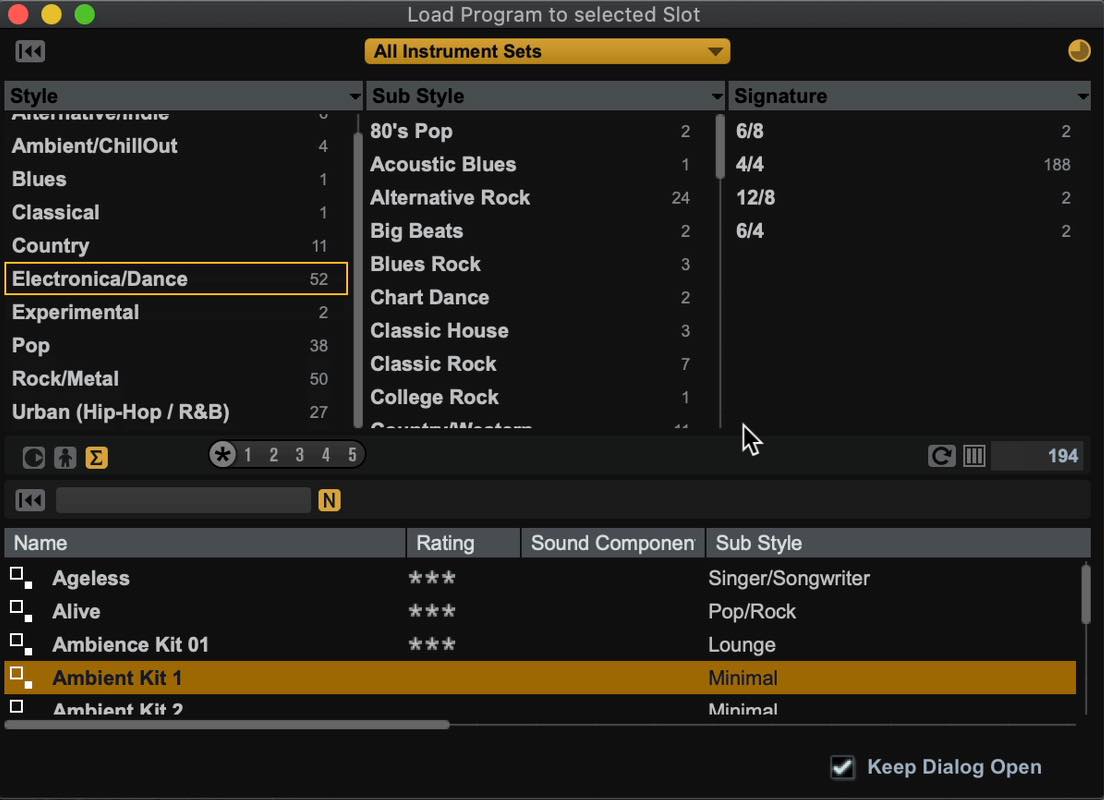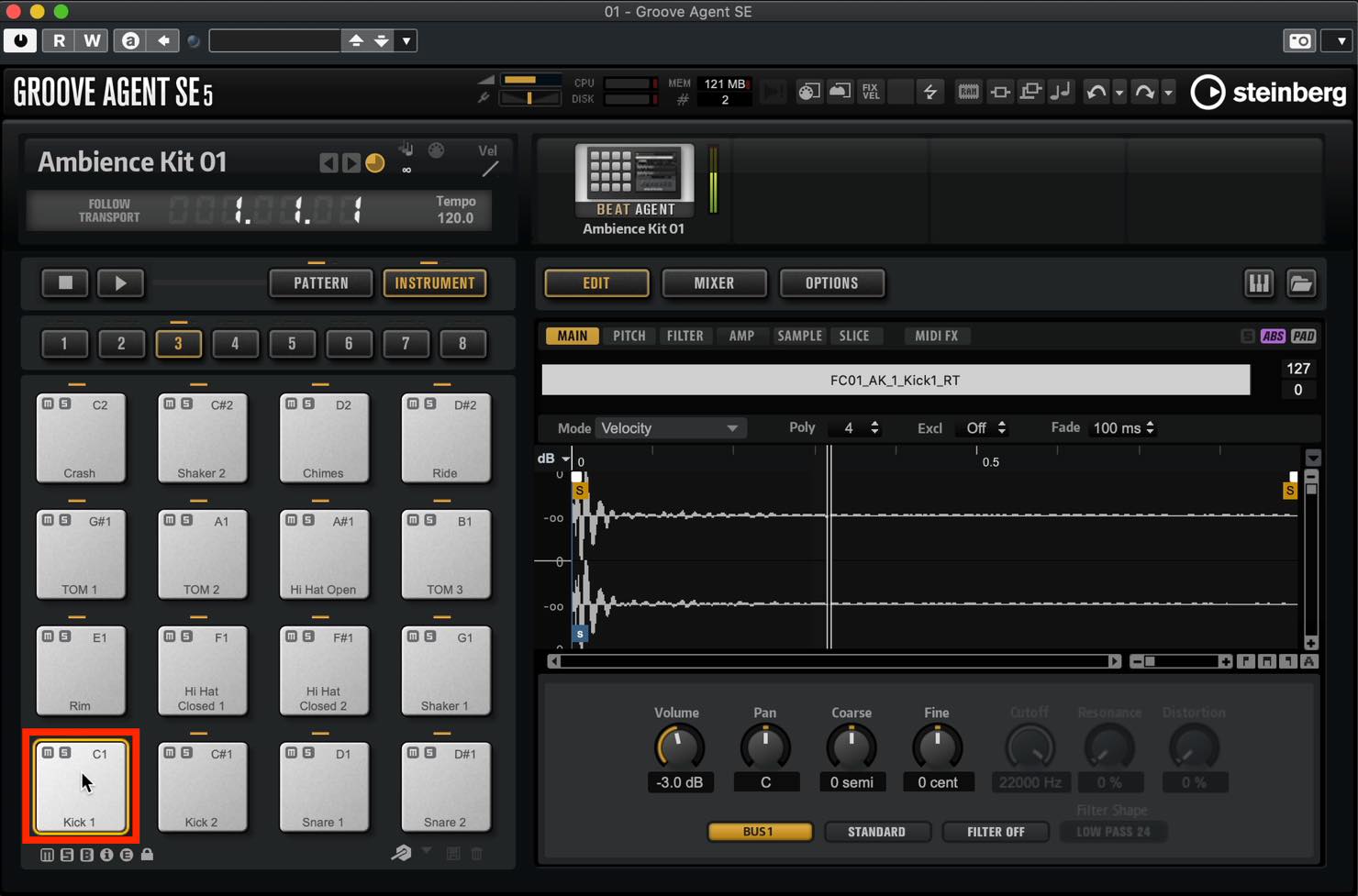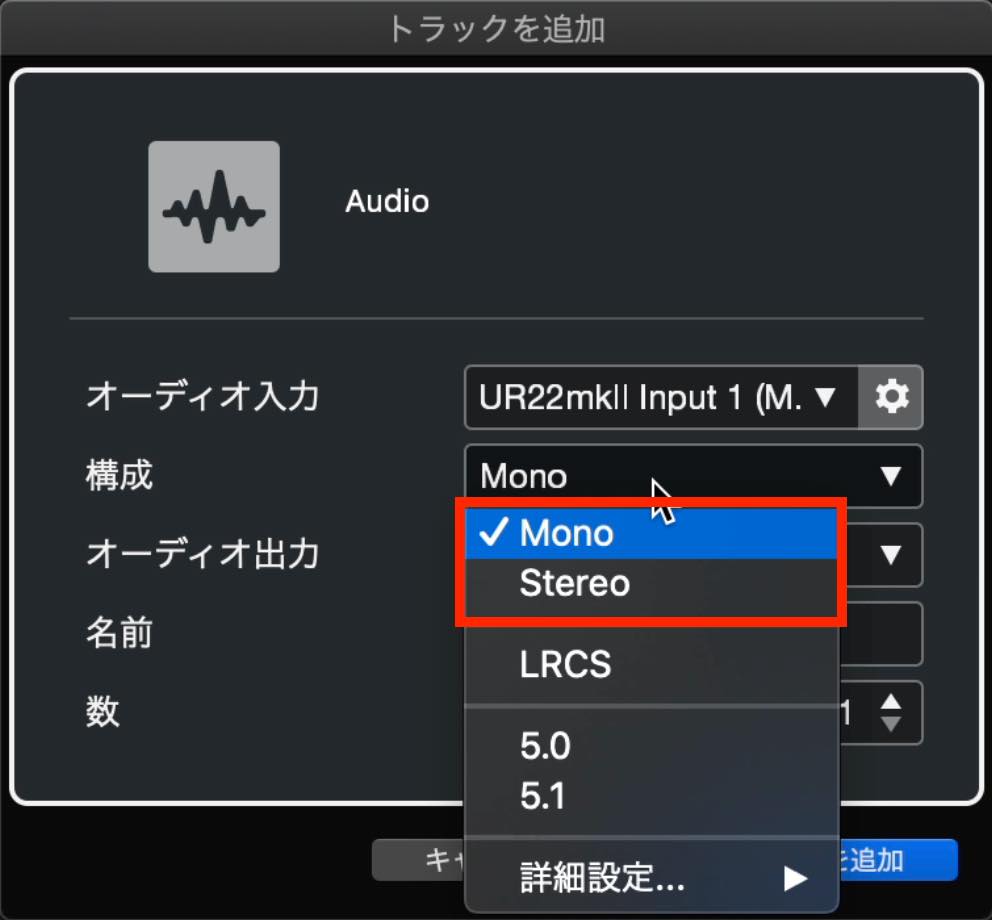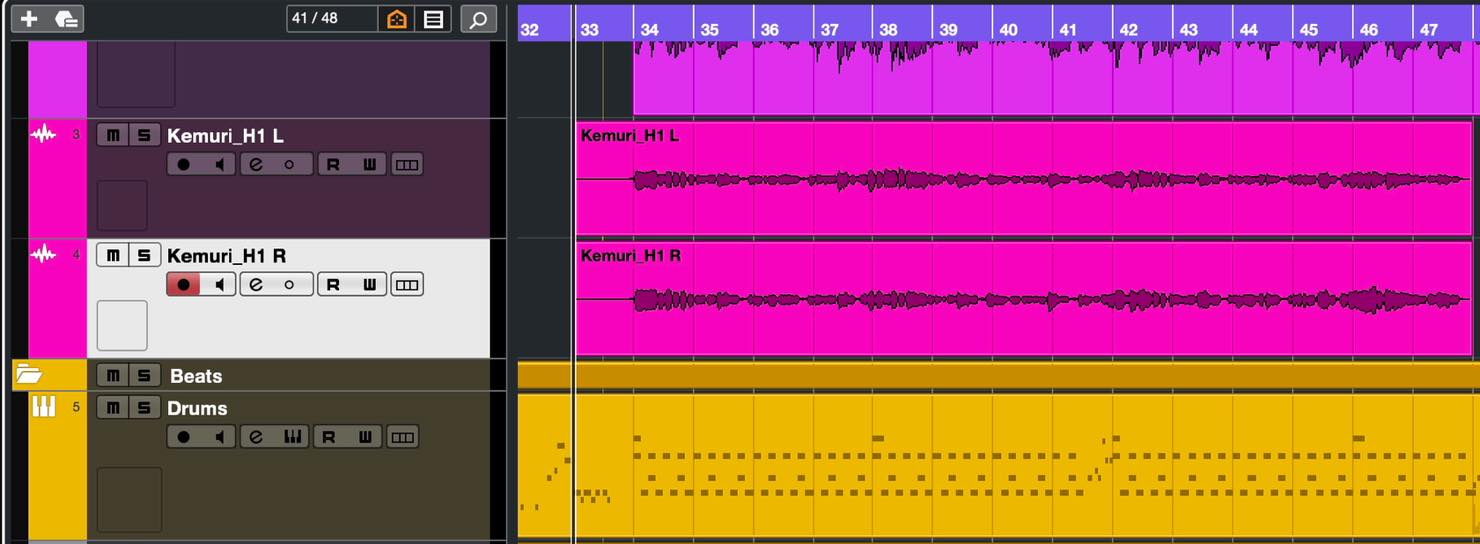Cubase 11 初心者講座 3. 基本トラックの種類と作成方法
今回は、基本トラックの種類と作成方法について学んでいきましょう。
トラックを作成することで、歌や楽器を録音したり、打ち込みを行うことができるようになります。
基本トラックの種類と作成方法 動画
トラック作成手順
トラックを作成するには、3つのルートがあります。
1. 上のメニューからプロジェクト>トラックを追加へと進む
2. トラックリスト上の「+」ボタンをクリックする
3. トラックリストの空きスペースを右クリックする
今回は、右クリックの方法で進めます。
非常にたくさんのトラック種別が表示されますが、まず覚えていただきたいのは、「インストゥルメントトラック」「Audioトラック」の2つです。
インストゥルメントトラック
インストゥルメントトラックは、Cubase上に仮想の楽器「ソフトシンセ」を立ち上げ、いわゆる「打ち込み」を行うためのトラックです。打ち込みには「MIDI」という演奏情報を用います。
画面上からMIDI情報を入力、あるいはMIDIキーボードを演奏することによって、ソフトシンセが発音するという仕組みです。
MIDIはオーディオに比べて柔軟性に優れ、ピッチやタイミングなどをいつでも自由に編集することができます。
上記トラック作成手順から、インストゥルメントトラックを選択すると、このようなウィンドウが表示されます。
「インストゥルメント」の項目でリストを開くと、どのソフトシンセを立ち上げるか?を選択できます。
ここではひとまずCubase付属のドラム音源「Groove Agent SE」を選択してみます。
そして「トラックを追加」をクリックすると、トラックが作成されると同時に、Groove Agent SEが立ち上がってきます。
このように最初は空っぽの状態なので、とりあえず音が出るように、プリセットを選択しましょう。
左上の「Kit 1」と書かれているところをクリックします。
ブラウザが出てきますので、お好みのプリセットをダブルクリックします。
ロードが完了したら、画面上のパッドをクリックするか、MIDIキーボードを演奏して、音が出るか確認しましょう。
Audioトラック
Audioトラックは、歌やギターなどの生演奏を、マイクやラインで収録し編集するためのトラックで、生演奏でしか出せない表現を楽曲に加えることが出来ます。ただし、ミスやピッチのずれなどもありのままに記録されますので、気になる場合は録り直しとなります。
後に触れるCubaseの機能で、ある程度ピッチやタイミングを補正することも可能ですが、MIDIと比べると自由度は落ちます。
一方で、MIDIには出来ない、オーディオならではの編集テクニックもありますので、後の回でご紹介していきます。
先述のトラック作成手順から、Audioトラックを選択すると、このようなウィンドウが表示されます。
いくつか設定項目がありますが、ここでは1つだけ注目して下さい。「構成」という項目です。このリストを開くと、上に2つ「Mono」と「Stereo」があります。
いずれかを選択することになりますが、マイク1本もしくはライン1本でレコーディングする場合、Monoを選択します。2本使って左右に振り分ける場合は、Stereoを選択して下さい。
その他の項目は後で変更できますので、そのままでOKです。
「トラックを追加」をクリックすると、Audioトラックが作成されます。
なお、これらのトラックに実際にデータが入ると、このような見た目となります。
Audioトラックには波形が表示され、インストゥルメントトラックにはMIDIデータの概要が表示されます。
縦軸に様々な楽器パートに相当するトラックが並び、横軸は左から右に向かって時間が流れていくという形です。
以上が基本トラックの種類と作成方法となります。
次回はドラムを例として、実際の打ち込み方法について見ていきましょう。
Cubase 初心者講座 第3回は「基本トラックの種類と作成方法」について学んでいきましょう。
ここでは、インストゥルメントトラックとAudioトラックについて解説します。トラックを作成することで、歌や楽器を録音したり、打ち込みを行うことができるようになります。https://t.co/wUNpJH0fAM#DTM— SLEEP FREAKS (@SLEEPFREAKS_DTM) March 14, 2021