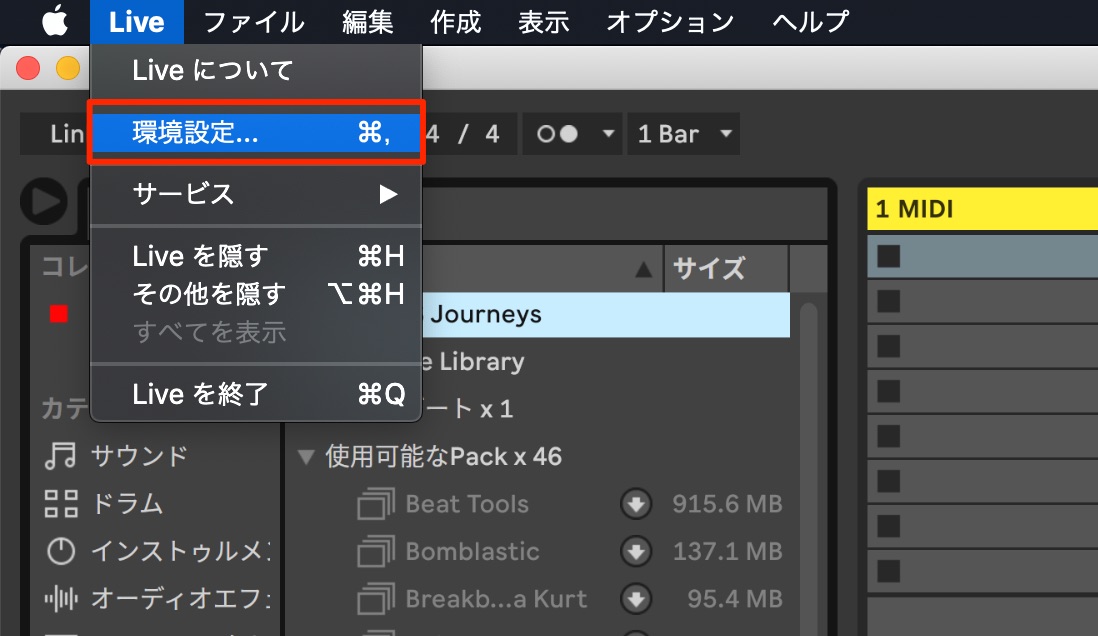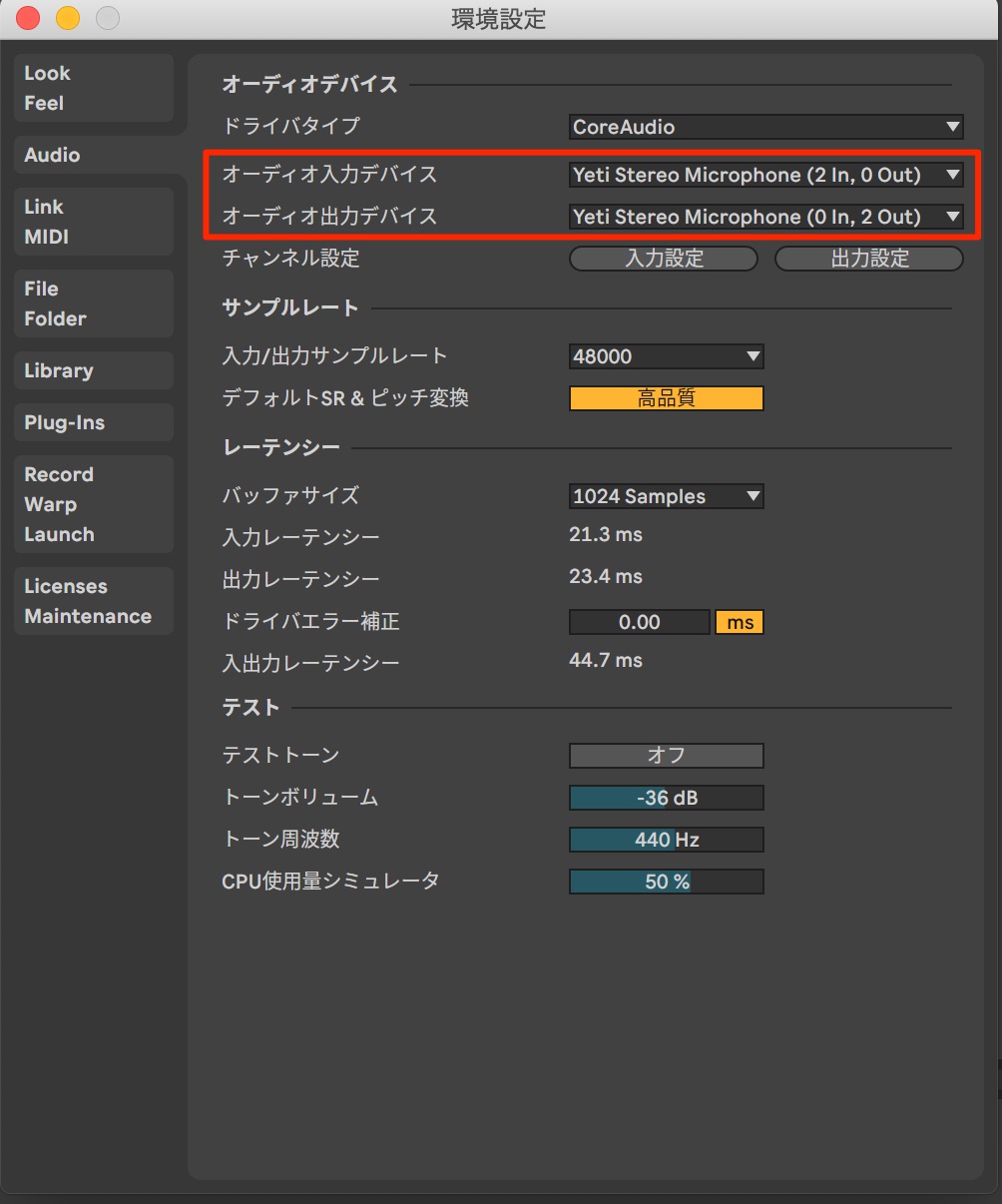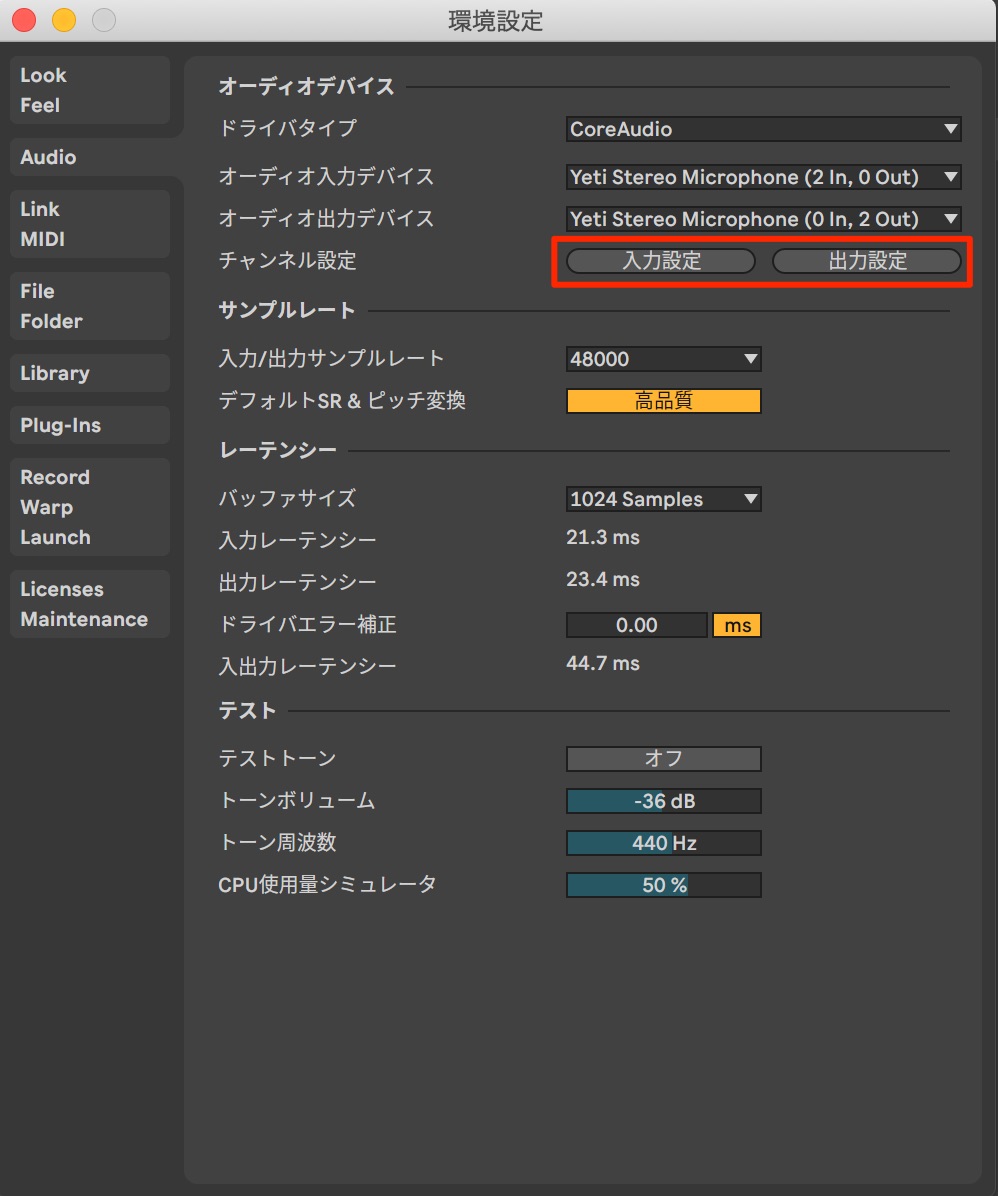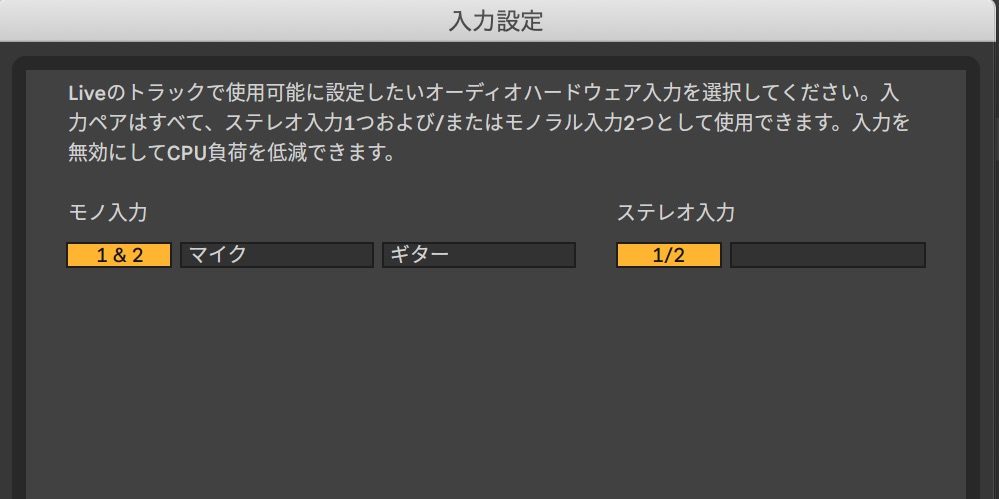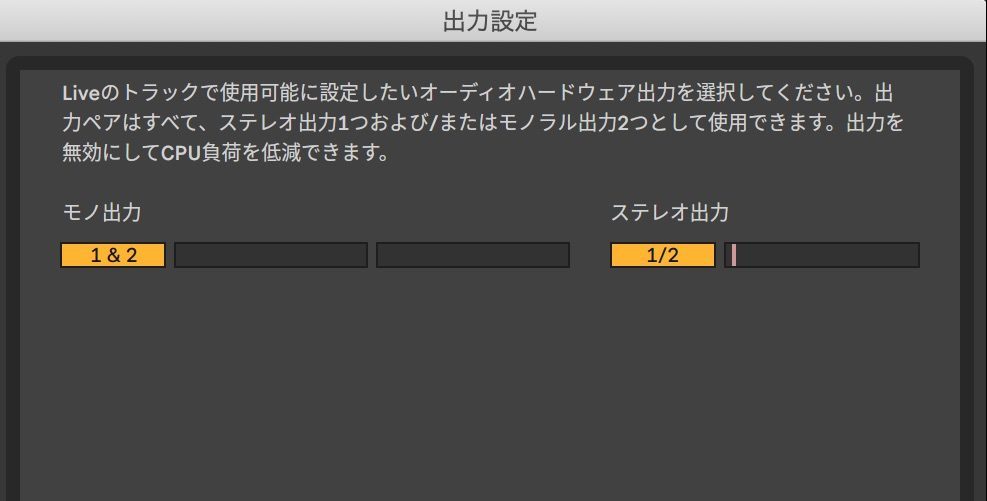オーディオインターフェイスの設定 Ableton Live 使い方
最新のLive 12 動画・記事はコチラから
Liveの音をどこから鳴らすのか?を設定
Liveを導入し一番最初にやるべきこと。
それは「Liveの音をどこから鳴らすのか?」
この設定を行なうことで
「パソコン」から音を鳴らすのか?
お使いの「オーディオインターフェイス」から音を鳴らすのか?
これらを用途に合わせ切り替えることができます。
それでは設定を行なってみましょう。
入力/出力装置の設定
上メニュ →「Live」→「環境設定」を選択します。
環境設定ウィンドウが表示されます。
左の「Audio」タブを選択し、
赤囲み部分の「オーディオ入力/出力デバイス」を
使用したい「オーディオインターフェイス」に変更します
- 入力_音が入ってくる入り口です。
ボーカルやギターなど、生の音を録音する際に設定します - 出力_Liveの音が出ていく出口です。
私達は実際にこの出力から出てくる音を聴くこととなります。
「入力」「出力」ともに同じ装置を選択するのがオススメです。
入力/出力チャンネルの設定
上記で「装置」を決定した後は、
装置で使用するチャンネルを決定する必要があります。
各入力/出力をクリックし、設定を行ないます。
ここでは「入力チャンネル」を例にご紹介します。
チャンネル名をクリックし黄色に点灯させることで、
Live上でそのチャンネルが有効となります。
マイクやギターなどのモノラルチャンネルの機器を録音する場合は、モノ入力「1&2」を点灯させ
キーボードやギター、ベース用マルチエフェクターなどのステレオ出力のある機器を録音する場合は、ステレオ入力「1/2」を点灯させます。
また各入力には個別に名前もつける事ができるため、例えばオーディオインターフェイスの1チャンネルにマイクを接続している場合は
モノ入力「1&2」の左側に「マイク」などと記載しておくと良いでしょう。
※良くわからないという場合
全て点灯させていただければOKです(笑)
記事を読み進めていただくにつれて必ず理解することができます。
設定後は「OK」をクリックし、
同じ要領で「出力チャンネル」の設定も行ないます。
出力チャンネルは基本的にステレオ出力「1/2」を点灯させるだけで構いません。
※その際自動的にモノ出力「1&2」も点灯されます。
以上が「オーディオインターフェイス」などのデバイス設定となります。
これで「ボーカルを録音する」「スピーカーから音を出す」などが行なえるようになります。
オーディオインターフェイス選びに関して
機材トラブルがあった場合は
音が鳴らない等、機材がうまく機能しない場合は以下の方法をお試しください。