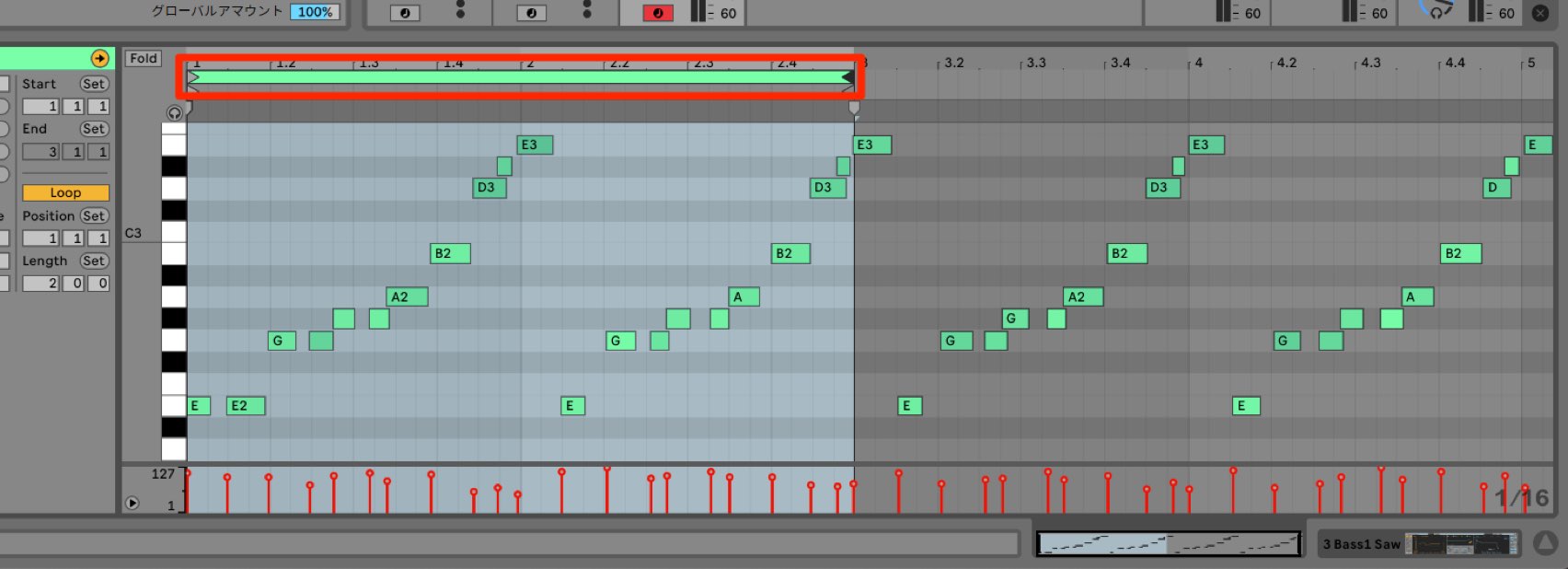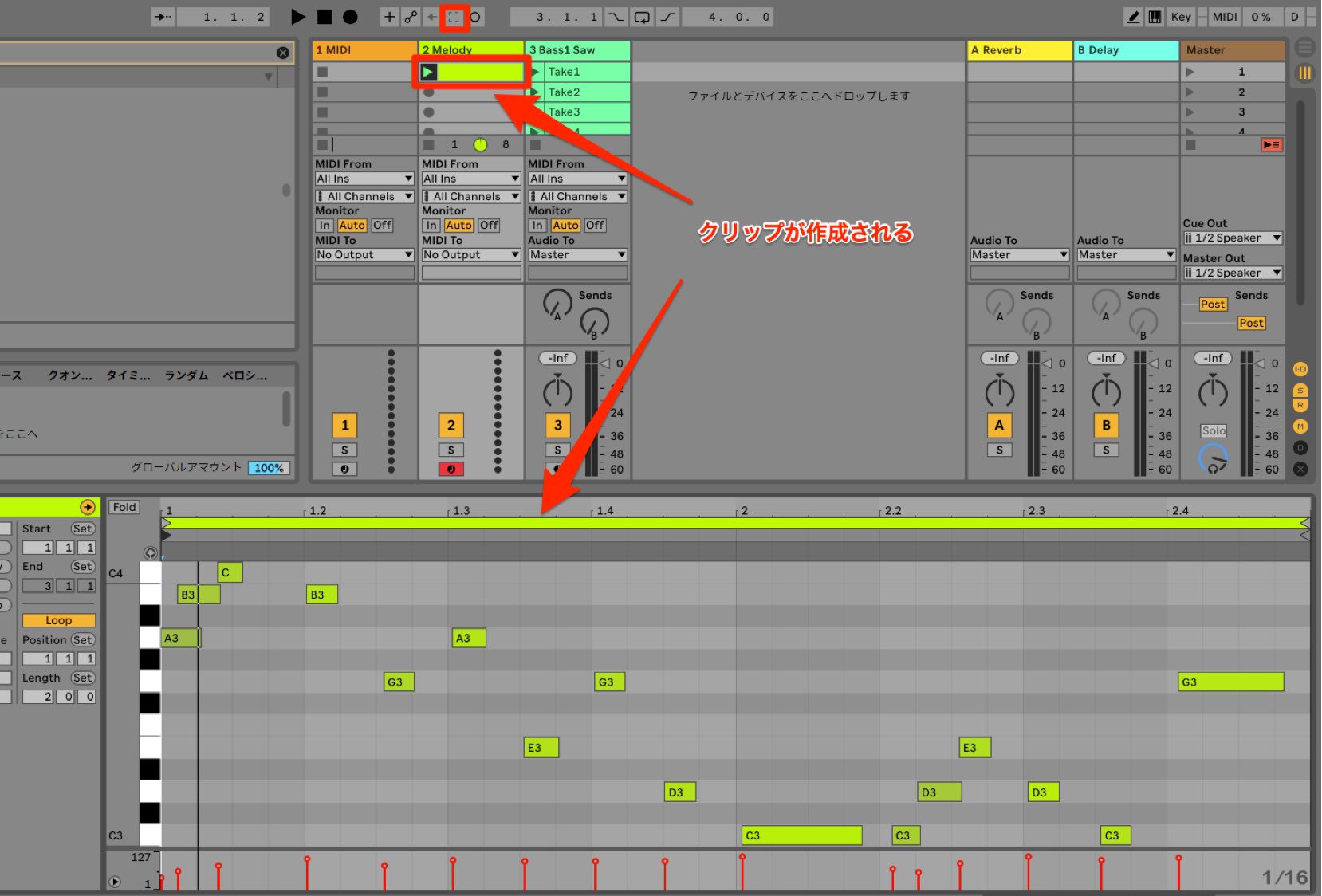MIDIリアルタイムレコーディング Ableton Live 使い方
最新のLive 12 動画・記事はコチラから
鍵盤を弾いて録音する
ここまでマウスを使用した「打ち込み」を行なってきました。
次は「MIDIキーボード」を演奏して録音を行なう「リアルタイムレコーディング」
を解説していきます。
キーボードで弾いたものがそのまま記録されるため、
直感的かつ素早いMIDI入力が可能です。
MIDI鍵盤の設定はコチラをご参照ください。
リアルタイムレコーディングと自動クオンタイズ
リアルタイムレコーディングの方法
レコーディングを行なう「クリップ」を用意します。
「クリップ」が存在しない場合はスロットを「ダブルクリック」し作成が可能です。
- 1_ミキサー部分の「アームボタン」を点灯させます
- 2_クリップ再生ボタンをクリックすることで録音が開始されます。
- 3_プレイが終わった後は、「アームボタン」を消灯させます。
「クリップ」がループされるため、
好きなタイミングで演奏を行ないます。
クロップを使用してクリップの使用範囲を指定する
レコーディングを行ったクリップの不要箇所を素早く削除し、使用範囲を指定することができます。
このように使用する箇所をループ範囲で指定します。
右クリックして表示されるメニューから「クリップをクロップ」を選択します。
これで指定したループ範囲のみが抽出され、クリップに反映されるため便利です。
レコーディングキャプチャ機能を使用する
Ableton Liveでは、バックグランドでレコーディングキャプチャ機能が働いています。
MIDIレコーディングを行っていない場合でも、MIDIキーボード・MIDIコントローラの演奏内容をクリップへ呼び出すことができます。
上部の「キャプチャボタン」をクリックするだけです。
アームが点灯しているトラックに、直前の演奏フレーズが新規クリップとして保存されます。
楽曲のデッサンとして大活躍するセッションビュー
Liveの魅力といえば、簡単に楽曲のデッサン/実験ができることです。
オケに対して異なるテイクを録音し、どのテイク/フレーズが良いのか?を簡単に視聴可能です。