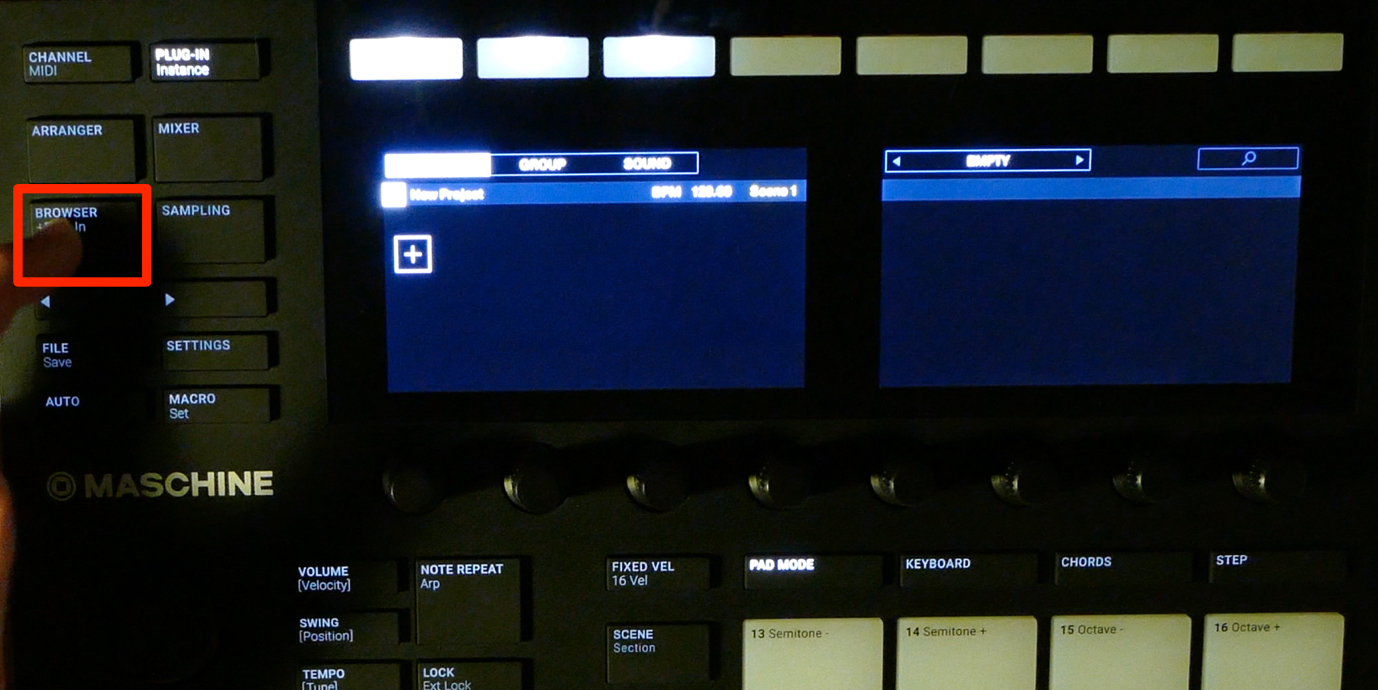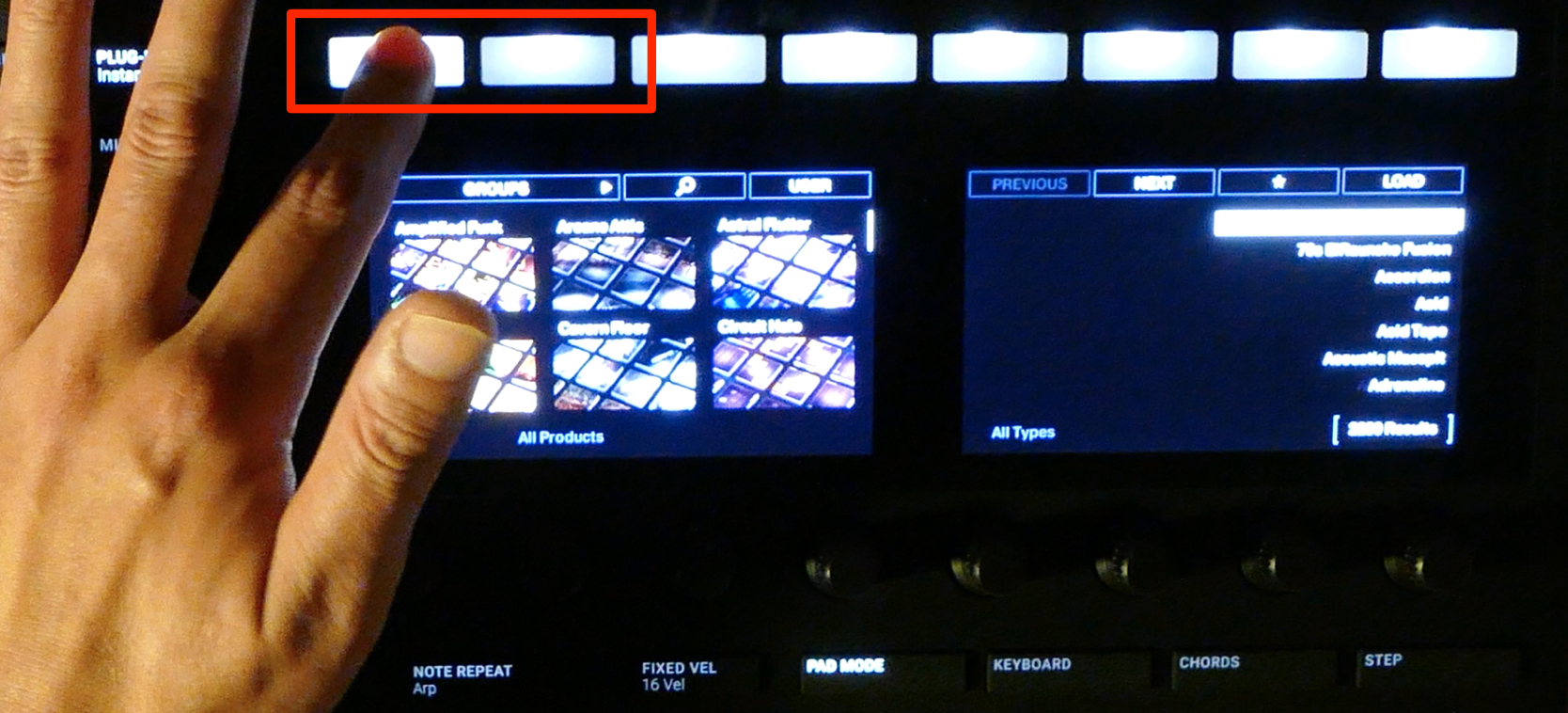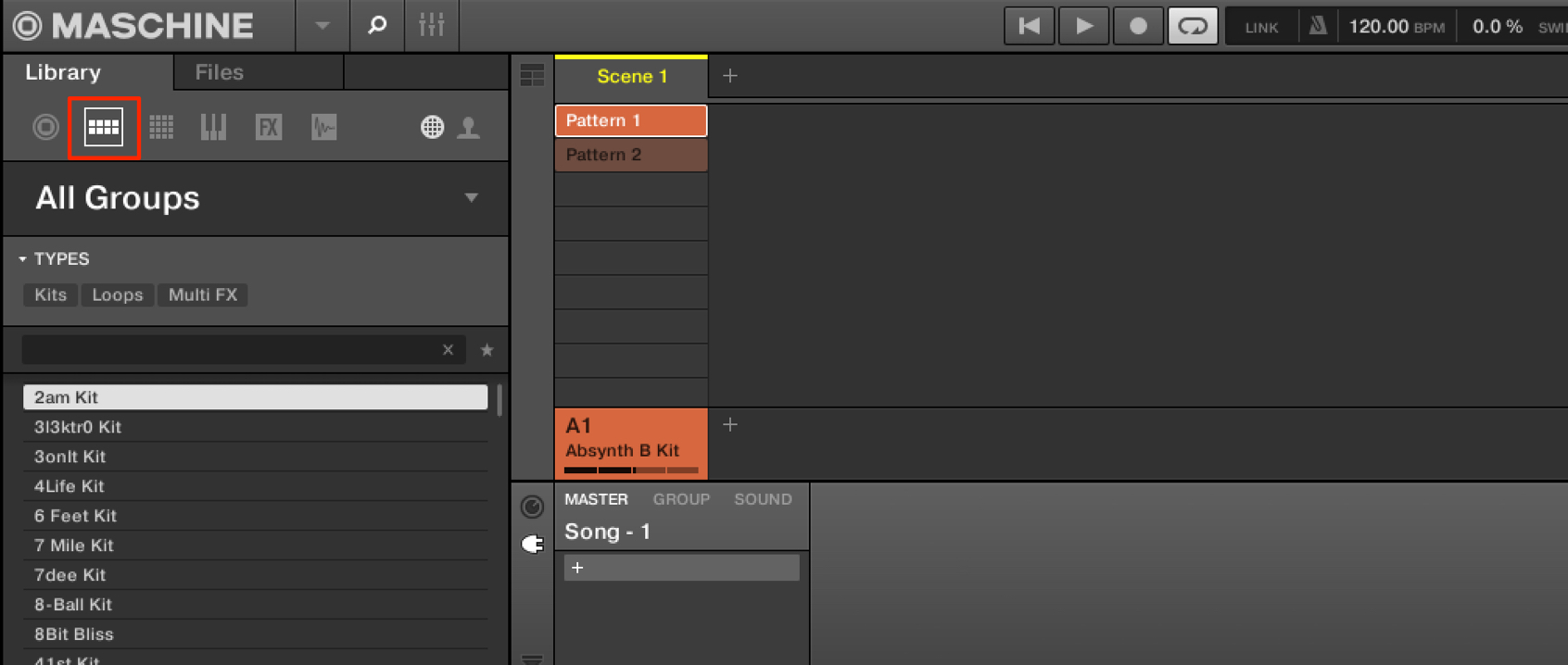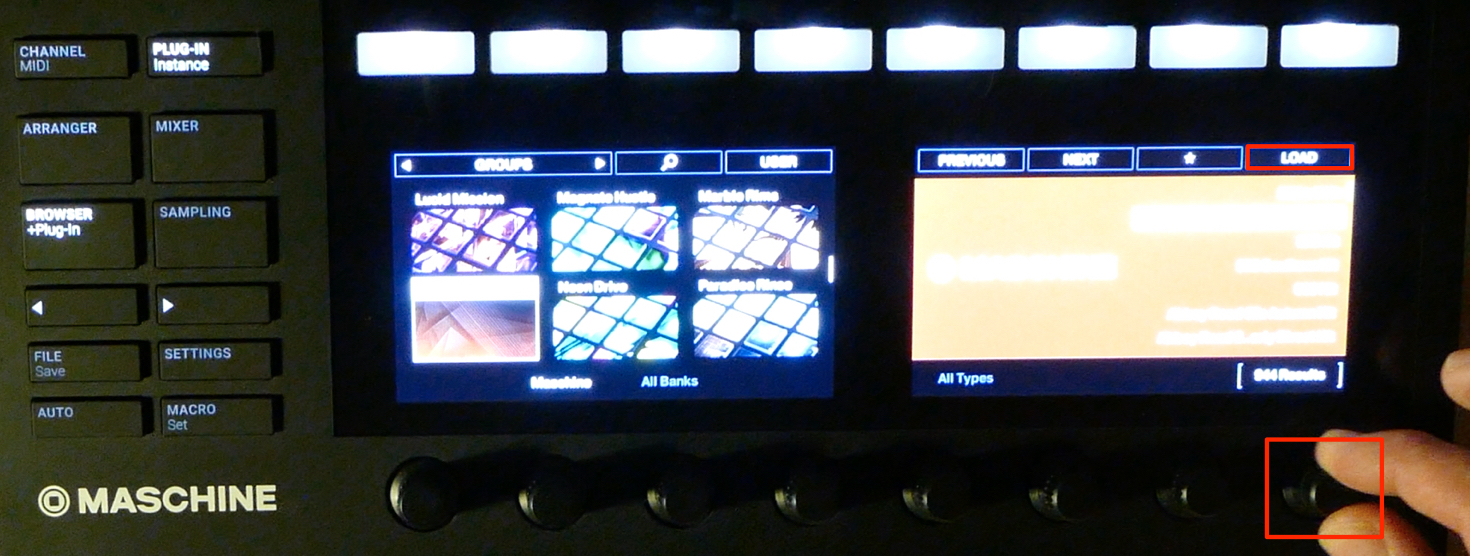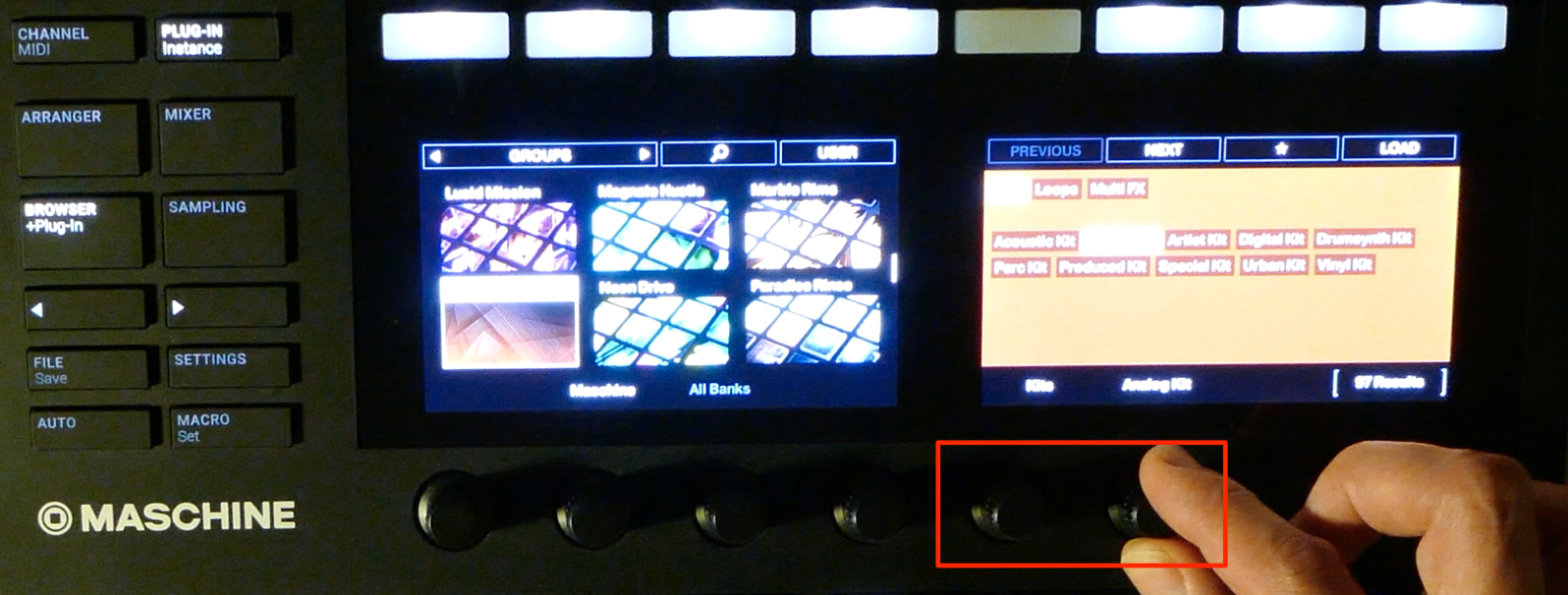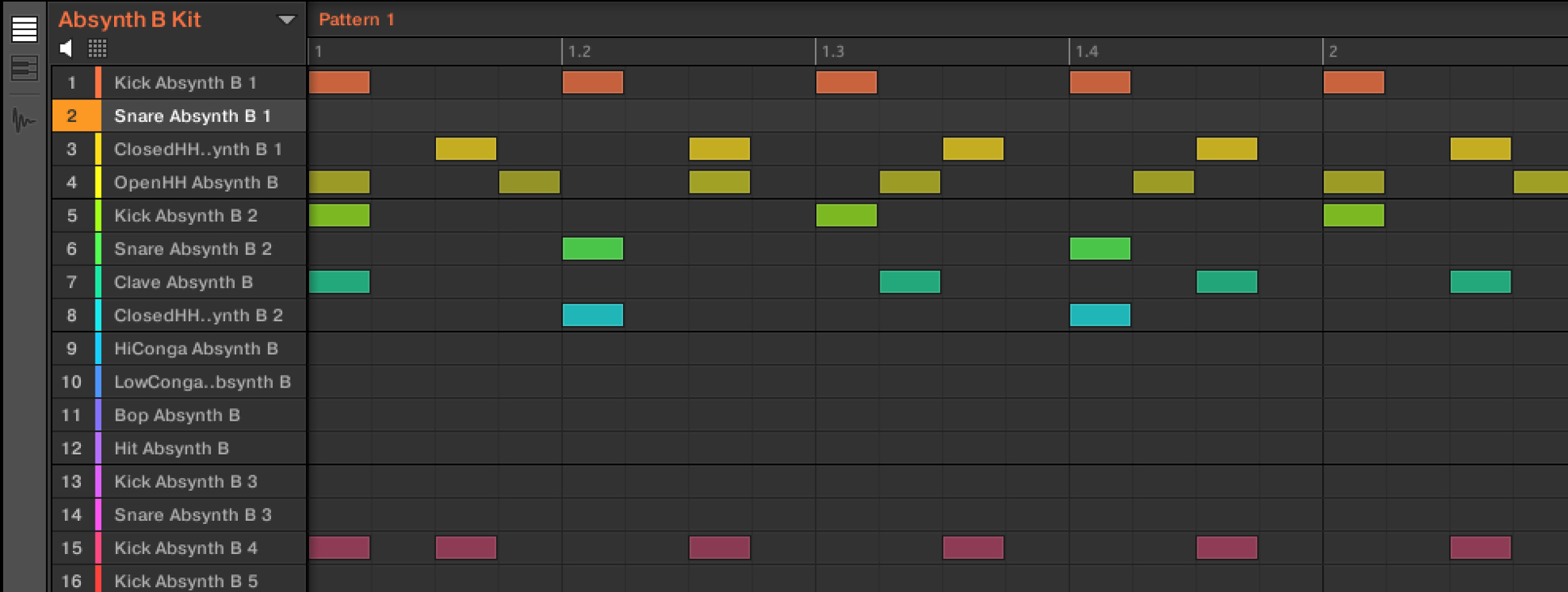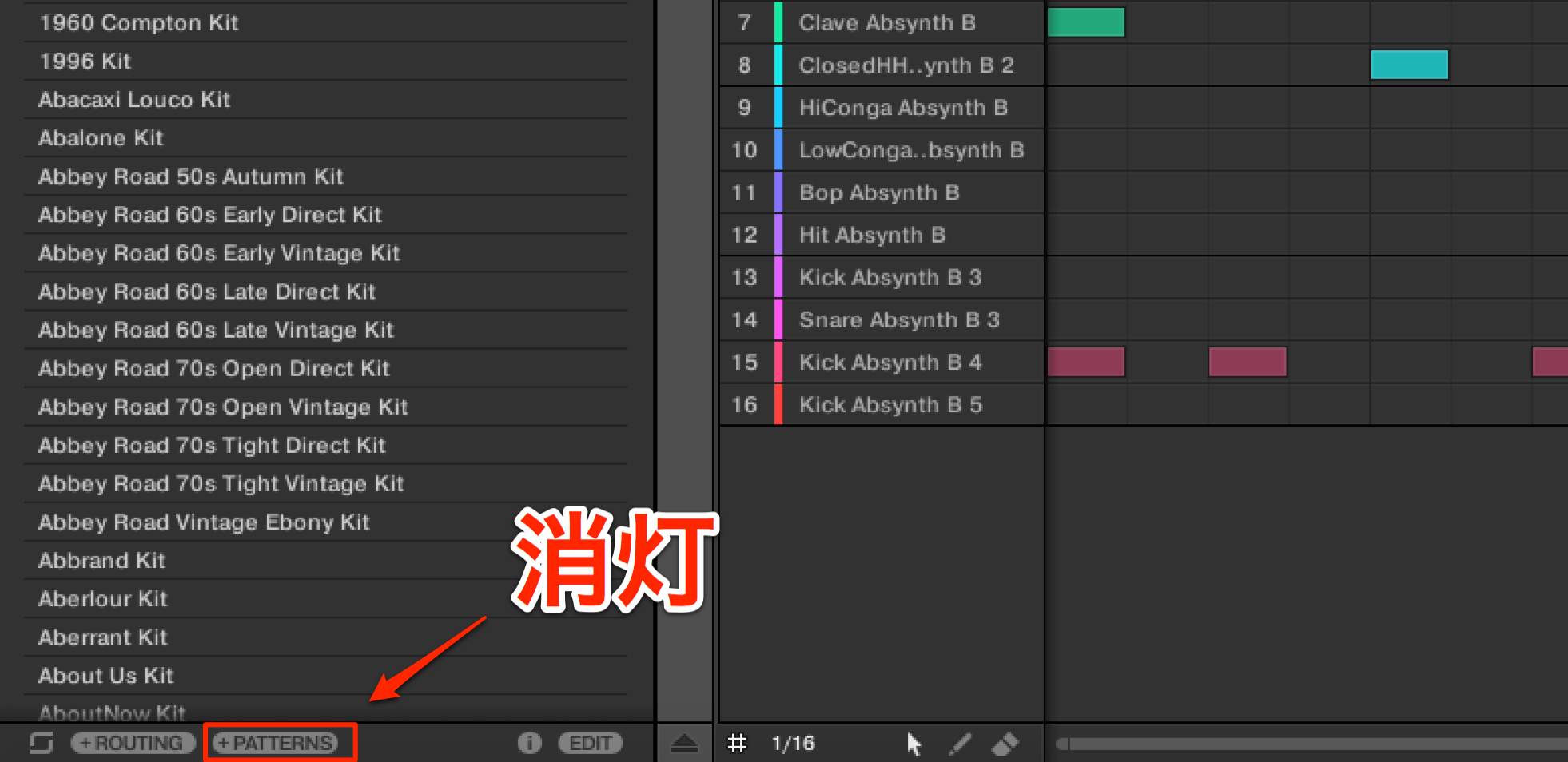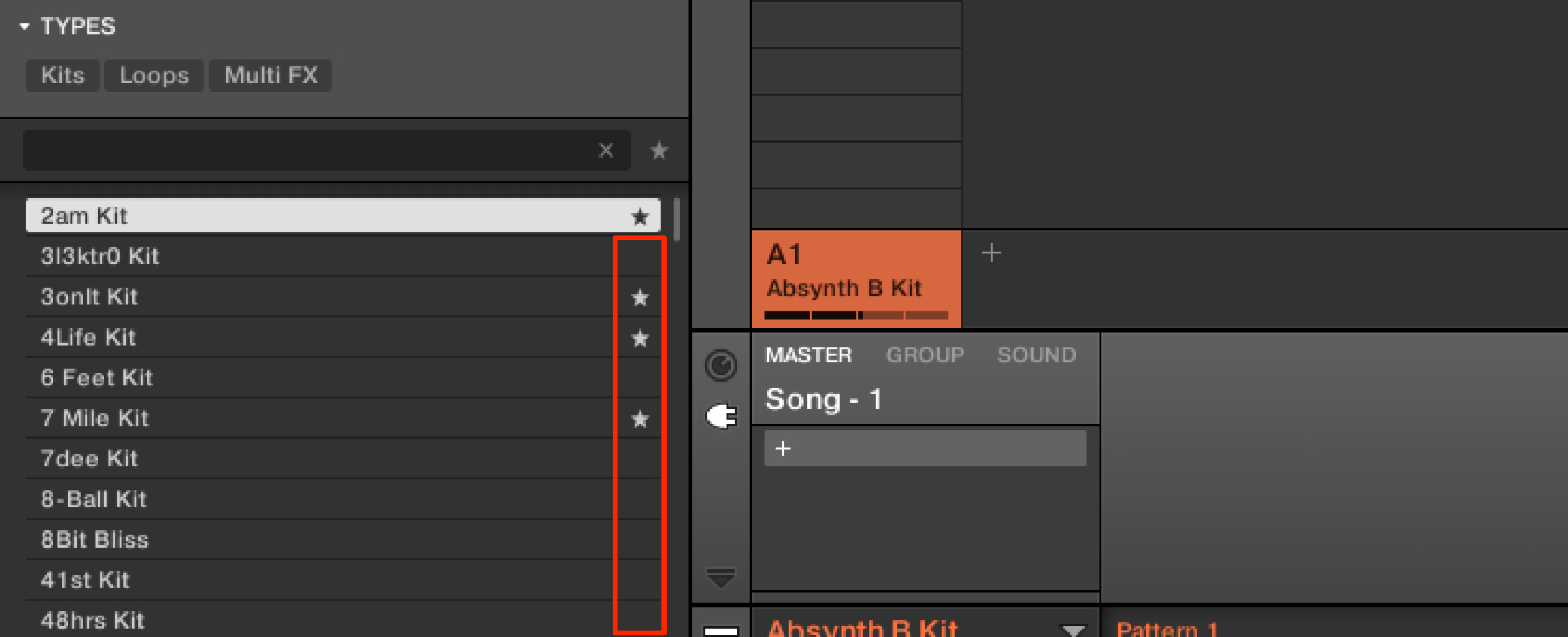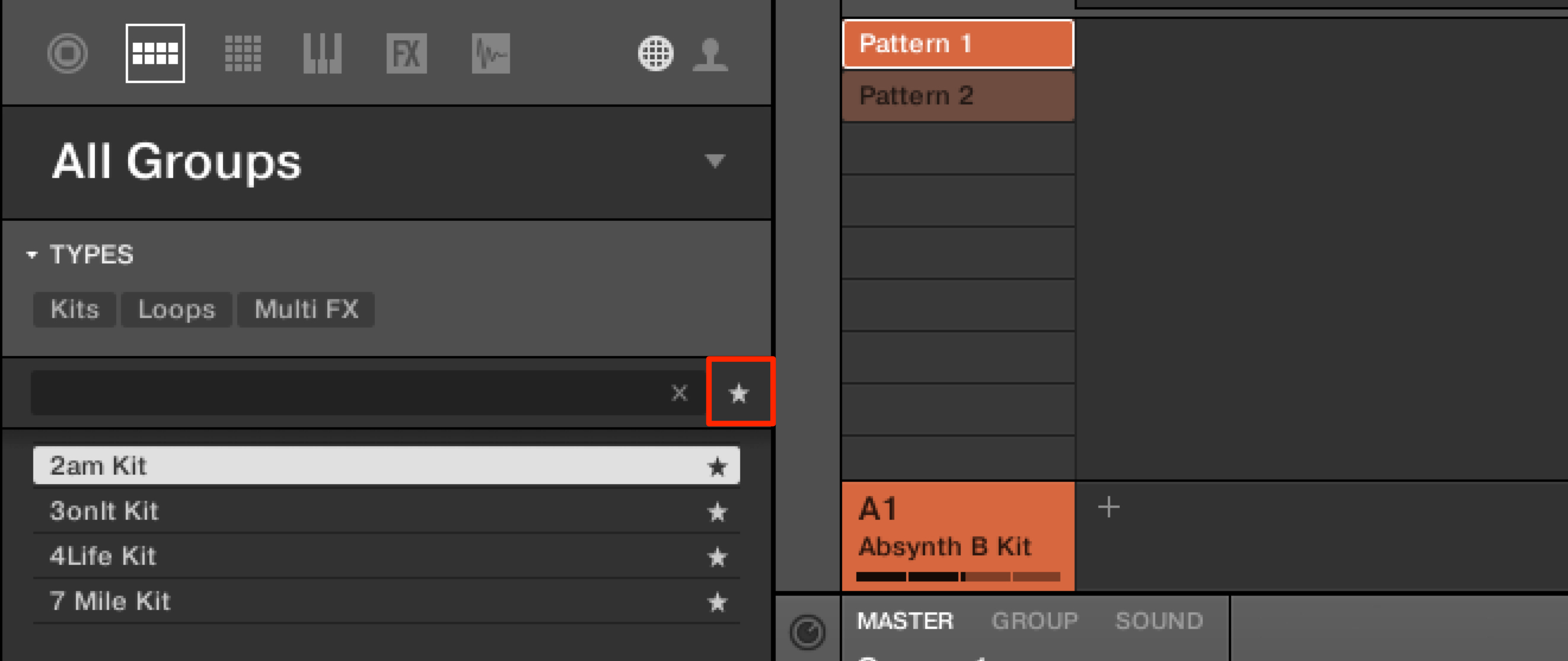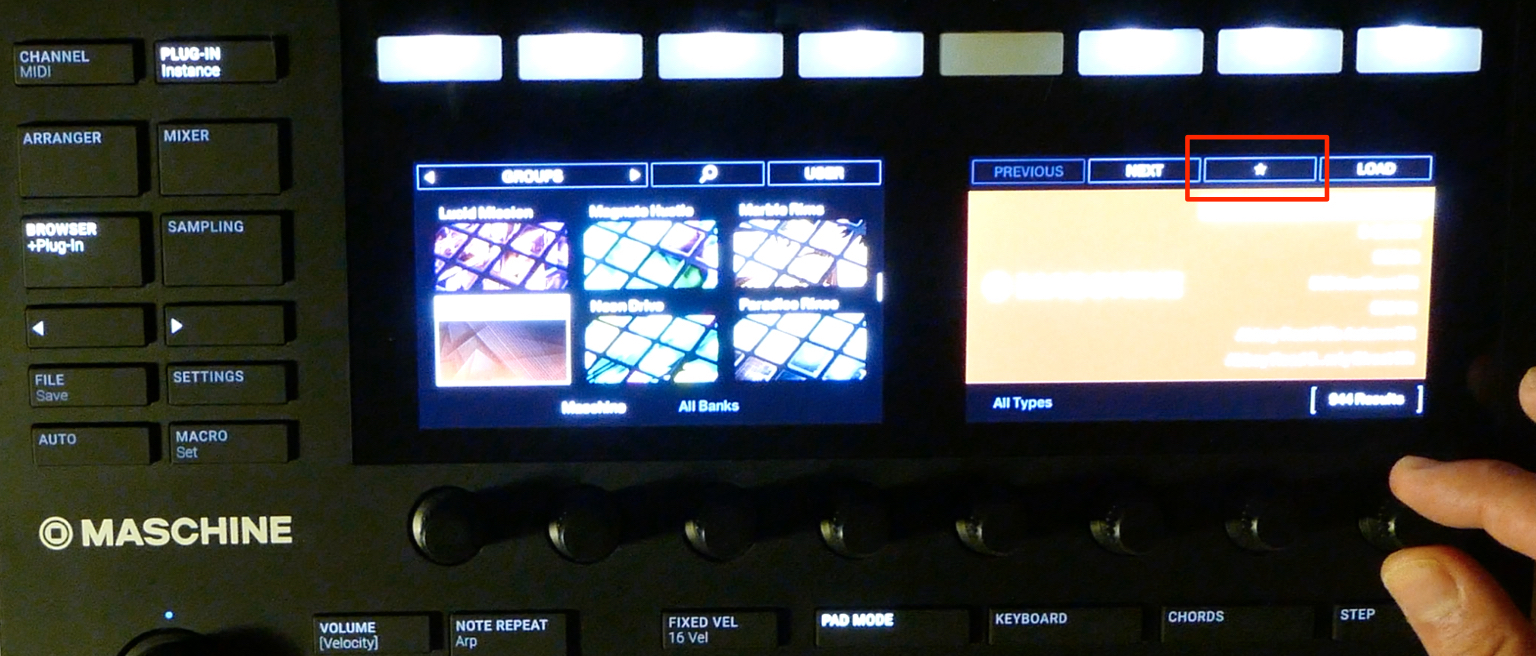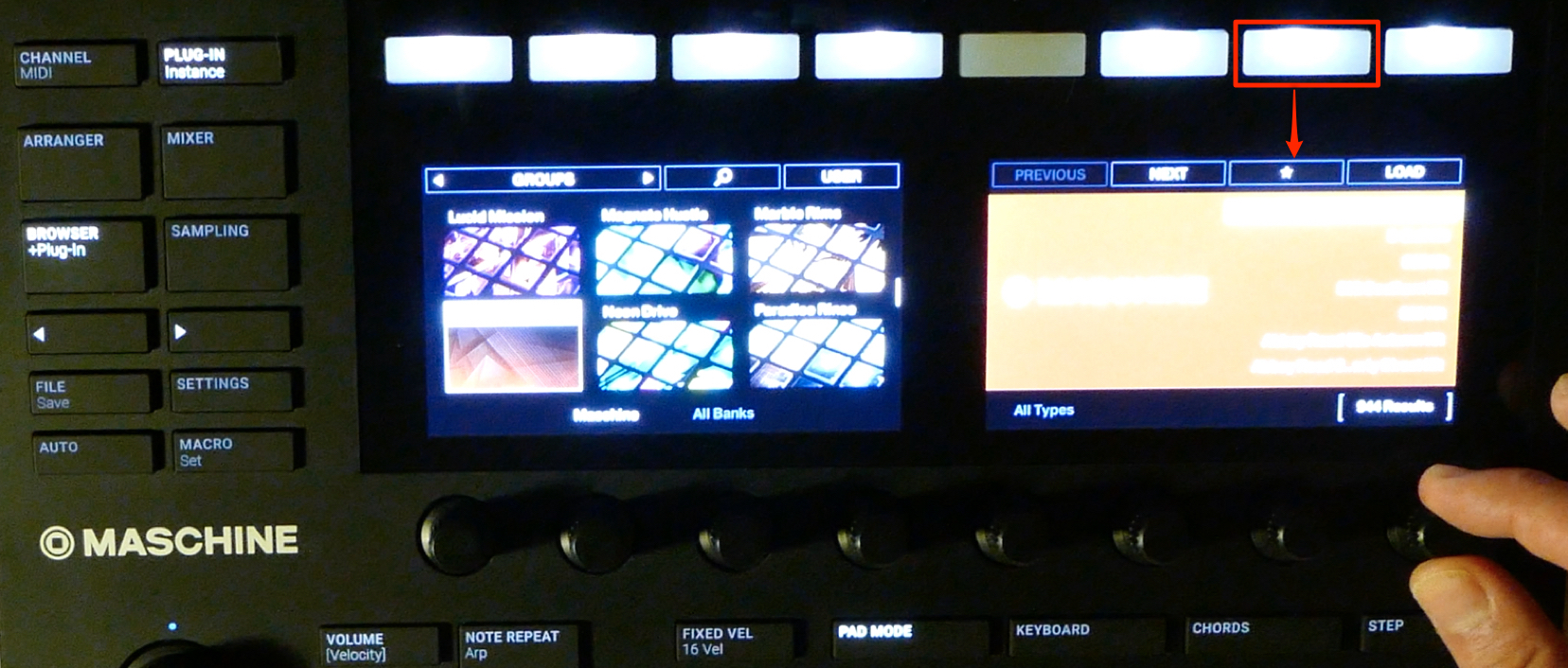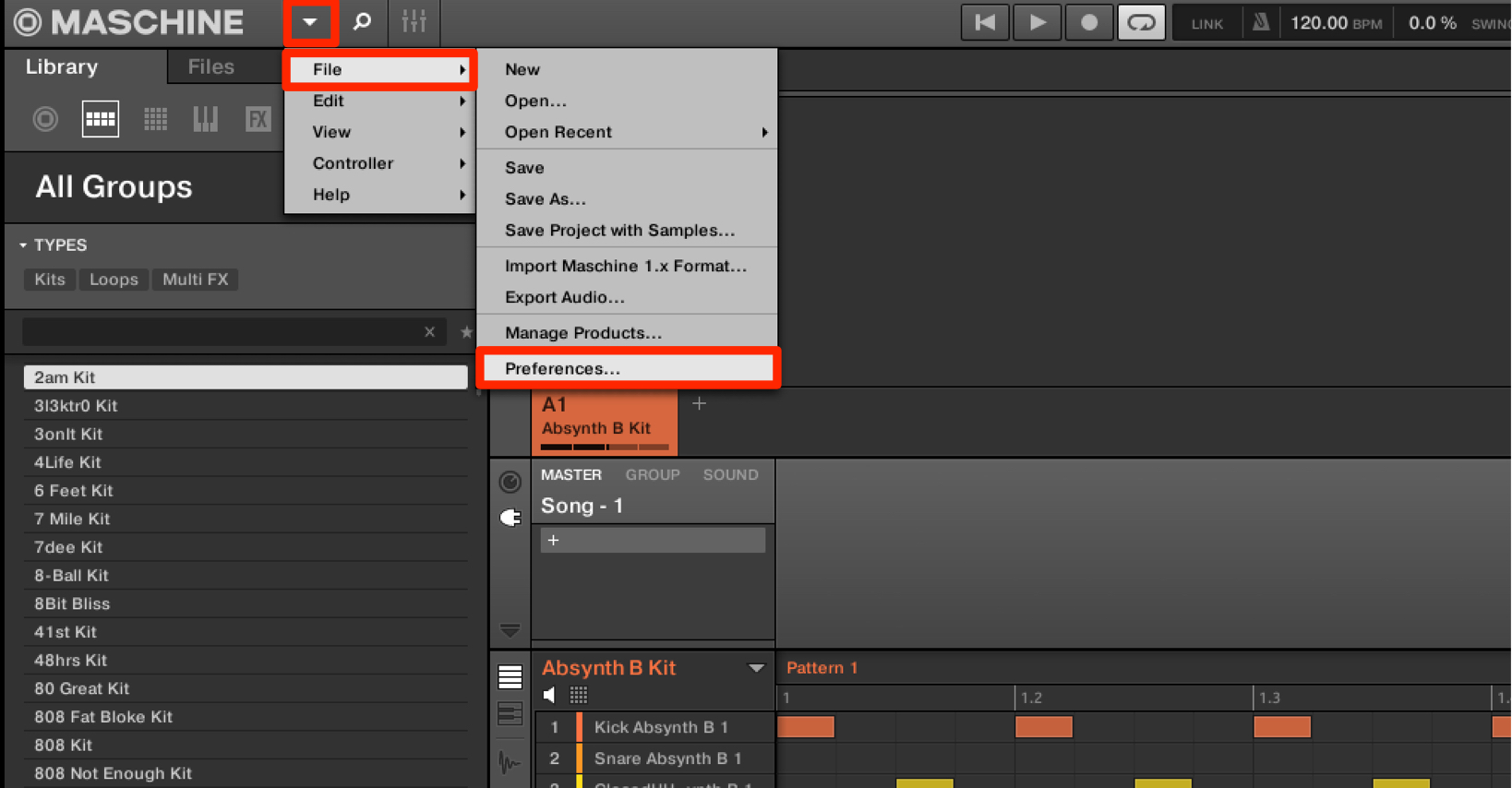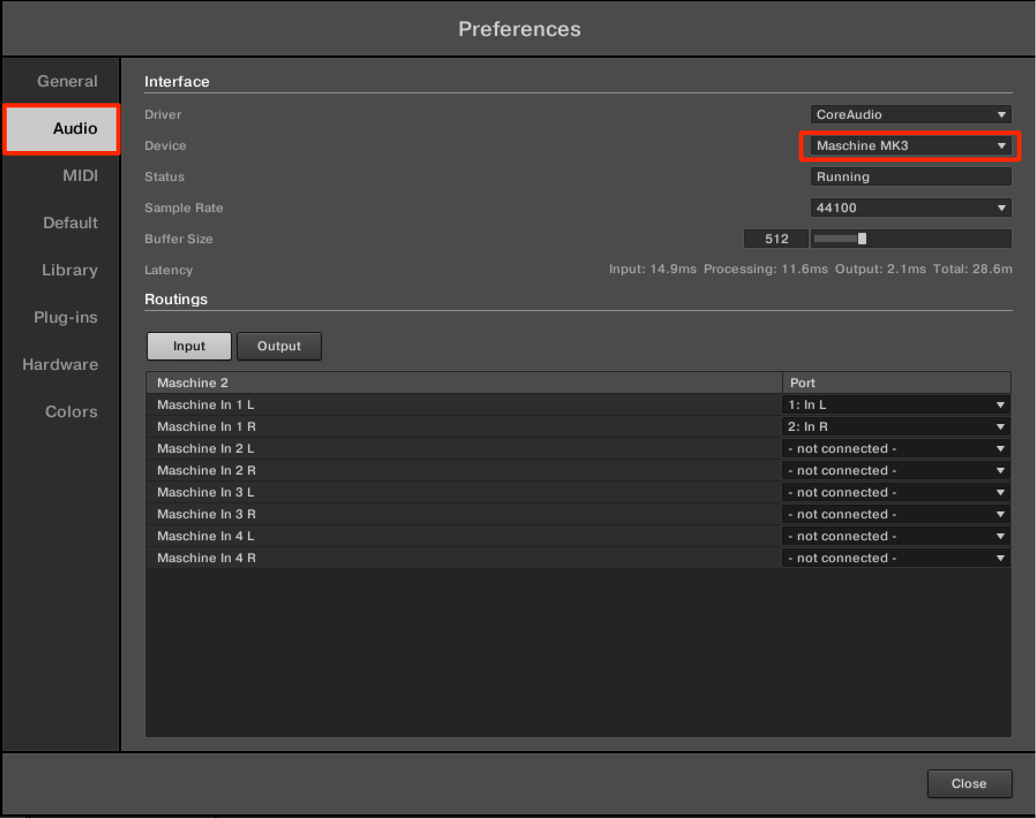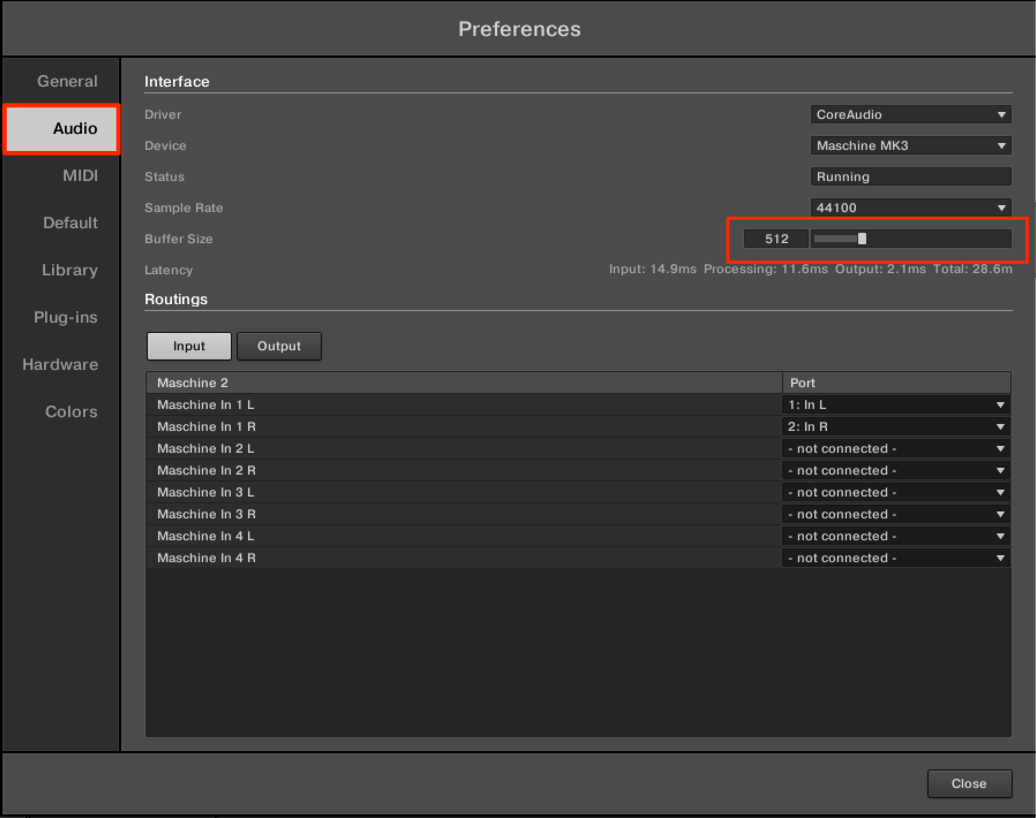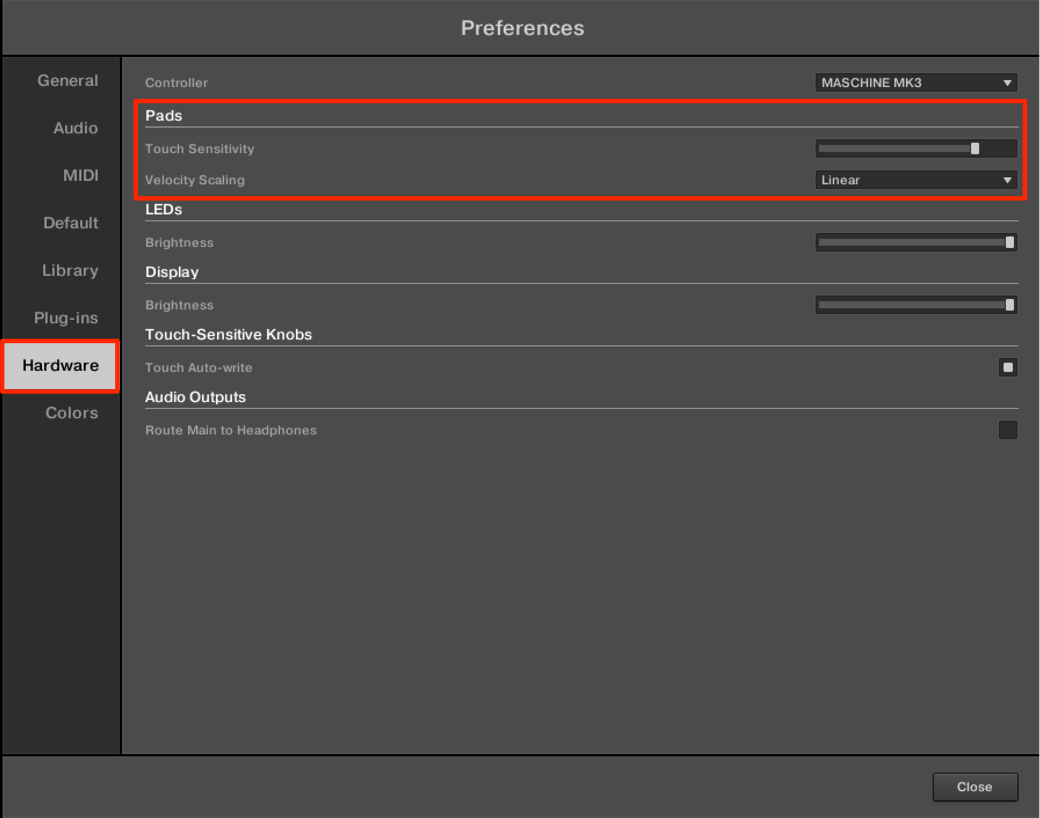Maschine MK3 の使い方① ブラウザセクションと環境設定
Maschine MK3のワークフローを操作とともに解説

当カテゴリーではNative Instruments社よりリリースされている大人気の音楽制作ツール「Maschine MK3」の使い方を順を追って解説していきます。
楽曲を構築しながら各機能や操作方法に触れていきますので、
「ご購入を検討されている方」「製品を持っているが使い方が分からない」という方は是非チェックしてみてください。
今回の内容は下記となります。
- リズムキットを読み込むためのブラウザセクション
- PADの演奏感を調整する環境設定
Maschine MK3 ブラウザセクションと環境設定 動画解説
ブラウザセクションからリズムキットを読み込む
Maschineに付属するドラムキットを立ち上げて、PADにサウンドを割り当ててみましょう。
「BROWSER」ボタンを押します。
上部2つのボタンを押して「Grouup」を選択します。
ソフト上ではこの部分が選択されます。
ノブを回して目的のキットプリセットを選択します。
プリセットを読み込むには「LOAD」ボタンを押します。
2つのノブを回して、キットカテゴリーや種類を選択することも可能です。
キットに含まれるパターンについて
デフォルトではキットを読み込むと、併せてリズムパターンも読み込まれます。
しかし、場合によってパターンの読み込みが不要という場合もあります。
ブラウザ部分の「PATTERNS」を消灯させておくことで、パターンの読み込みが無効となりキット(音色)のみを変更するとこができます。
キットのお気に入りについて
キットサウンドを視聴していく中で、今は使わないけど別の機会で使ってみたい。と感じるプリセットも出てくると思います。
この「Favorite」機能を使用することで、キットをソートしておくことが可能です。
プリセットの右部分をクリックして、スターアイコンを表示させます。
上部に配置されているスターアイコンをクリックすることで、目的のキットのみが表示されます。
本体からも選択が可能です。
スターアイコンが表示されている上のボタンをクリックします。
環境設定でPADの演奏感を調整する
次に快適なPAD演奏ができるように環境設定を調整していきましょう。
Maschine上のメニューから「File」「Preferences」を選択します。
Maschineサウンドの出力を設定する
Maschineから出力されるサウンドデバイスを指定します。
「Audio」タブの「Device」からサウンドの出力先が指定可能です。
また、サウンドをMK3本体から出力することも可能です。
「Latency」からはPAD演奏の遅延時間を調整することができます。
値を下げる(数が小さくなる)ほどサウンドの遅延が少なくなりますが、CPU負荷が高くなります。
「256」〜「512」を目安に調整してください。
「Hardware」からはPADの反応や演奏に対してのサウンド強弱を設定することができます。
- Touch Sensitivity : PADを叩いた際の感度です。
スライダーが左に向かうほど、Padの感度
メリットは誤操作が減ることですが、連打や細かなニュアンスを出しにくくなります。
スライダーが右に向かうほど感度が高くなっていき、PADに少し触れただけでもサウンドが鳴ります。
連打やニュアンスコントロールには向いていますが、誤操作が増える可能性が高くなります。
- Velocity Scailing : Padが叩かれた強さに対して、ベロシティ値を割り当てる基準
全7段階あり「Soft3」に向かうほど、弱い演奏でも高いベロシティが割り当てられます。
演奏が安定するというメリットがありますが、ニュアンスが出にくいという特徴があります。
逆に「Hard3」へ向かうほど、演奏によるベロシティ幅が広くなルため、演奏ニュアンスを出しやすいですが、安定した演奏が求められます。
初心者の方は「Liner」もしくは「Soft1」が良いでしょう。