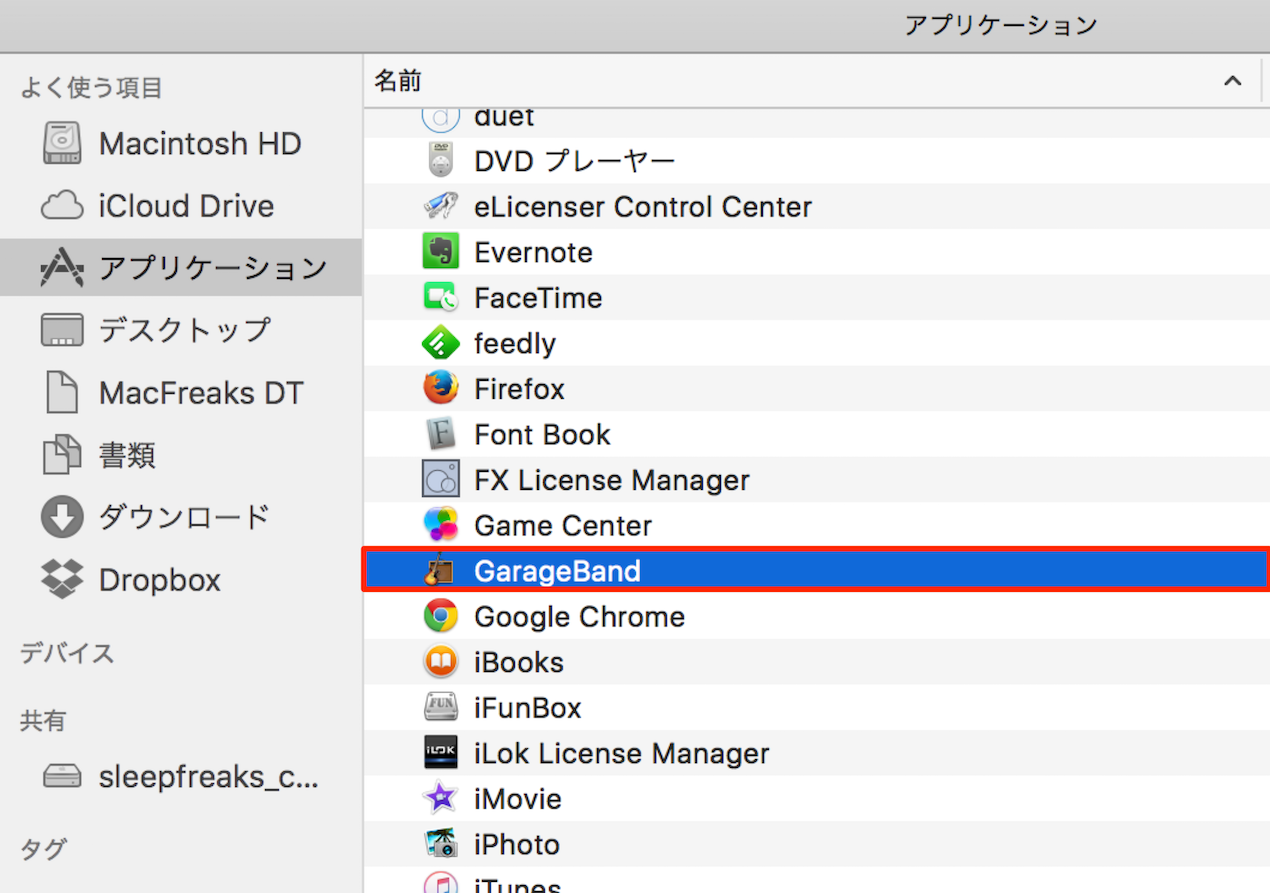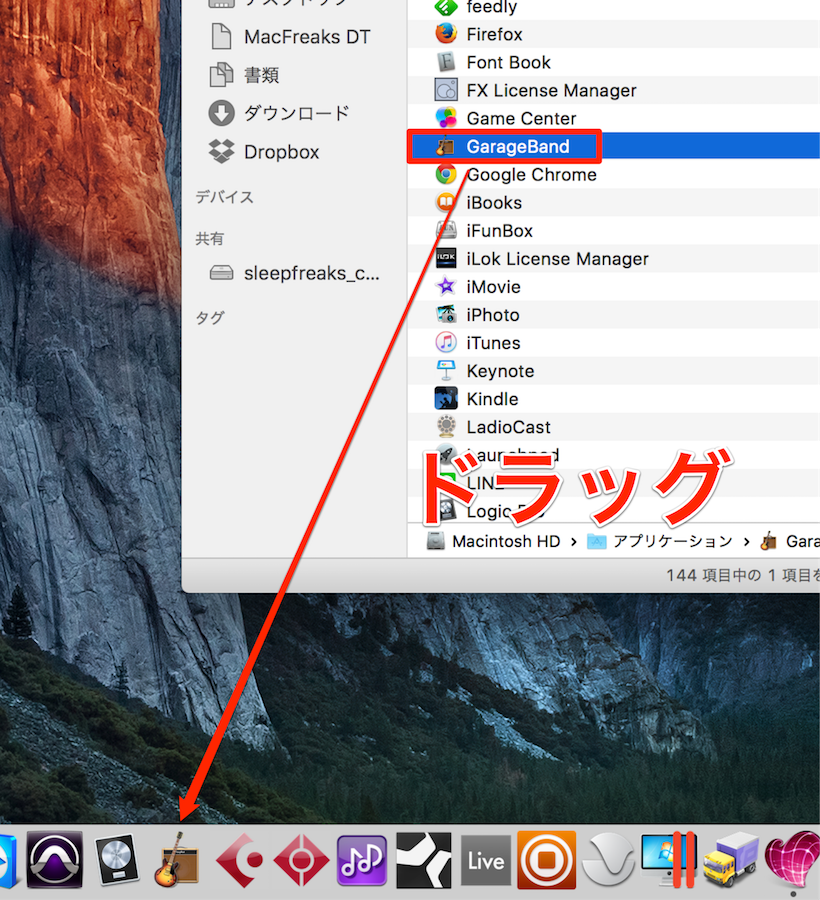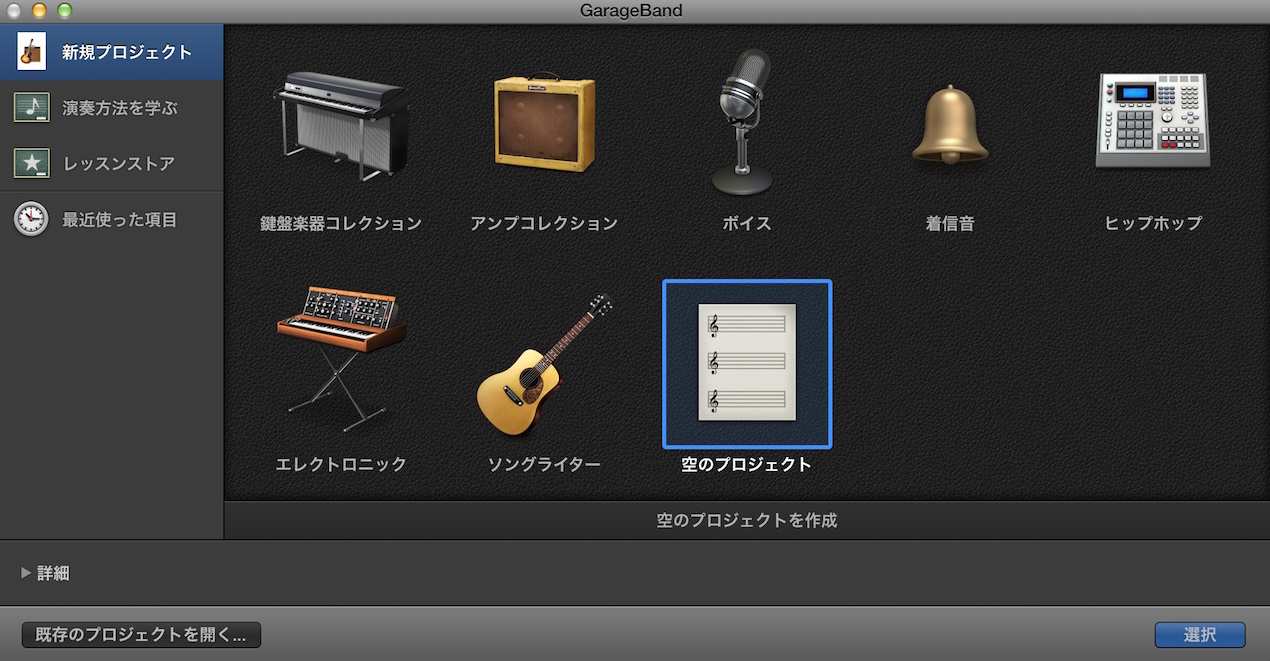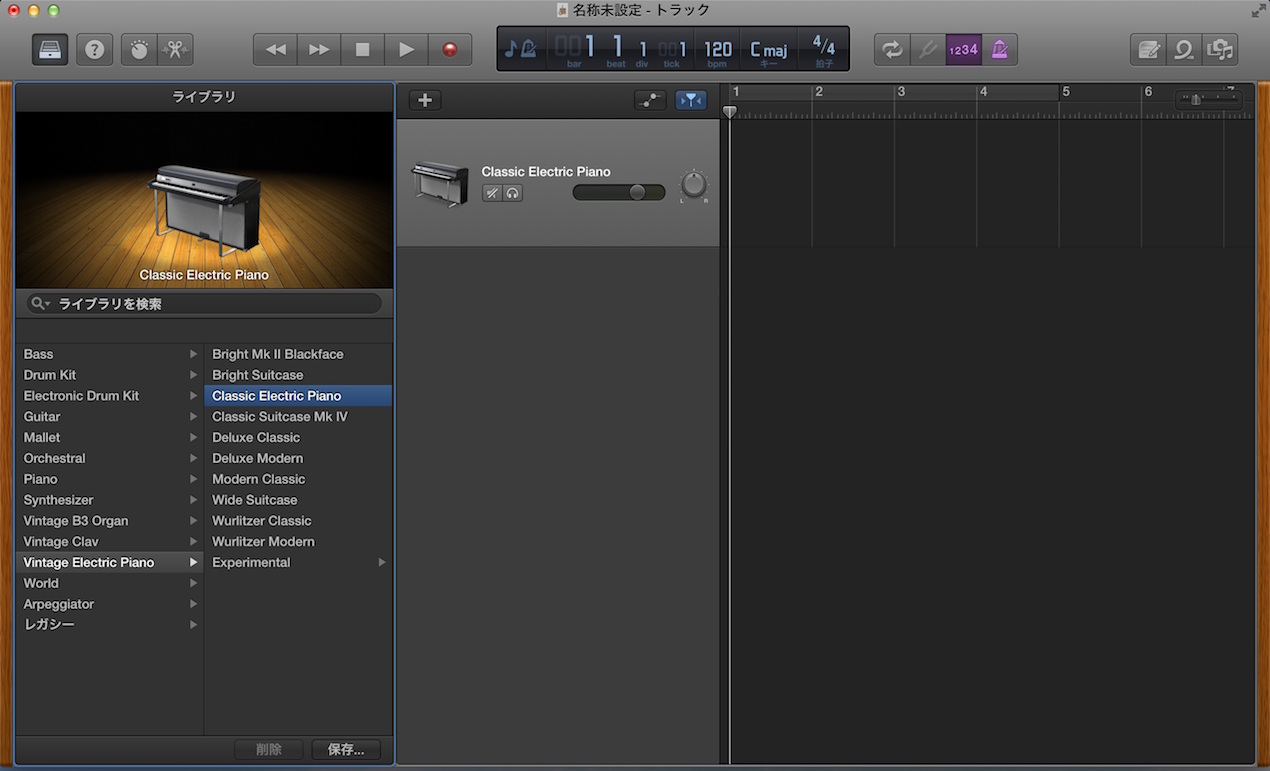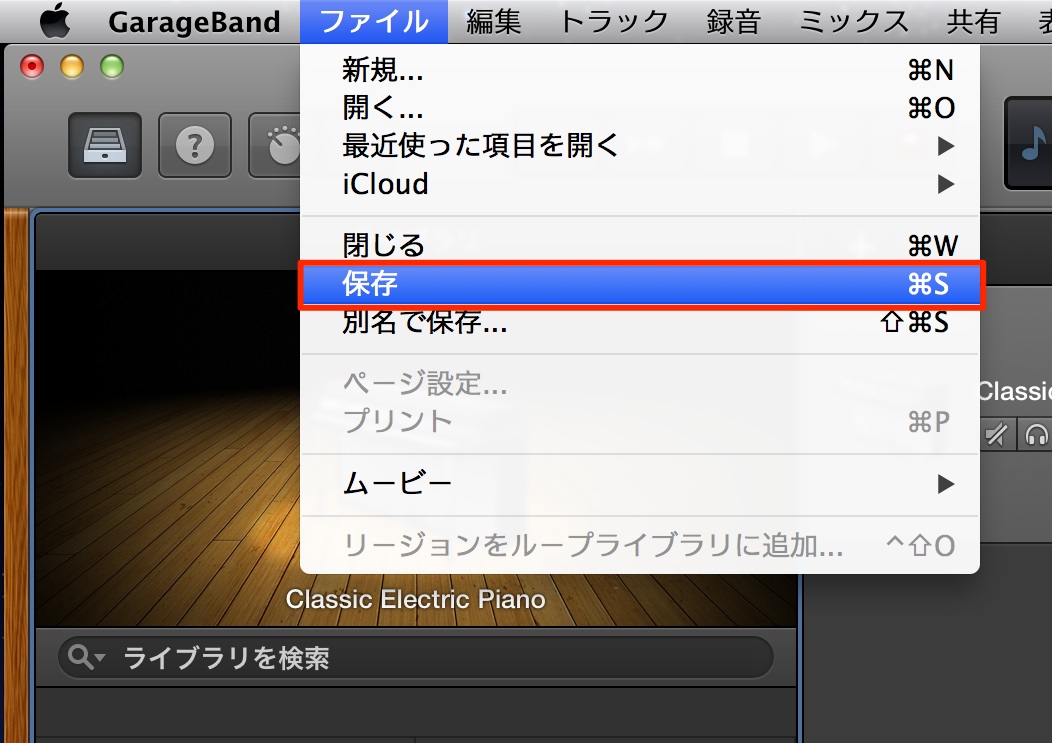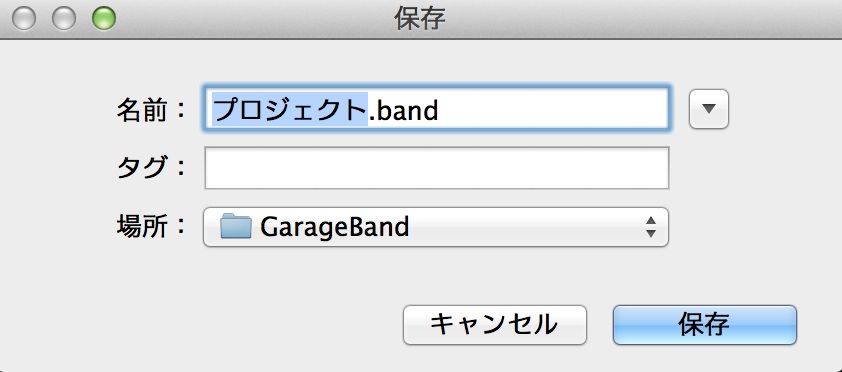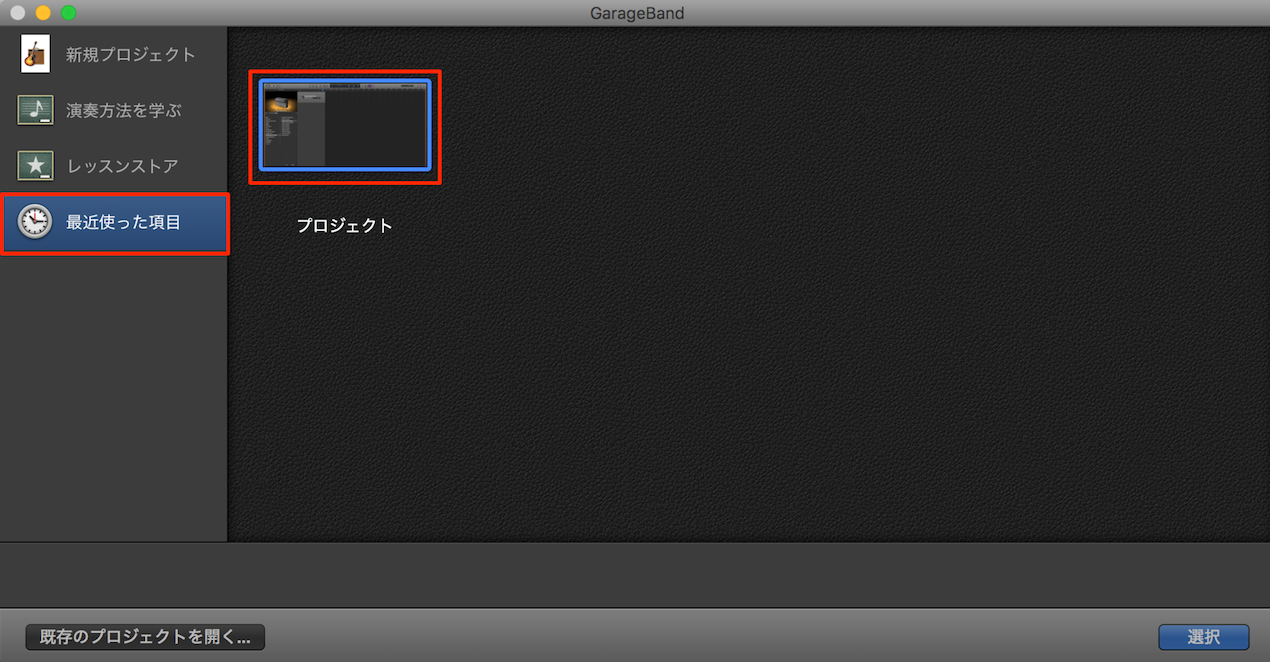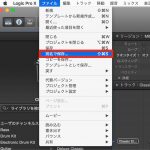プロジェクトの作成と保存 GarageBand 使い方
TAG:
ファイル管理GarageBandの立ち上げ
「GarageBand」の起動は非常に簡単です。

「GarageBand」本体を「ダブルクリック」するだけです。
GarageBandが見つからない場合は??
「ハードディスク」→「アプリケーション」の中にインストールされています。
また「GarageBand」を下の「Dock」へ登録することで、
次回からワンクリックで簡単に立ち上げることができます。
新曲の作成
「GarageBand」を起動すると上記画面が表示されます。
1つ覚えていただきたい用語があります。
- プロジェクト = 楽曲です
ここは新曲を作成するため「新規プロジェクト」を選択します。
そして右にいくつかアイコンがでています。
これを「テンプレート」と呼びます。
音楽制作が行ないやすいよう、
あらかじめメーカーがトラック等を用意してくれています。
ここでは一番シンプルな「空のプロジェクト」を使用してみましょう。
「空のプロジェクト」テンプレートを「ダブルクリック」します。
無事にプロジェクトが立ち上がりました。
楽曲の保存について
これからの作業はこの「プロジェクト」を使用してきます。
作業の中で必ず行うのが「楽曲の保存」です。
せっかく作業した楽曲でも保存を行わず閉じてしまっては、
続きからの作業を行えません。
上メニューから「ファイル」→「保存」
これで現状の状態が保存されます。
「名前に楽曲名」「場所は保存場所」を選択し進みます。
これで保存が完了しました。
次回からこれらのプロジェクトを簡単に開くことができます。
保存のショートカット
- Command + S
上記のショートカットでも同じ結果が得られます。
非常によく使う便利なショートカットですので、ここで覚えてしまってください。
前回の続きから作業を行う
「GarageBand」を立ち上げた際に表示されるウィンドウより、
「最近使った項目」を選択します。
今まで制作を行なった楽曲が一覧表示されるため
希望のプロジェクトをダブルクリックします。