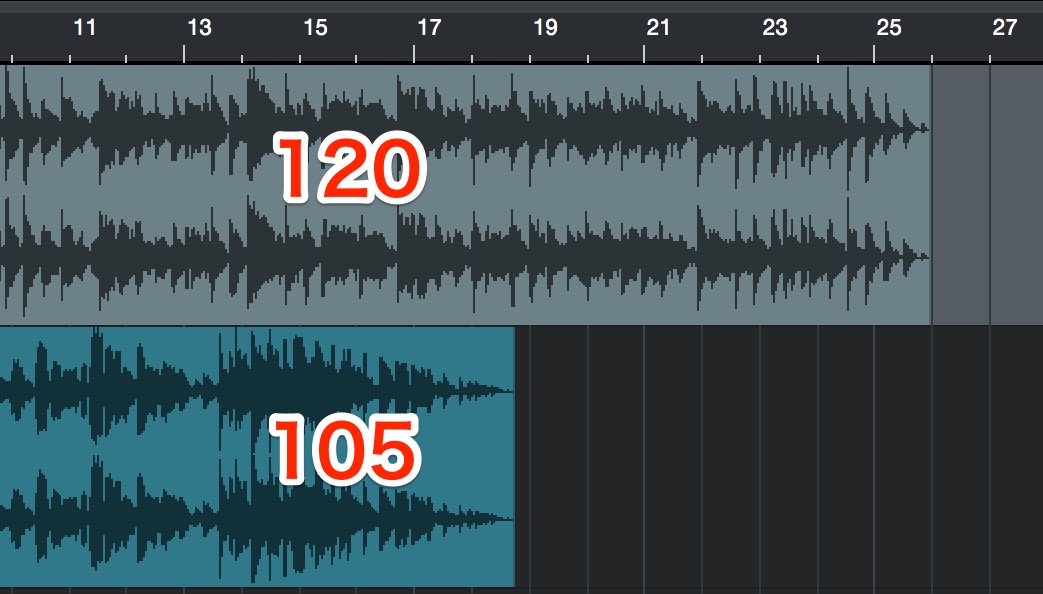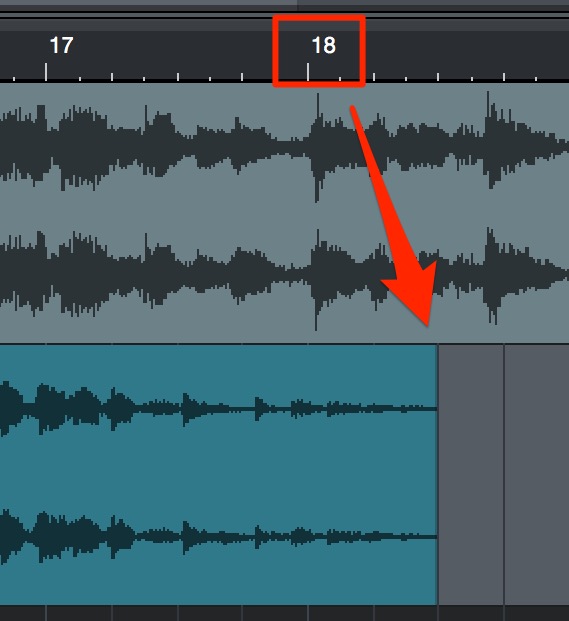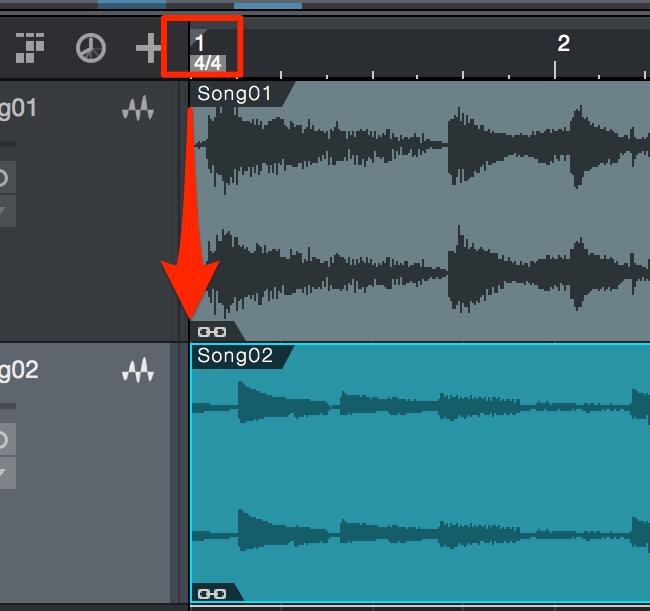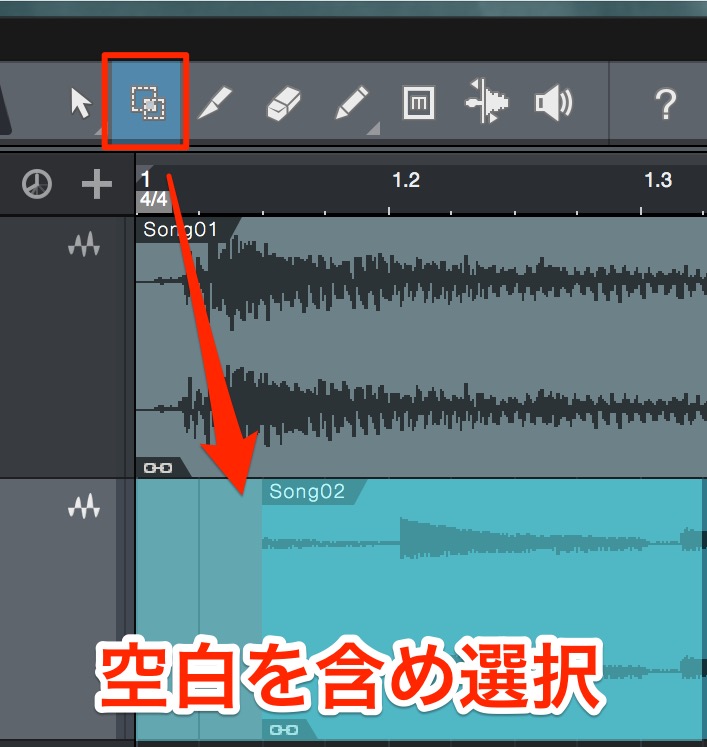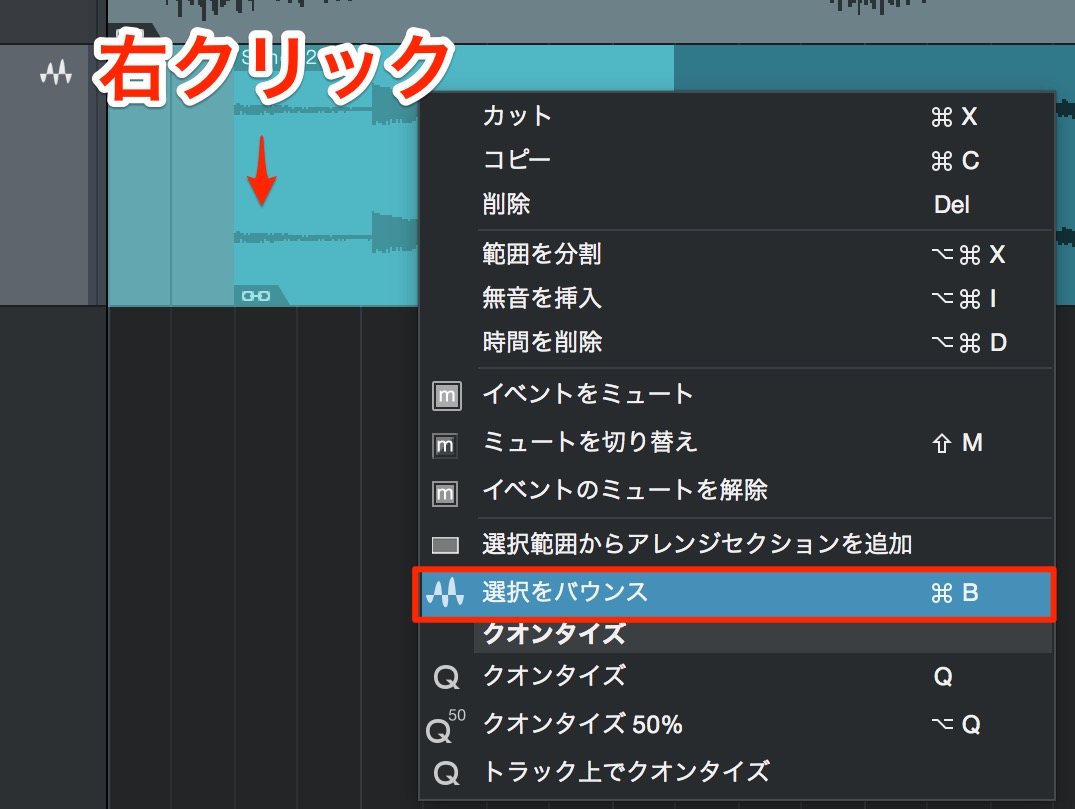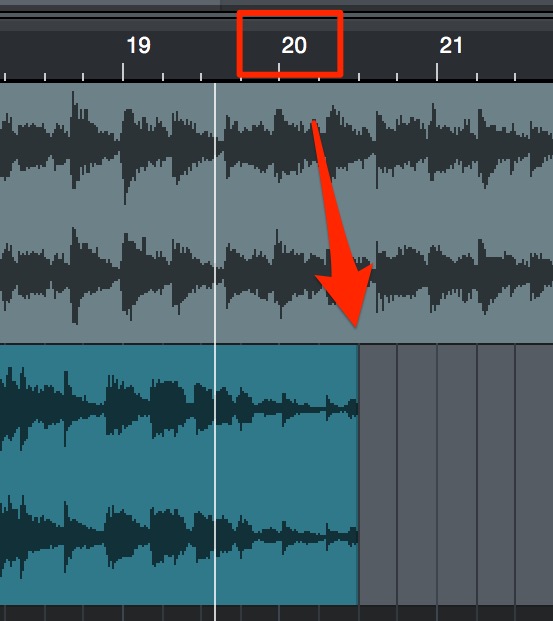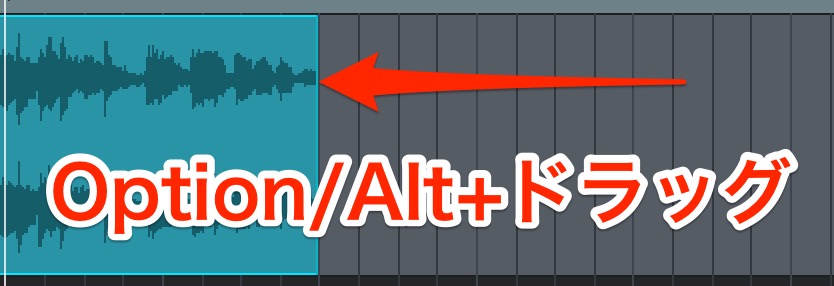複数楽曲のテンポ合わせ Studio One 使い方
TAG:
テンポ処理基準曲に合わせて他素材のテンポを合わせる
前項は「楽曲のテンポを割り出す」という操作をご紹介しました。
今回はそれを応用した2曲以上に対してのテンポ合わせをご紹介します。
- リミックス素材を現在の楽曲テンポに合わせる
- サンプリングCDなどの素材を楽曲へ取り込む
- DJなどで2曲のテンポを合わせたものを流したい
などに役立ちます。
複数楽曲のテンポ合わせ 解説動画
設定方法
2曲のテンポを合わせてみましょう。
まずは2曲のテンポを前項の方法で把握します。
「120」と「105」と判明しました。
どちらを基準とし変更するのかを決めます。
ここでは上のイベント「120」に合わせます。
ということは下のイベントを調整することとなりますね。
ここからは「105」のイベントのみ見ていきます。
まずソングテンポを「105」に合わせます。
約18小節とわかります。
この際、空白部分はキリのよい小節でカットします。
18小節ジャストにカットしました。
この数字をメモしておきます。
また楽曲頭は1小節目から始まるように、空白を含めイベントにしておく必要があります。
もしテンポ合わせにより、空白がある場合は
「範囲ツール」を使用し、空白を含めイベント全体を選択します。
イベントを右クリックし「選択をバウンス」をクリックします。
これで頭の空白を含めたイベントが作成されます。
基準楽曲のテンポ「120」へ戻します。
すると
今まで「18小節だった」イベントが「約20小節」になっています。
テンポが変わったためです。
ということは、このイベントを今までの「18小節」まで圧縮すればテンポが合うことになります。
- Mac : Option + ドラッグ
- Windos : Alt + ドラッグ
「タイムストレッチ」となるため、
イベントを「18小節」まで圧縮することができます。
完全に「120」のテンポで同期されます。
これにより、楽曲同士の作業が圧倒的に楽になります!!