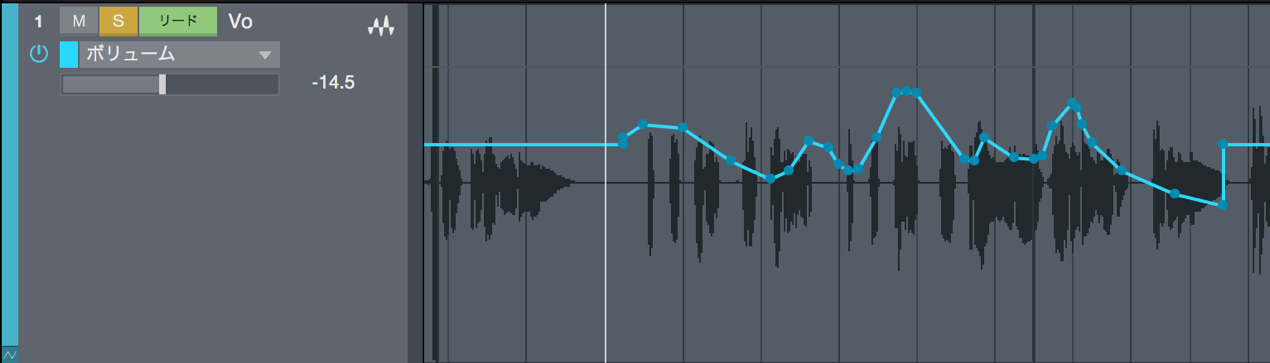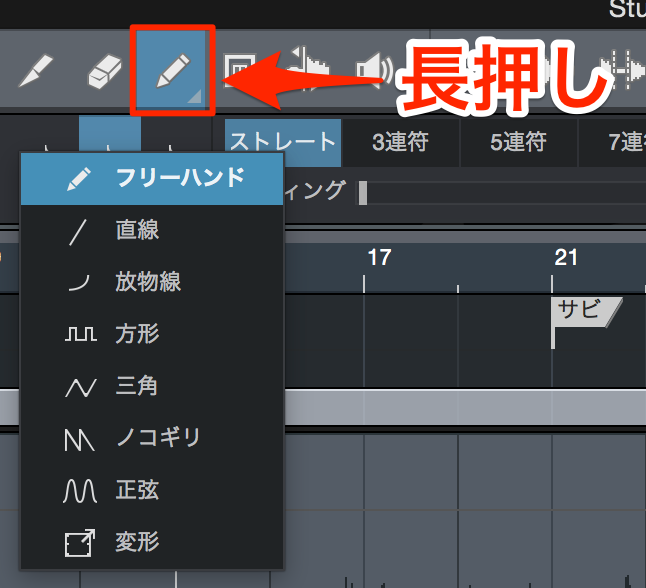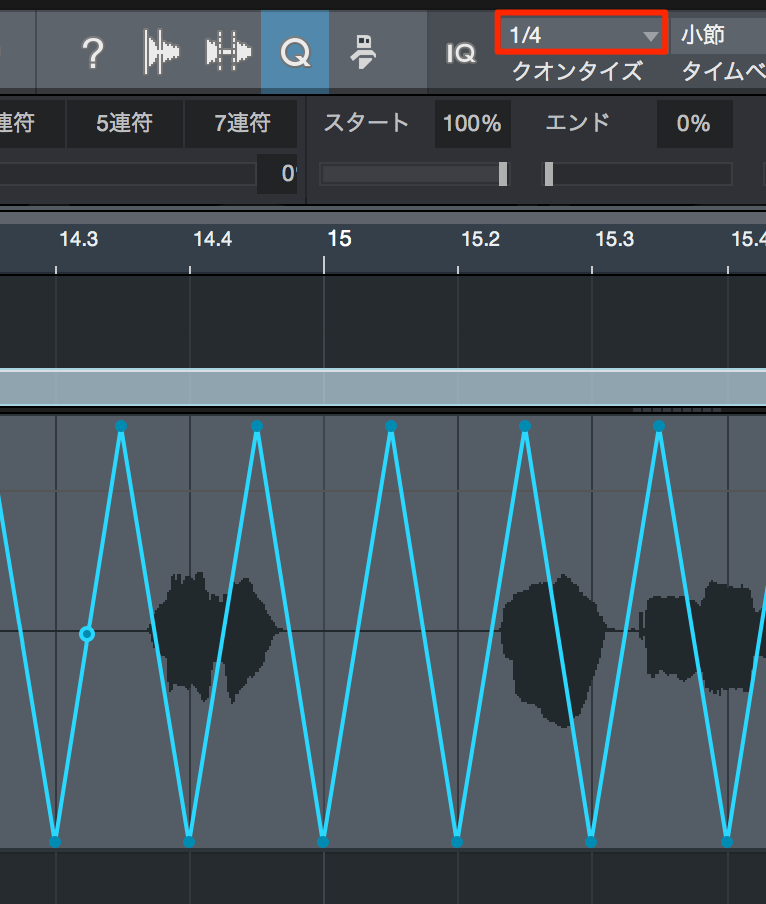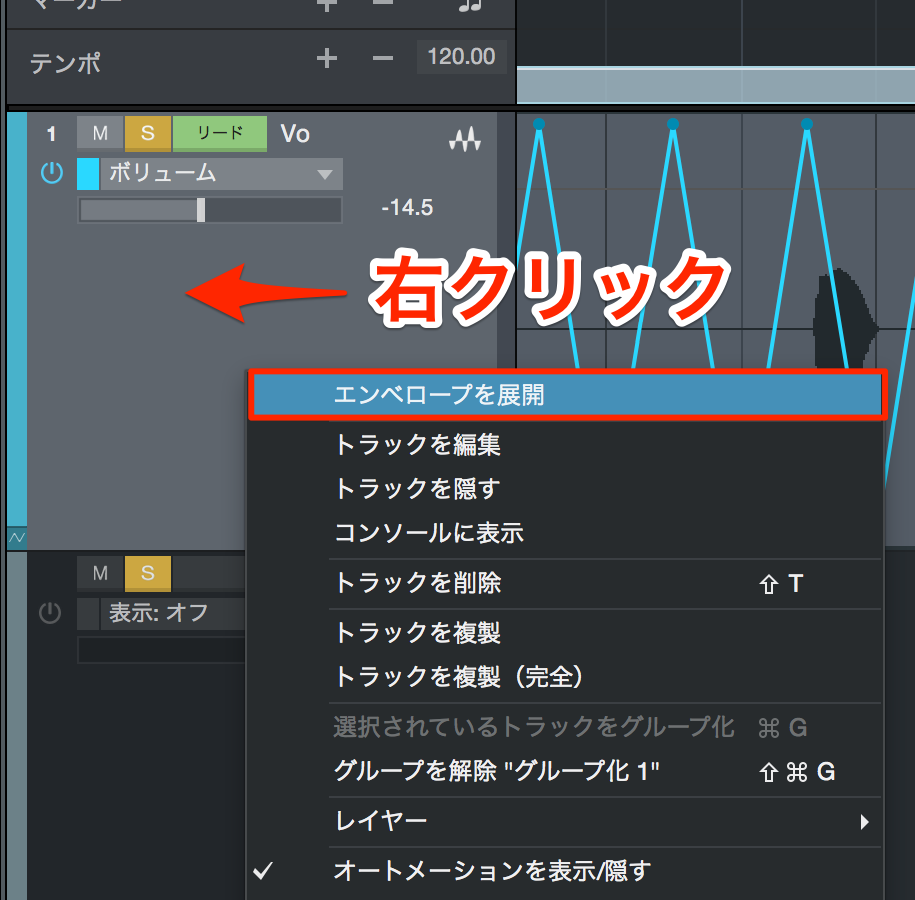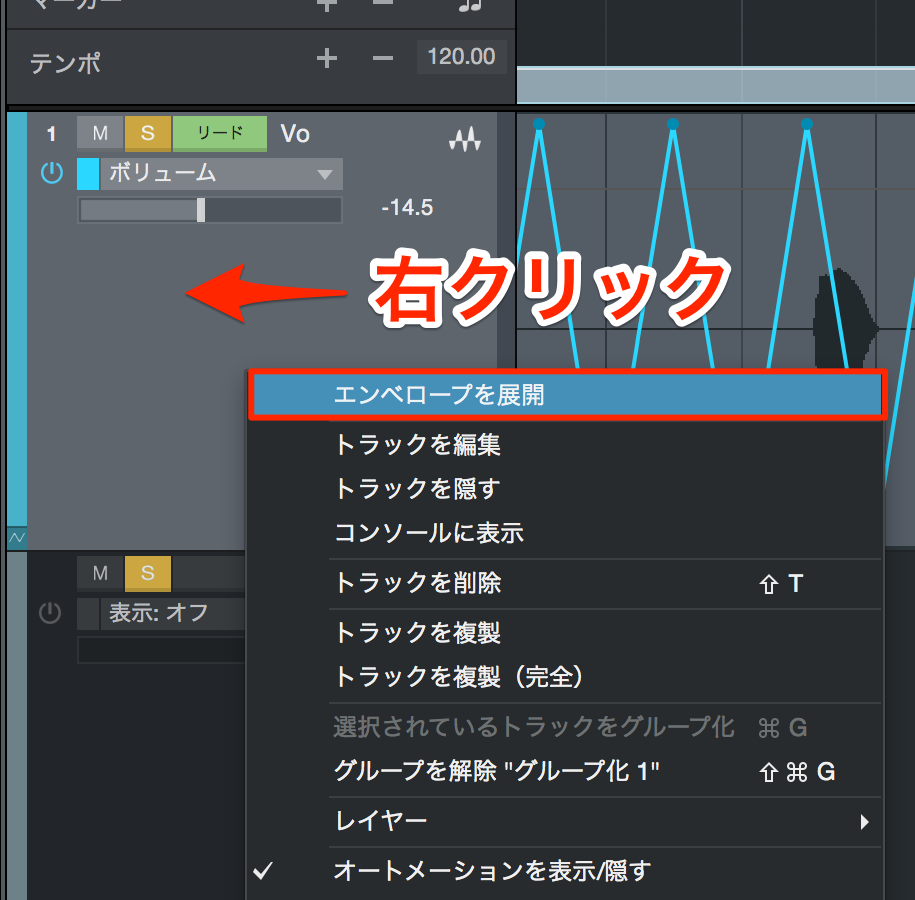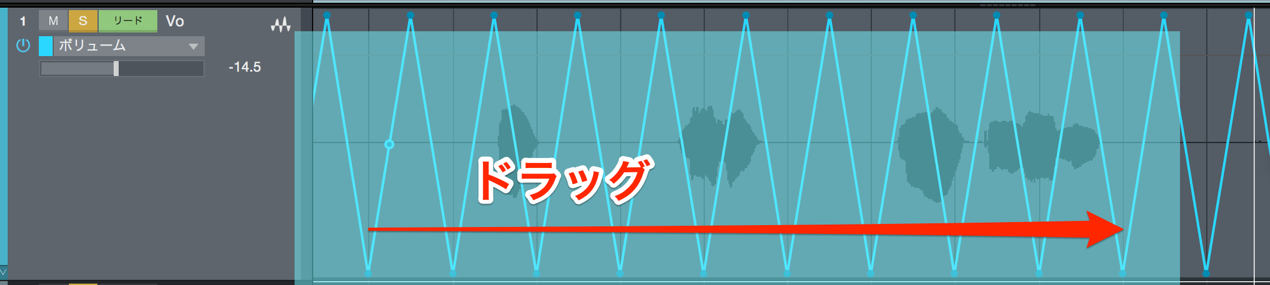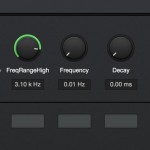オートメーションを使用する 1 Studio One 使い方
あらゆるパラメーターを自動化
「オートメーション」を使用することで、
トラックの「音量」「パン」「エフェクト」などを曲中で自動変化させることができます。
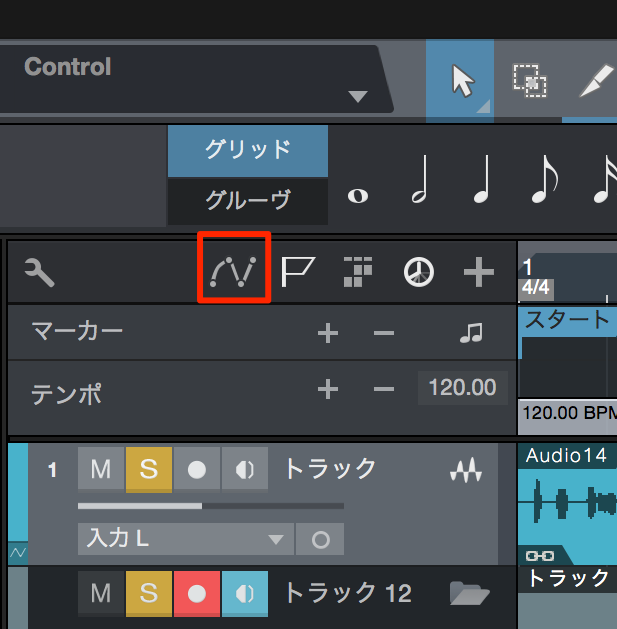
↑ 赤囲み部分「オートメーション」アイコンをクリックし点灯させます。
↑ 「オートメーション」で変化させたい「パラメーター」を選択します。
ここでは「ボリューム」を選択し進めます。
Studio Oneオートメーション解説動画
オートメーションの設定方法
↑ ツールメニューから「ペンツール」を選択します。
↑ 「ドラッグ」することで「オートメーション」を書き込むことができます。
↑ またペンツールを長押しして、ツールを選び変えることで
様々な線を書く事ができます。
↑ この際の「オートメーション幅」は「クオンタイズ値」に同期します。
写真の場合は「クオンタイズ値」は「4分音符」のため、1つの三角形が1拍ごとに繰り返されます。
オートメーションの追加方法
「オートメーション」を記録できる項目に制限はありません。
通常は一項目のみの表示ですが、記録しているオートメーション全てを表示可能です。
↑ トラックを「右クリック」して「エンベロープを展開」を選択します。
↑ このように記録された「オートメーション」が全て表示されます。
表示を元に戻す場合は、再度上記の操作を行います。
オートメーションの削除方法
↑ 「矢印ツール」を選択します。
↑ 削除したい「オートメーション」部分をドラッグし選択し「delete」 キーを押します。
ゲインリダクションを考慮したオートメーション順序
このような記事も読まれています
プラグインのツマミにオートメーションを与える
Cubaseでは「Volume」や「PAN」だけではなく、EQ、COMP、Reverbなどの「プラグイン」にもオートメーションを適用することができます。
StudioOne 3 新機能 マクロコントロール
エフェクト/ソフトシンセのパラメーターを簡単にアサインし、直感的にコントロールすることができます。
外部MIDIコントローラーと連携させる(実践編)
MIDIコントローラーをお持ちの方に是非チャレンジしていただきたいのが、コントローラーとStudioOneの連動です。オペレートが非常に直感的、かつ早くなります。実際の割当や使用方法を解説していきます。
Cubase 8 ダイレクトルーティング
各トラックの出力を個別に切り替えることができる機能で、再生中もリアルタイムで変更可能。オートメーションを書く事もできます。