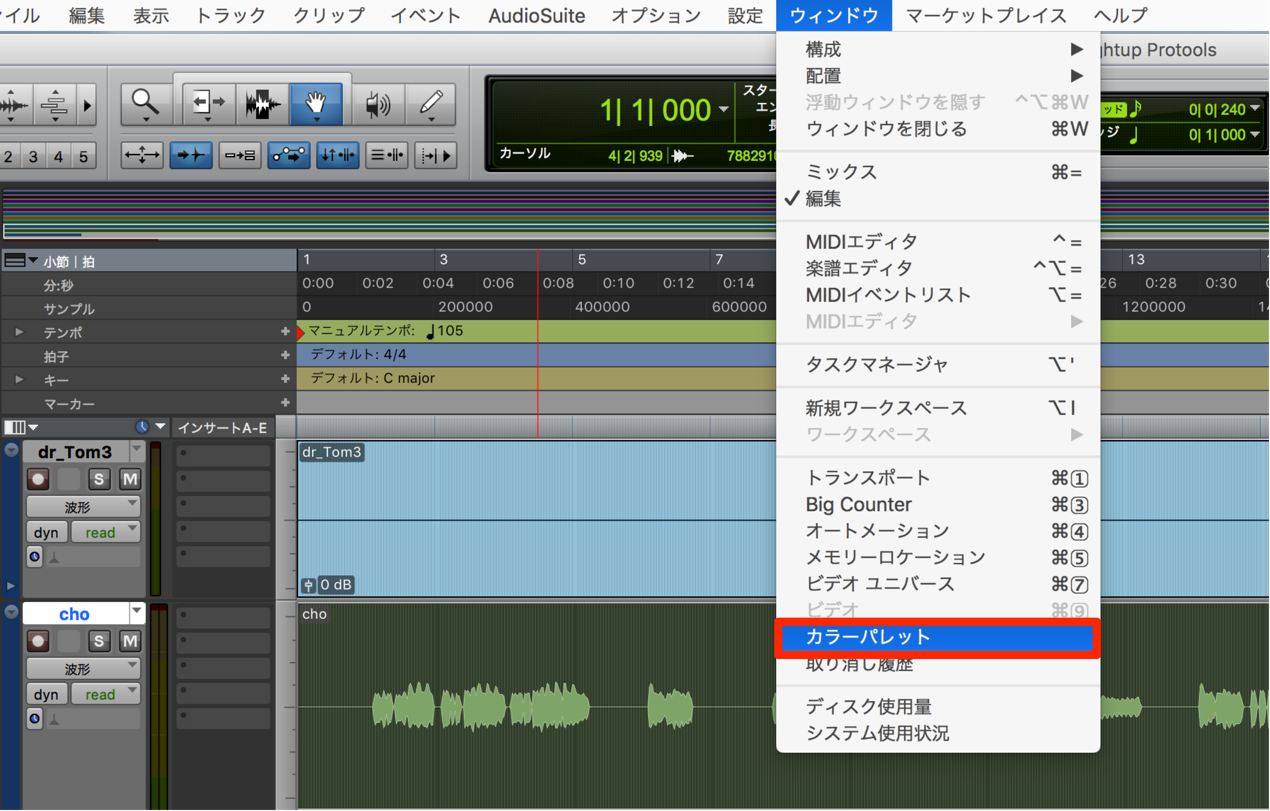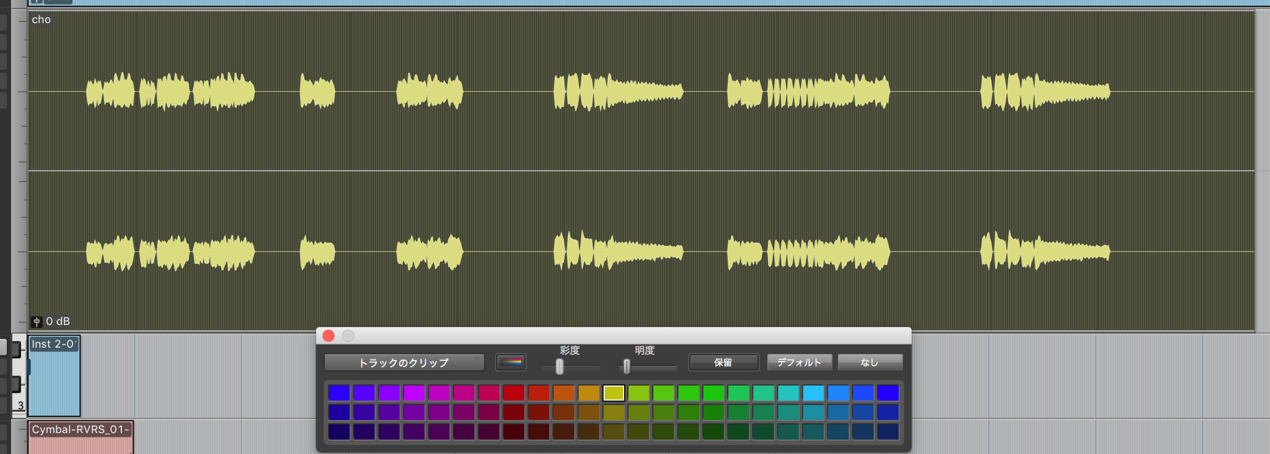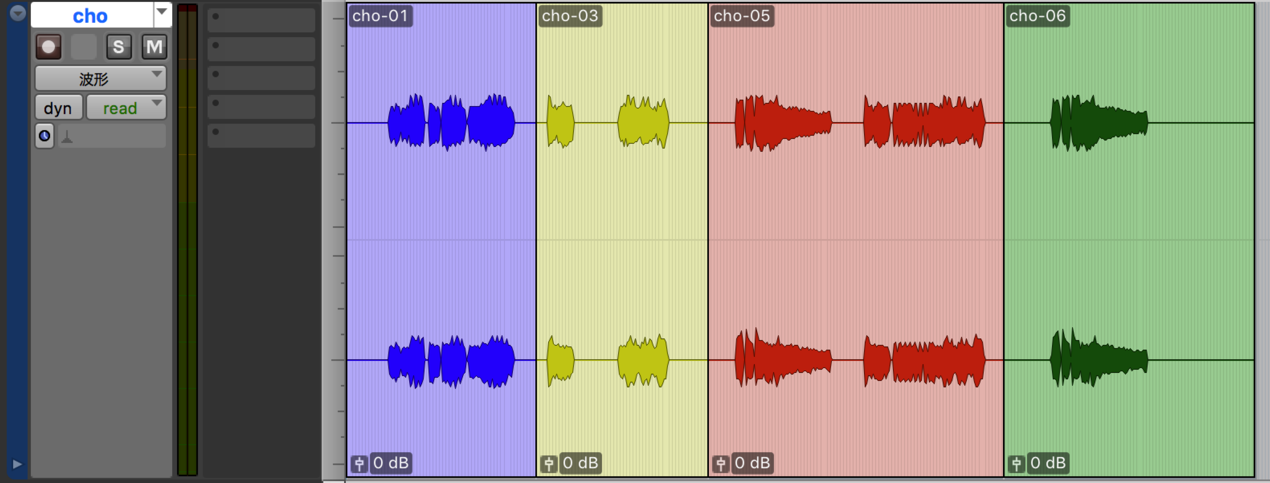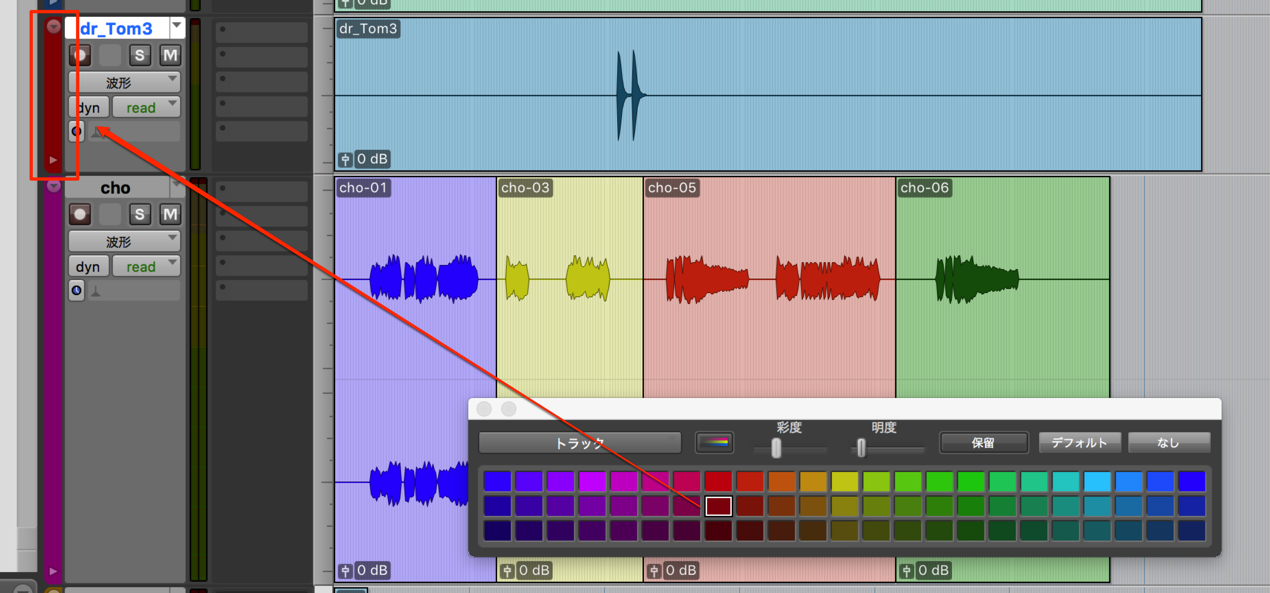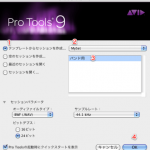カラー機能で楽曲を奇麗にまとめる ProTools の使い方
トラックが視覚的にわかりやすく奇麗にまとまる

トラックやリージョンに色をつけて、管理する「カラー機能」
多くのトラック、テイク、リージョンを扱う場合に
この色づけを行うことで、効率的に作業を進めることができます。
セッションが奇麗にまとまっているとモチベーションも上がってきます。
他人にセッションを渡す際に、「できる奴」と思ってもらえるメリットもあります(笑)
ProTools カラー機能の使用方法
上メニュー → 「ウィンドウ」 → 「カラーパレット」を選択します。
色を変更したいリージョンを選択した後に、カラーパレットから好みの色をクリックします。
たったコレだけです。
リージョンを分割することで、
同じトラック内のリージョンへ個別の色をつけることができます。
- 作業した日
- プレイヤー別
- パターン別
- お気に入り/未完成テイク
また、トラックの端にも色つけることが可能です。
など工夫次第で非常に便利に使用できますね。
製品のご購入
このような記事も読まれています
画面構成で作業スペースを切り替える
作業をしていると、どうしても1つ1つのウィンドウが小さくなってしまいます。この機能は好きな画面状態やウィンドウを登録しておき、それらを、特定のキーで呼び出すとことができます。
様々なズーム使用し作業を進める
「楽曲全体を見渡す」「サンプル単位で音を移動する」など。作業内容に合わせて画面の倍率を頻繁に変更する必要があります。ここではその方法を解説していきます。
トラックに「グループ」を設定する
各トラックを1つのグループに設定することで、ボリューム、パン、ミュートなどのミキシング操作を一括で行うことが可能になります。
オリジナルの楽曲テンプレートを作成
よく使う下準備の作業を登録しておき、新曲制作時に呼び出して使用することができます。これにより制作始めの手間を大幅に省く事ができます。