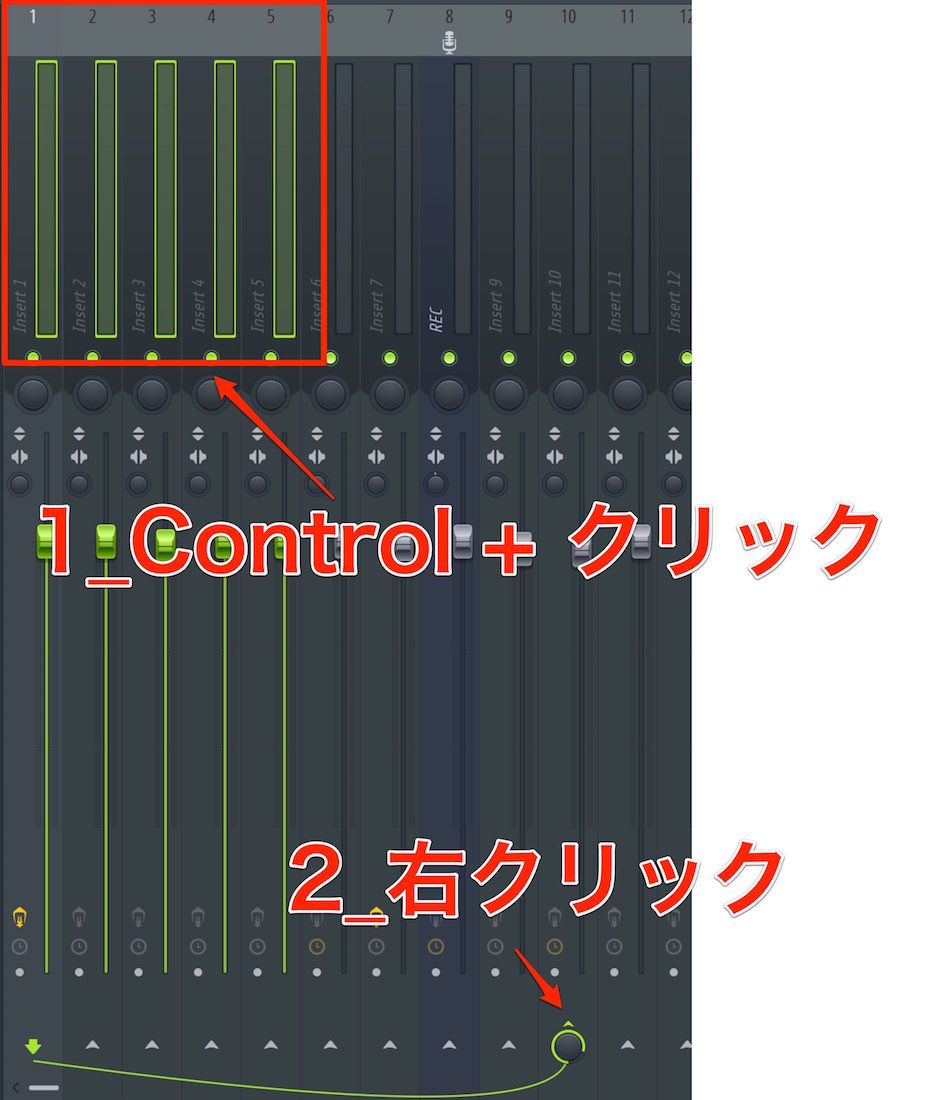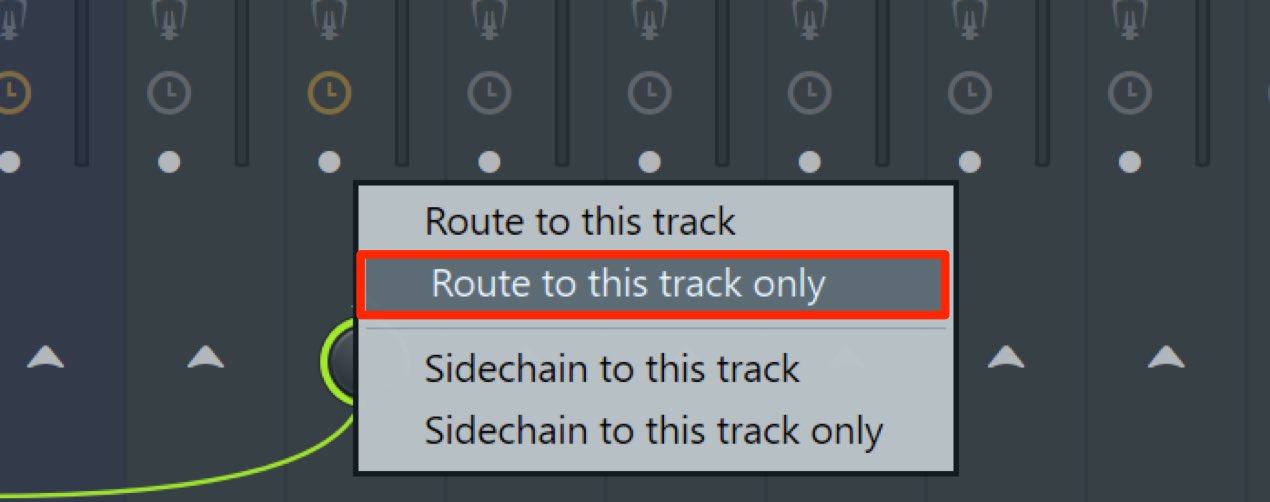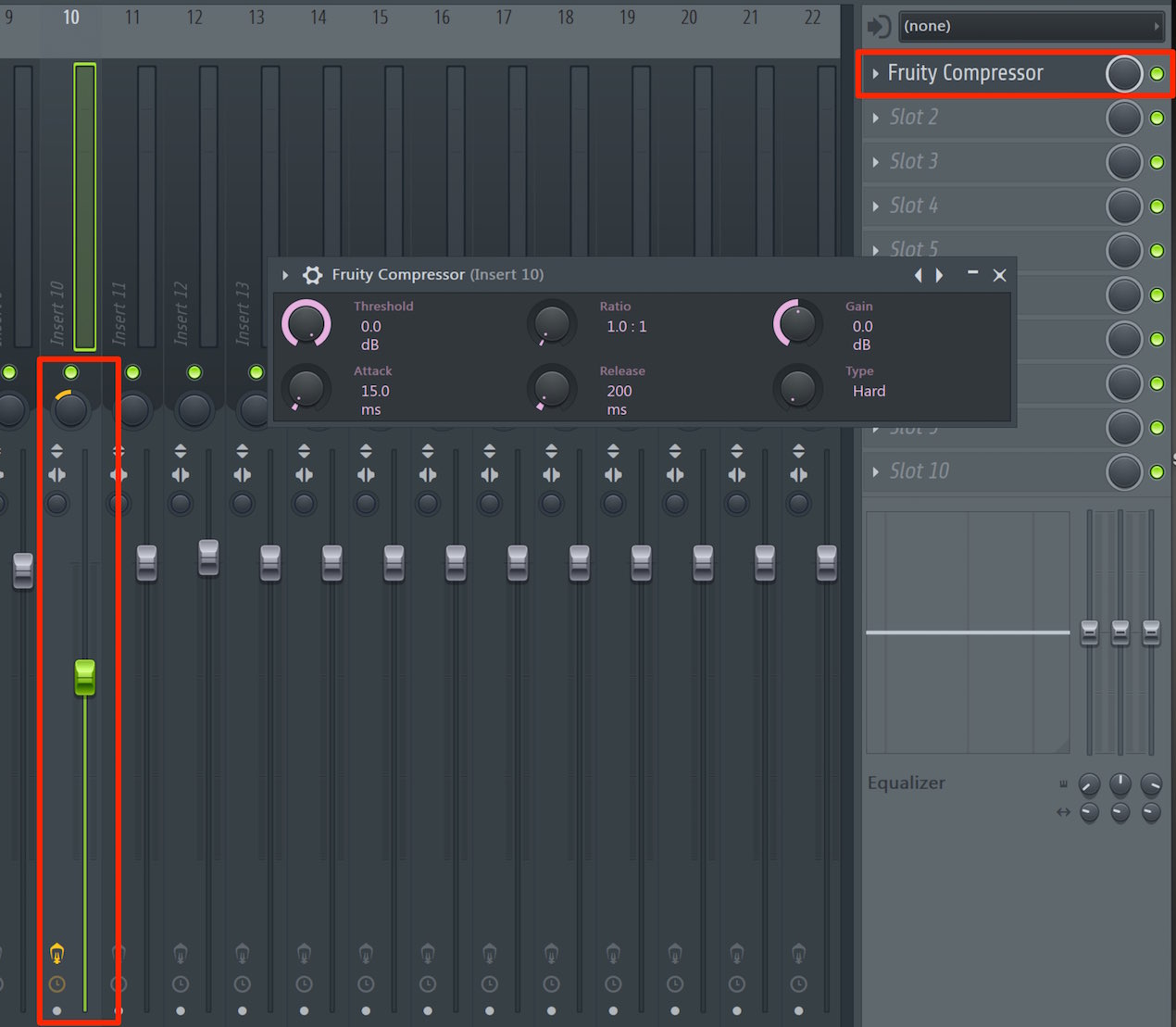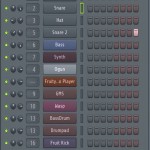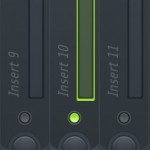ミキサーで複数トラックを1つのバスにまとめる FL Studio 使い方
トラックをまとめて処理するメリット
楽曲を仕上げるミキシング時に使用されるテクニックとして、
同系統のトラックを1つのトラック(バス)にまとめて処理を行うテクニックがあります。
これには以下のような複数のメリットがあります。
- 各トラックの音量バランスを保ったまま一括でボリューム調整ができる
- まとめて一つのエフェクトをかけるため、統一感が出る
- センドリターンなどを行った際にも効果がまとまりやすい
- ミュートなどの操作も一括で行うことができる
別のDAWのものとなりますが、動画がありますのでサウンドを確かめてみください。
トラックをまとめてエフェクト処理する
それではFL Studioのバス設定を確認していきましょう。
FL Studioのバス設定
ここでは「1〜5」の5つのトラックを「トラック10」へまとめてみます。
まとめたいトラックが並んでいる場合は、
「Controlキー + 選択」で複数選択が可能です。
その後、トラック10の赤囲み部分を右クリックします。
「Route to this track only」を選択します。
これで「1〜5」の出力はマスタートラックに直接流れず、トラック10を経由して流れるようになります。
今回は並んでいるトラックを例に行いましたが、
離れているトラックの場合は、この設定を個別に行うだけす。
トラック10のボリューム、パン、ミュート、エフェクトなどを調整することで、
「トラック1〜5」がミックスされたサウンドを一括コントロールすることができます。
このような記事も読まれています
23 ミキサーウィンドウを理解する FL Studio
各チャンネルの音量やパン、エフェクトを調整するミキサーウィンドウを解説していきます。
チャンネルストリップ_ChannelStrip
ミキサー部分から1チャンネル分の機能を抜き出したもの。
チャンネルに「グループ」を設定し作業を効率化する FL Studio
チャンネルラックに楽器が増えてきた場合、その管理がとても煩雑になってしまいます。ここではチャンネルをグループ化してより見やすい画面構成を作成します。
パンの広がりを設定し音像をコントロールする FL Studio
サウンドメイキングに慣れてきて、更に高いクオリティを求める場合、このパンの広がりに注目してみてください。より細かく音像を設定することができます。