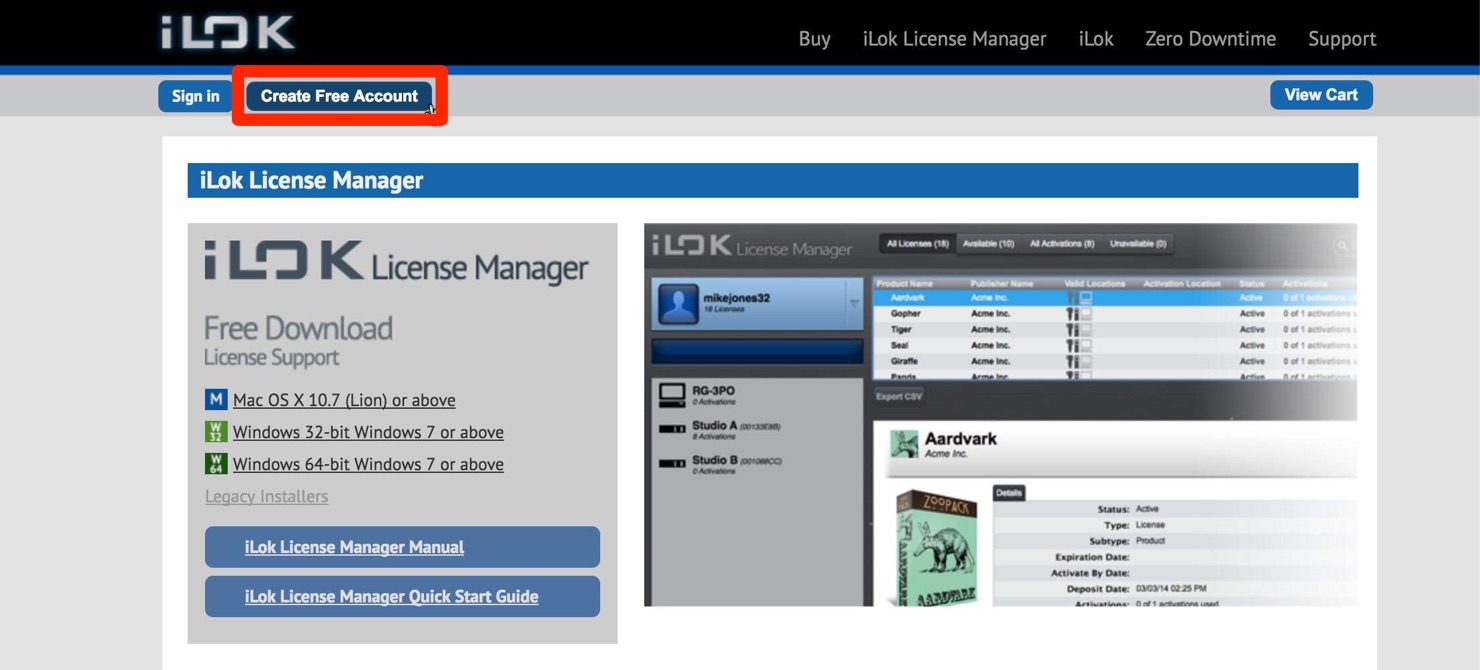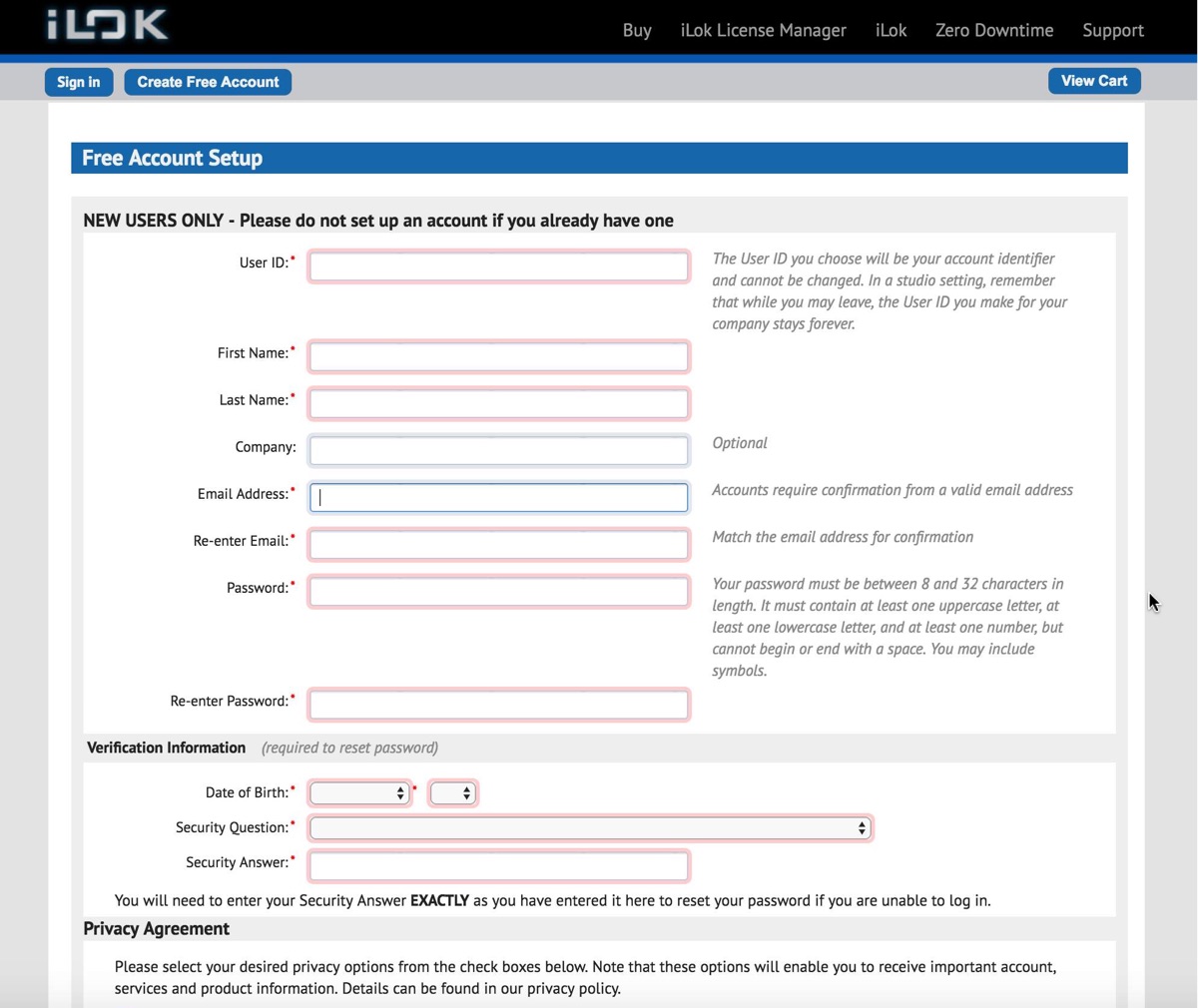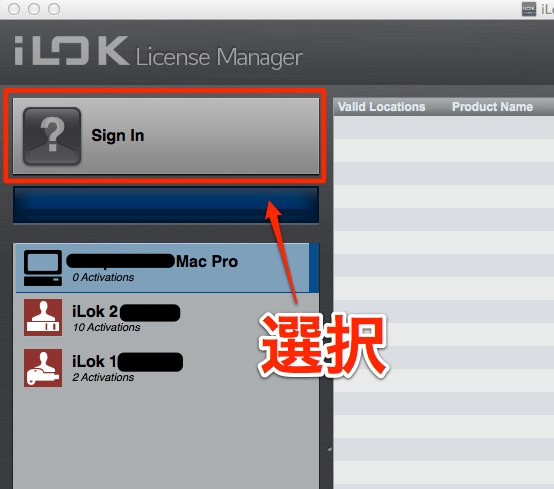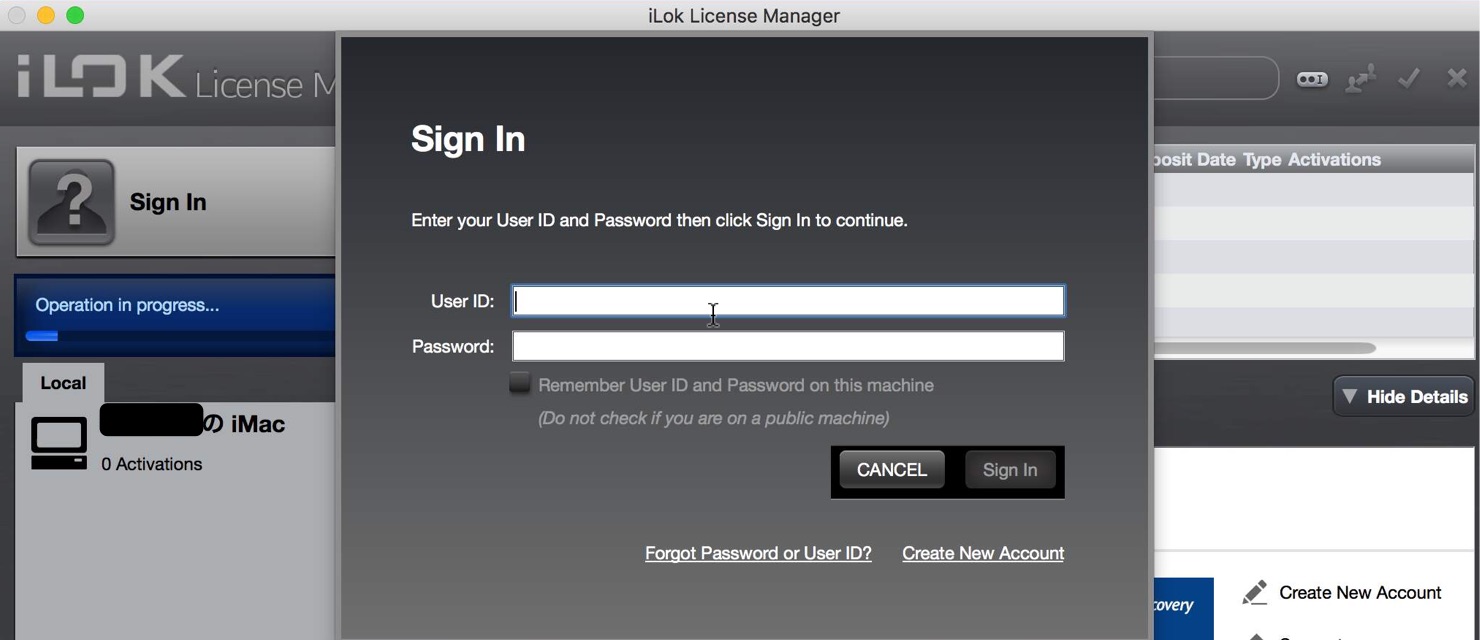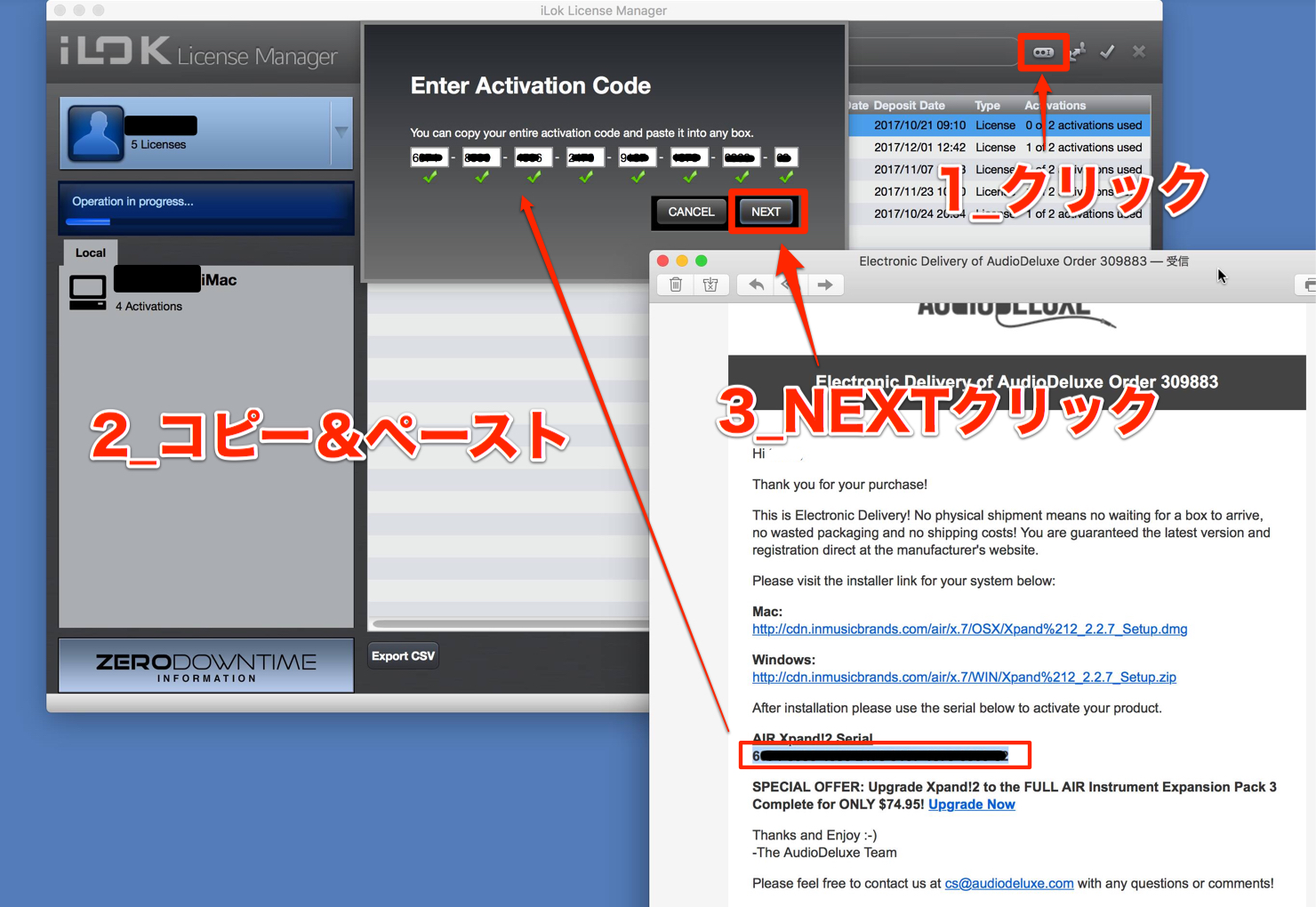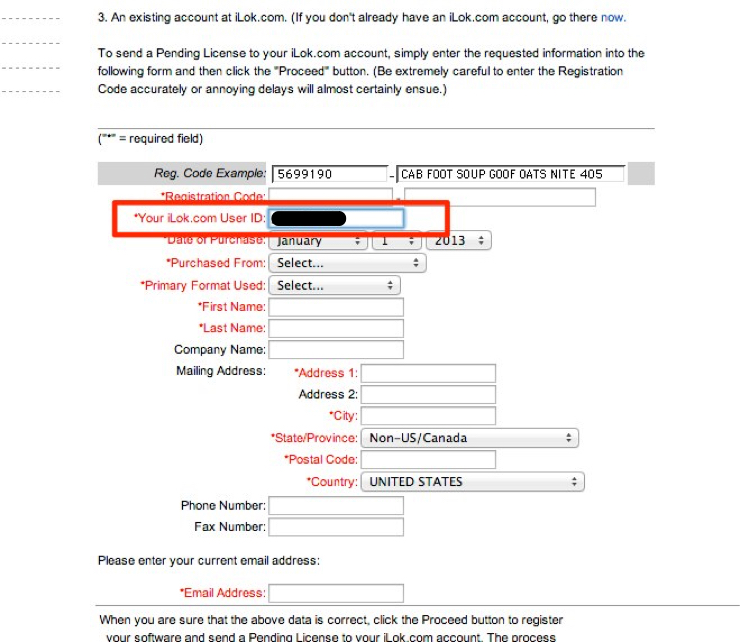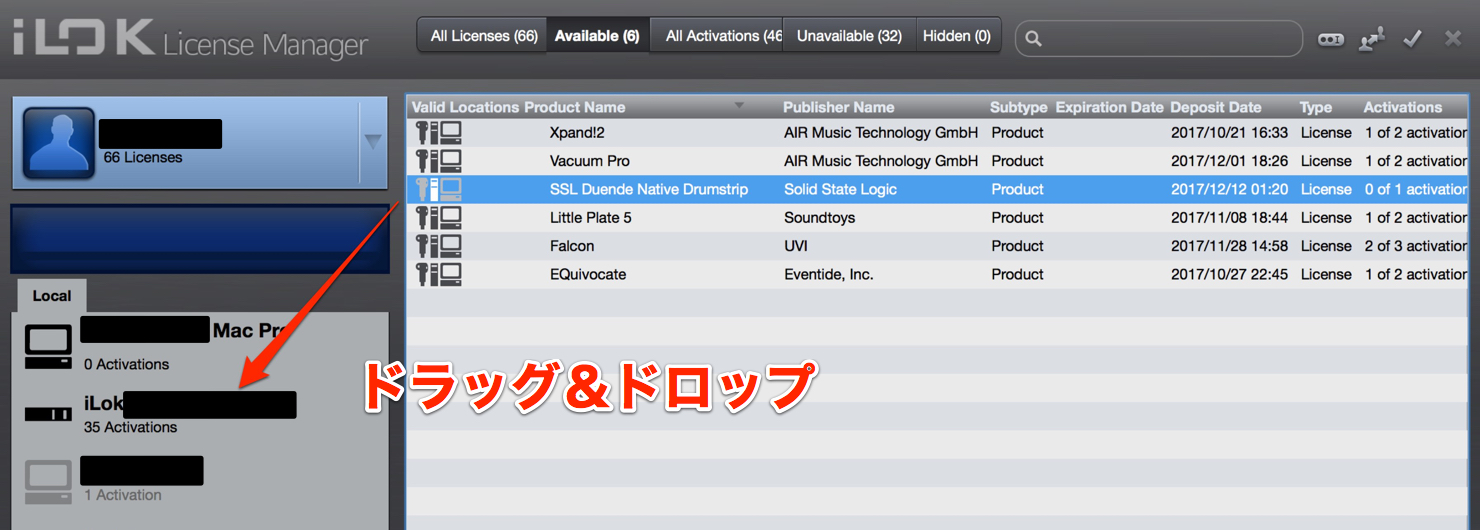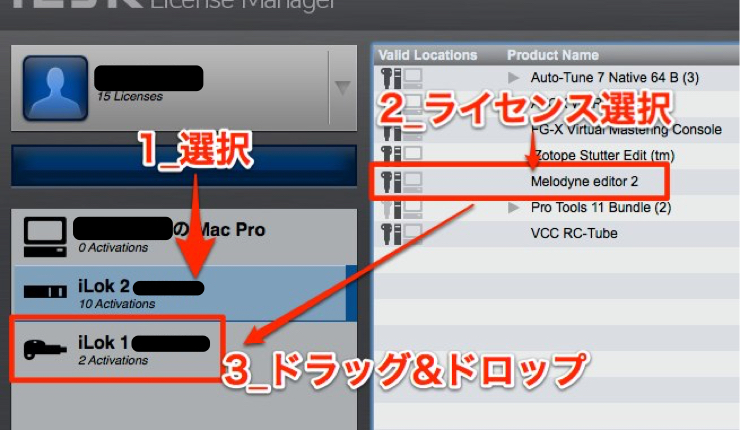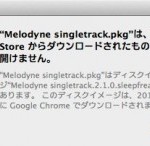iLokの登録/認証方法 使い方
新しくなった認証方法
DTMソフトのライセンスを管理することができる「iLok」は
ソフト不正コピー/使用を防止する目的で使用されます。
iLokをUSBポートに差して使用し、対象ソフトを立ち上げることができます。
消費電力が少ないため、USBハブを使用しての接続も可能です。
ソフトによってはこの「iLok」が必須となっており、ライセンスの認証方法が変わったため、ここで解説をしていきます。
アカウントを作成する
コチラから、iLokのウェブサイトへ進み、「Create Free Account」をクリックします。
上から解説してきます。
- User ID : iLokのアカウント名になります。他のユーザーと重複ができません
ソフト登録で頻繁に使用するため必ずメモしておいてください - First Name : 名です
- Last Name : 姓です
- Company : 会社、企業名です。空欄でも構いません
- Email Address : メールアドレスです。間違えないようにしてください
- Confirm Email : 確認用のアドレスです。上記と同じものを入れます
- Password : ログインする際に使用します。必ずメモをしてください
- Verify Password : 確認用のパスワードです。上記と同じものを入れます
- (以下はユーザーID/パスワード忘れた際に必要な確認情報です)
- Date of Birth : 生年月日です
- Security Question : 質問を決めます
- Security Answer : 答えを入力します
これでOKです。
フォーム送信後に上記Emailアドレスへ確認メールが届きます。
※少し時間がかかる場合があります
認証を行う
まず「iLok」のサイトへアクセスし、環境に合わせたソフトをダウンロードします。
ダウンロード後は、通常のソフト同様インストールを行います。
- Mac : アプリケーションフォルダ
- Windows : プログラムフォルダ
↑ 上記の場所へソフトがインストールされます。
ソフトを立ち上げログインを行います。
赤囲み部分「Sign In」をクリックします。
上記、登録フォームで入力した「User ID」「Password」を入力します。
ソフトによって異なります。
ソフトのシリアルを入力タイプ
上記画像の「○○I」となっている箇所をクリックします。
購入した製品のシリアルナンバーを入れることで認証するタイプです。
製品サイトで登録タイプ
購入したソフトメーカーの製品登録ページで、
iLokの「User ID」を入力するタイプです。
購入したソフトが表示されています。
iLokをパソコンに差し、
購入したソフトライセンスを「ドラッグ&ドロップ」することで認証が完了です。
ライセンスの移動も簡単
- 1_ライセンスが入っているiLokを選択します
- 2_移動したいライセンスを選択します
- 3_別のiLokへドラッグ&ドロップします
iLok_注意点
※ソフトを起動する際は、必ずiLokをUSBポートに繋ぐ必要があります。
※iLokの紛失、破損は以下より届け出を提出し対応を待ちます。
http://akmedia.digidesign.com/support/docs/iLok_lost-stolen_201307_80012.pdf
※iLokには「1」と「2」があり、最近は「2」でのみ動作するソフトもあります。
今から購入される方は必ず以下「2」をご購入ください。