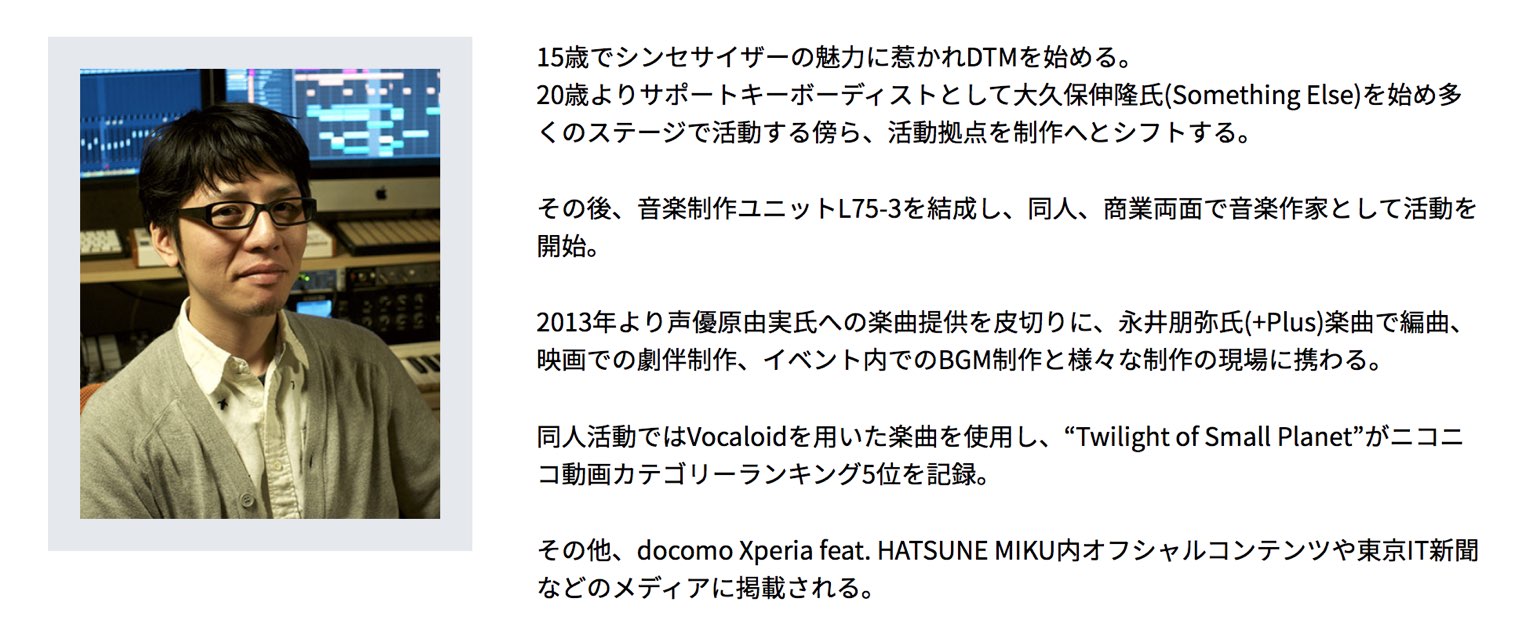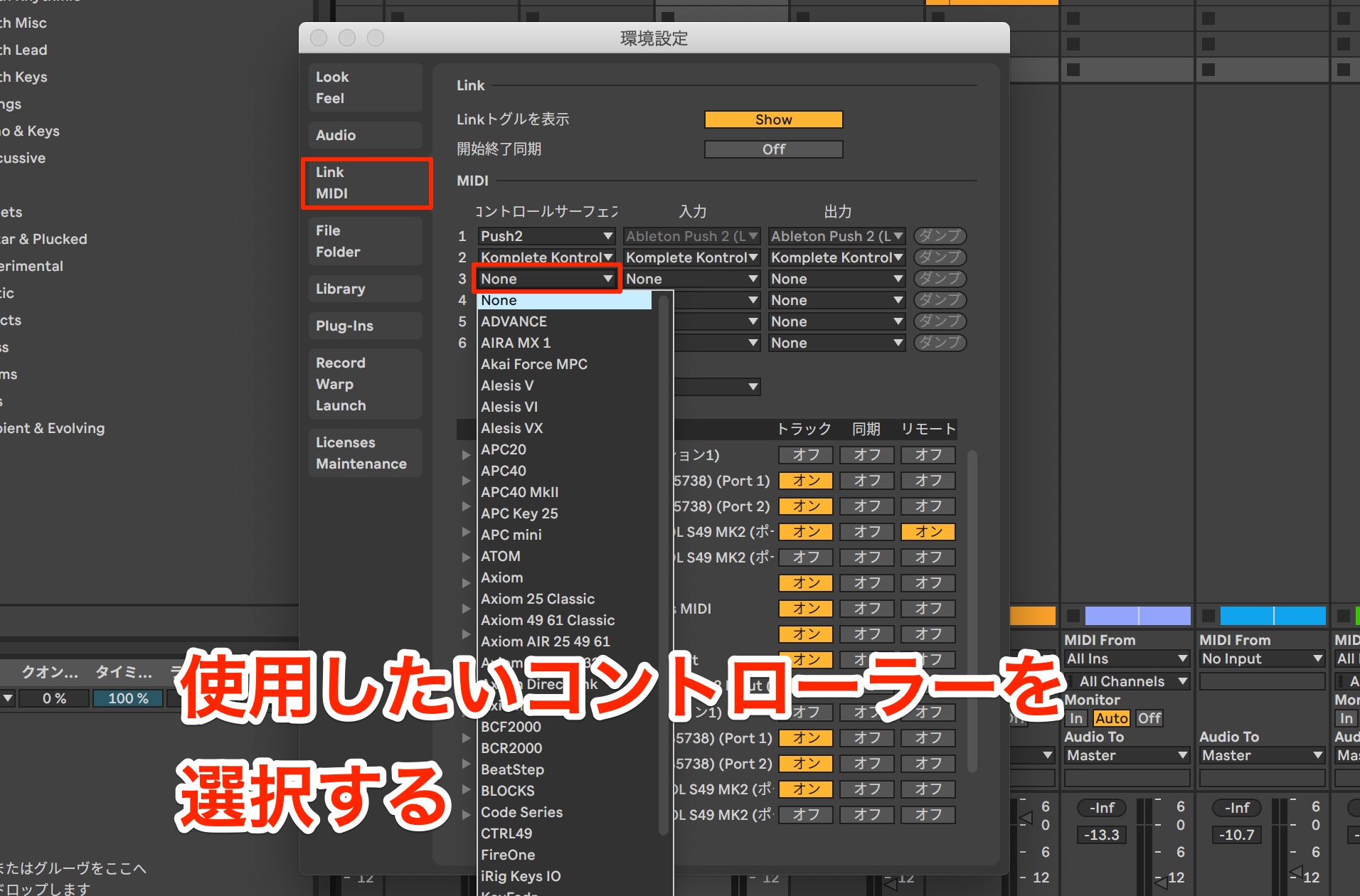【ギタリストのためのAbleton Live】#6 多彩なLiveのミックス機能解説
”使える”付属エフェクトを使用したミキシングワークフロー
「ギタリストのためのAbleton Live」も今回で最終章となります。ここでは楽曲のミキシングについて解説していきます。
付属する高品質なエフェクトや、Liveならではの機能を駆使したミキシング処理をご紹介しますので、ぜひ最後までご覧ください。
【ギタリストのためのAbleton Live】#6解説動画
- 1ドラムトラック制作のワークフロー
- 2ギターを使用したMIDIとAudioレコーディングのワークフロー
- 3Instrument RackとExternal Instrumentでリードサウンドを作成する
- 4MIDIエフェクトを使用したキーボードトラックのコード打ち込み
- 5セッションビューを活用した楽曲構築方法
- 6多彩なLiveのミックス機能解説
- 7解説プロジェクトのダウンロード
外部MIDI機器でフェーダーやパンを操作する
ミキサーはセッションビューに表示され、この部分からボリュームフェーダーをコントロールしていきますが、Liveでは外部ハードウェアやスマホ・iPadなどのタブレットアプリで簡単にミキサーをコントロールできます。
外部のコントローラーを活用することで、マウスでは難しい複数トラックの同時制御が行えます。
設定はとても簡単です。
環境設定ウィンドウを表示させ「Link MIDI」のコントロールサーフェスから、お持ちのMIDIコントローラーを選択するだけです。
今回はAbleton純正のコントローラーであるPushを使用しますが、様々なメーカーの機種に対応しています。
対応コントローラーを使用すると、セッションビュー上でこのようにどのチャンネルがコントローラー側で割り当てられているかを確認できます。
あとはコントローラーで編集対象のチャンネルを切り替えながら、ボリュームやパンを調整していきます。
リズムが主体となっている音楽ジャンルではキック、ベースの低音パートから音量を決めていくとバランスが取りやすいため、まずはキックのピークが-10dBあたりとなるよう設定します。
このキックを聴きながら次はベースが適切な音量になるように設定します。
今回の楽曲はベースラインが重要なアレンジのため、少し大きめとなるよう調整します。
続いては楽曲で最も重要なボーカルを調整しますが、生演奏によるトラックは基本的に音量ムラがあるためざっくりと決めていきます。
次はコード系パートのギターとキーボードを調整しますが、バンドサウンドですのでギタートラックがより重要度が高いと考えます。
よって先にギターの音量を決めた上で、キーボードを重ねる形とします。
残りのトラックも楽曲の中で重要度の高いものから重ね、音量やパンの調整を行っていきます。
エフェクトをグループ化して保存する
次もミックスの肝となる低音域の調整ということで、ここではベーストラックにエフェクト処理を行なっていきます。
ベーストラックの歪みが強く、もう少し輪郭をはっきりさせたいと感じたため、エフェクトを通していない素のサウンドを混ぜるという処理を行います。
Liveではオーディオエフェクトラックを使用することで、簡単にトラックサウンドの並列処理を行うことができます。
まずはアンプとキャビネットを選択し、右クリックします。表示されるメニューよりグループ化を行います。
あとはこちらからチェーンリストを表示させ、これを右クリック。メニューからもう1つチェーンを作成します。
2つのチェーン内容を確認すると上のチェーンは、エフェクトが含まれ、下のチェーンはエフェクトなしとなっています。
これにより1つのトラックで、エフェクトあり、なしのサウンドを組み合わせて出力することができます。
アンプのサウンドを軸として据え、ドライのチェーンボリュームを加えてサウンドに輪郭を与えます。
使用したエフェクト設定が気に入った場合は、別の楽曲ですぐ呼び出せるように保存しておくことができます。
EQ Eightで不要な帯域をカットする
続いてEQを適用していきます。
Liveには3つのEQエフェクトが付属しますが、ここではMS処理も行える高機能な8バンドEQ 「EQ Eight」を使用します。
各チェーンを個別で処理する場合は、チェーンに対してEQ Eightをドラッグしますが、今回は2つのチェーンにまとめてEQを適用したいと考えています。
そのような場合、ラックの外側にエフェクトをドラッグすることで、全チェーンに対して共通のエフェクトを適用することが可能です。
EQ Eightの試聴ボタンを有効にすることで、現在調整している帯域のみをプレビューできます。
指定した帯域をピンポイントでモニターすることができるため、非常にサウンド調整が行いやすいEQと言えます。
現在のベースは低域に強いピークがあるため、これを落ち着かせていきます。
Glue Compで音量ムラを抑える
次に音量のバラつきを抑えるコンプレッサーを適用していきましょう。
付属のGlue Compressorは非常に出来が良く、単体で販売されているレベルと同等の品質と感じます。
ここでの処理として、リズムの粒立ちを損なわない程度にムラを抑えていきます。
Ratioは標準的な4:1とし、アタックは遅め。リリースは早めに設定します。
マクロ機能を使用したエフェクトセットの作成とオートメーション
次にオートメーションの記録について解説します。
オートメーションを表示させるにはアレンジメントビュー画面上側のオートメーションボタンをクリックするか、キーボードショートカット「Aキー」でも表示を切り替えることができます。
編集を行う場合以外は表示をオフにしておくことで、誤ってオートメーション内容に触れてしまったり、表示レーンが増えて画面が煩雑になってしまうということを避けられます。
次に、エンディングのみフィルターで高音域をカットするようにオートメーションを描いていきます。
まずはこの2トラックにまとめてエフェクトを適用したいため、トラックグループを作成します。
対象のトラックを複数選択し、右クリックメニューから「トラックをグループ化」、もしくはショートカットで
- Mac : Command + G
- Windows : Control + G
を押します。これでグループが作成されます。
グループにエフェクトを適用すると、グループ化されたトラックへ一斉にエフェクトを適用することができます。
トラックのサウンドルーティングを行う必要がなく、簡単かつ素早いバストラック作成が可能です。
ここでは高域を削る「Auto Filter」をグループにインサートします。
この状態では楽曲を通してフィルターが適用されてしまいますので、エンディングのみエフェクトがアクティブになるように設定する必要があります。
そこで、オートメーションでエフェクトのオン/オフをコントロールします。
Liveでは最後に触れたパラメーターがオートメーションレーンに自動で表示されるという特徴があります。
Auto Filterの電源ボタンに触れることで、オートメーションレーンに表示されますので、あとはオートメーションエンベロープの書き込みを行います。
フィルター適用箇所でどの位高域をカットするか、サウンドを聴きながら〔Freq]を調整します。
ボーカルのオートメーションエンベロープを編集する
続いてボーカルのボリュームオートメーションを描いていきます。
サビ部分を確認すると、ボリュームが小さく歌詞が聞き取りにくい箇所がありますので、オートメーションでボリュームを持ち上げます。
このボリューム制御は、フェーダーオートメーションで行いますので、一度フェーダーを触りオートメーションレーンに表示させます。
ボーカルトラックはセクション単位でボリュームを上げたいため、目的の範囲をドラッグして選択します。
この時、グリッドが入っていると細かく範囲選択が行えません。必要に応じて右クリックメニューからグリッドを「off」にしておくとよいでしょう。
この状態でオートメーションラインから少し離れたところにカーソルを移動させると、このように範囲指定した区間が水色に変化します。
あとはラインドラッグすることで指定範囲全体を一括で調整が可能です。
次は目的の箇所へクレッシェンド効果を描き、サウンドニュアンスを追加したいと思います。
この場合、オートメーションエンベロープを傾斜させる機能が便利です。
選択範囲の周囲に表示されるポイントをドラッグすることで、描かれているエンベロープに傾斜を与えることができます。
クレッシェンドを行いたい場合は、右上のポイントを上にドラッグし、エンベロープの終端を持ち上げます。
このように範囲選択を利用することで、複雑なカーブも効率的に描くことが可能です。
ボリュームオートメーションはボーカルを安定させて聴かせる上で、非常に大切な工程となりますので、ご自身の楽曲にも取り入れてみてください。
以上、全6回に渡って解説を進めてきました。
他のDAWとは一味違う制作スタイルを感じていただけたならば幸いです。
多くの機能、操作に対してのカスタマイズ性、時短につながる各機能など、使えば使うほど自分好みの色に染めていけるDAWではないかと思っています。
当シリーズで解説を進めてきた楽曲のプロジェクトファイルを配布いたしますので、Liveをお使いの方は是非ダウンロードしてみてください。
- ダウンロードはコチラから
お持ちでない方も、最上位版のLive Suiteが30日間無償で使用できるトライアル版を利用することができます。
まだLiveを使用したことがないという方は是非この機会にお試しください。
最終回は、楽曲のミキシングについて解説します。
付属する高品質なエフェクトや、Liveならではの機能を駆使したミキシング処理をご紹介します。>【ギタリストのためのAbleton Live】#6 多彩なLiveのミックス機能解説
🎥YouTube:https://t.co/zbXdsl7wip📝記事:https://t.co/9SlzmGNmVa pic.twitter.com/bGrdP1Ifog
— SLEEP FREAKS (@SLEEPFREAKS_DTM) February 20, 2020
記事の担当 宮川 智希/Tomoki Miyakawa