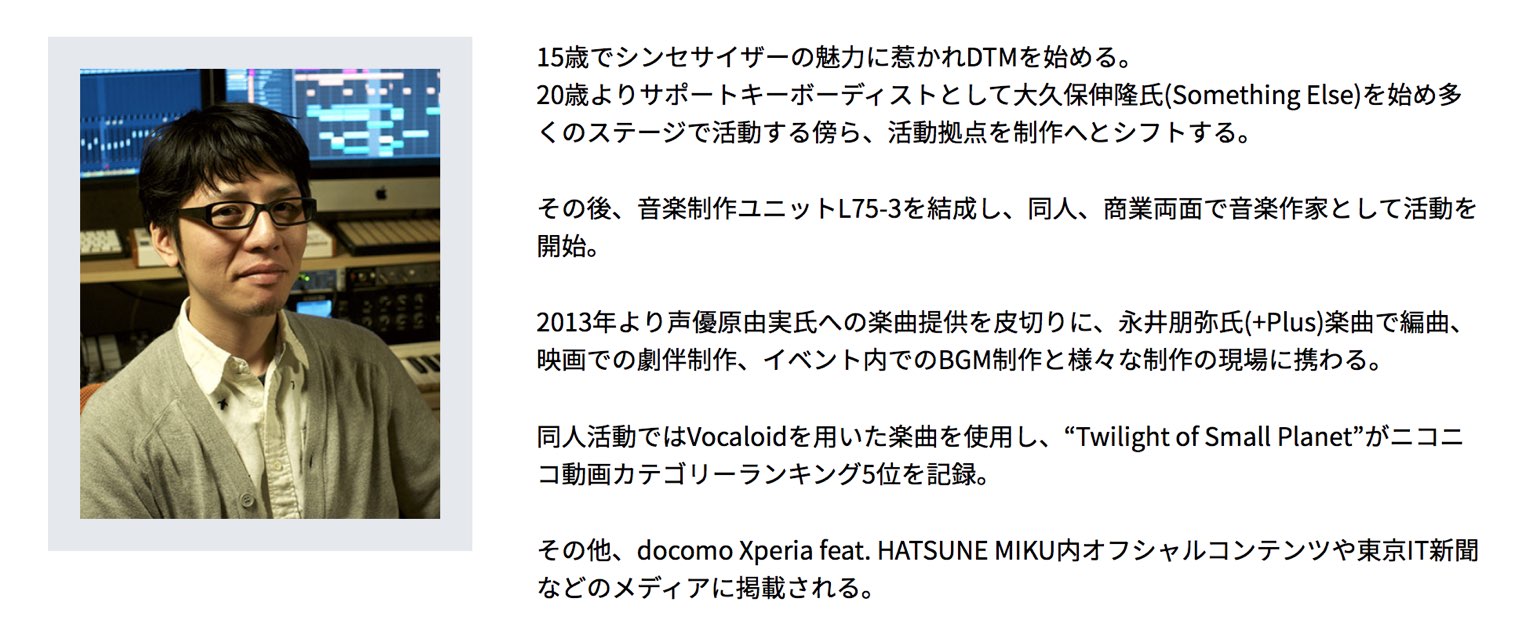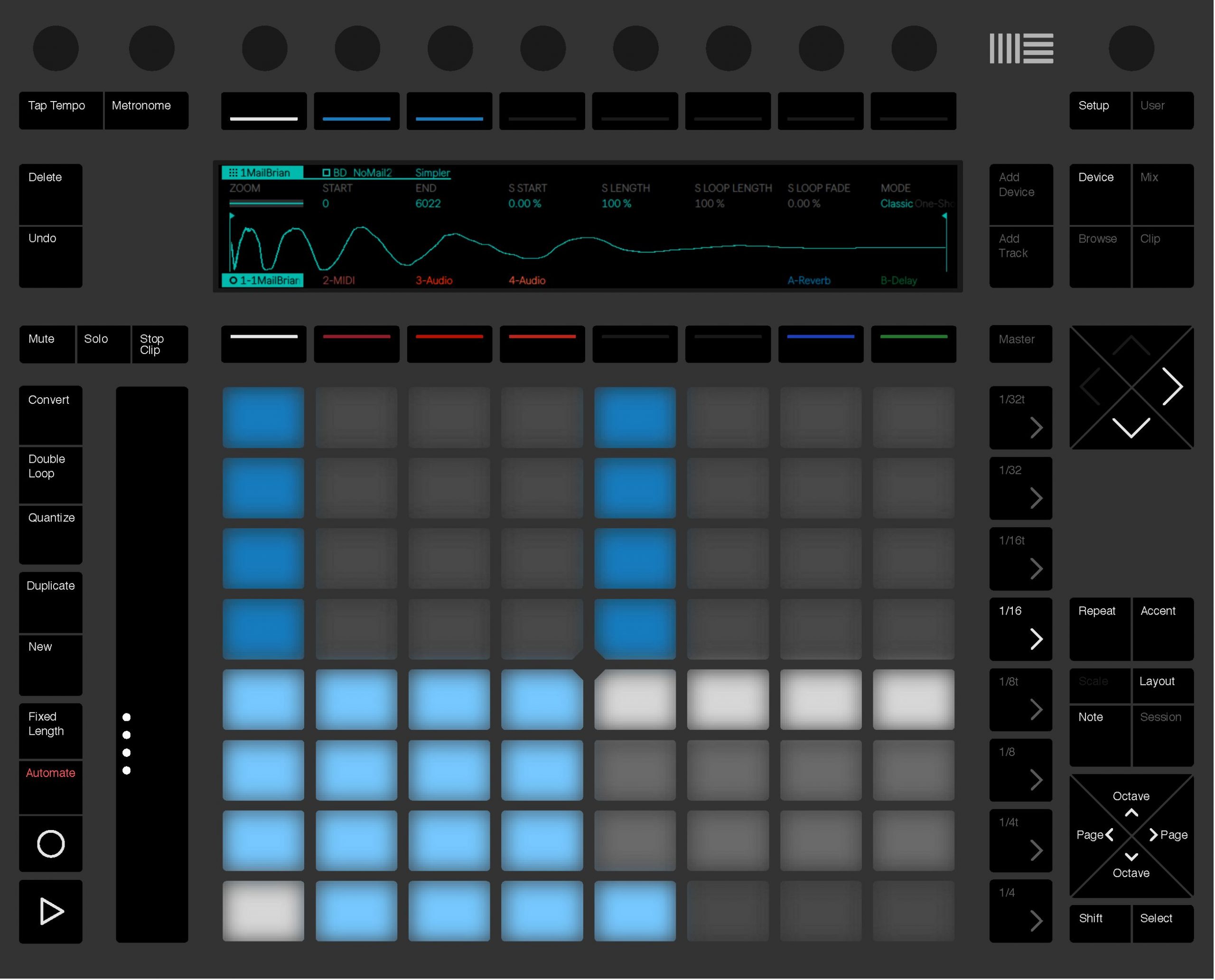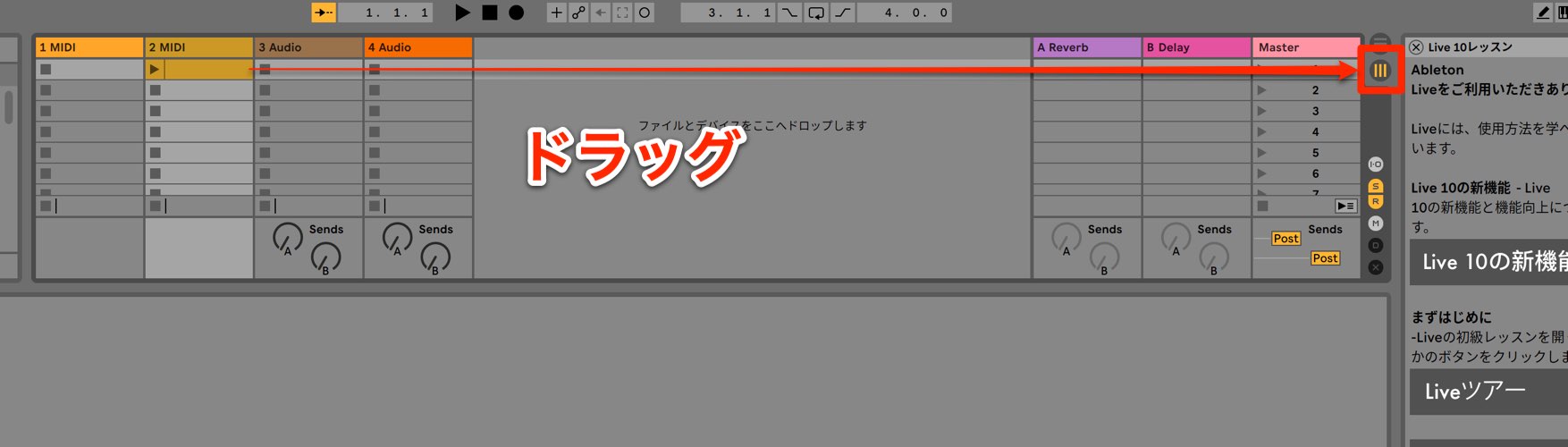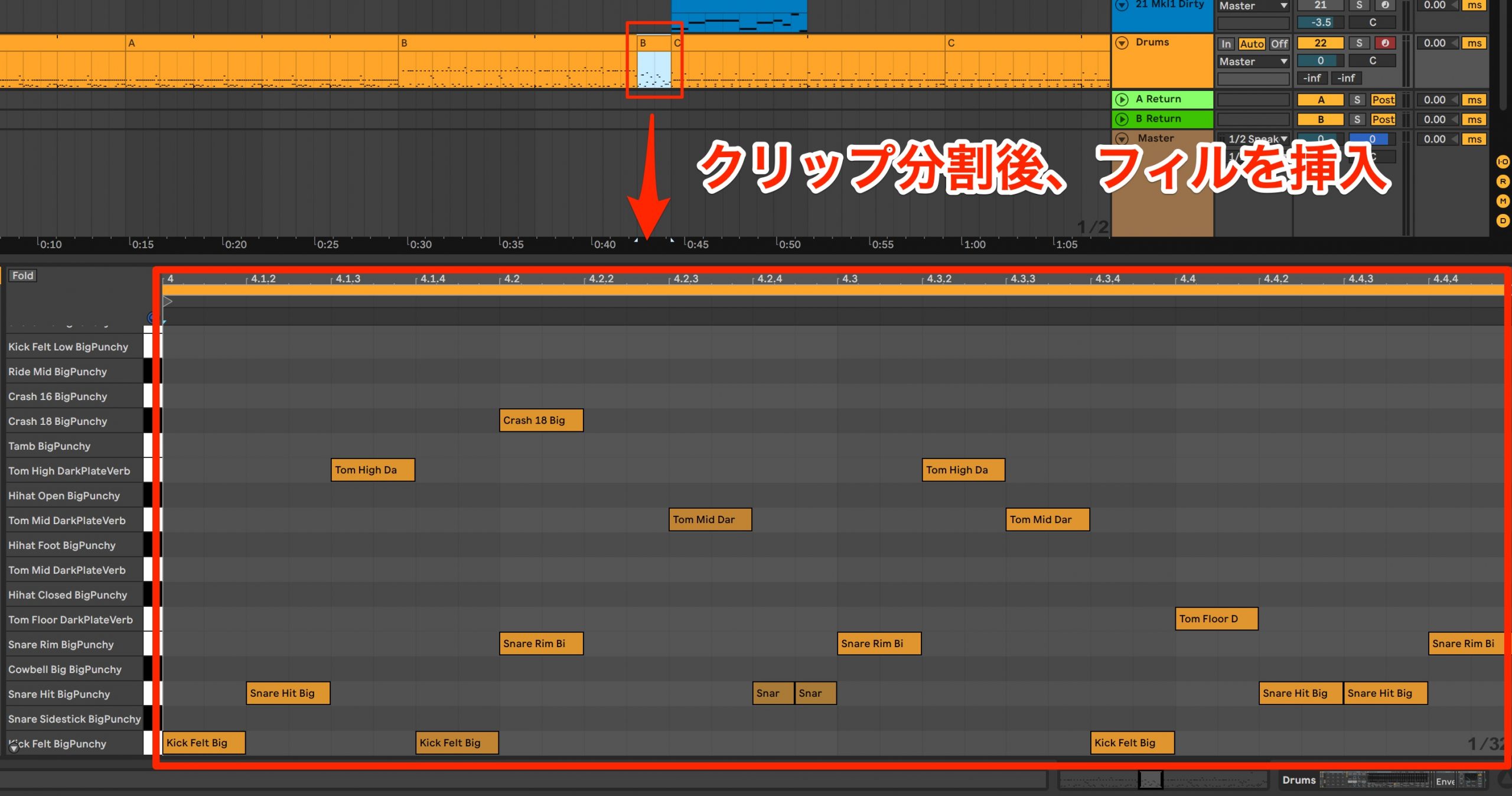【ギタリストのためのAbleton Live】#5 セッションビューを活用した楽曲構築方法
タイムラインベースの楽曲制作とは一味違うセッションビュー
第5回目の解説はセッションビューを活用してドラム、ベース、ギター、キーボードのフレーズを組み合わせ、楽曲を組み立てていく流れを解説します。
各トラックのフレーズを素早く快適に構築できるセッションビューは非常に強力な機能です。これらの概要を習得していきましょう。
【ギタリストのためのAbleton Live】#5解説動画
- 1ドラムトラック制作のワークフロー
- 2ギターを使用したMIDIとAudioレコーディングのワークフロー
- 3Instrument RackとExternal Instrumentでリードサウンドを作成する
- 4MIDIエフェクトを使用したキーボードトラックのコード打ち込み
- 5セッションビューを活用した楽曲構築方法
- 6多彩なLiveのミックス機能解説
- 7解説プロジェクトのダウンロード
外部コントローラーで直感的にクリップをコントロールする
ここまでセッションビューを使用して各トラックに様々なクリップをレコーディングしてきました。
これらクリップの再生は、Pushなどのハードウェアコントローラーからもコントロールが可能です。
楽器を演奏するような感覚で直感的にフレーズの組み合わせを試すことができ、複数の指で同時に異なるトラック制御が行えるためとても便利です。
当動画ではAbleton Pushを使用して、リアルタイムでクリップの切り替えを行いながら、アウトロ部分のフレーズの組み合わせを構築しています。
アレンジメントビューへクリップを録音する
クリップの組み合わせを決めた後は、アレンジメントビューへ移動させます。
アレンジメントビューは他のDAWでもよく見受けられるタイムラインベースの編集画面です。
アレンジメントビューへクリップを移動する方法は大きく分けて2種類あります。
リアルタイムレコーディングで移動する
まずは【レコードボタン】を使用する方法です。
このレコードボタンを点灯させた状態でセッションビューのクリップを再生すると、アレンジメントビューに演奏内容が記録されます。
まずはアレンジメントビュー側で、レコーディングを開始する小節を選択します。
その後にセッションビューへ戻り、レコードボタンをクリックしましょう。
このようにセッションビューで再生されているクリップがアレンジメントビューに記録されていきます。
また、レコーディング中に再生クリップを切り替えたり、インストゥルメントやエフェクトのノブを動かすと、全ての変更がリアルタイムで記録されるという特徴もあります。
その場のノリや勢いをラフに記録しておき、後で細かな編集を行うというLiveならではの制作スタイルをぜひお試しください。
ドラッグ&ドロップでクリップを移動する
目的のクリップを直接ドラッグ&ドロップして移動させるという方法もあります。
移動するクリップをドラッグした状態で【Tab】キーを押し、
アレンジメントビューへと表示を切り替え、配置するといったシンプルな方法です。
この時、TABキーを使用せず、アレンジメントボタンにドラッグしても同じ結果が得られます。
セッションビューの右には同列のクリップをまとめて管理するマスターが用意されています。
これをドラッグすることで、同列のクリップを一斉に移動可能です。
- Mac : Command + クリック
- Windows : Control + クリック
対象のクリップを複数選択し、移動も可能です。
用途やクリップの状態に合わせ、柔軟に移動が行えることがポイントです。
アレンジメントビューで楽曲を構築する
前述の通りアレンジメントビューは、時間軸でのクリップ編集に長けています。
移動したクリップの長さを調整したり、ループフレーズにフィル要素を加えて楽曲に流れをつけていきます。
ループの長さを設定する
アレンジメントビュー上に配置したクリップを確認すると、長さが足りず途中で切れてしまっているものがあります。
このようにループが有効になっているクリップは、クリップ終端をドラッグすることでループ回数を延長可能です。
アレンジメントビューでクリップを再生する
アレンジメント上に移動した直後。クリップはグレーアウトした状態でサウンドも再生されません。
これはセッションビュー側でのクリップ再生が有効になっているためです。
アレンジメントビューのクリップを有効にするために、赤囲みの箇所をクリックします。
グレーアウト状態が解除され、プレビュー(再生)を行うことが可能です。
アレンジメントビューでクリップを編集する
ループのみを繰り返した状態ですと、どうしても楽曲展開に物足りなさを感じてしまいます。
そのため、サビ前のドラムにフィルを挿入します。
サビ1小節前(32小節目)のドラムクリップを変更したいため、まずはクリップを分割します。
- Mac : Command + E
- Windows : Control + E
このショートカットで素早くクリップの分割が行えます。
この際の注意点として、クリップの分割を行わなずに内容を編集してしまうと、他のクリップにも変更した状態が及んでしまいます。
分割されたクリップのノートを削除し、新たにドラムフィルを入力します。
クリップをストックして複数のパターンを比較する
もう1つ別のフィルパターンを試してみたいと思いますが、念の為、これまで作成したクリップ内容は削除せずに残しておきたいと考えています。
このような場合は、クリップをセッションビューへストックしておくと便利です。
アレンジメントビュー上のクリップを選択し、Tabキーでセッションビューへ画面表示を切り替えます。
まだ使用していない空きのスロットへクリップをドロップすることで簡単にフレーズのストックが可能です。
ここから新たなフィルパターンを試した際に、やはり元のパターンを採用したいとなった場合でも再度セッションビューからクリップを移動させることができます。
また、複数のクリップフレーズを他のトラックと合わせて理想のサウンドを見つけたいという場合も多くあります。
このような際は、セッションビュー側のクリップを再生するだけです。
指定したクリップのみセッションビュー側のフレーズが再生され、他はアレンジメントビューのサウンドが鳴ります。
このようにAbleton Liveは思いついたアイディアをすぐに試すことができ、斬新なアレンジ・新たな試みを行う上で非常に強い武器となります。
貴重な閃きを逃さないためにも、楽曲制作へセッションビューを効果的に取り入れてください。
Ableton Liveは思いついたアイディアをすぐに試すことができ、斬新なアレンジを行う上で非常に強い武器となります。
>【ギタリストのためのAbleton Live】#5 セッションビューとアレンジメントビューで楽曲構築
🎥YouTube:https://t.co/LwxUSoy5Yx#DTM #作曲 pic.twitter.com/cts9gi8beM
— SLEEP FREAKS (@SLEEPFREAKS_DTM) January 19, 2020
記事の担当 宮川 智希/Tomoki Miyakawa