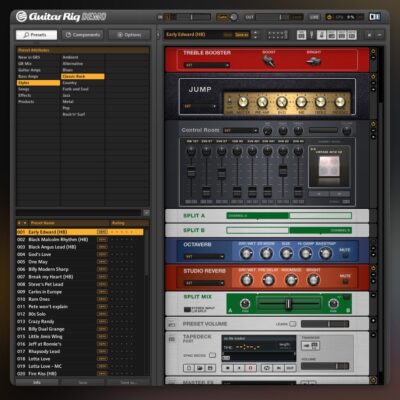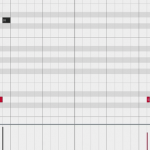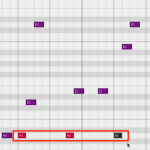Trilian 使い方【ベース音源】
最高級のベースサウンド「Trilian」
楽曲のクオリティを大きく左右するベースサウンドですが、「良い音色が見つからない」「生っぽくならない」など悩みも多いです。
そんな悩みを打ち壊してくれるのが「Trilian」です。
様々なジャンルで使用できる膨大な高音質プリセットが備わっており、簡単にクオリティの高いベースサウンドをゲットできます。
Trilian 動画 : 基本概要と音色選び
音色の絞り込みと読み込み
Trilianを起動すると、左側のミニパッチブラウザで音色の絞り込みと選択が行えます。
画面左上の「PATCH BROWSER」もしくは中央のフォルダーアイコンの箇所をクリックするとフルパッチブラウザが開きます。
フルパッチブラウザでもカテゴリーを辿っていくだけで、音色の絞り込みを行えます。
プリセットが多いだけに、この部分の操作が作業効率化に大きく影響します。
上記で絞り込んだ音色をプレビューしてきます。
その際は出来るだけ素早く行いたいものです。
「Sort」ボタンをクリックして表示されるメニューからプリセットをソートすることができ、「 ↑ ↓ 」で音色を切り替えることができます。
気に入った音色にレートを設定する
音色を探している際に気に入ったものが見つかった場合は、迷わず「レーティング」で印をつけておくことをオススメします。
Sound Matchを使用する
サウンドを選択して「Sound Match」をクリックすると、類似したサウンドがリストで表示されます。
類似性が高いサウンドほど上位に表示され、サウンド名の右側にはマッチの強度がバーで示されます。
別のサウンドを選択した後でも、「Match Current Selection」を押すことで、そのサウンドに類似したサウンドを検索することができます。
現在のサウンドに基づいて、関連したサウンドを迅速に見つけたい際に非常に便利なツールです。
プリセットから音色を調整
「Trilian」のプリセットから気に入った音色を選んだ後は、楽曲に合わせて音色のエディットを行っていきます。
Trilian 動画 : 音色の概念、エディット
※動画は「Omnisphere」のものですが、操作は全て同様です
音色の概念
プリセットにもよりますが、「Trilian」は「A」と「B」の2つの音色が組合わさっています。
この2つの音色に対してエディットを行っていきます。
エンベロープで音量をコントロールする
シンセサイザーはもちろん、音楽全般で大切なのがボリュームコントロールです。
「ENVELOPES」の「AMP」から音量変化をコントロールすることができます。
フィルターでの音質調整
シンセサイザーに不可欠な「FILTER」では、音域を削って音色を楽曲に馴染まることが可能です。
シンセサイザーで最も使用されるのが「LowPass」です。
高音成分を減らし、音色を丸くしたり、他楽器との馴染みをよくします。
グライドによる音程変化
「MAIN」画面の「GLIDE」からは、音程同士の推移スピードをコントロールすることができます。
高機能なアルペジエーターを簡単に使用できる
Trilianでは、直感的で使いやすい高機能な「アルペジエーター」が備わっています。
次に、この魅力的なアルペジエーターを解説していきます。
Trilian 動画 : アルペジエーター
※動画は「Omnisphere」のものですが、操作は全て同様です
テンポとの同期
アルペジエーターは、DAW上のテンポに同期しています。
1/16と書かれた箇所からはアルペジエーターを何分音符で同期させるのか? を決定します。
パターンを作る
クリックで「消灯/点灯」が切り替わります。
点灯時は音が発音され、消灯時は休符になります。
①の箇所からはアルペジオの音程の動きを決定でき、②からは移動する音程の範囲を設定できます。
パターンの調整
縦の棒軸は音量を表します。
上方にいくほど音量が大きく演奏されます。
青囲みの箇所をドラッグすることで、アルペジエータの演奏範囲を指定することができます。
- SPEED : アルペジエーターの再生速度を調整(中央値でDAWのテンポの4分音符に同期)
- LENGTH : アルペジエーターのステップ全体の長さを調整
- SWING : アルペジエーターのグルーヴ感を調整
- HUMANITY : アルペジエーターのステップ開始時間に人間のような不規則性を追加
- LIFE : アルペジエーターの個々のステップのベロシティにランダム化を適用
「Shiftキー」を押しながらドラッグすると、それぞれの長さの設定ができます。
赤囲み部分をダブルクリックすると、その音が前の音とつながります。
これにより長い音符も演奏可能になります。
キースイッチで奏法を切り替えてよりリアルに!
「Trilian」には演奏表現をよりリアルにするため「キースイッチ」が搭載されています。
「スライド」「スタッカート」などを自由に切り替えることができます。
Trilian 動画 : キースイッチによる奏法切り替え
キースイッチ音色の呼び出し
キースイッチ専用の音色は、上部分の赤囲みをクリックする事で表示できます。
キースイッチの切り替え
音色を読み込み後、「MULTI」→「LIVE」タブをクリックすると奏法一覧を確認することができます。
奏法の隣に表示されているのが対応のキーです。
これらのキー押している間は演奏がその奏法に切り替わります。
キースイッチを使用した打ち込み例です。
赤囲みが実際の演奏、黄色囲みがキースイッチで演奏方法を指定しています。
パラアウトを行い個々の音色作りが可能
続いて、「Trilian」付属のエフェクトと音色パラアウト設定をご説明します。
Trilian 動画 : エフェクト&パラアウト
※動画は「Omnisphere」のものですが、操作は全て同様です
エフェクトの概念
「FX」タブからエフェクトページへアクセスすることができます。
音色「A」「B」個々へエフェクトが適用でき、「Common」は共通エフェクトが適用されます。
パラアウト設定
「MULTI」タブをクリックし、ミキサーページへアクセスします。
赤囲み部分を音色ごとに異なる「アウトプット」へ割り当てます。
あとはDAW上でパラアウトを行います。
ソフトシンセをパラアウトする
スライドなどの特殊奏法の演奏スピードを楽曲へ最適化する
最後に、Trilianのアーティキュレーションスピード調整を解説していきます。
これにより、演奏を楽曲に最適化し、より細かなニュアンス調整を行うことができます。
Trilian 動画 : スライドの速度変更
※動画は「Omnisphere」のものを含みますが、操作は全て同様です
音色の読み込み
アーティキュレーションに対応した音色を読み込みます。
上部分をクリックし、音色を読み込みます。
「MULTI」から「LIVE」タブを選択すると、奏法が並んでいます。
調整する奏法が表示されているかをご確認ください。
ここでは「Slide Down」を調整してみたいと思います。
アーティキュレーションの調整
調整したいMIDIチャンネルをクリックし点灯させます。(ここでは3のSlide Down)
「A」を選択した後、「OSCILLATOR」の隣にある虫眼鏡アイコンをクリックします。
開いた画面の右側のパラメータを調整します。
「TIMBRE」は、音色特性を変化させるためのパラメータで、以下の2つのモードがあります。
- CRUSHモード : ビットクラッシング(ディストーション効果)とフィルターを適用
中央より左でローパスフィルター + ビットクラッシング
中央より右でハイパスフィルター + ビットクラッシング - SHIFTモード : 演奏キーに応じたサンプルの音程範囲(トランスポーズ)と音のピッチを逆方向に変化
※演奏中のノートをリトリガーしないと効果が聞こえない場合あり
「START」では、サンプル内の再生開始位置を調整でき、右にスライドするほど再生ポイントが後ろになります。
Start位置を変更することで、ノイズや不自然なニュアンスになる可能性がありますが、「START FADE」ではそれを極力回避させることができます。
START FADEには、下記の3つのモードがあります。(左から記載)
- No Fade-in : フェードインを適用しない
- Medium Fade-In : 中程度の長さのフェードインを適用
- Maximum Fade-In : 最も長いフェードインを適用
オートメーションで記録も可能
上記項目をオートメーションで変更することができます。
オートメーションを割り当てる項目を選択し、右クリックします。
「Enable Host Automation」を選択してください。
各DAWのトラックオートメーションに表示されるほか、
「W」を点灯させて、スライダーを直接動かすことでも記録が可能です。
(本記事ではCubaseを使用しています)
各DAWのオートメーションの使用方法
このような記事も読まれています
スタイリッシュなエレキベースMM-Bas
エレキベースの特徴が非常によく再現されています。また、主張しすぎないサウンドは、アンプシミュレーターと相性抜群です。様々な奏法も搭載されており、本格的なベース打ち込みをすぐに始めることができます。
サウンドが一気にリアルに。Guitar Rig 5
ギターアンプを再現するアンプシミュレーター。有名ギターアンプを多数搭載しており、すぐにリアルなサウンドに仕上げることが可能です。ベースアンプも備わっており、エレキ特有のサウンドを簡単に再現することができます。
BASS 8ビートの打ち込みテクニック
最も基本的なビートとして使用される8ビート。ここでは8ビートをよりカッコよく演奏させることとができるテクニックを解説していきます。
ベーススラップでノリを演出
ベース奏法で有名なスラップを使ってノリを演出するテクニックを解説していきます。
ベースのノリを演出 ゴーストノート
フレーズに短かく小さなノートを入れることで、新たなノリを作り出すことができます。ここではこのゴーストノートの作り方を解説していきます。





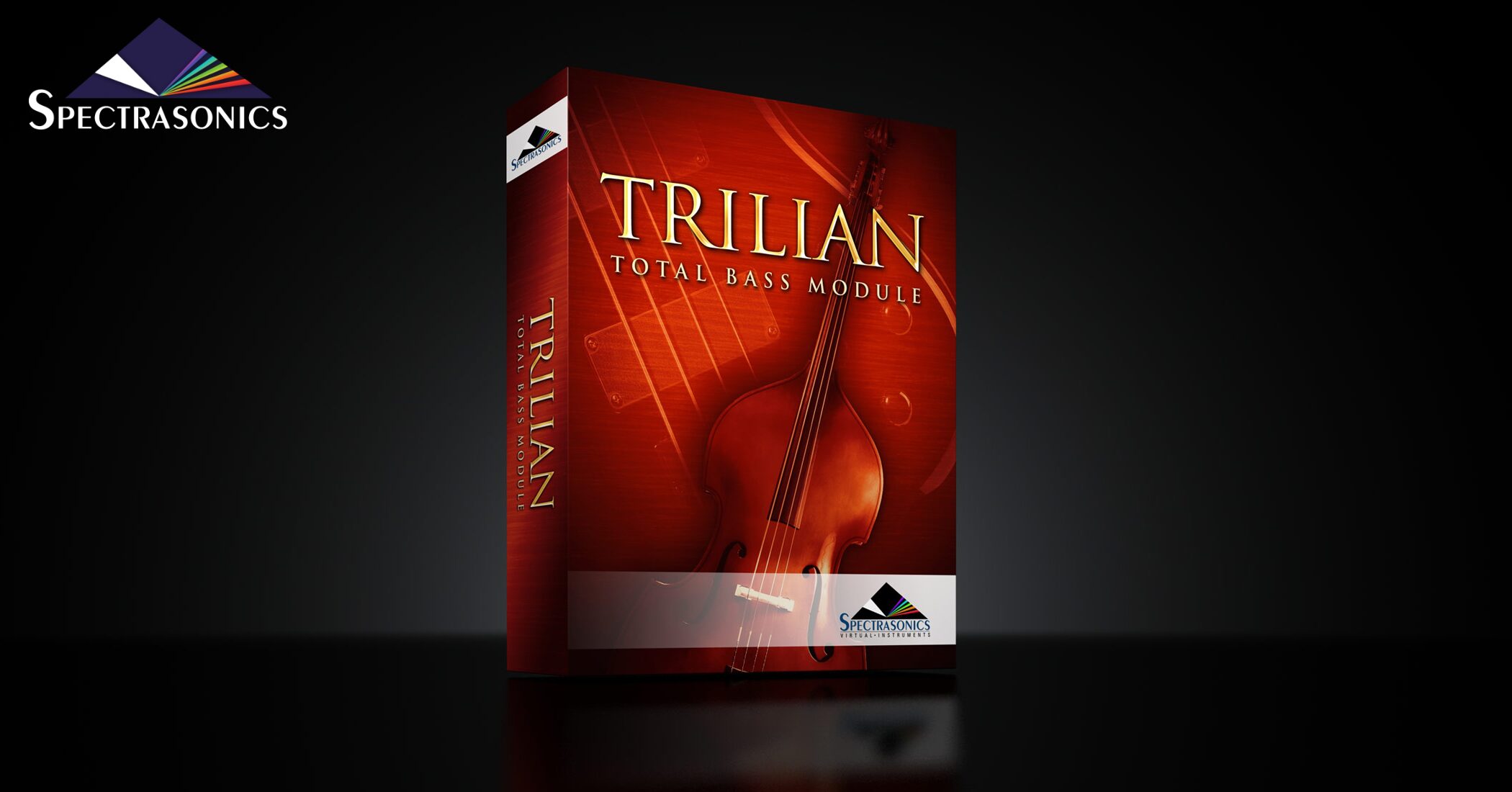


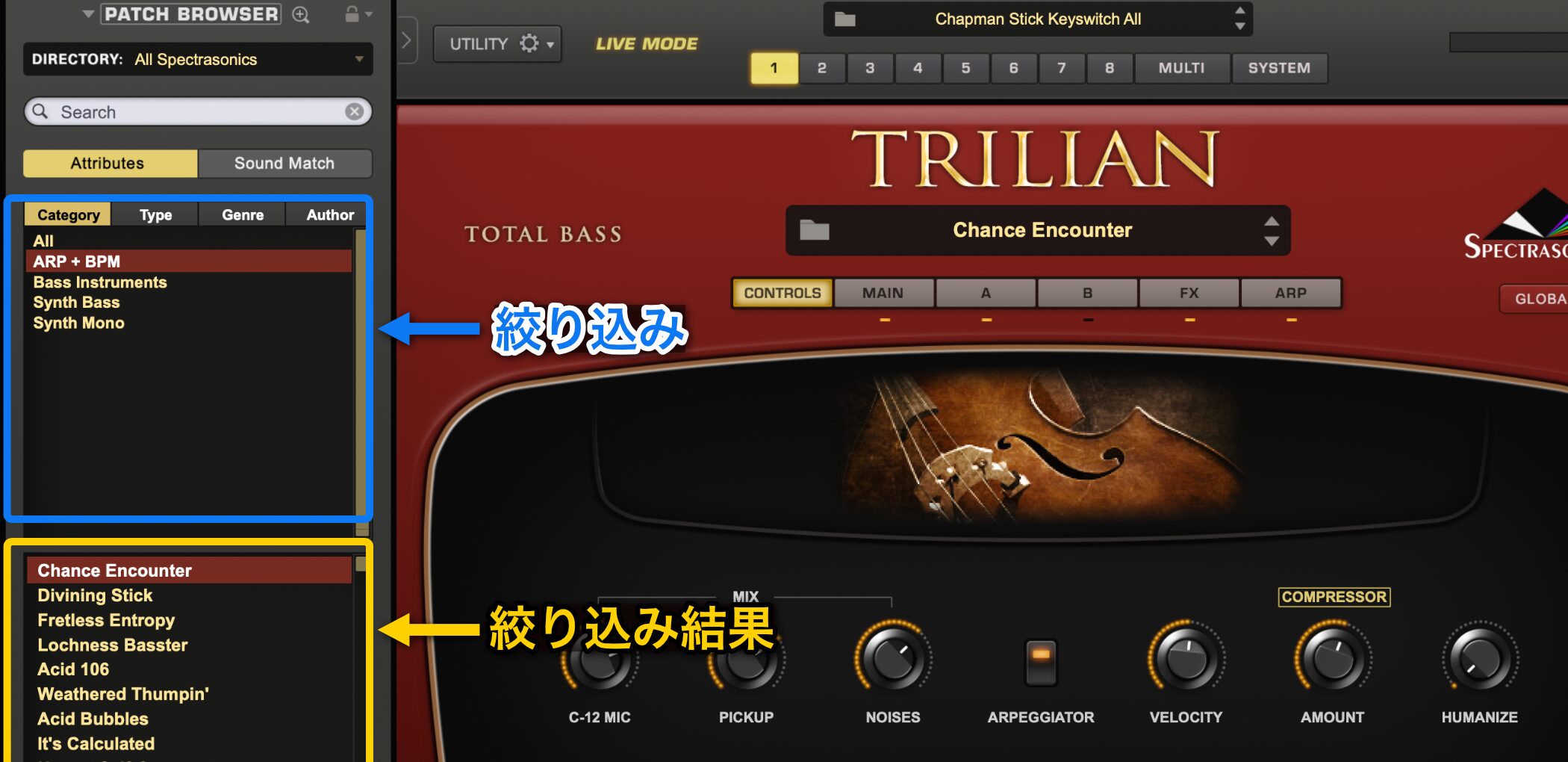
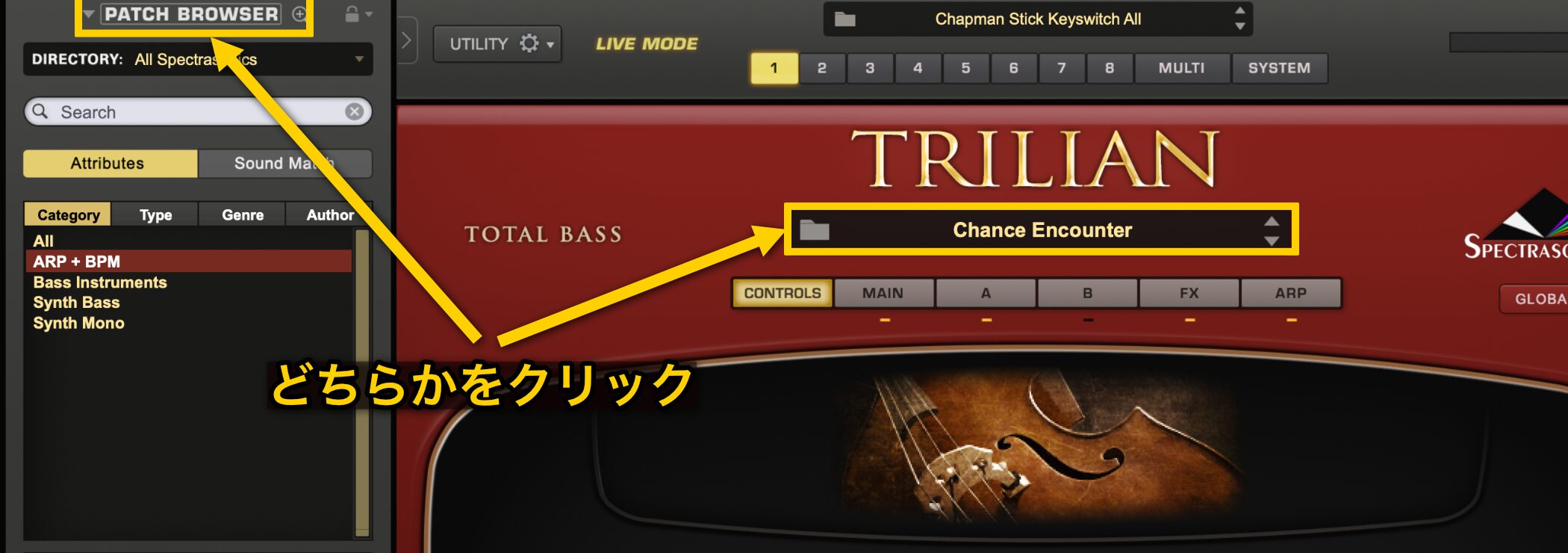
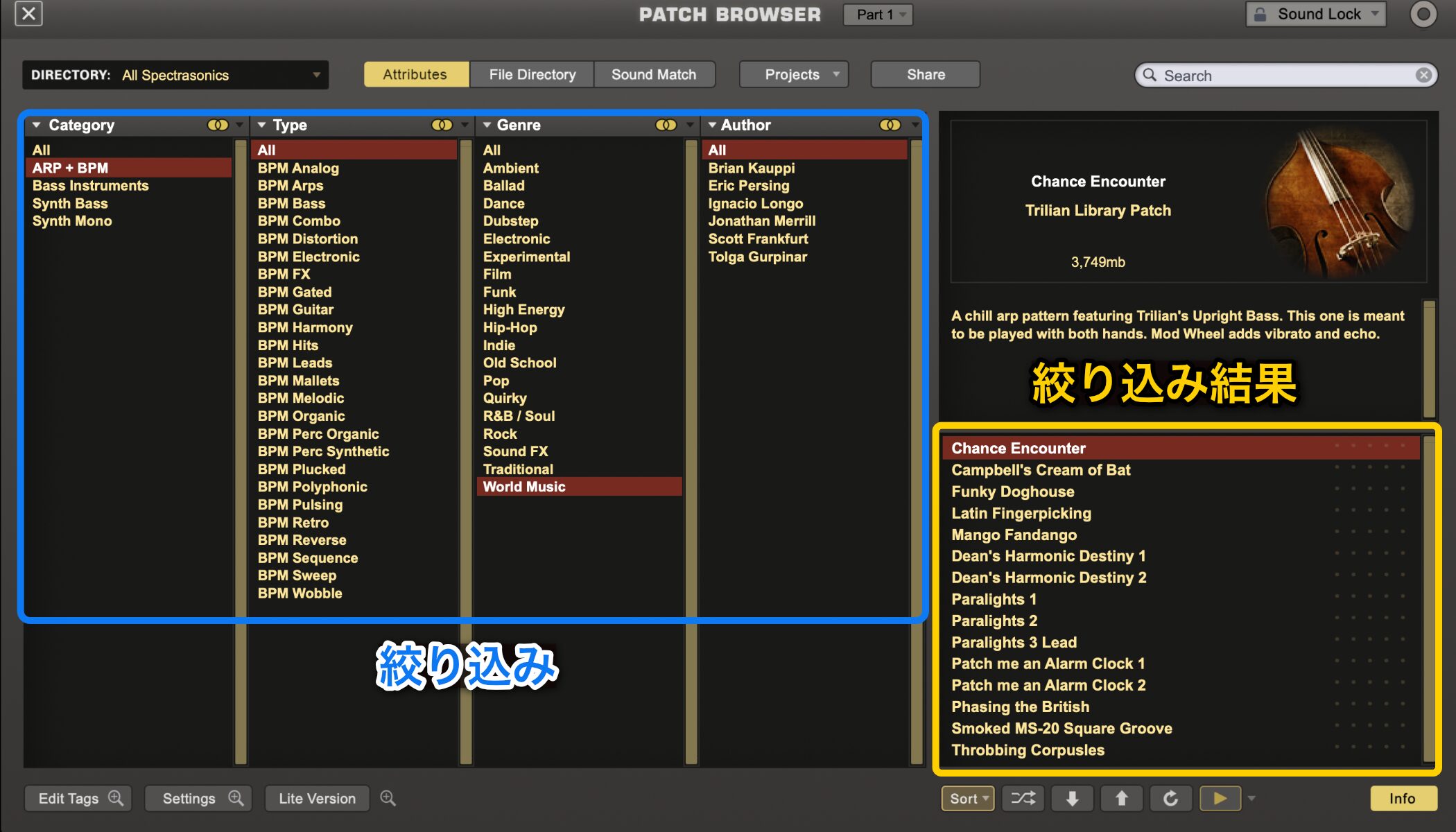
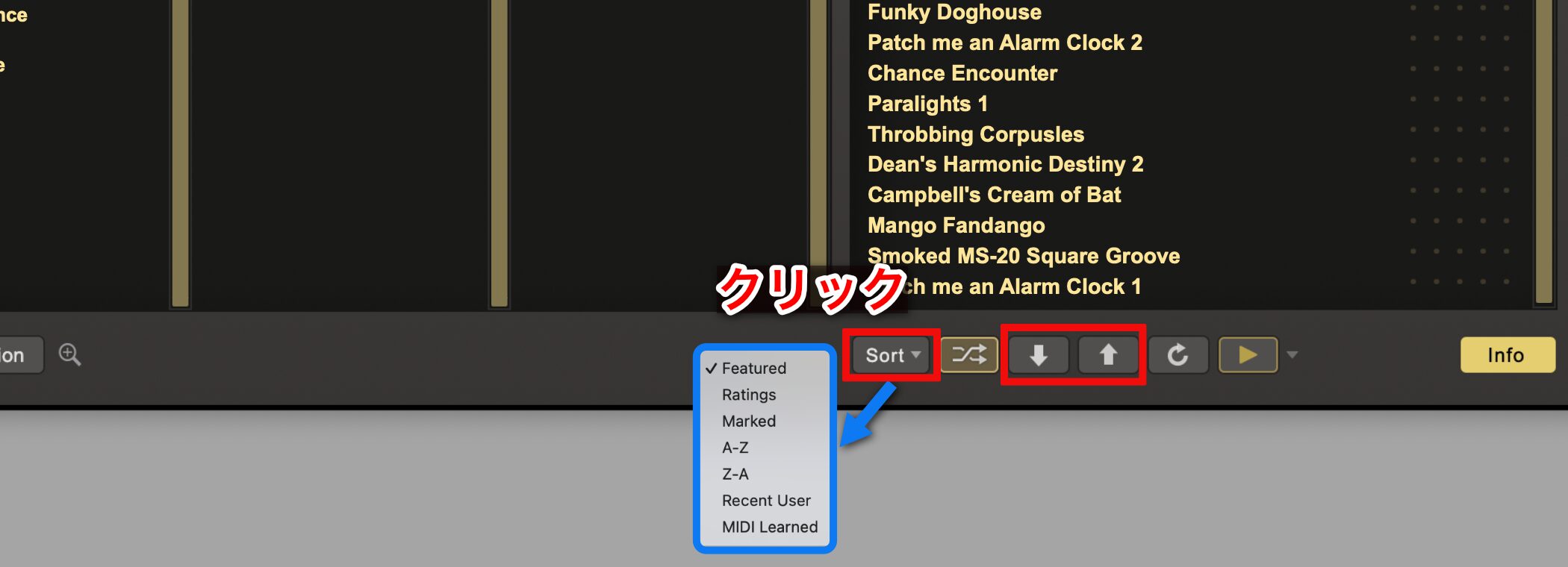
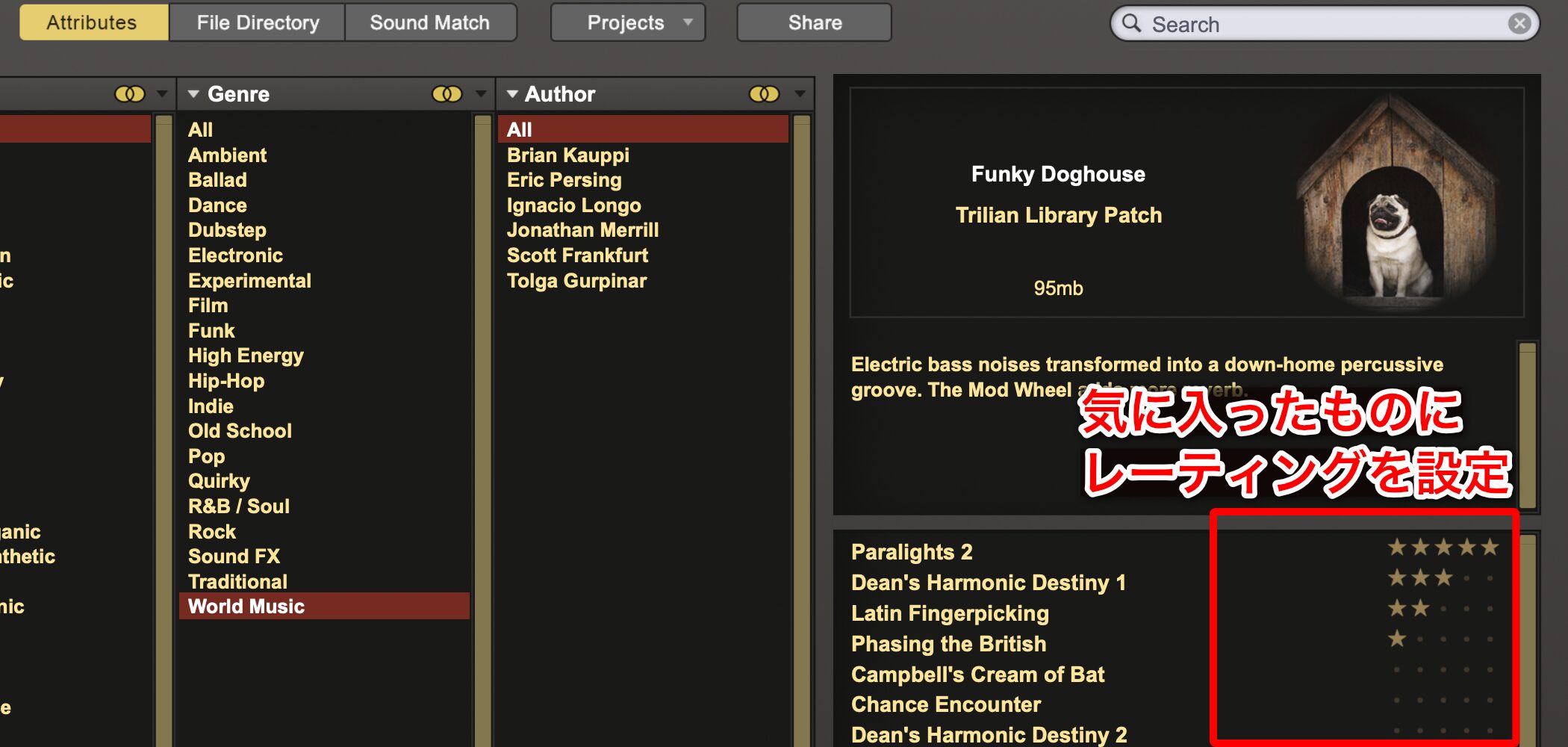
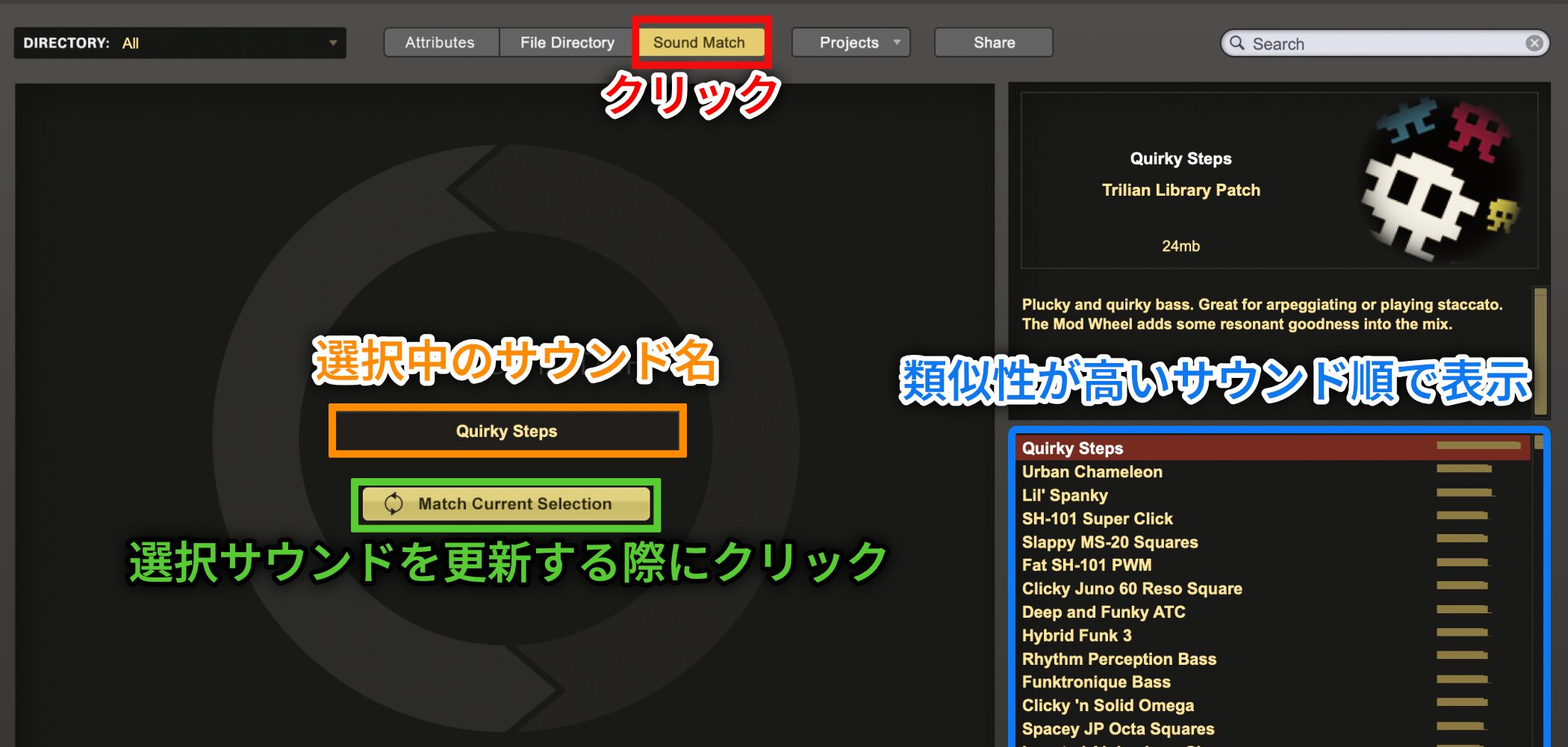
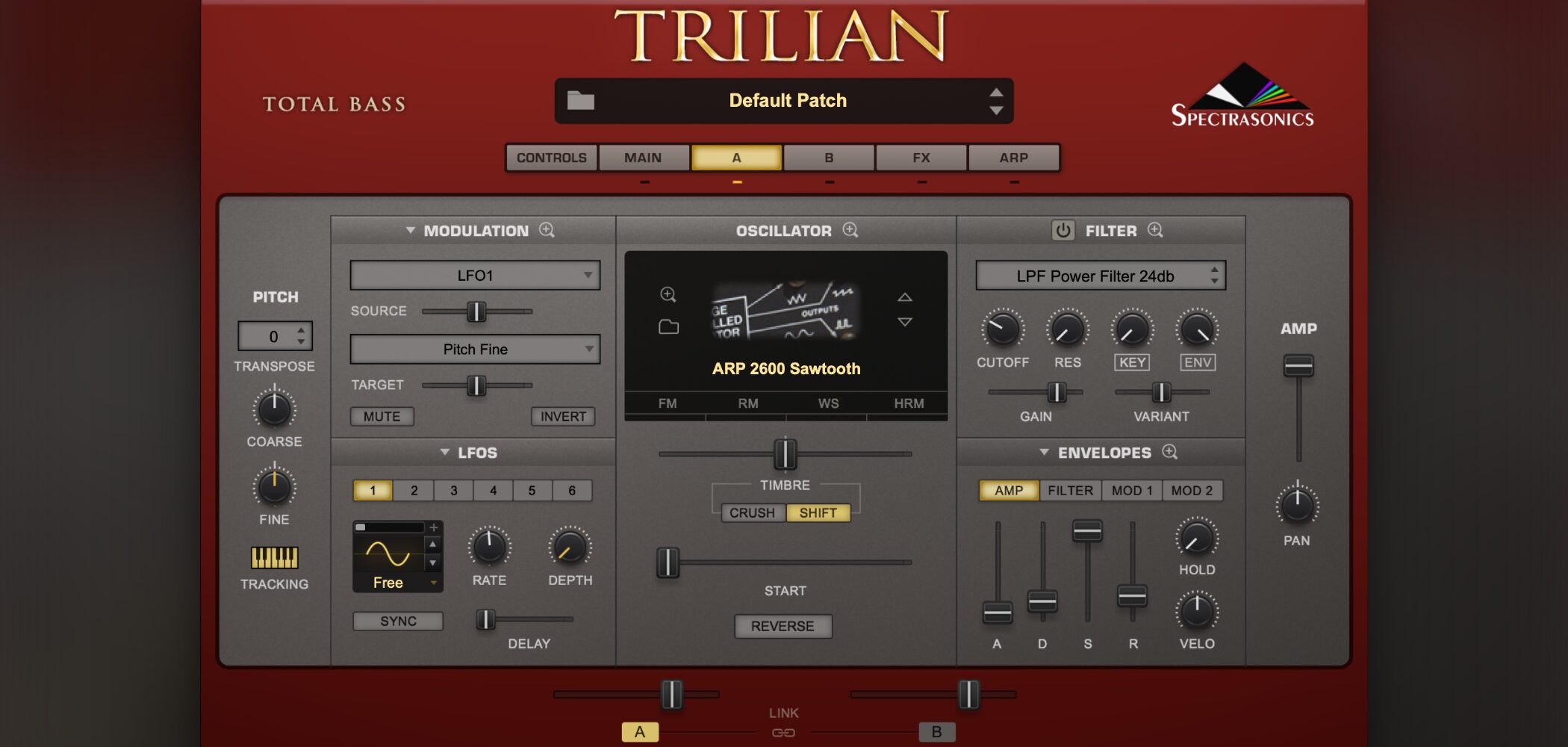
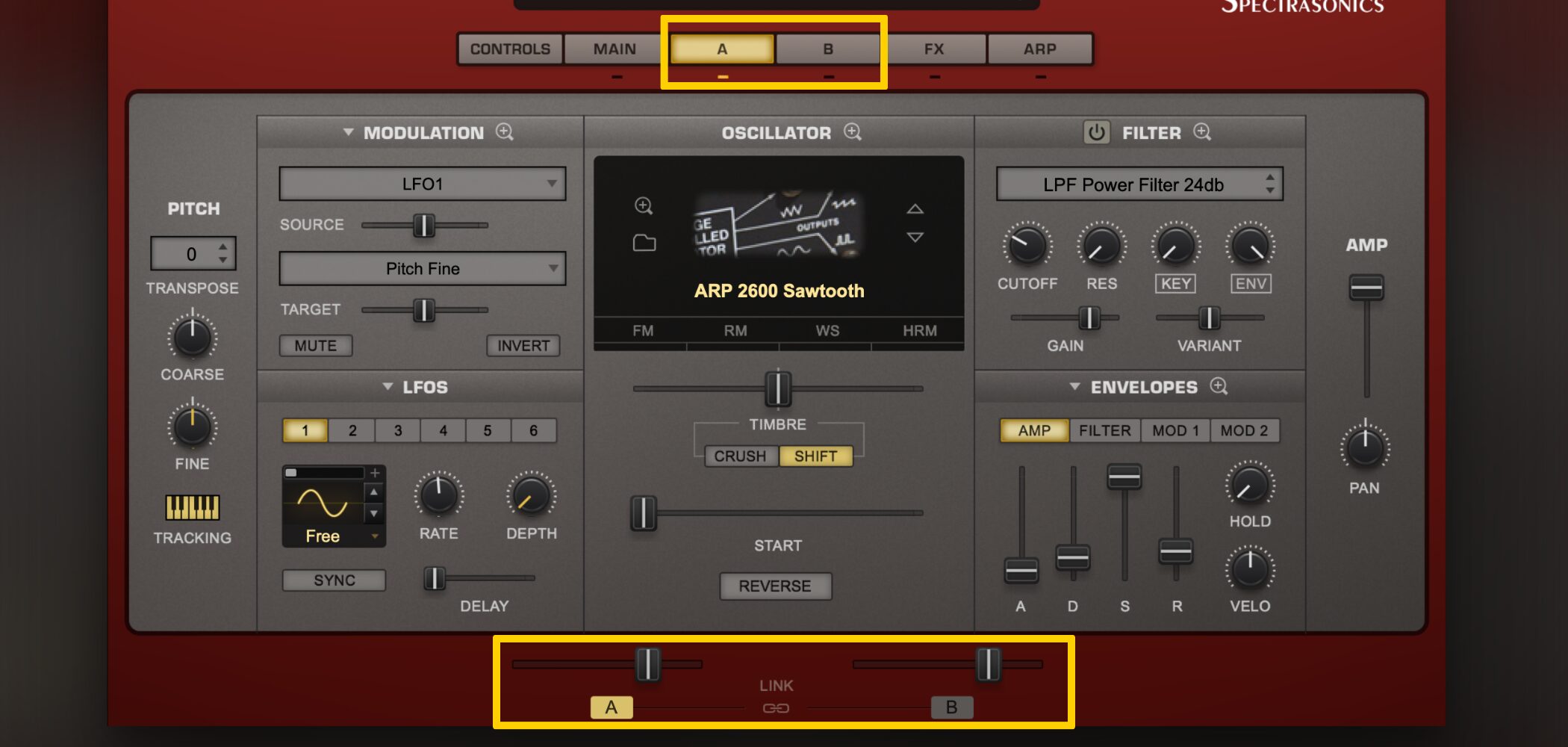

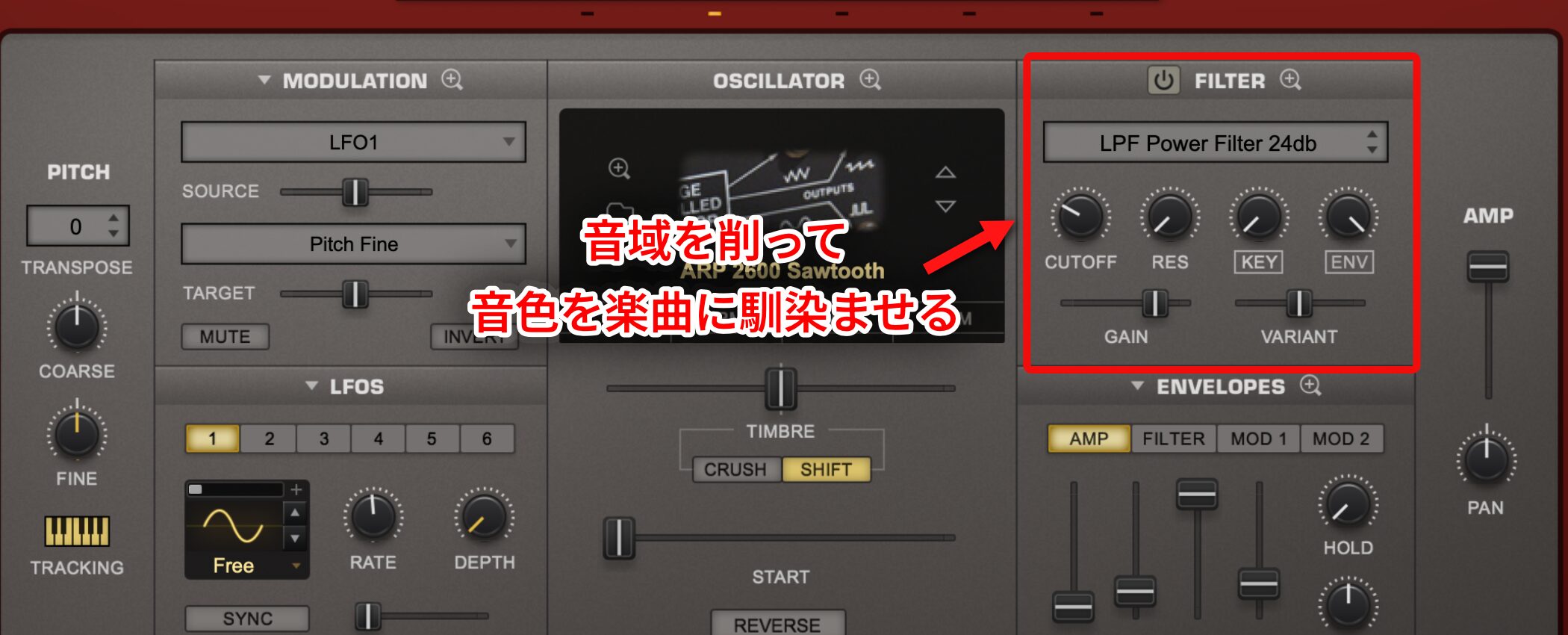
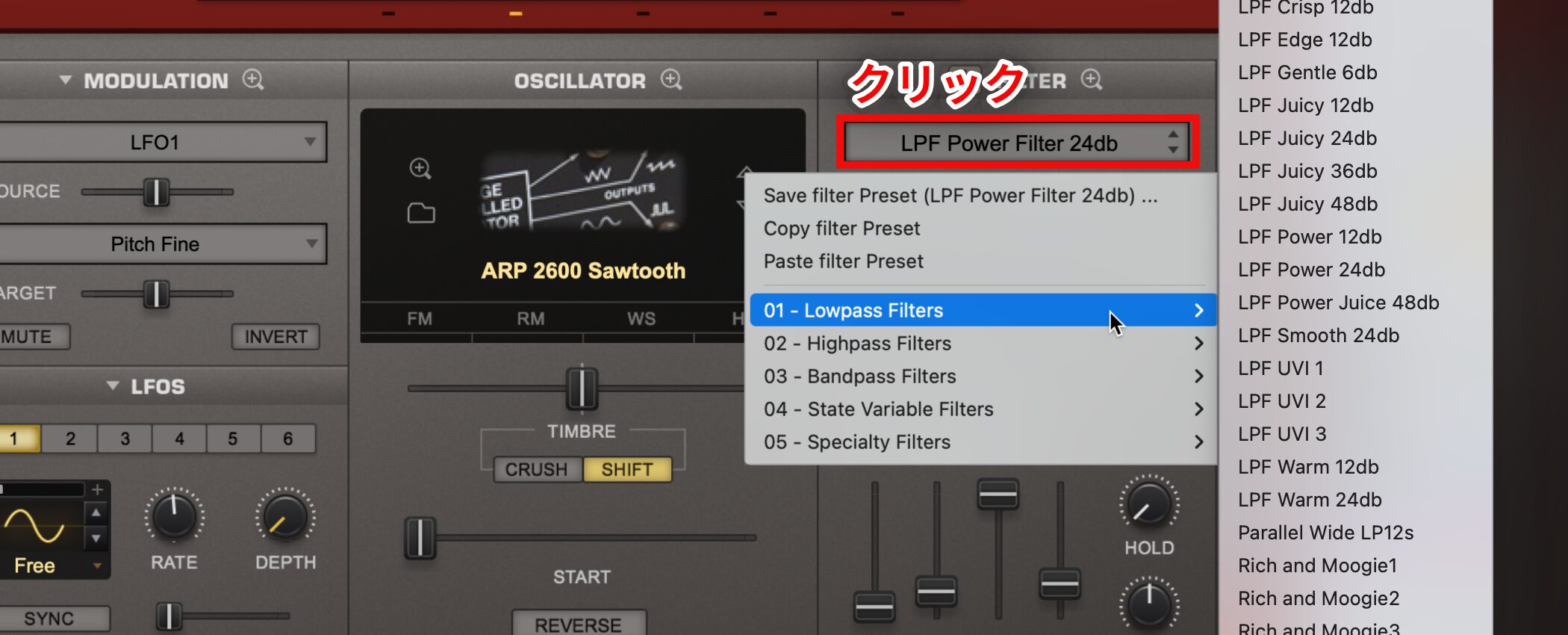
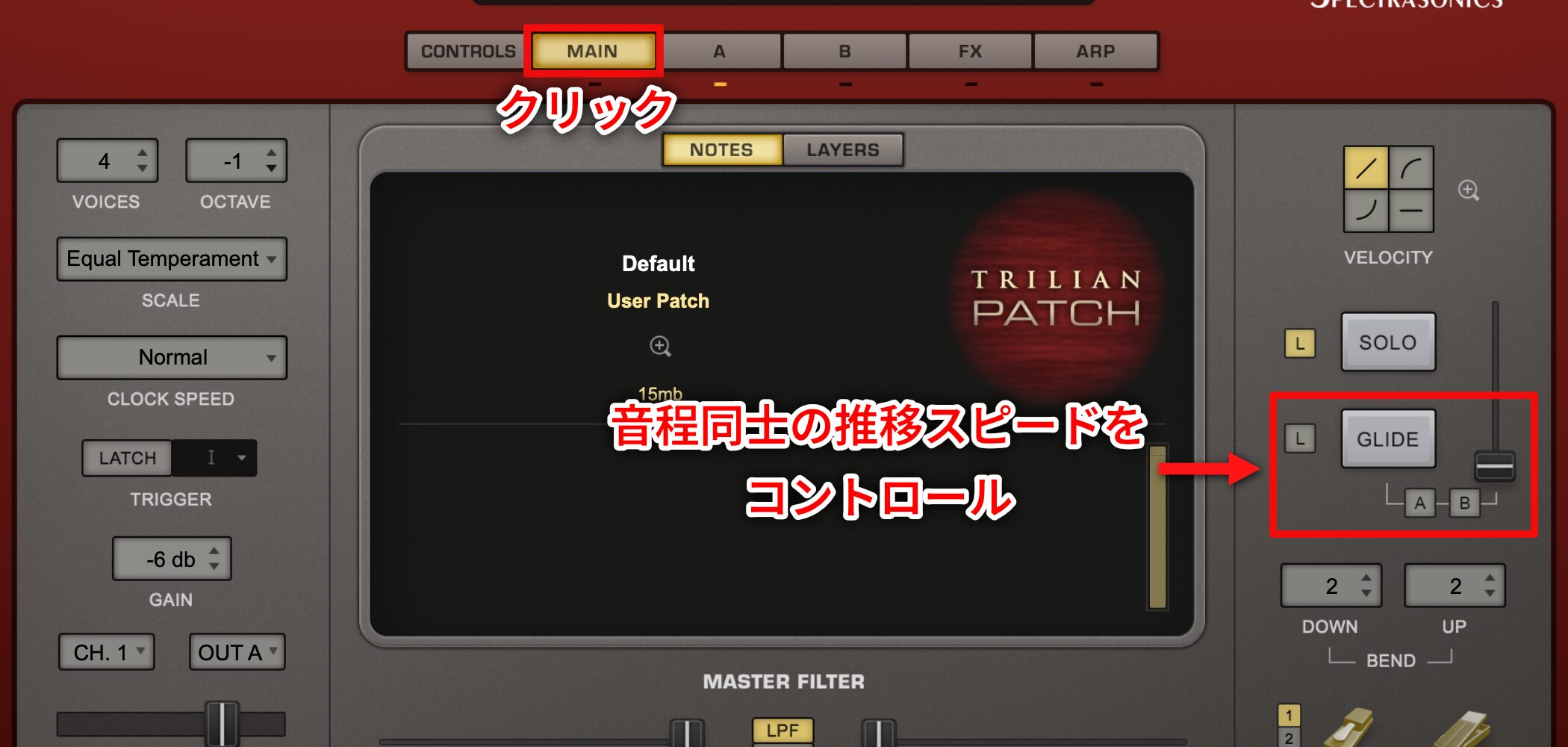


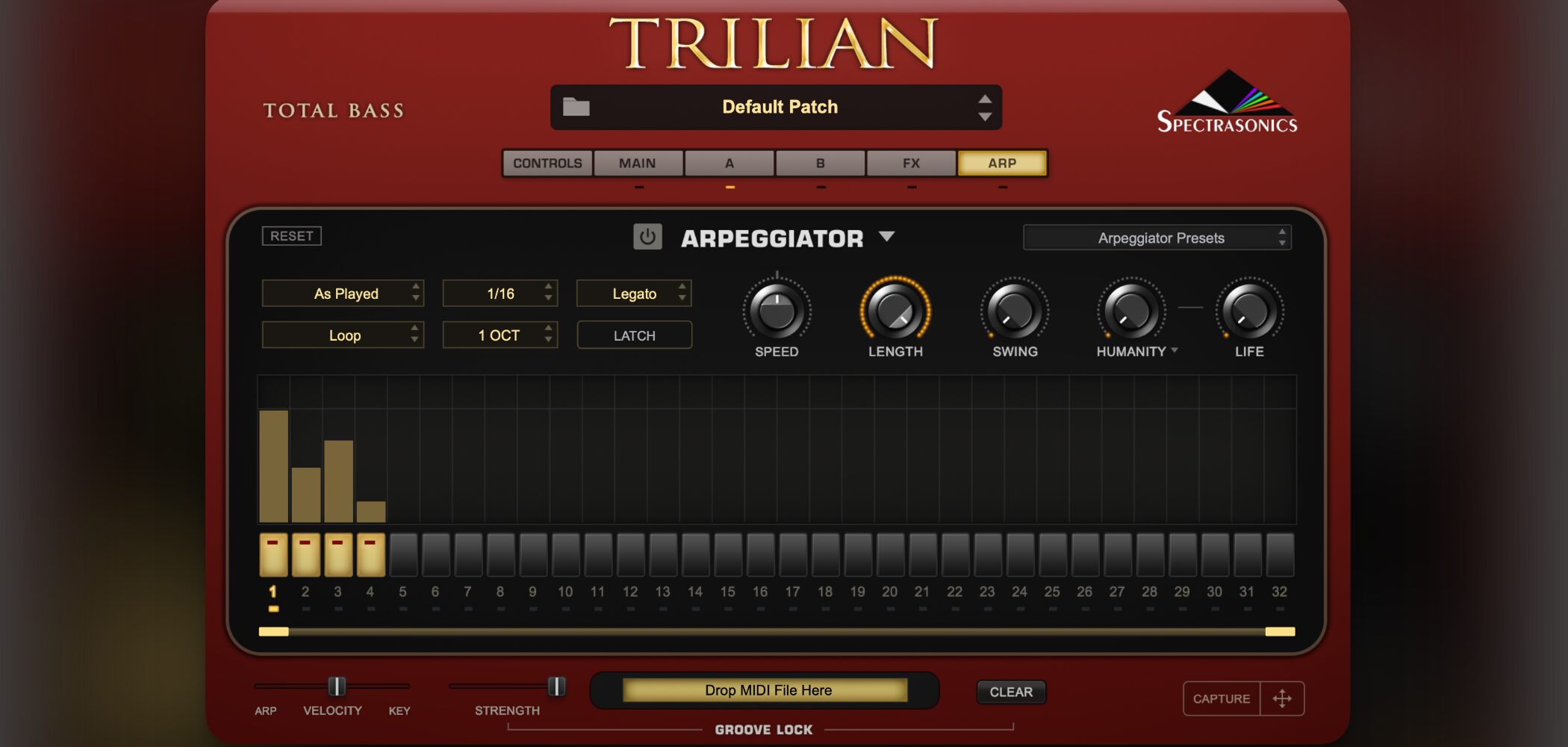
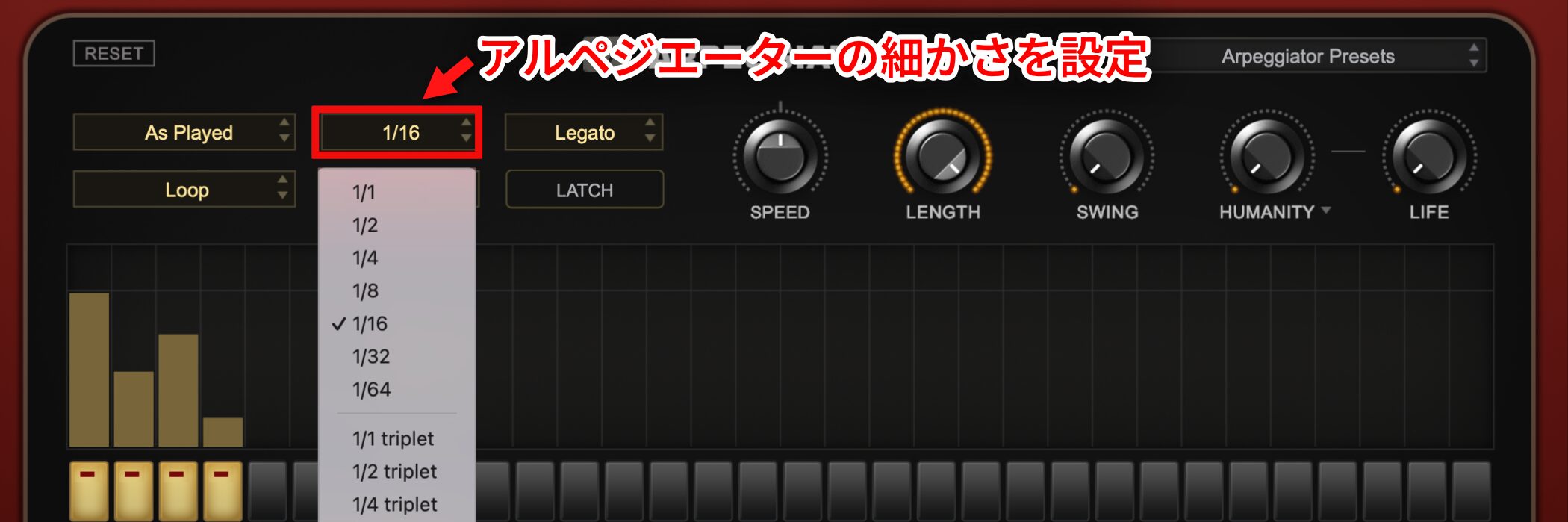

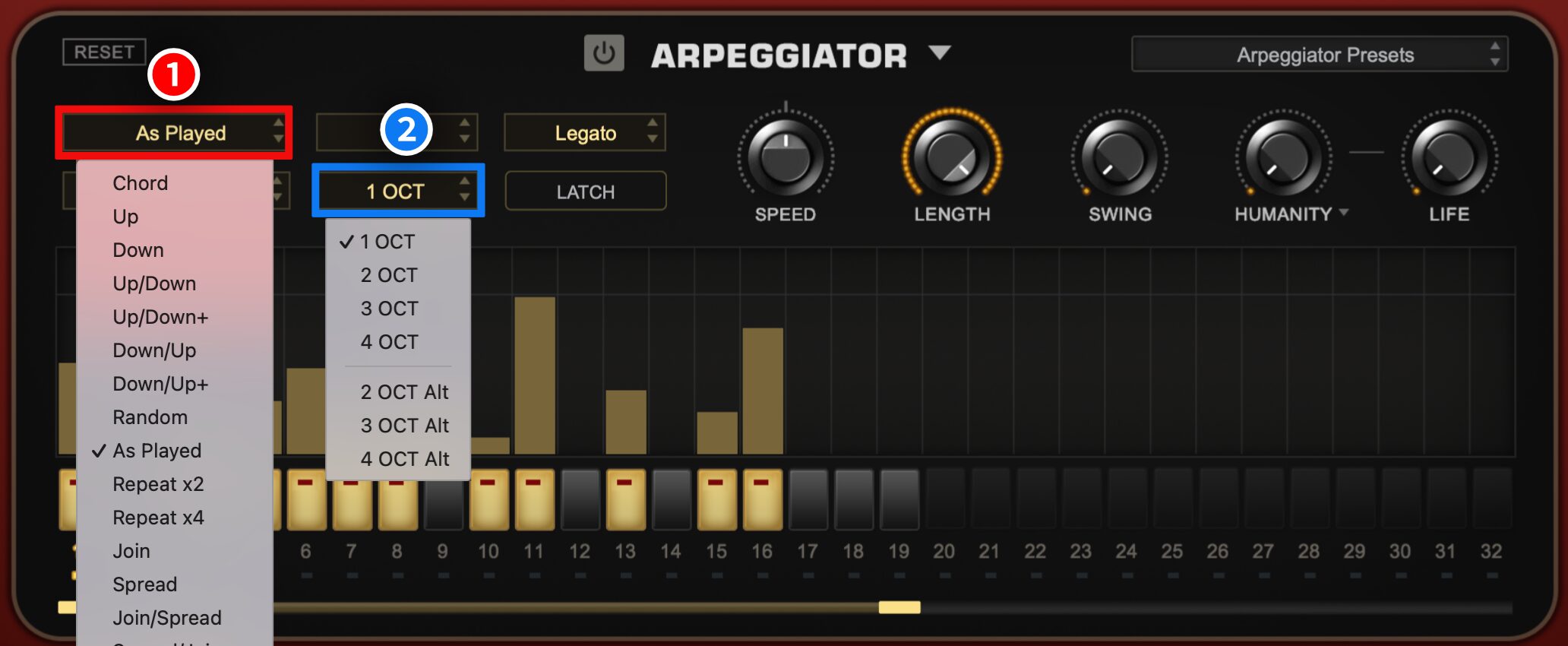

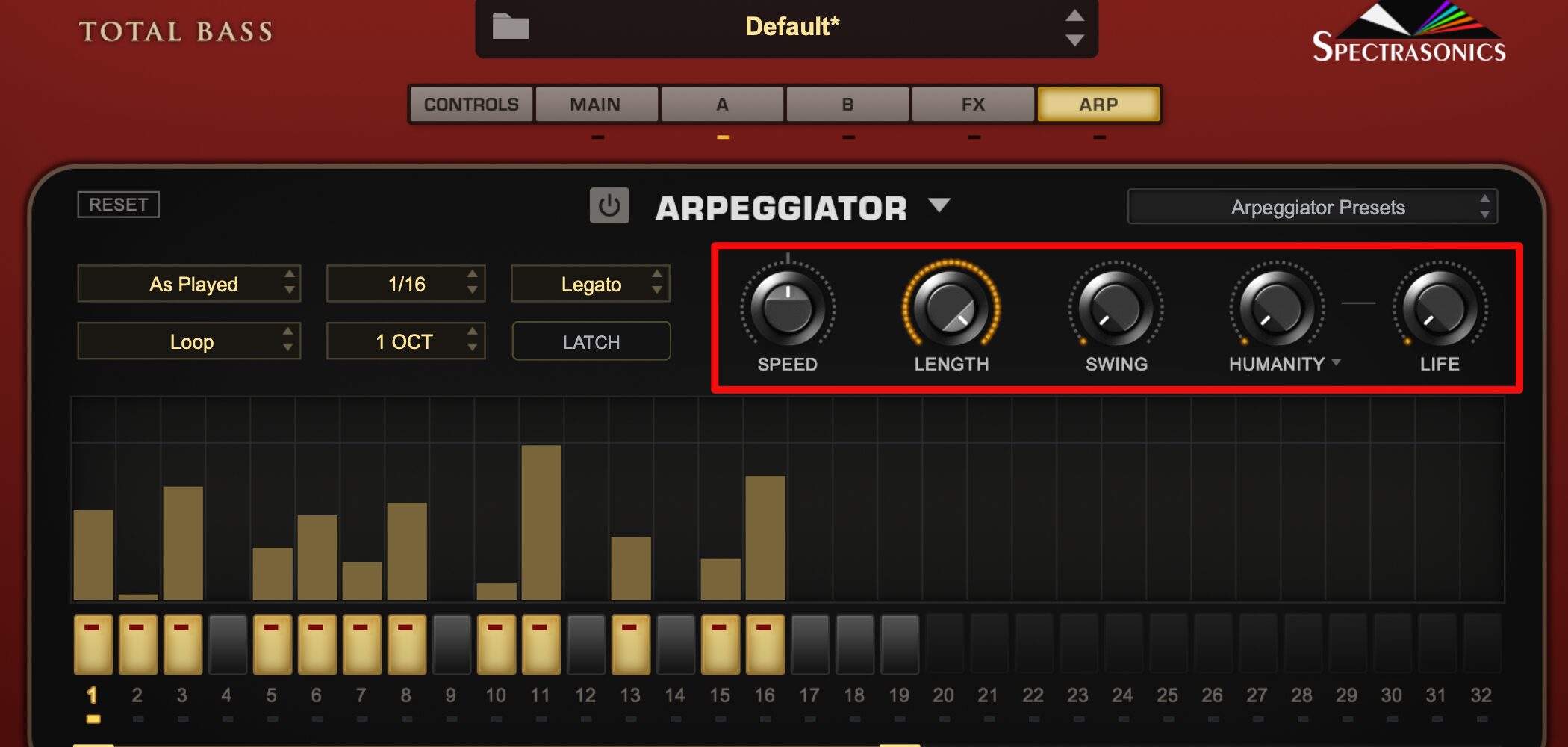
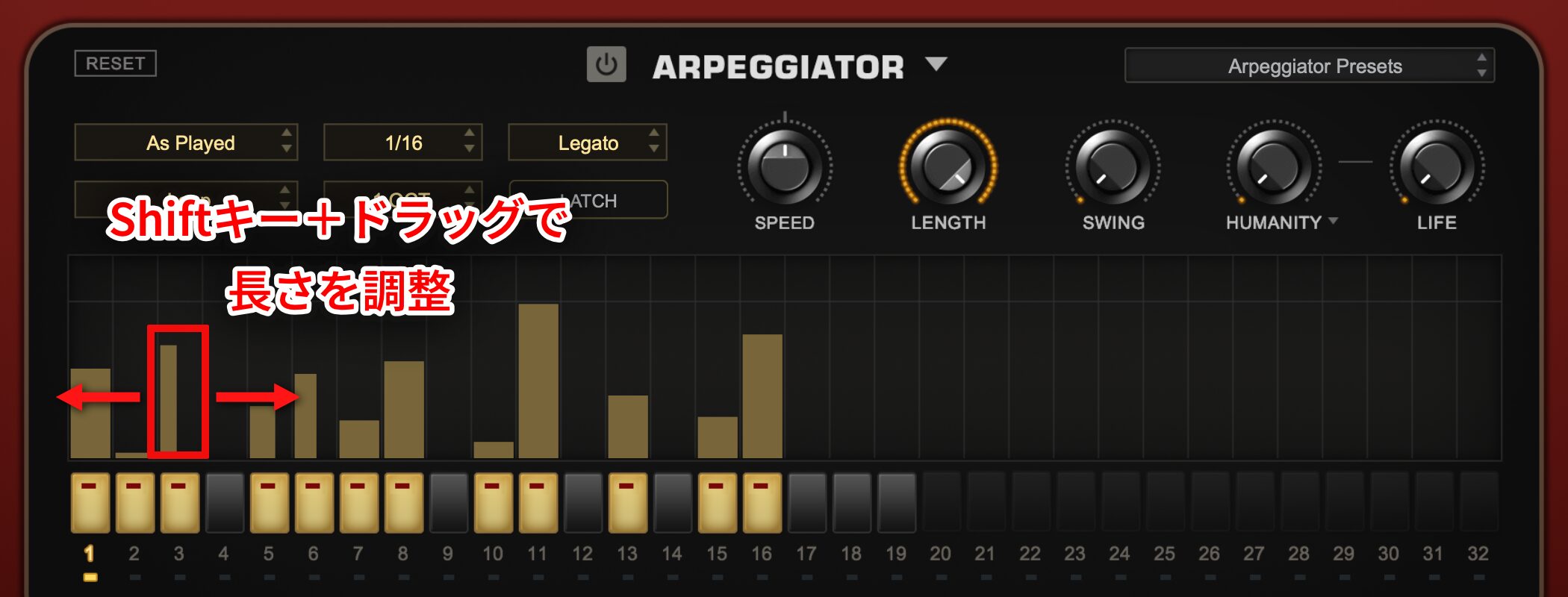

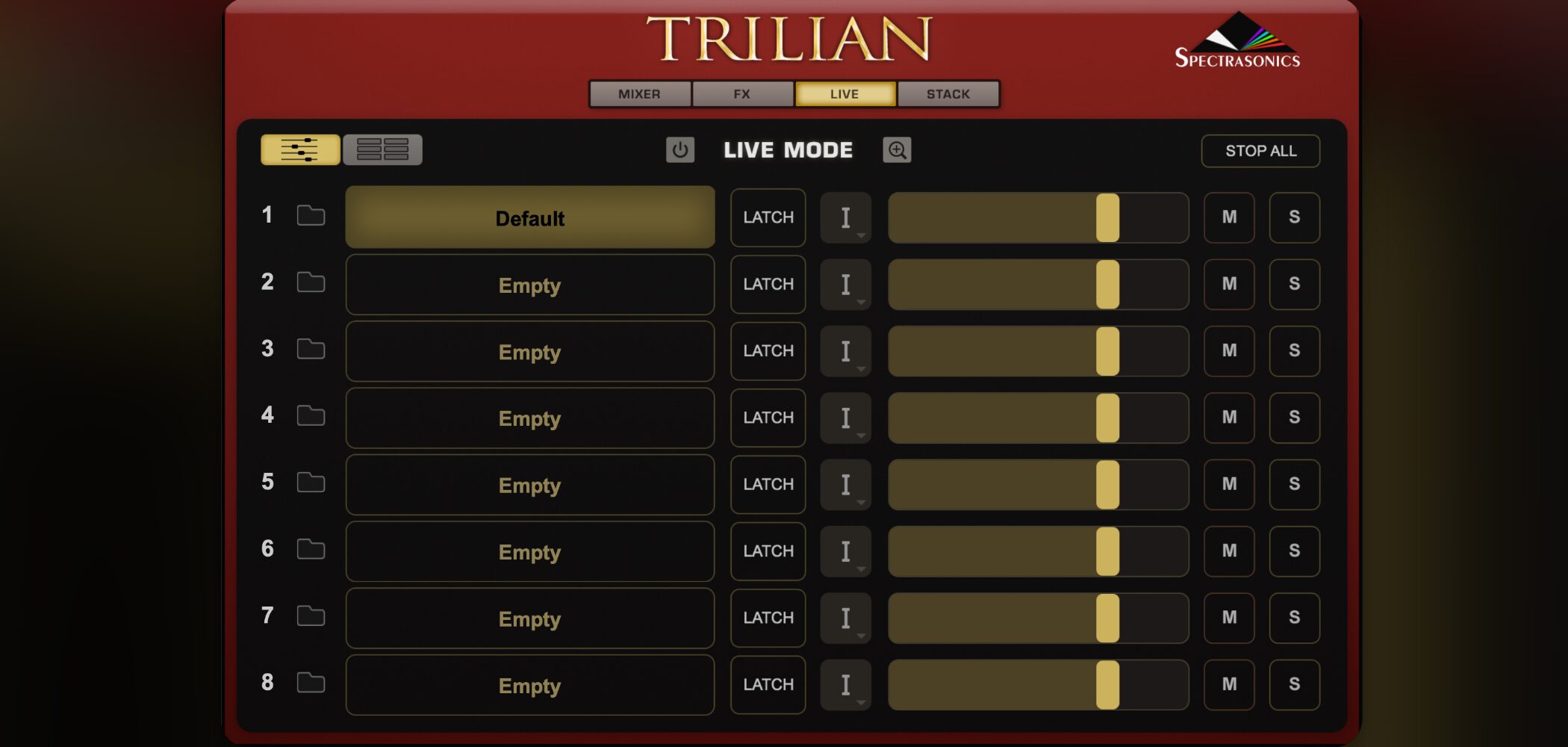

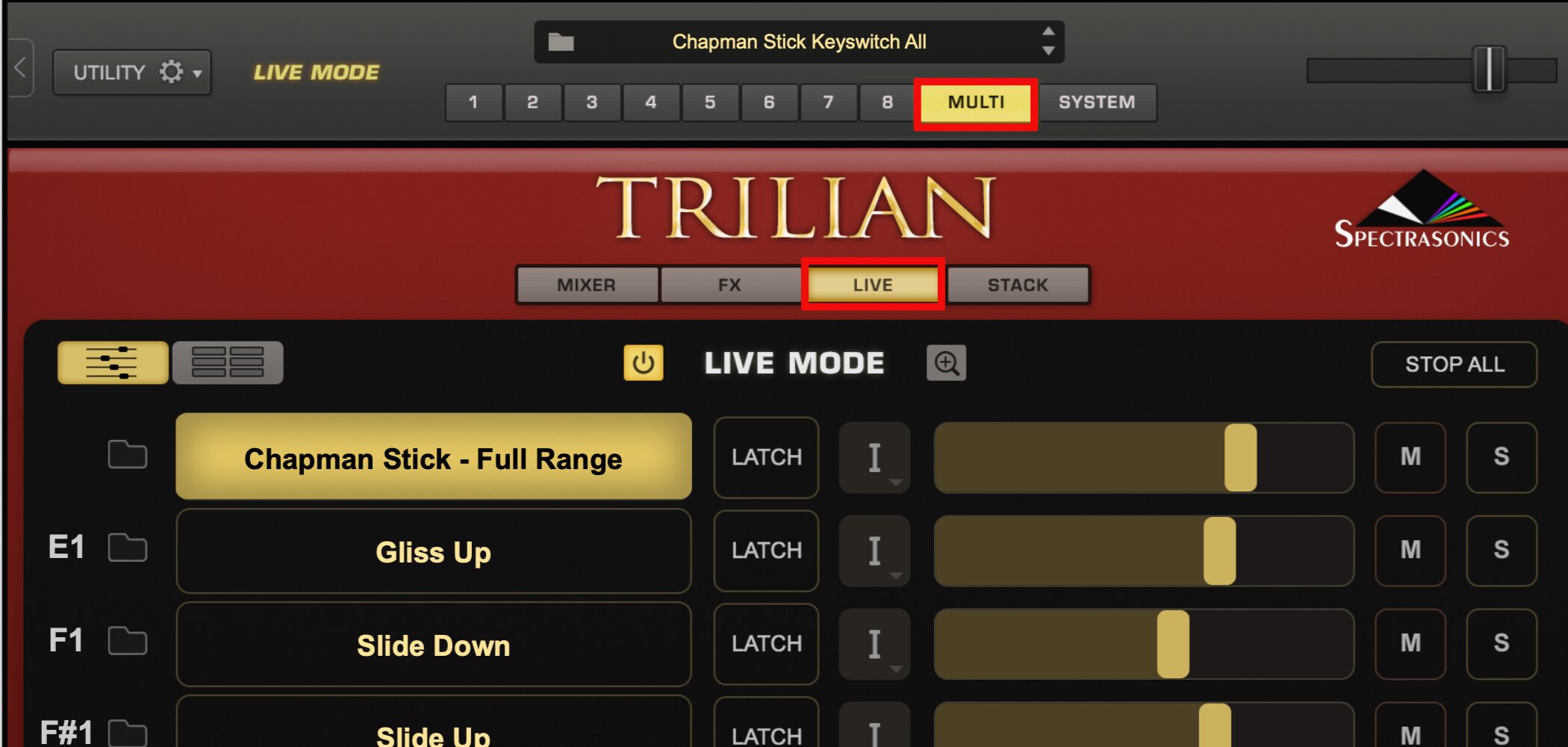
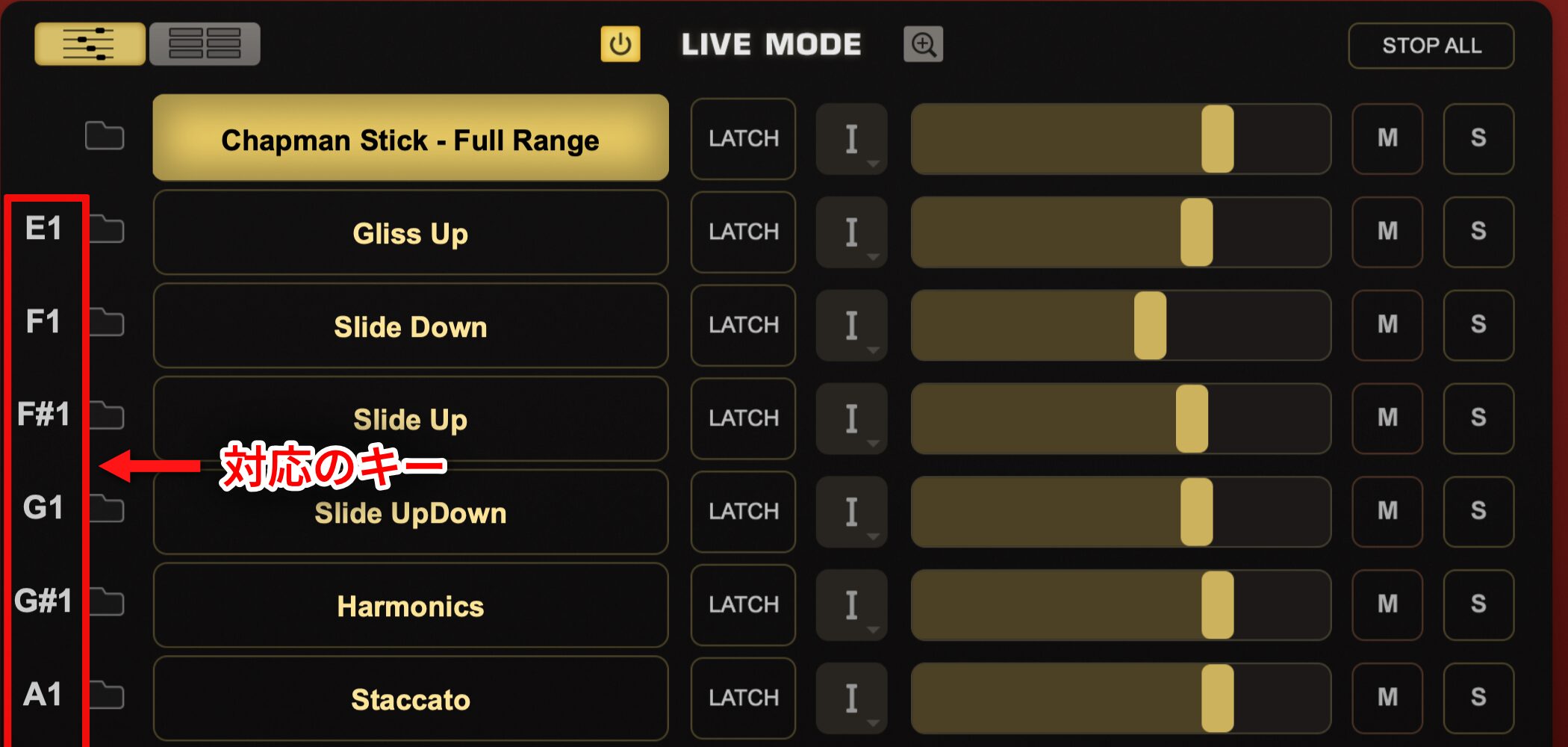

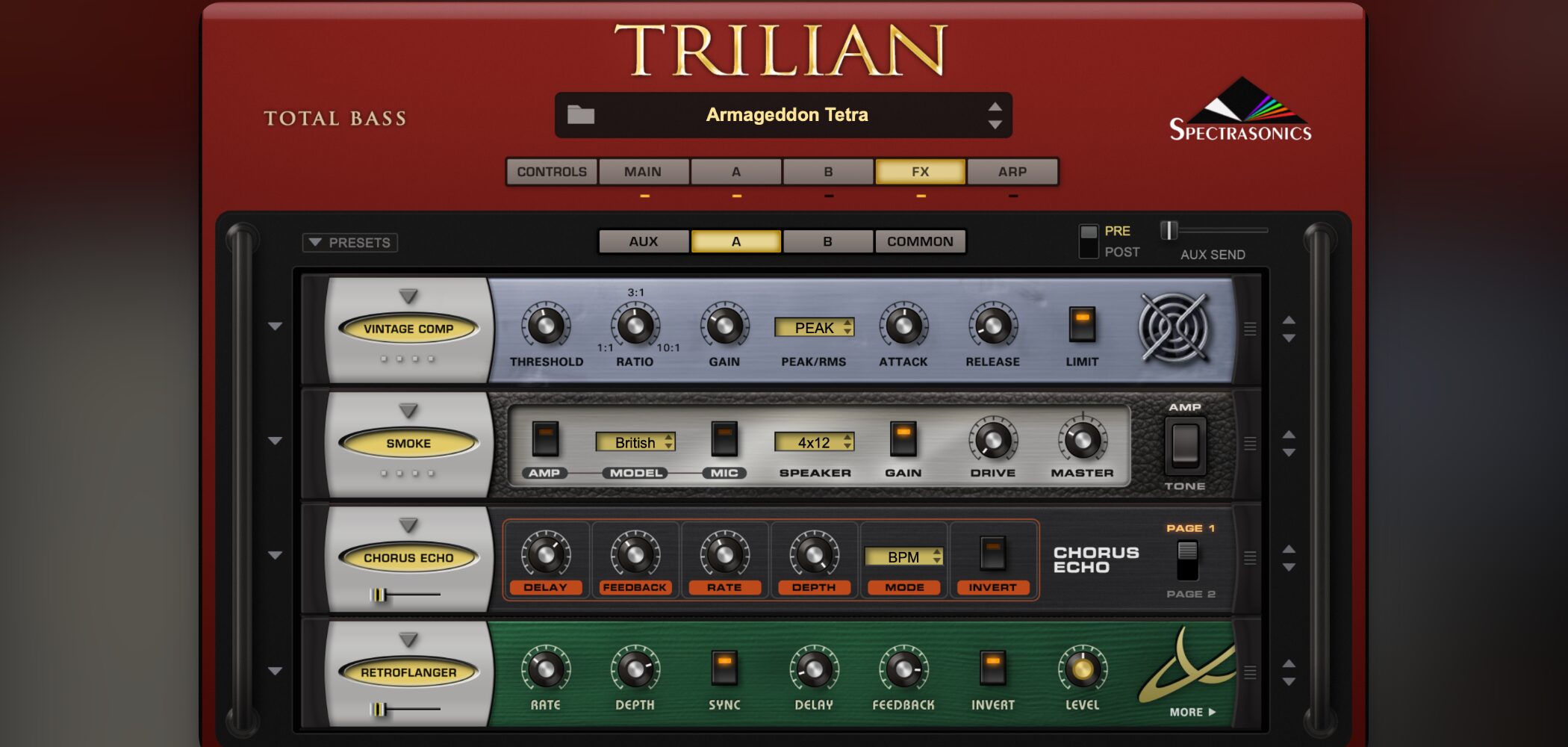

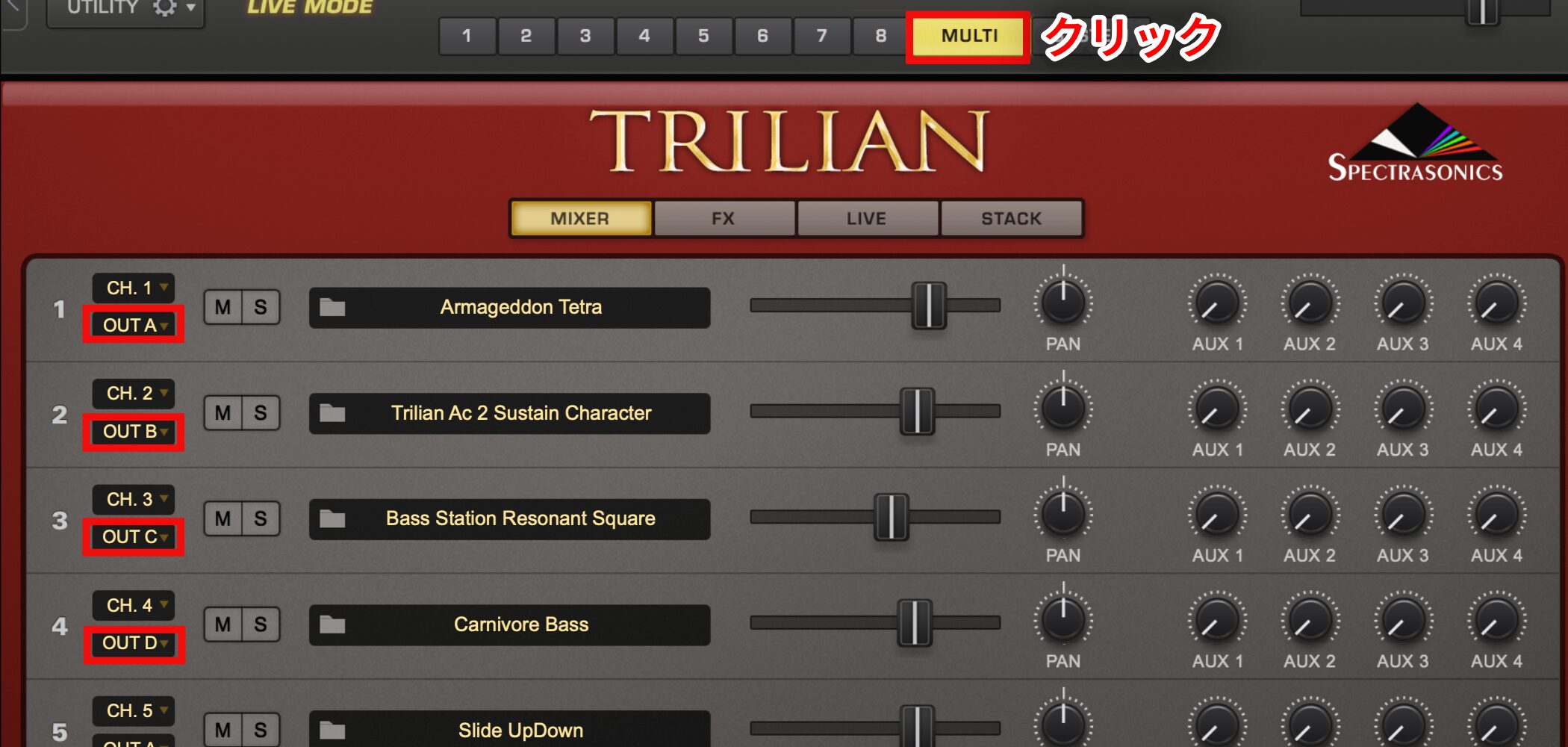

 Logic
Logic Cubase
Cubase Ableton Live
Ableton Live StudioOne
StudioOne FL_Studio
FL_Studio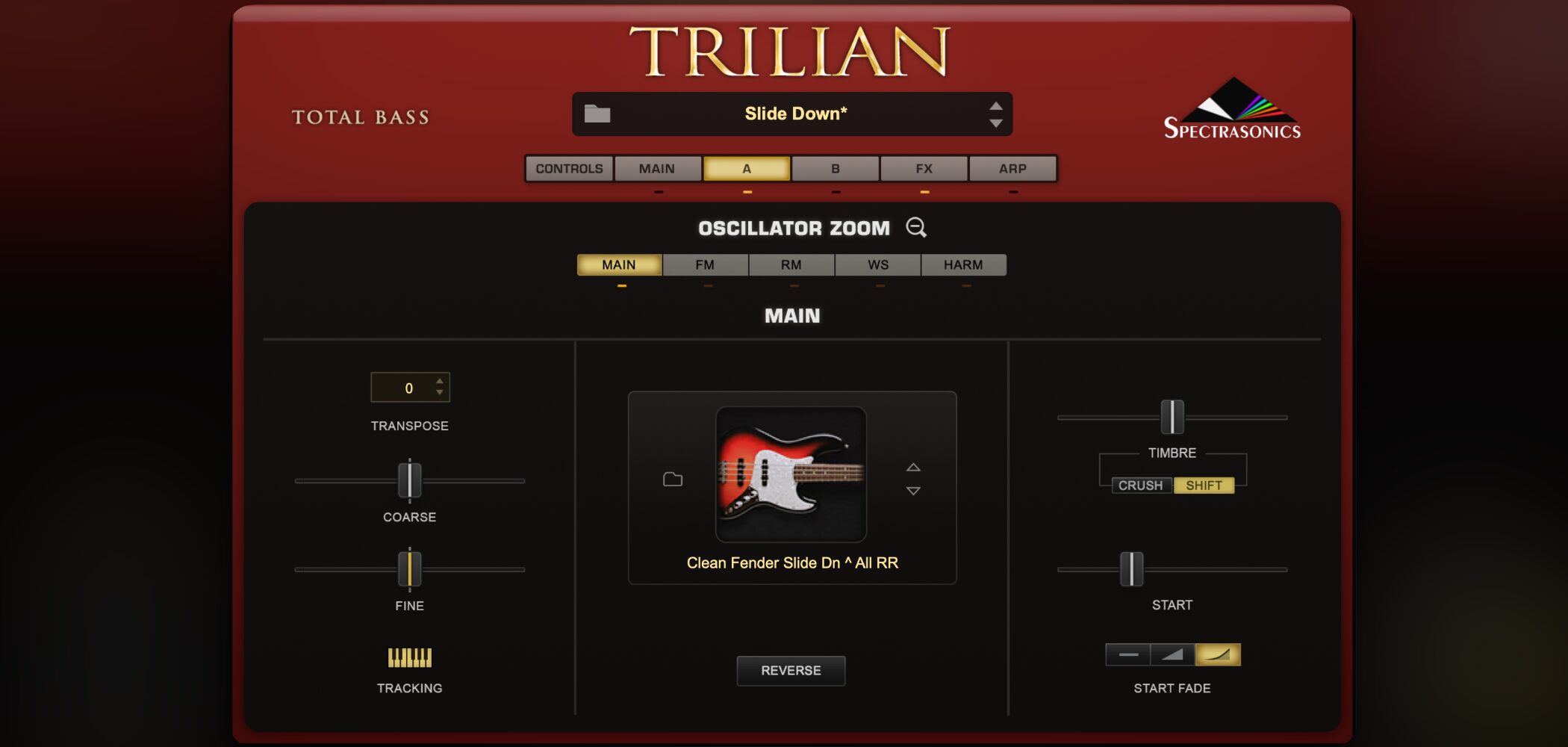
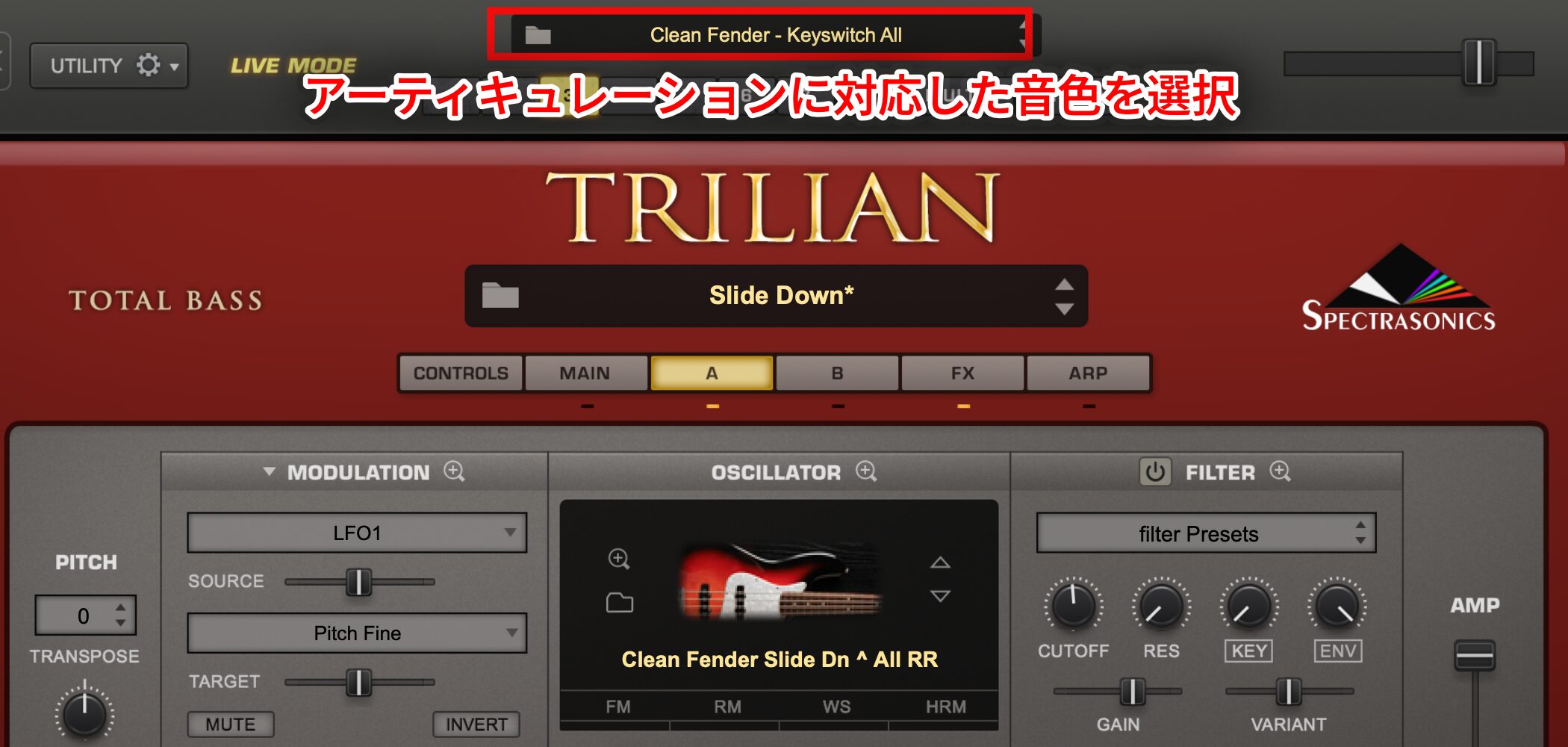
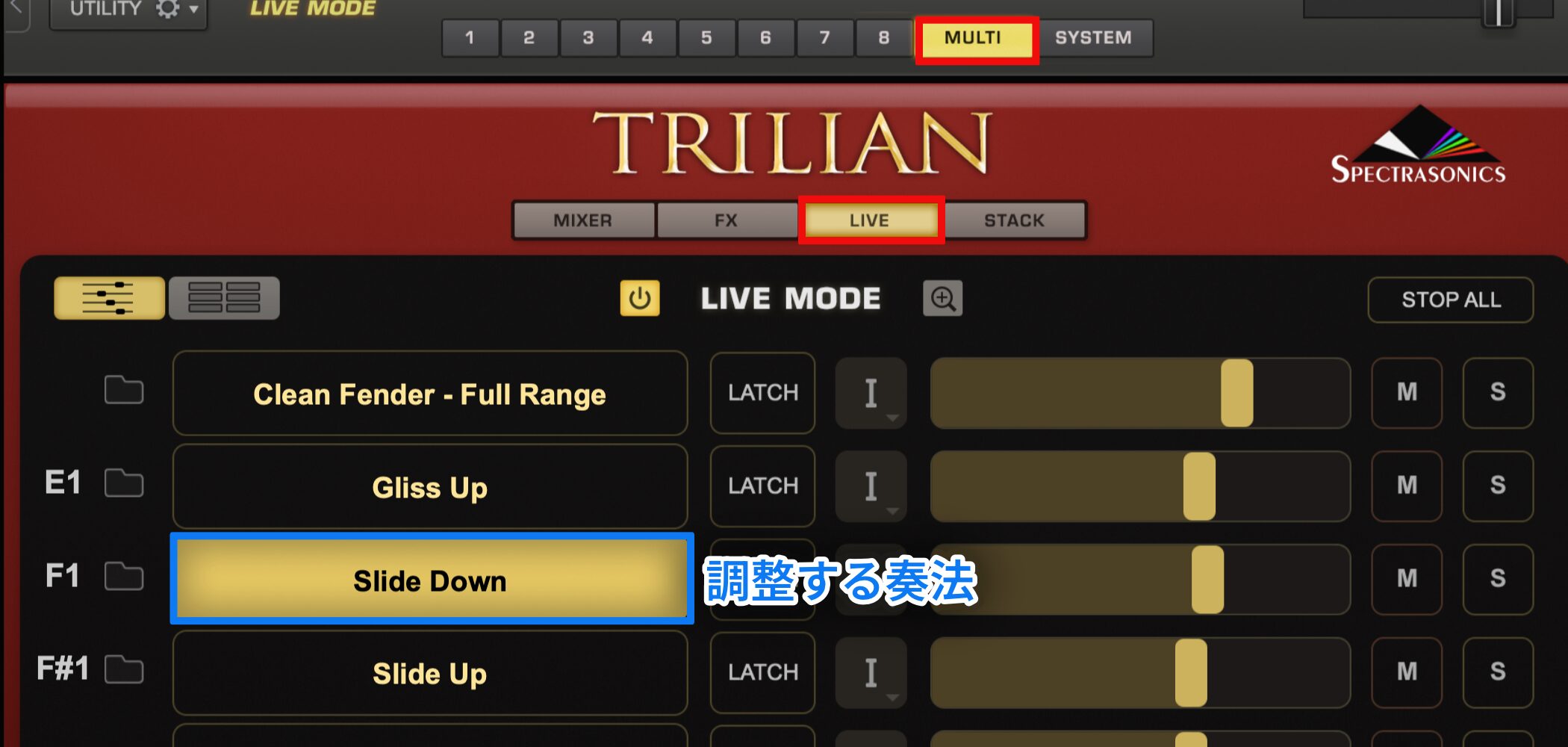
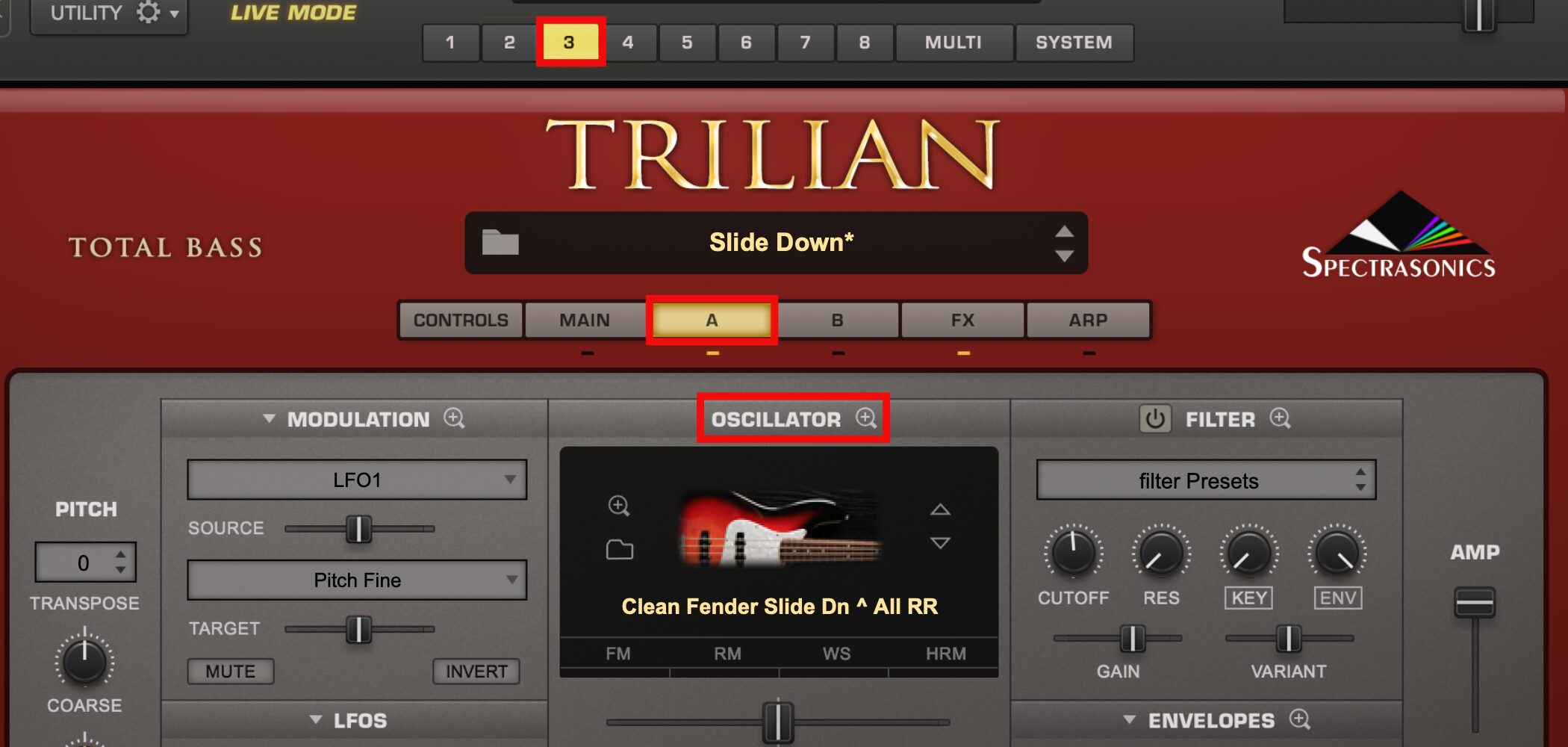
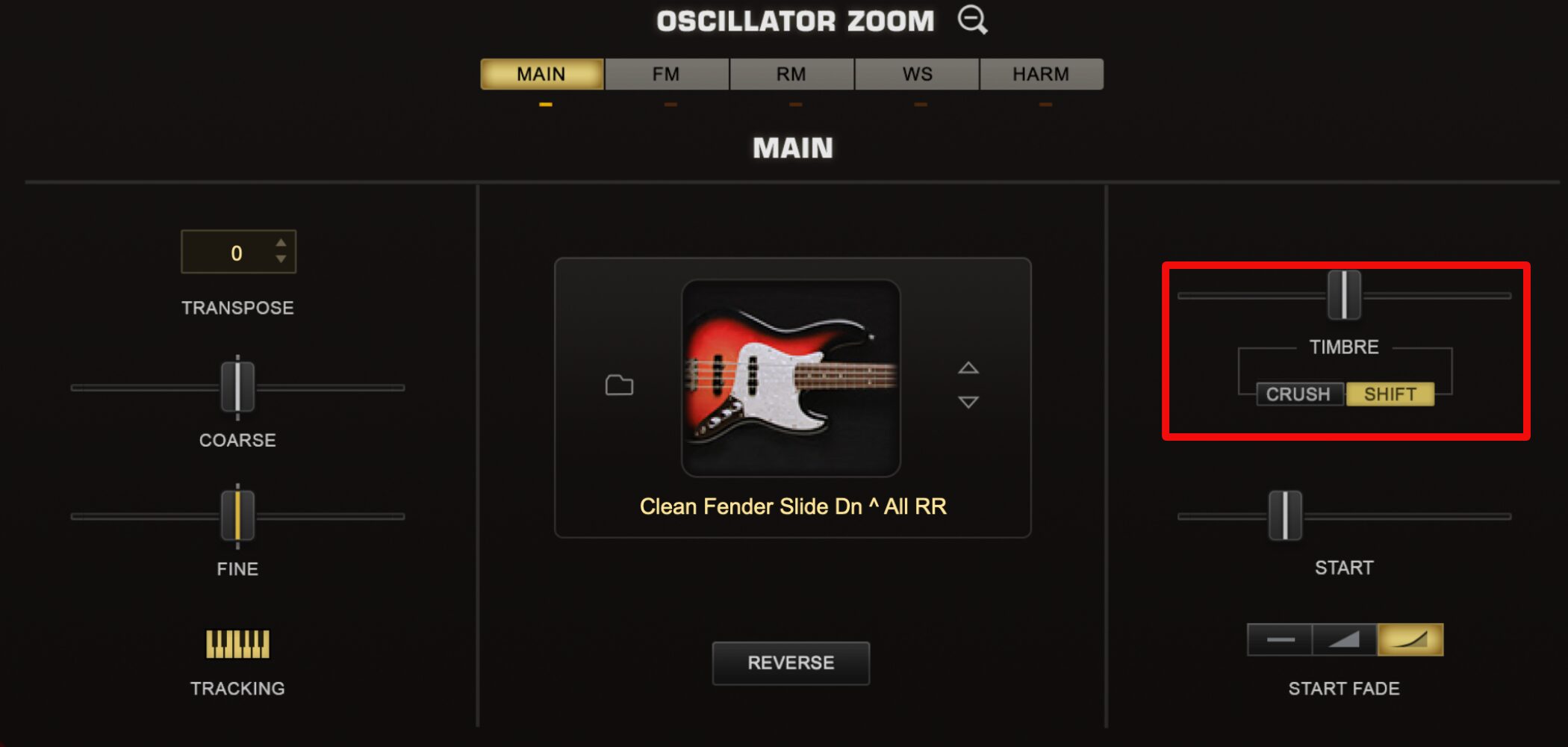
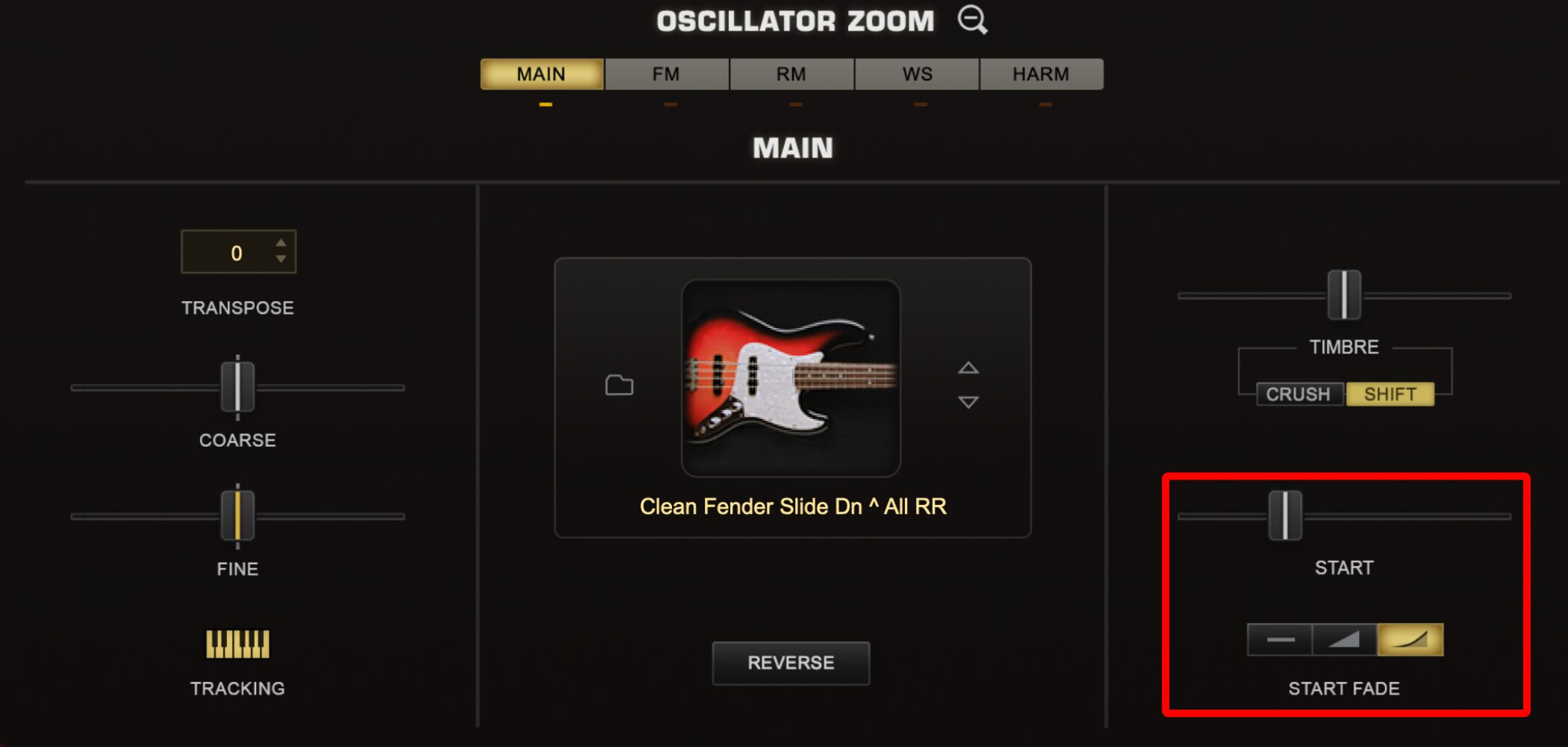
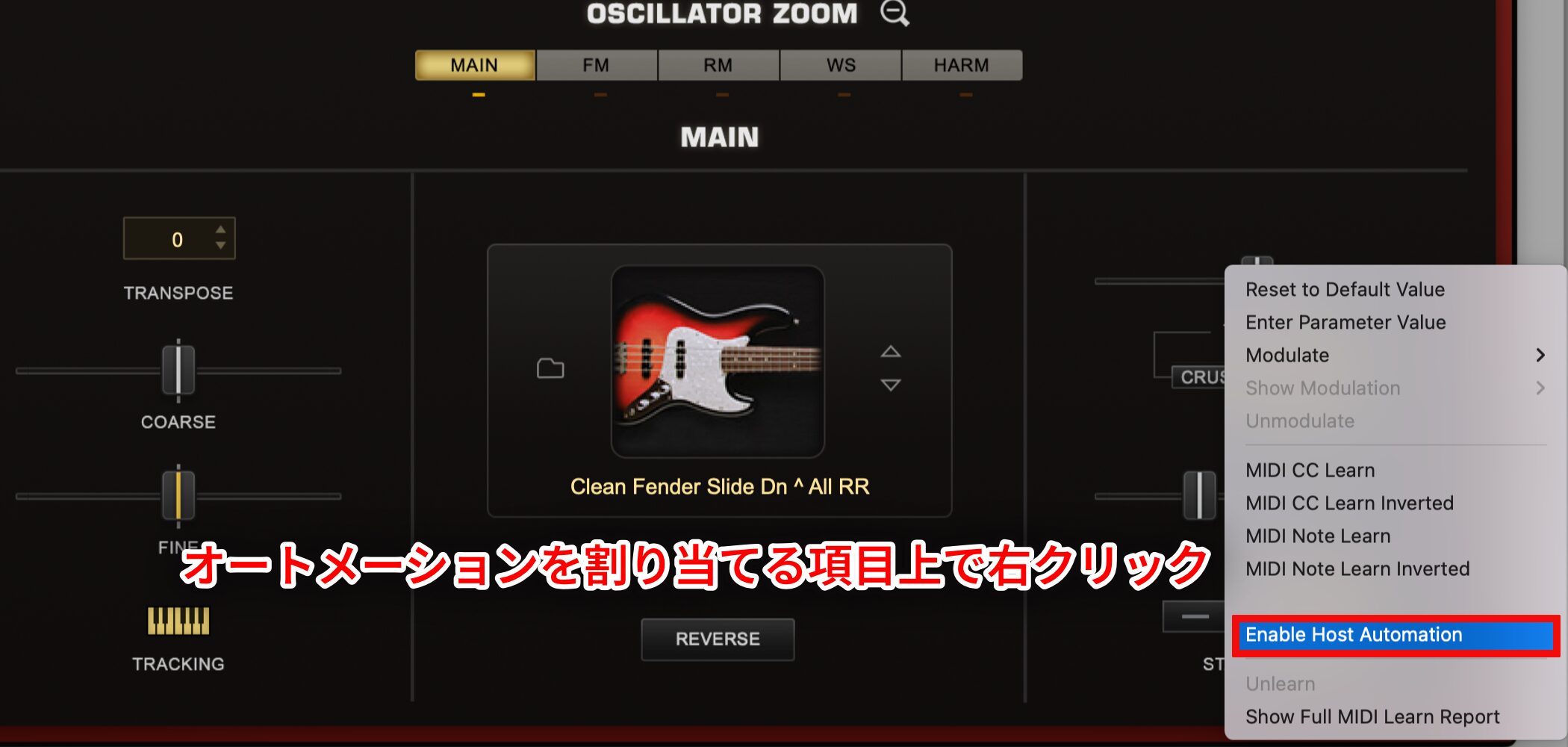
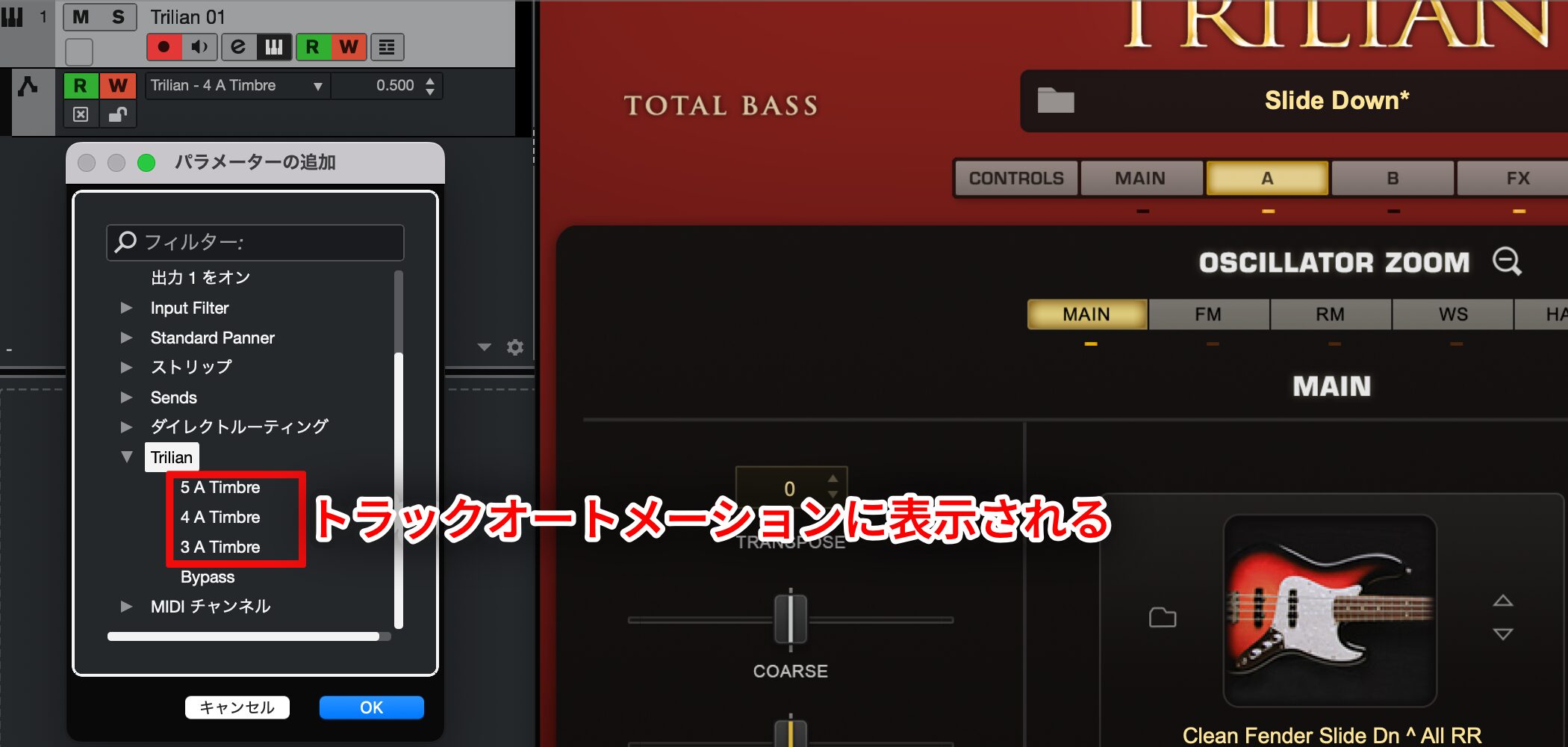
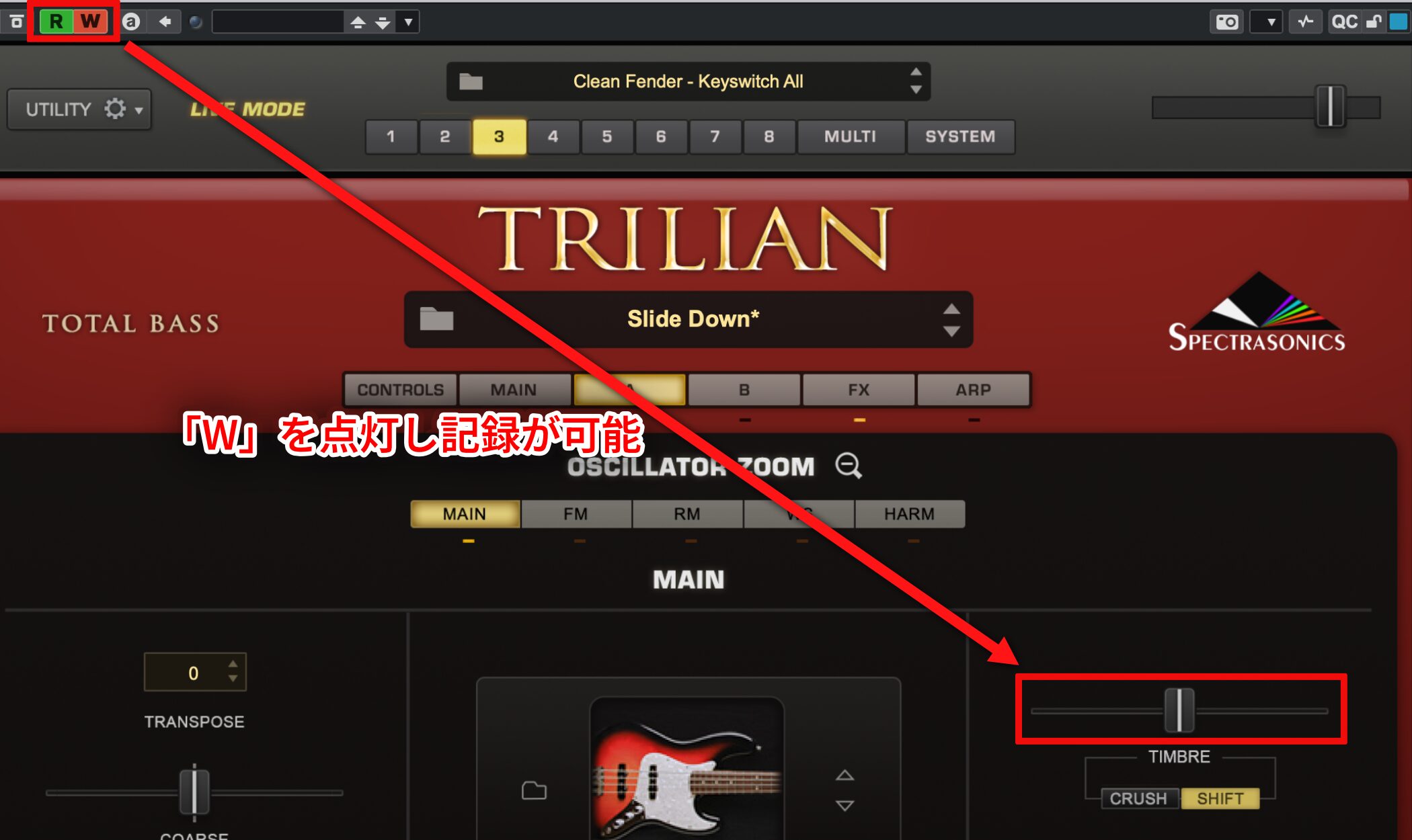
 GarageBand
GarageBand