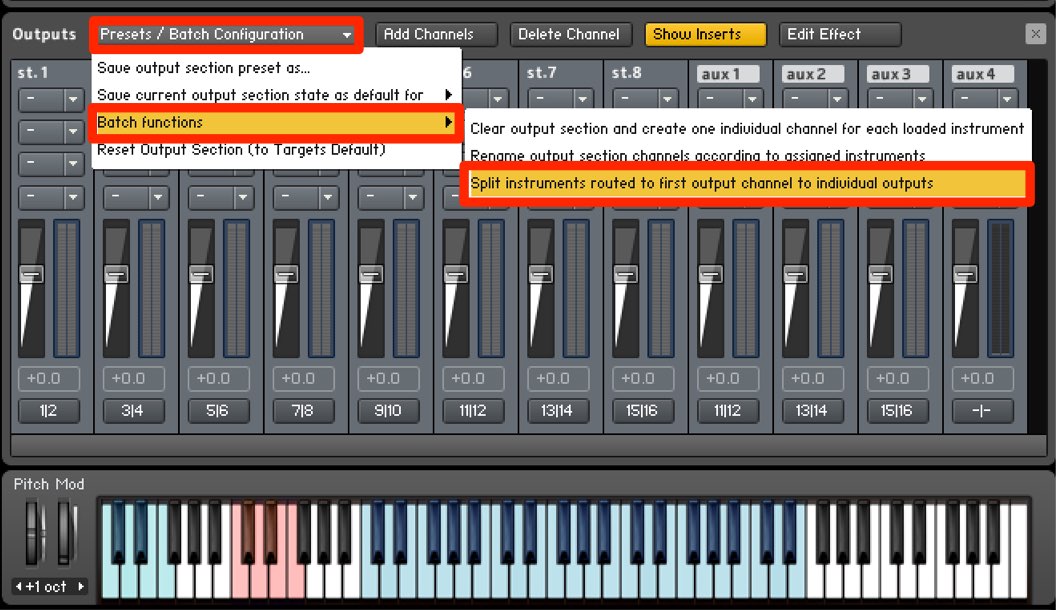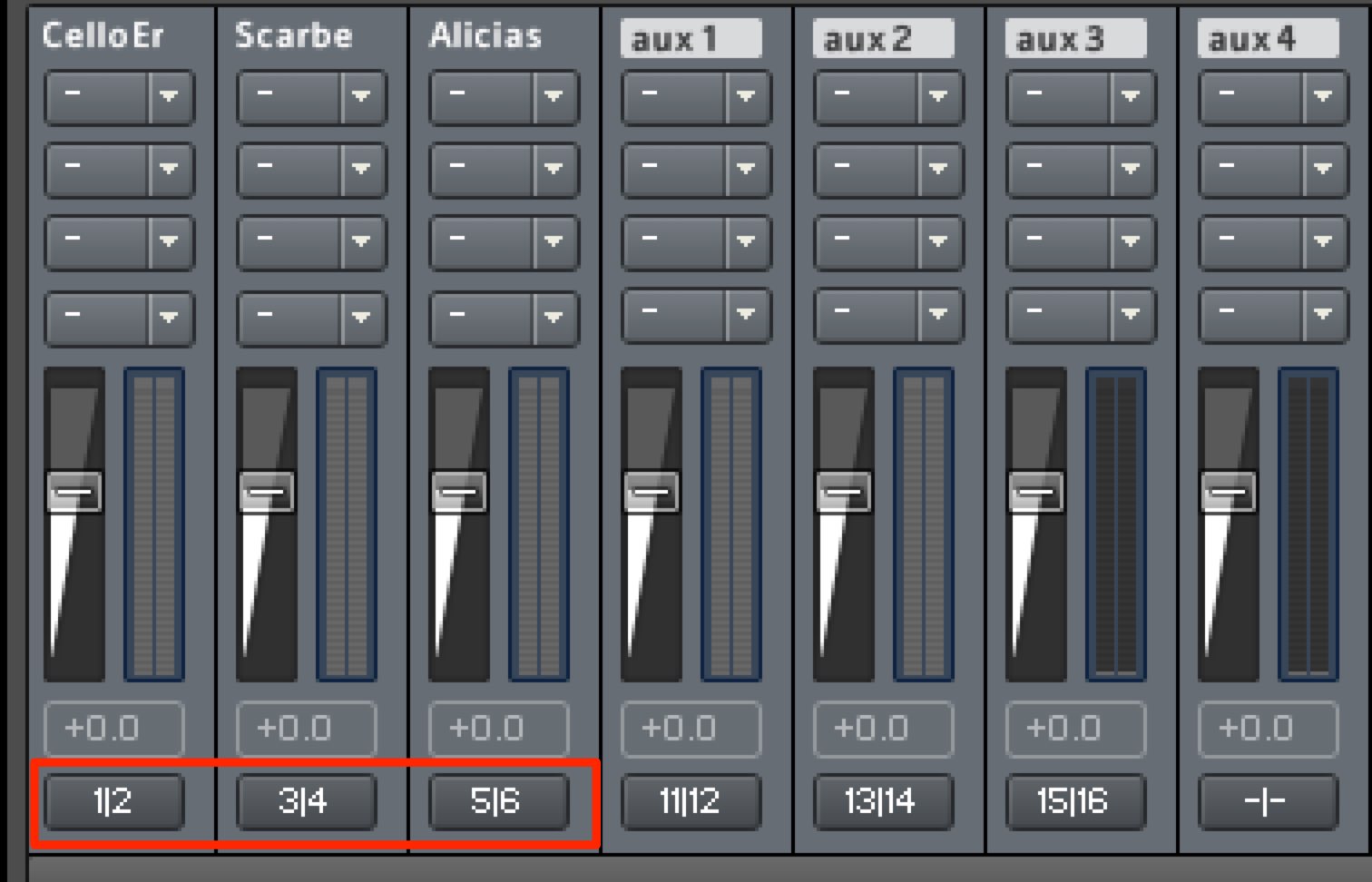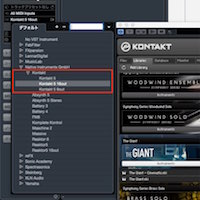Native Instruments 「Kontakt 5」使い方 4_ パラアウト
各音源をパラアウトする
Kontakt内で複数の音源を立ち上げ、MIDI設定を済ませたとしても
DAW上では1つのKontaktとして扱われてしまいます。
そんな時はパラアウトを使用します。
PANやボリュームはもちろんのこと、各音源に異なるDAWエフェクトも適用できます。
Kontaktのパラアウト方法
Kontaktのパラアウトは他ソフトシンセと少し異なります。
まず
↑ Kontaktを立ち上げる際にパラアウト用のものを使用します。
様々な出力形式がありますが、「16×ステレオ」が一般的です。
↑ 赤囲み部分をクリックし、ミキサー画面を表示します。
↑ 表示されたミキサー画面の赤囲み部分「Add Channel」をクリックします。
↑
- 1_パラアウトチャンネル数を選びます。この設定は記憶されるため少し多めがいいでしょう。
その下は出力チャンネル数で「1=モノラル」「2=ステレオ」「3以上=サラウンド等」になります。
基本は「2=ステレオ」を選択します。
↑ チャンネル追加後の画面です。
今回は4チャンネル追加しました。
↑ 赤囲み部分をクリックし、出力先チャンネルを設定していきます。
↑ クリックしトラックごとにチャンネルが被らない様に設定します。
↑ この様な感じになります。
↑ これを全てのトラックへ行うとこうなります。
それぞれのトラックが全て違う出力になっていることを確認してください。
↑ これらの設定ができたら保存を行います。
赤囲み部分をクリックし「Save current output section state as defalt for」から「All Formats」を選択します。
この後、一度Kontaktを立ち上げ直す事でパラアウトが可能になります。
少し面倒ですが、設定が保存されてるため、次回からすぐにパラアウトを行えます。
↑ 音源の「Output」をクリックし、
上記で作成したチャンネルに割り当ていけば準備完了です。
各DAWのパラアウト方法は以下からご参照ください。
便利なアウトプット一括割り当て(2016/01/06 追記)
Kontakt内に立ち上げた複数の音源を一括して、パラアウトさせることができます。
「Presets/Batch Configuration」をクリックし、「Batch functions」を選択します。
その中の「Split instruments routed to first output—」を選択します。
このように、異なるアウトプットが一瞬で割り当てられました。
非常に便利です。






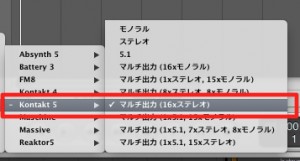

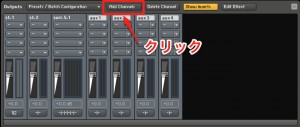
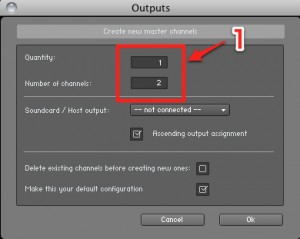
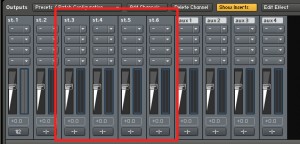

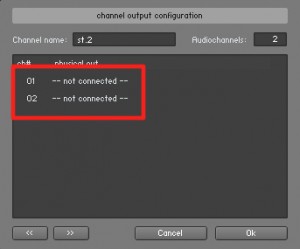
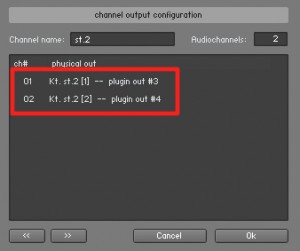
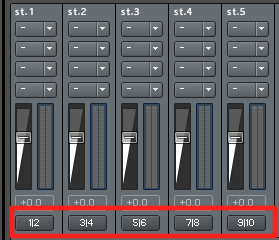
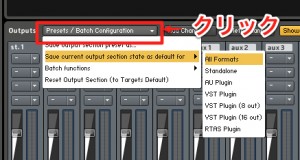
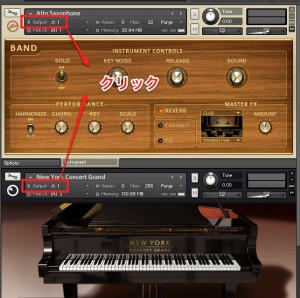

 Logic
Logic Cubase
Cubase Ableton Live
Ableton Live StudioOne
StudioOne FL_Studio
FL_Studio