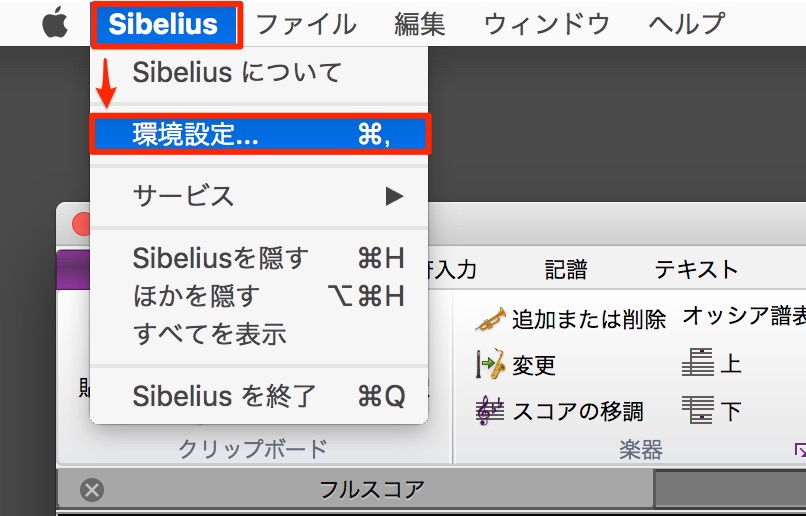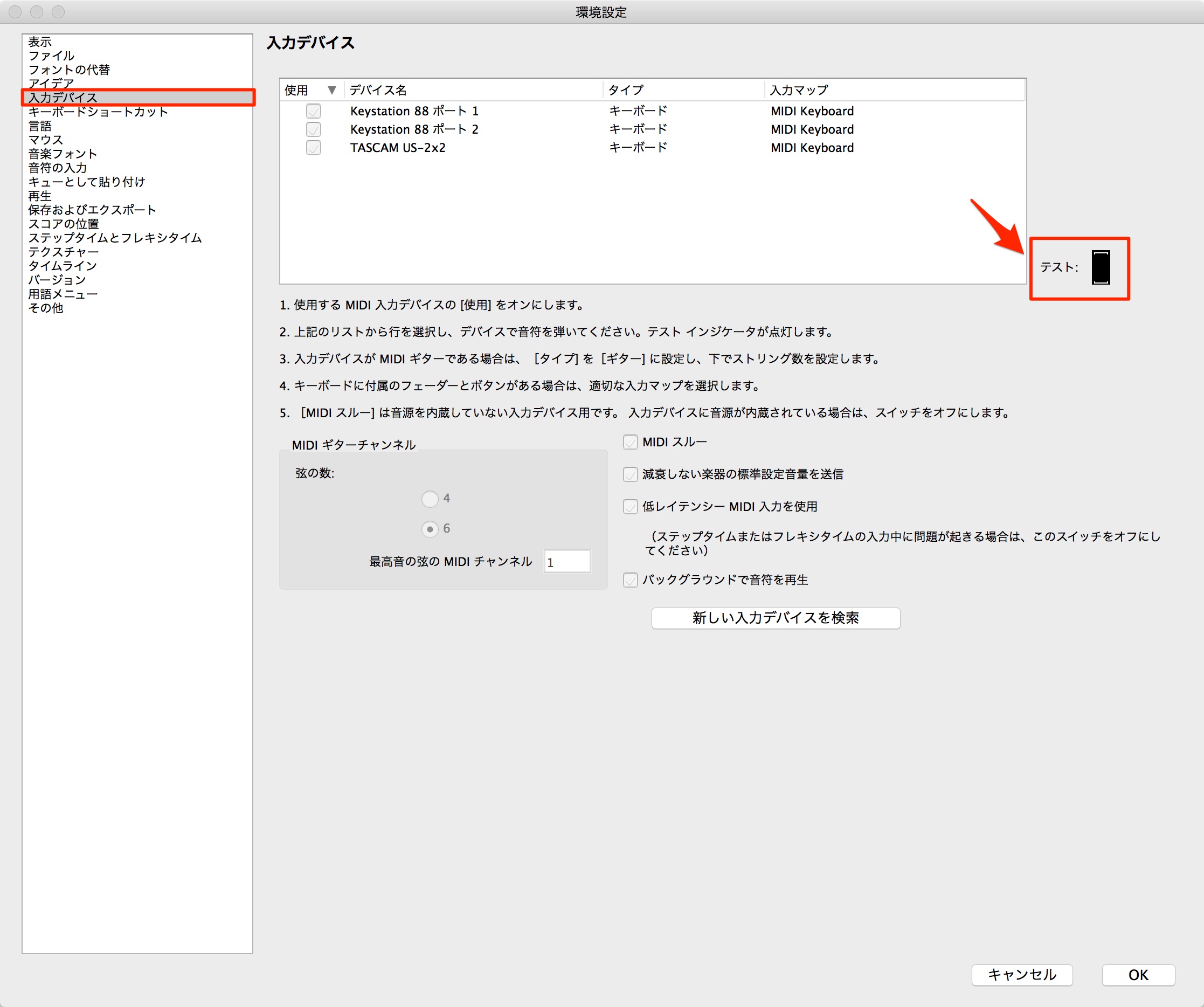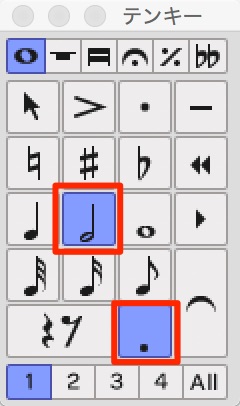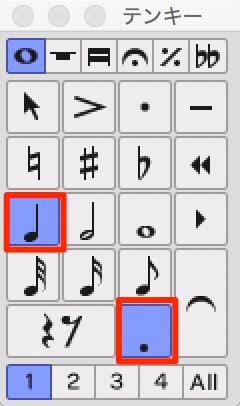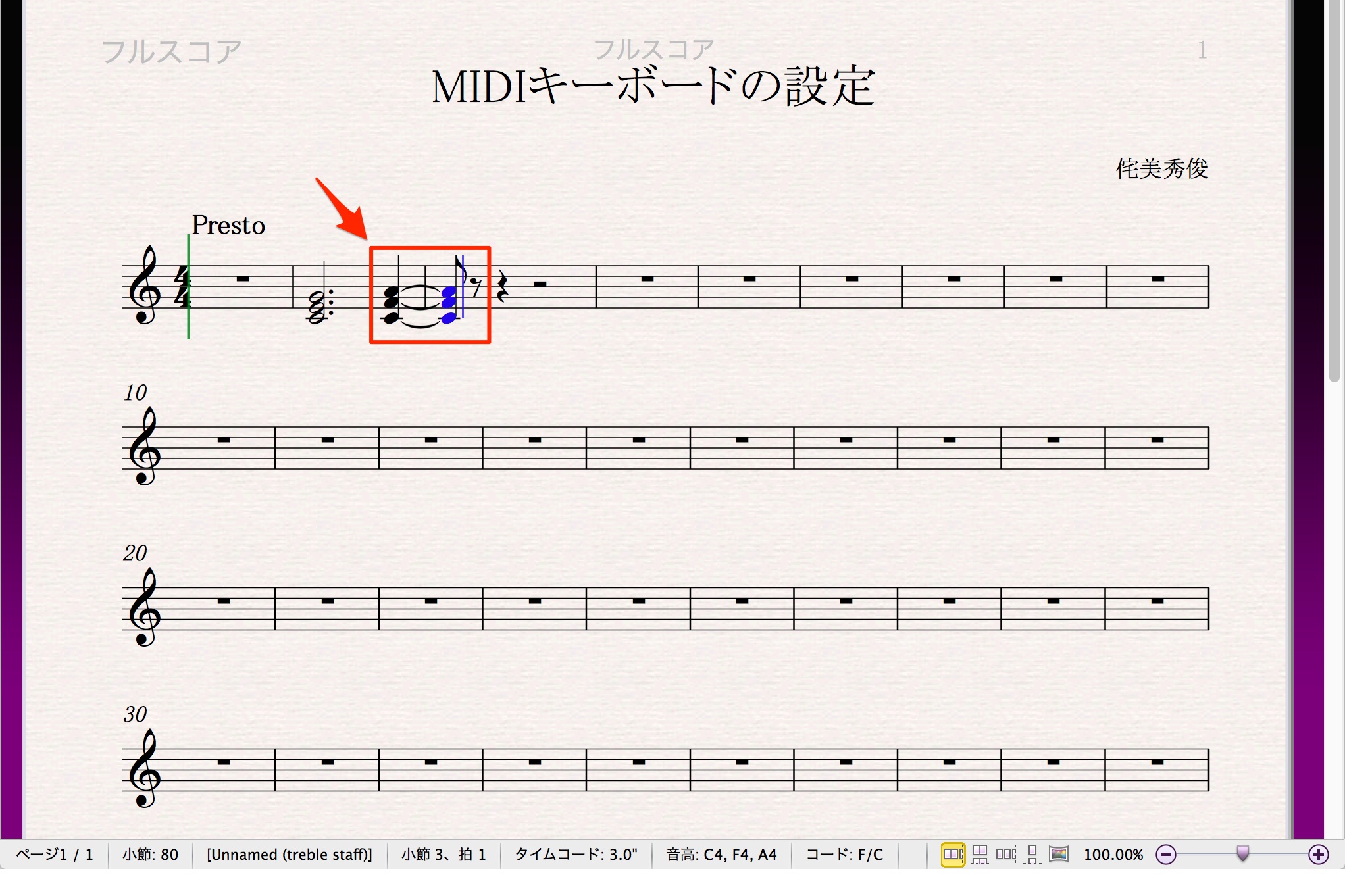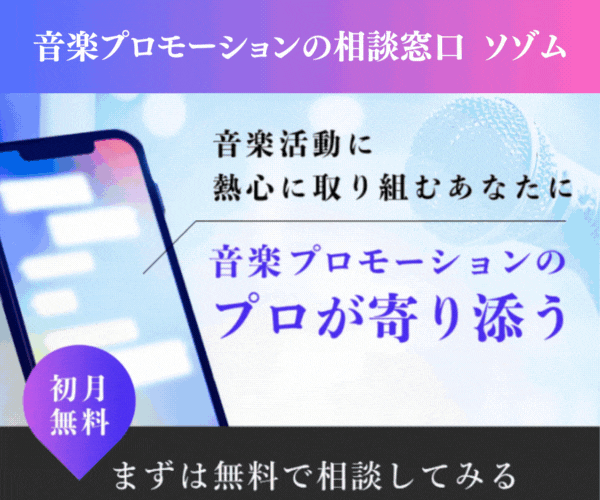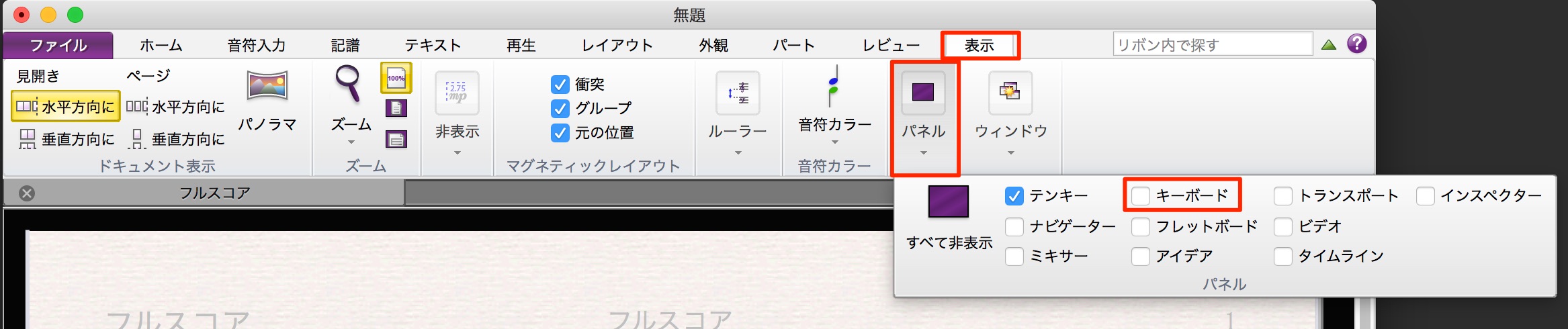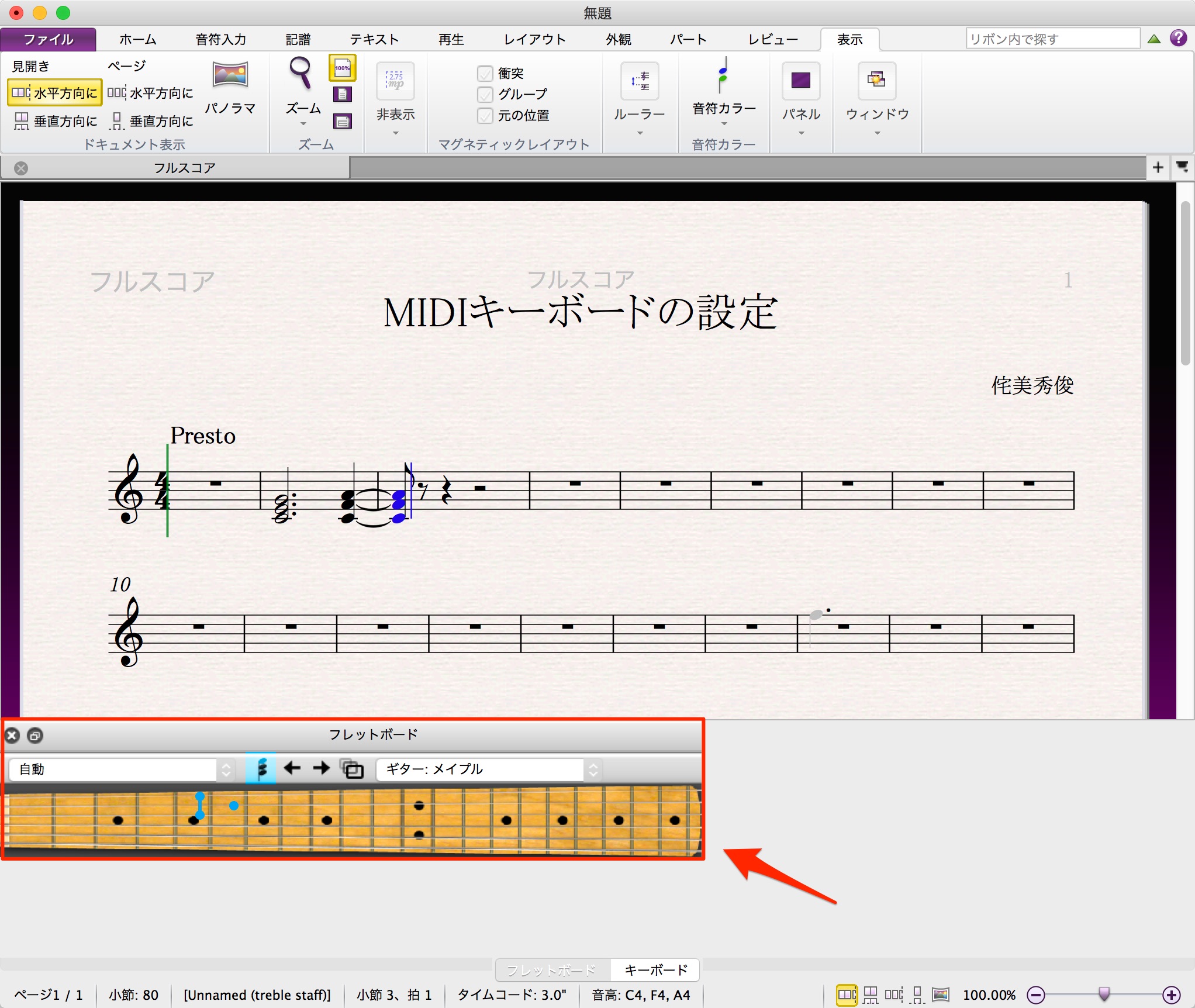音符の入力方法(MIDIキーボード編)Sibeliusの使い方
MIDI鍵盤を使用して更に効率的な打ち込みを行う
前回は、マウスやパソコンのキーボードだけを使った音符の入力方法を紹介しましたが、パソコンと繋がる鍵盤(MIDIキーボード)を併用すると、もっと効率的に入力できます。
MIDIキーボードの接続
まずは、USBやMIDIケーブルなどで、パソコンとMIDIキーボードがケーブルで繋がれていることを確認しましょう。
ちなみに、お持ちのMIDIキーボードのメーカーや機種、パソコンのOSやヴァージョンによっては、MIDIドライバーという、パソコンと鍵盤の橋渡しに必要な専用ソフトが必要な場合があります。
各製品メーカーのHPなどからダウンロードできますので、必要な場合は、あらかじめインストールしておいてください。
次にSibeliusとMIDIキーボードの接続が認識されているかの確認をします。
- Mac : 「Sibelius」メニュー→「環境設定」
- Win : 「ファイル」→「環境設定」
それぞれショートカットキーは、
- Mac:Command+「,(カンマ)」
- Win:Ctrl+「,(カンマ)」
となります。
「環境設定」の画面が開きますので、左のカテゴリーから「入力デバイス」を選び、記載されている流れで接続のチェックをしてみます。
MIDIキーボードが正しく認識されていれば、鍵盤を弾いた際に右のテストのメーターが点灯します。
これでチェックは完了です。
MIDIキーボードでのノート入力
前回と同じように、音符を入力するためのモードに入らなければいけません、パソコンのキーボードの「N」を押してください。
画面上のマウスのポインタが青い矢印に変われば、音符入力モードになったということです。
MIDIキーボードを使うときでも、画面上の「テンキー」で、ここから入力する音符の長さ(音価)を選ぶのは同じです。
例えば、付点2分音符を入力するには画像のような組み合わせを点灯させておきます。
この「テンキー」はパソコンの画面上のものでもよいですし、パソコンのキーボード上のテンキーとも連動してます。
前回と同じく、入力する小節を選択してから入力モードに入ると、縦線のカーソルが表示されます。
ここでMIDIキーボードを演奏すると、先ほどテンキーで選んだ音符の長さで、演奏した音の高さが入力されます。
MIDIキーボードを使って入力する最大のメリットは、和音をそのまま一度で入力できるということです。
例えば、そのまま次の拍に付点4分音符を入力してみましょう。「テンキー」はこのように設定します。
MIDIキーボードを演奏すると、このように入力されますが、小節を超えた長さを指定したため、自動的にタイで小節線をまたいだ表記となったことに注目です。
仮想の鍵盤やギターで入力する
実際に繋いだMIDIキーボードを演奏する代わりに、画面上に用意された仮想の鍵盤や、ギターのフレット使って入力することもできます。
仮想のMIDIキーボードを表示させるには、上部リボンの「表示」タブ→「パネル」から、キーボードにチェックをいれます。
画面の下部に鍵盤のキーボードが表示されますので、ここをクリックすることでも入力できます。
同じく、上部リボンの「表示」タブ→「パネル」から「フレットボード」を選択すると、このようにギターの指版(フレットボード)を使った入力も可能です。
次回は、休符の入力方法を紹介しましょう。
Sibeliusのご購入 : http://sibelius.rygasound.com/resellers