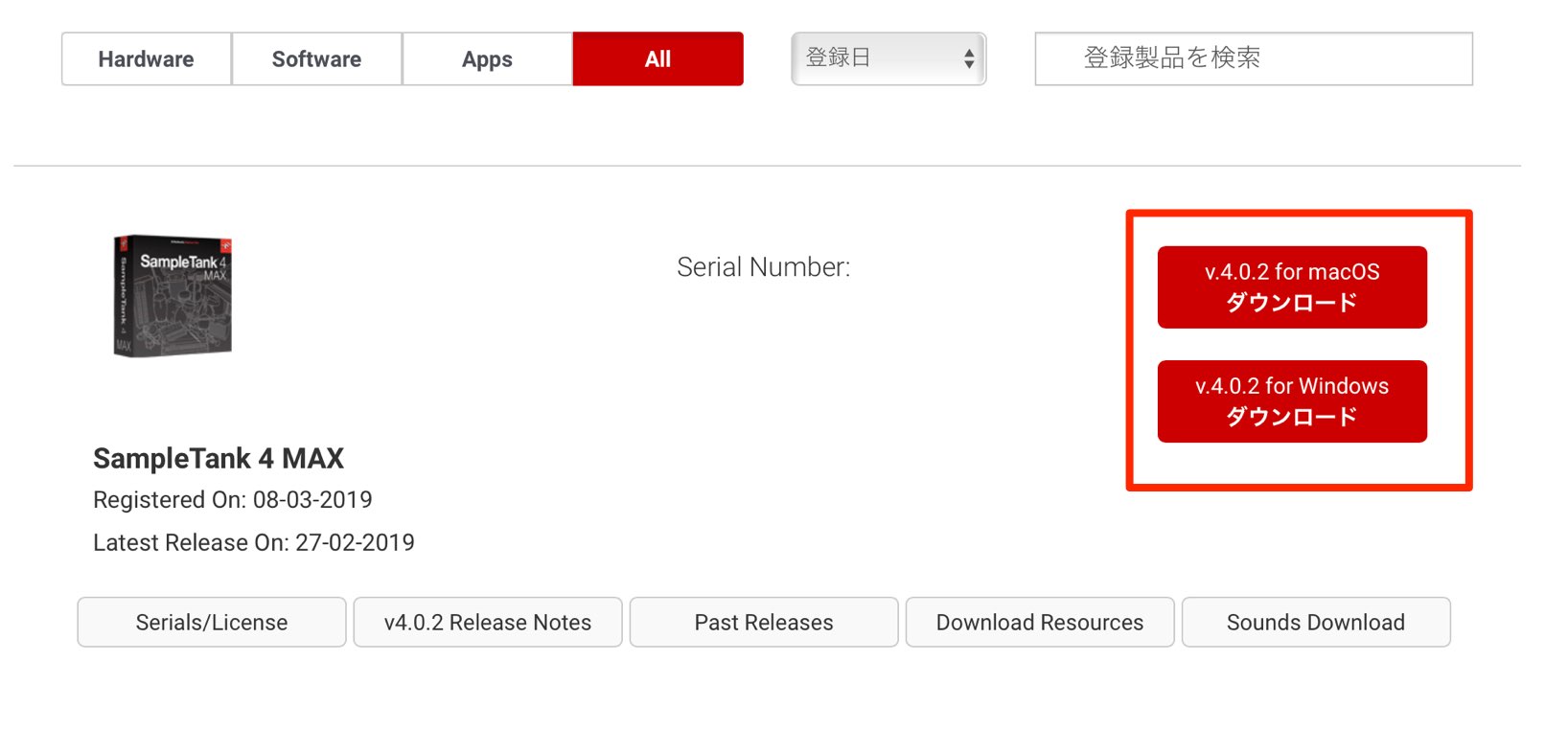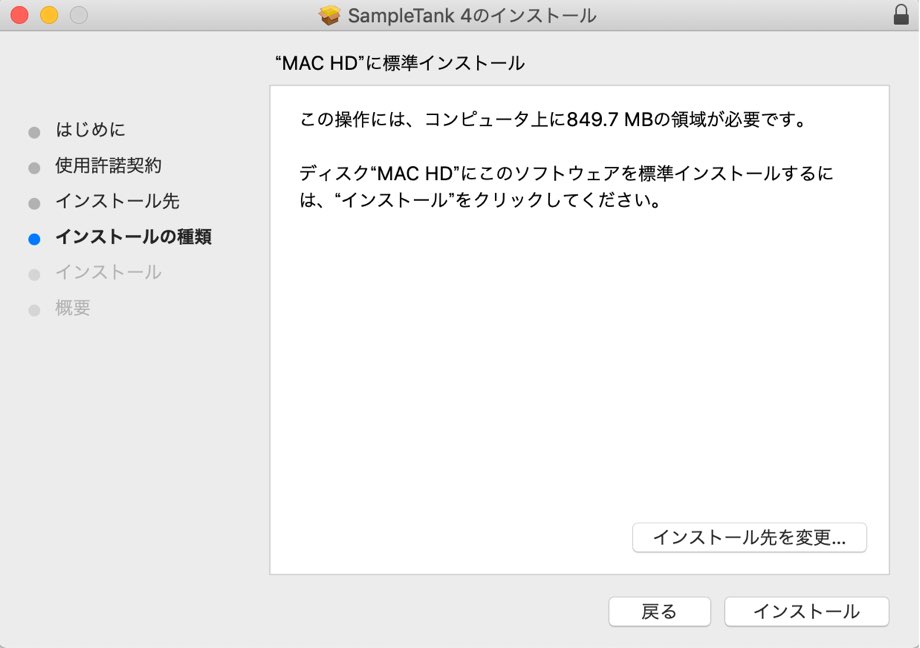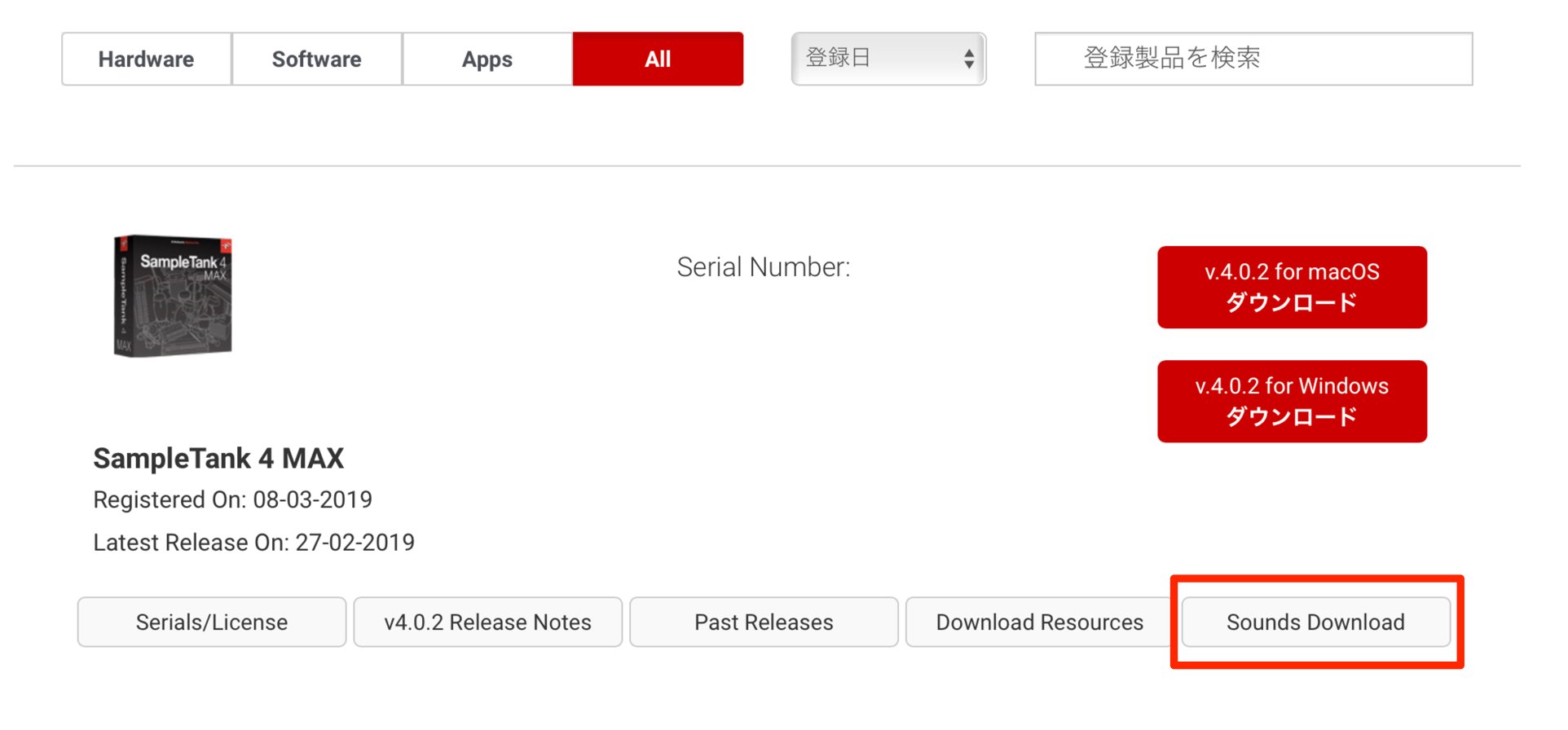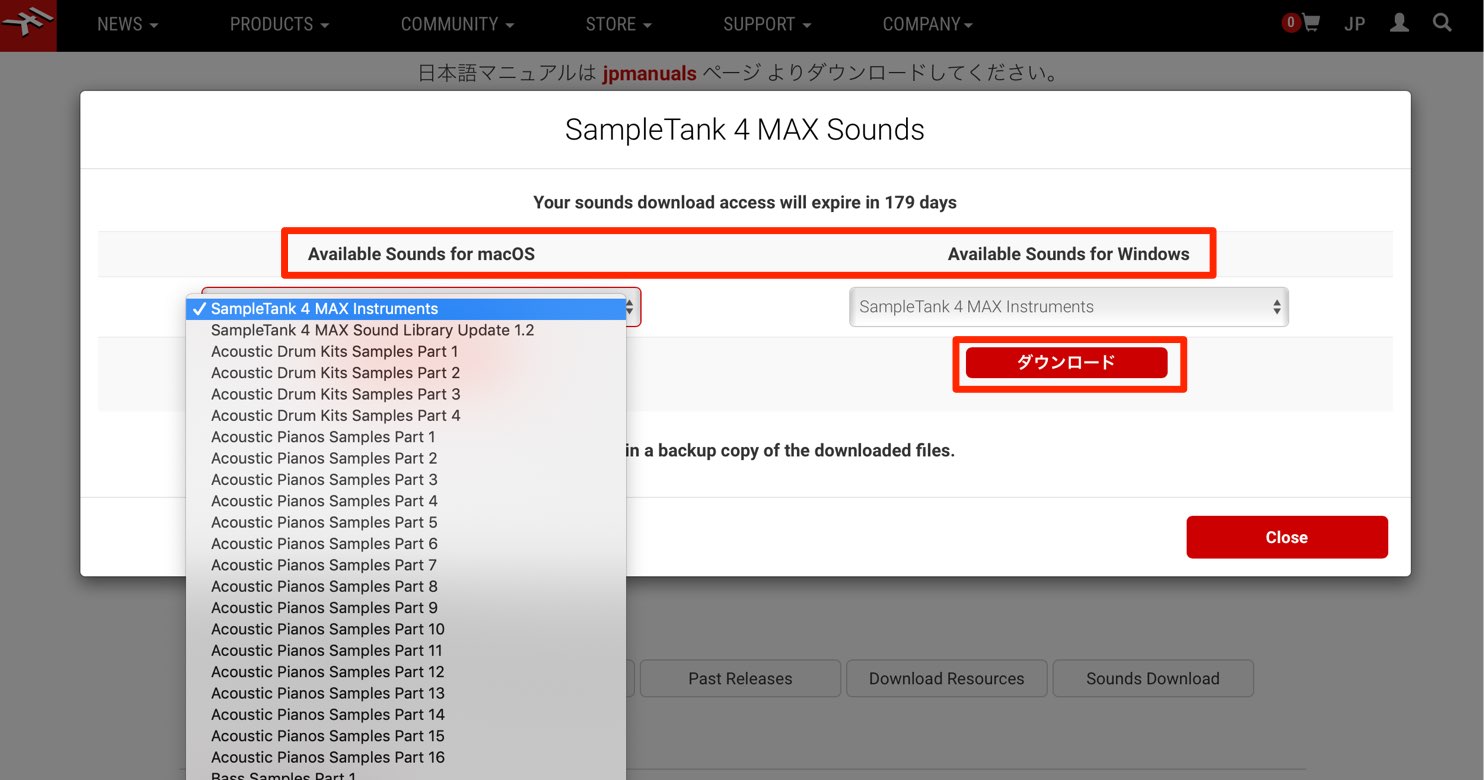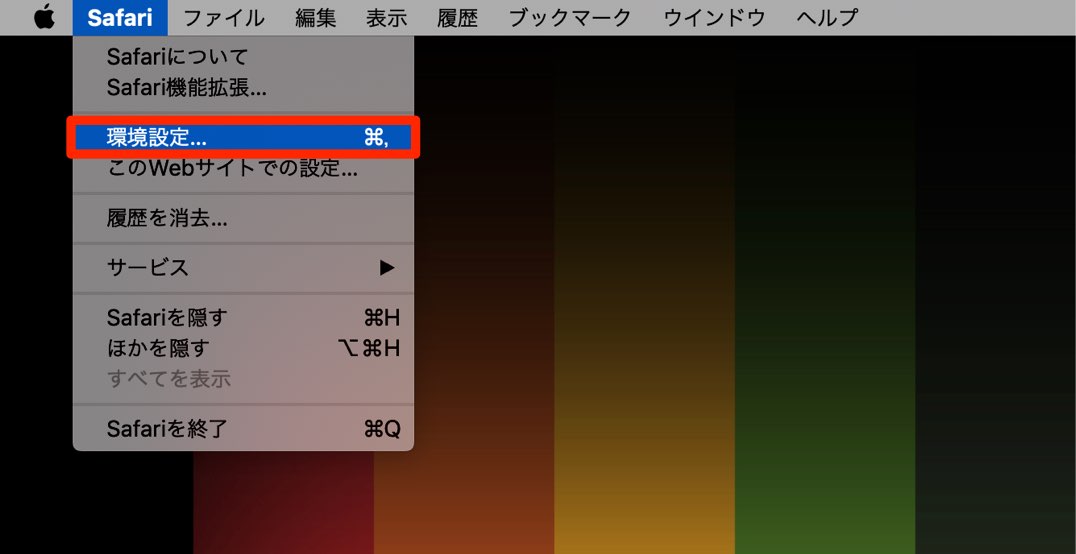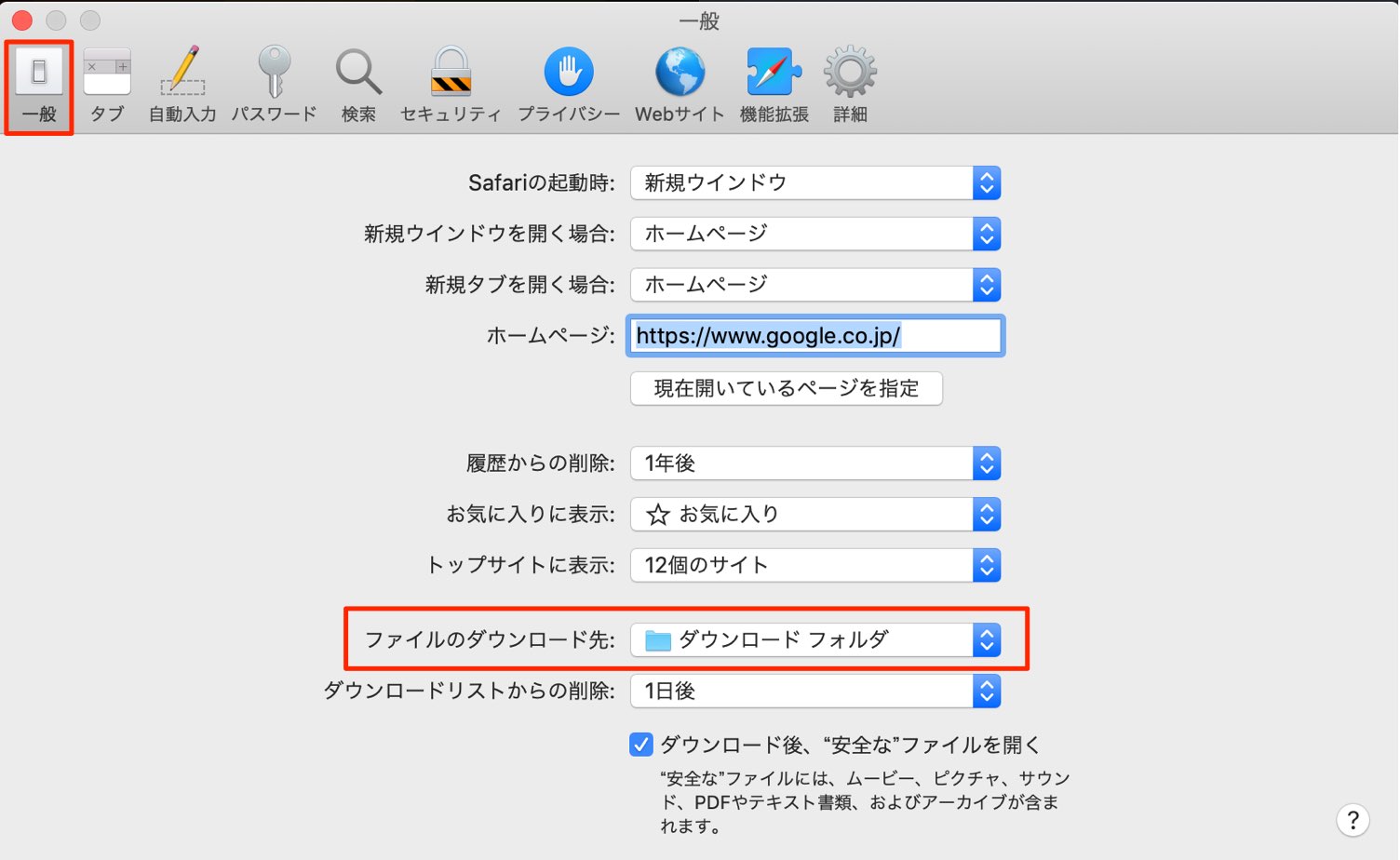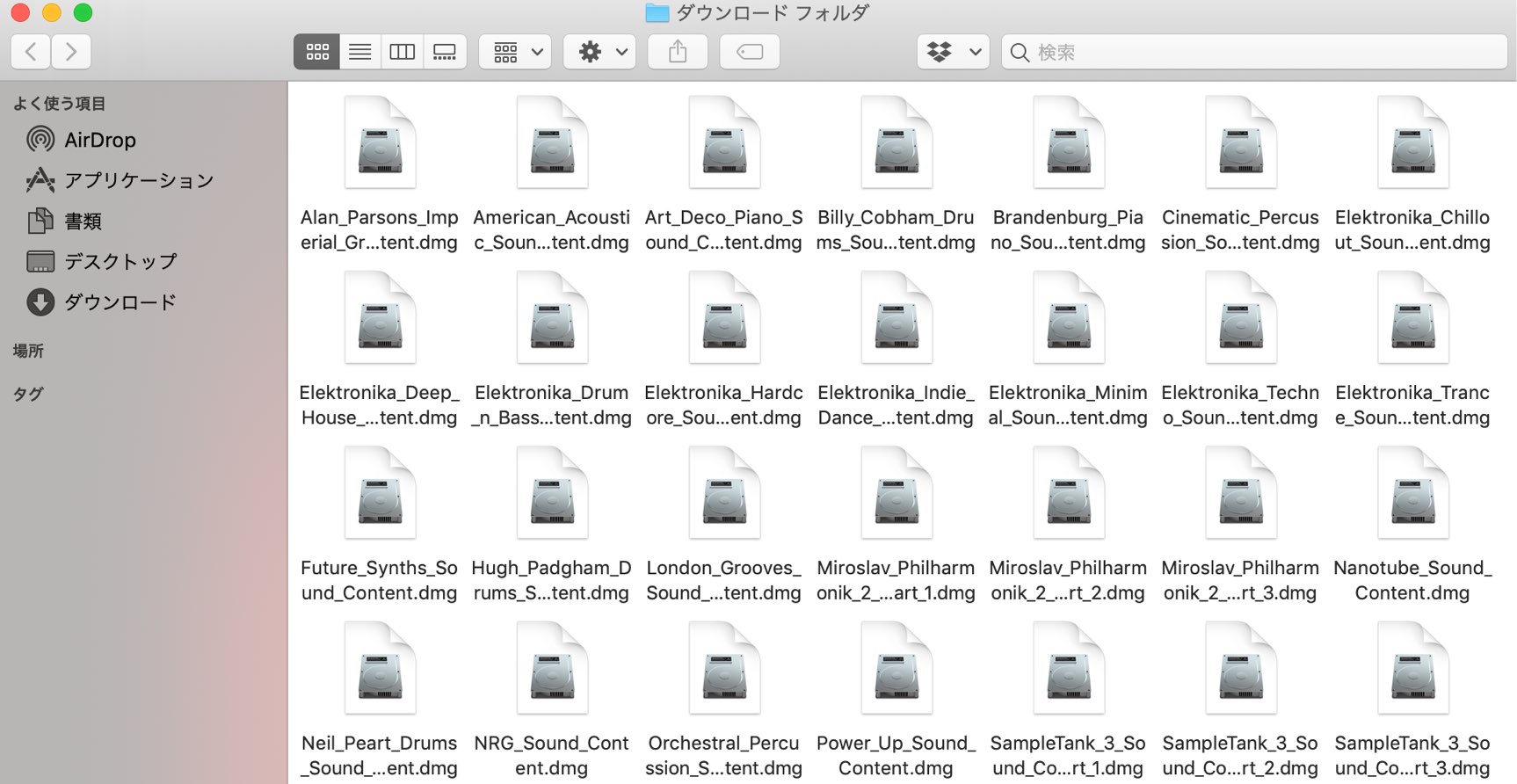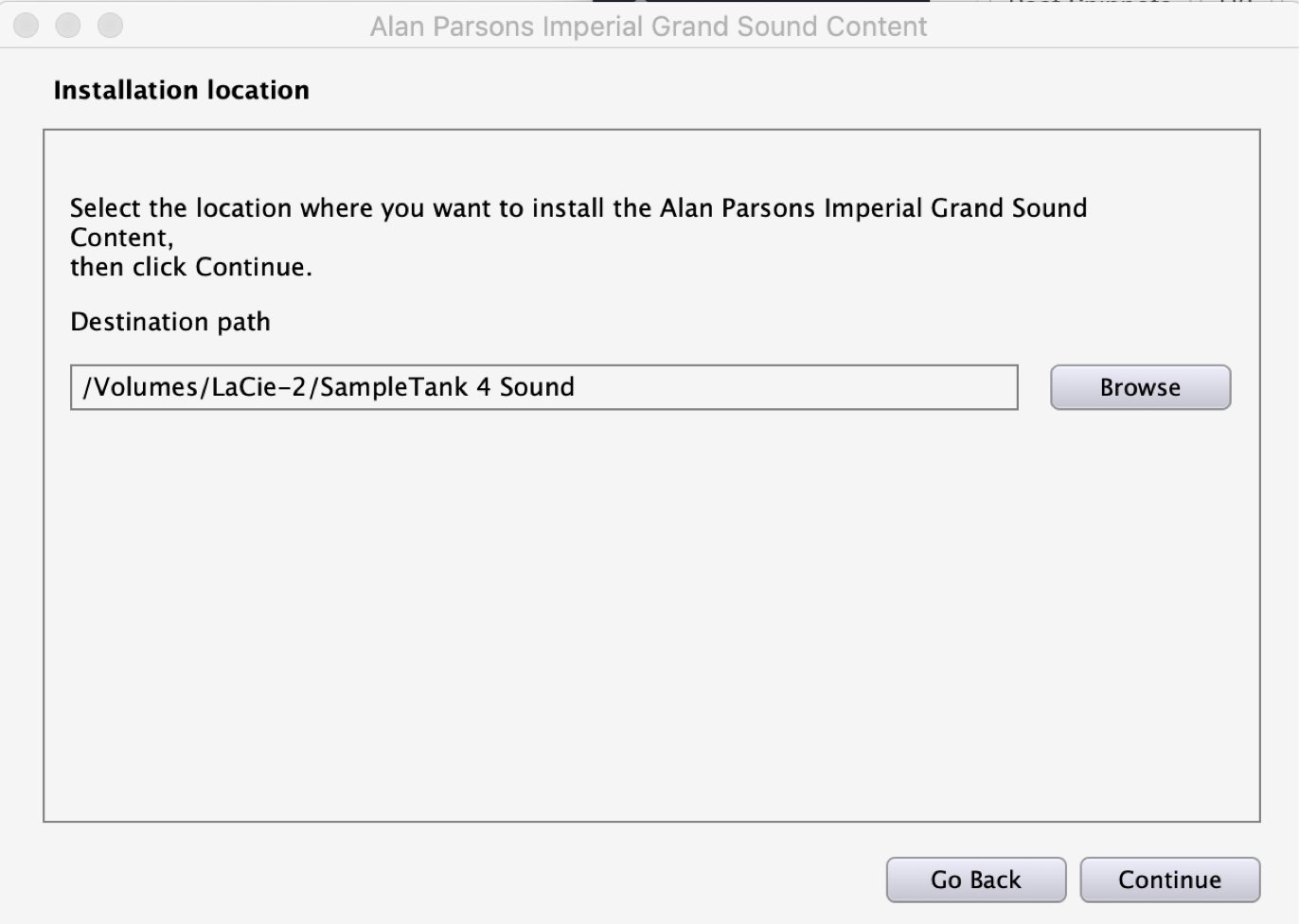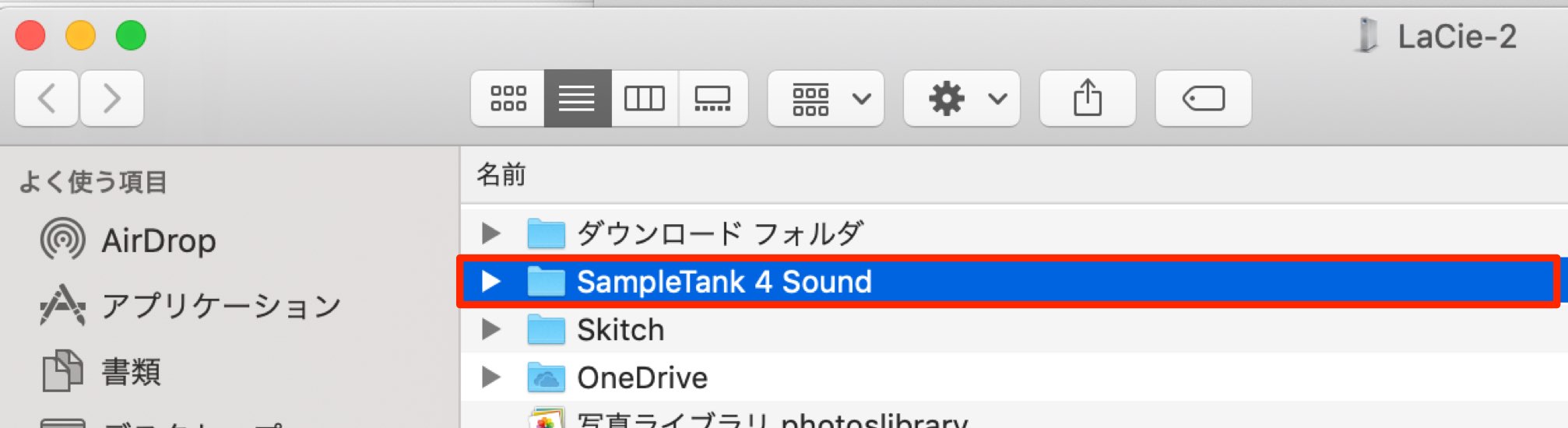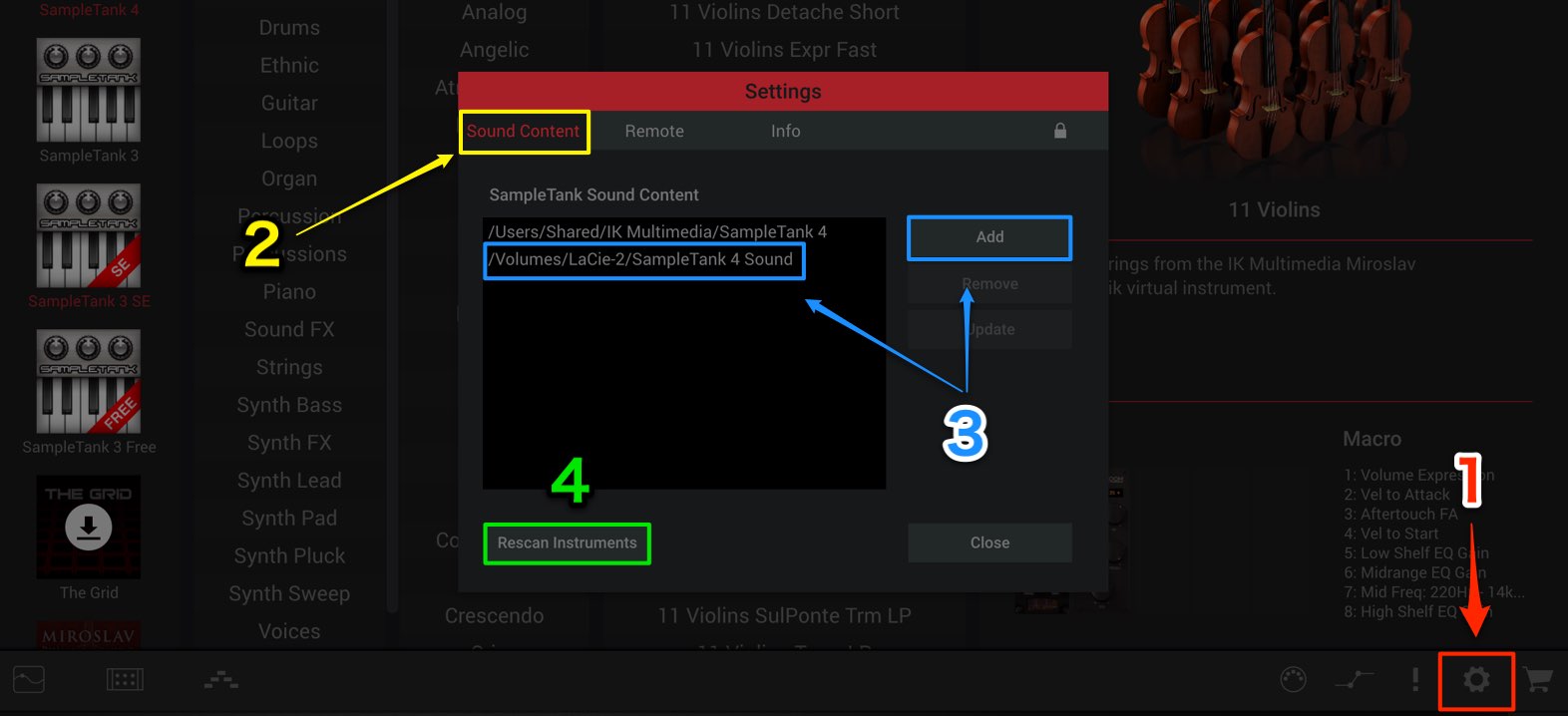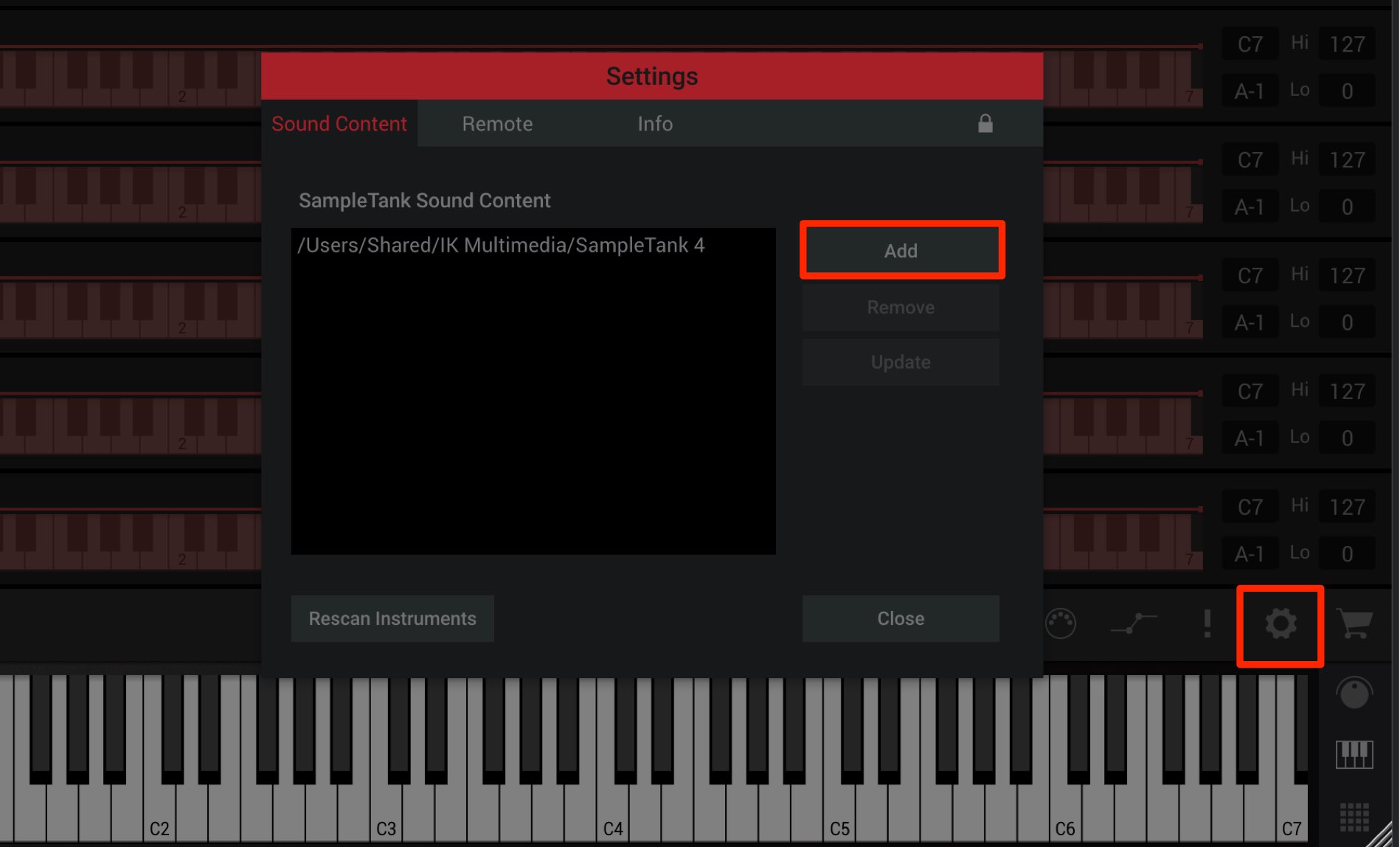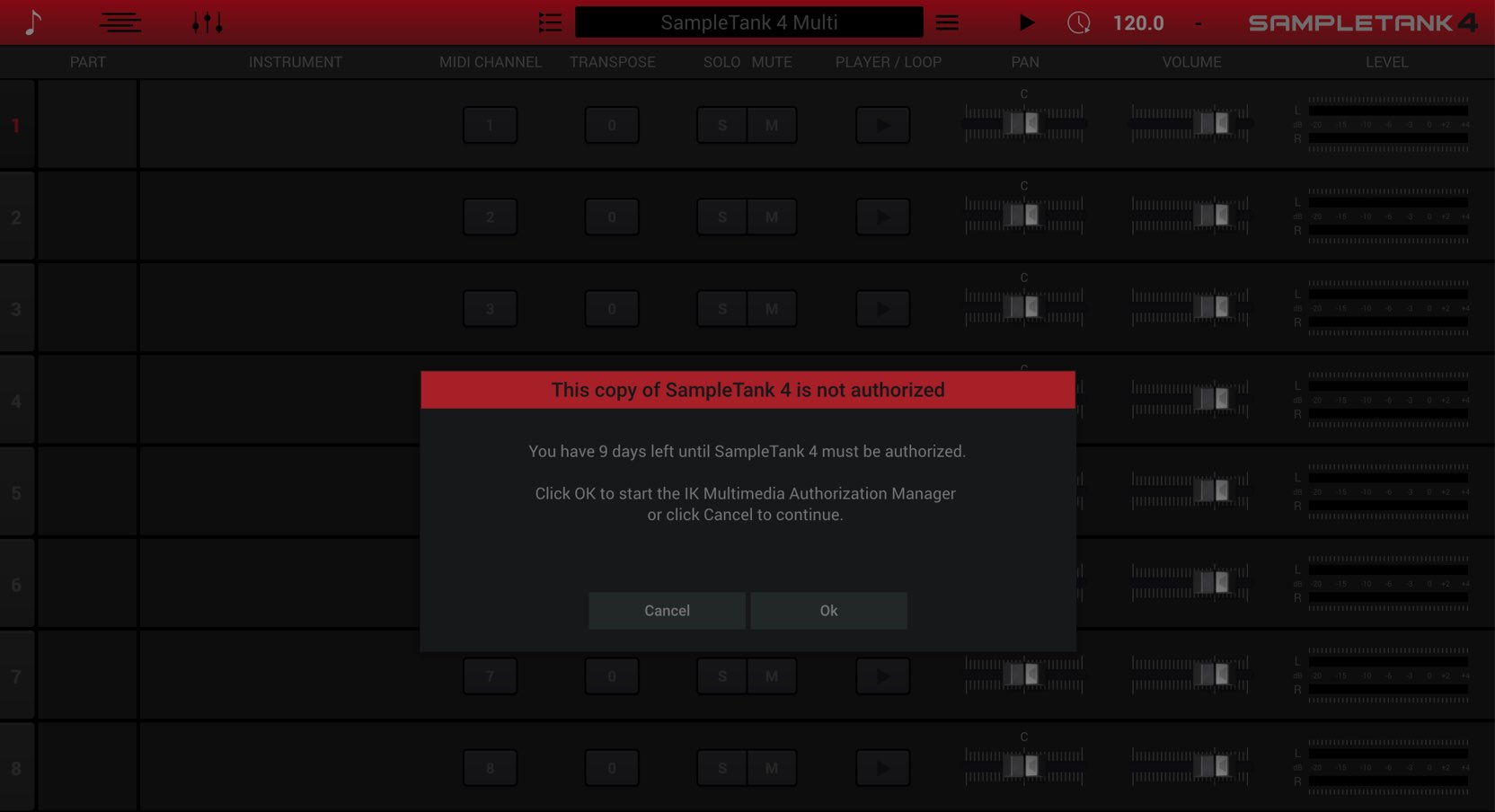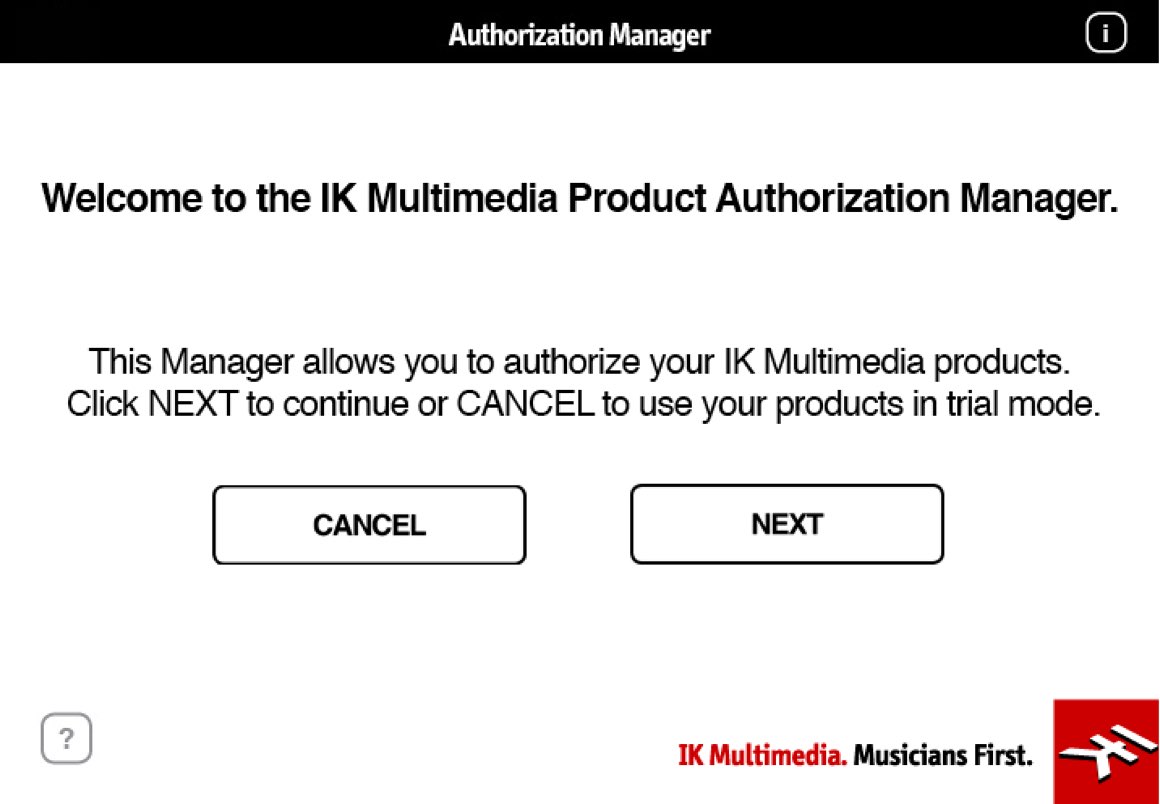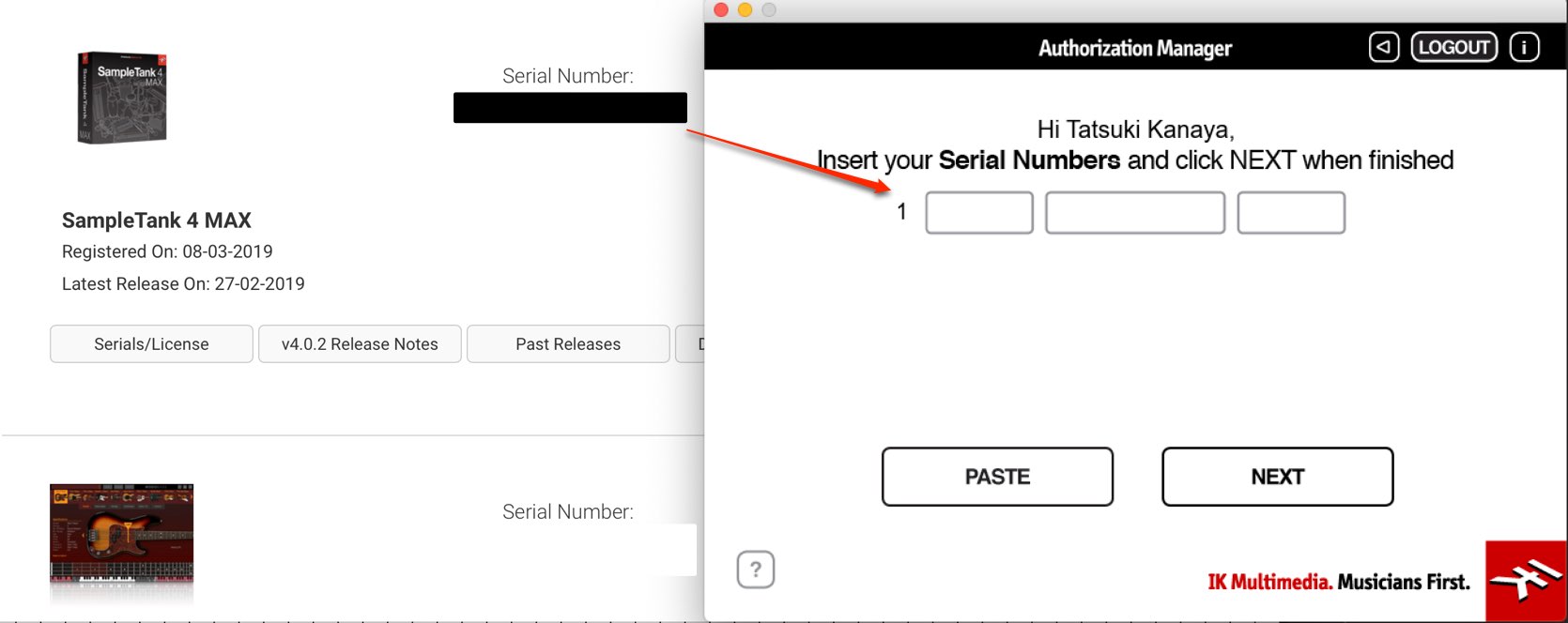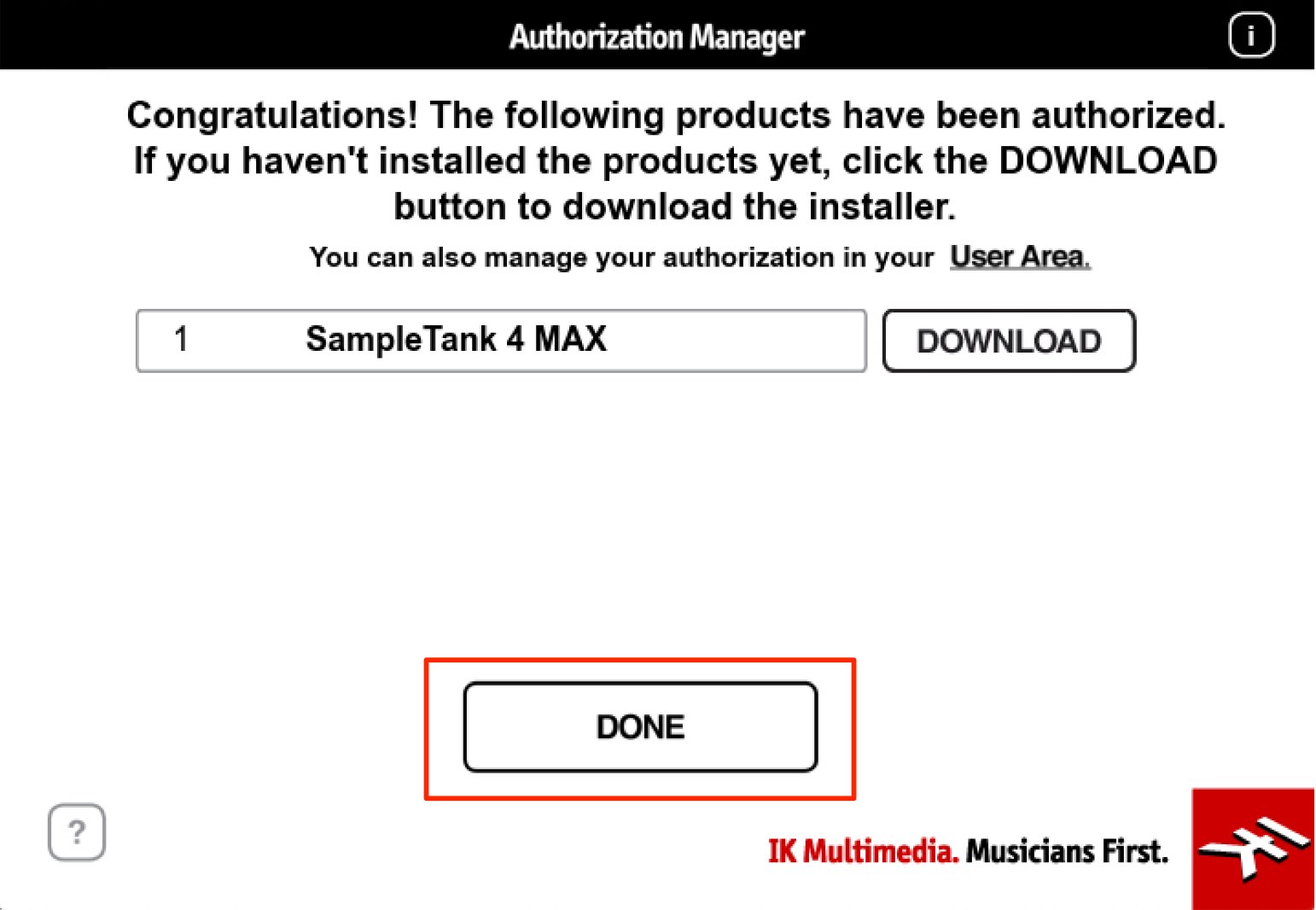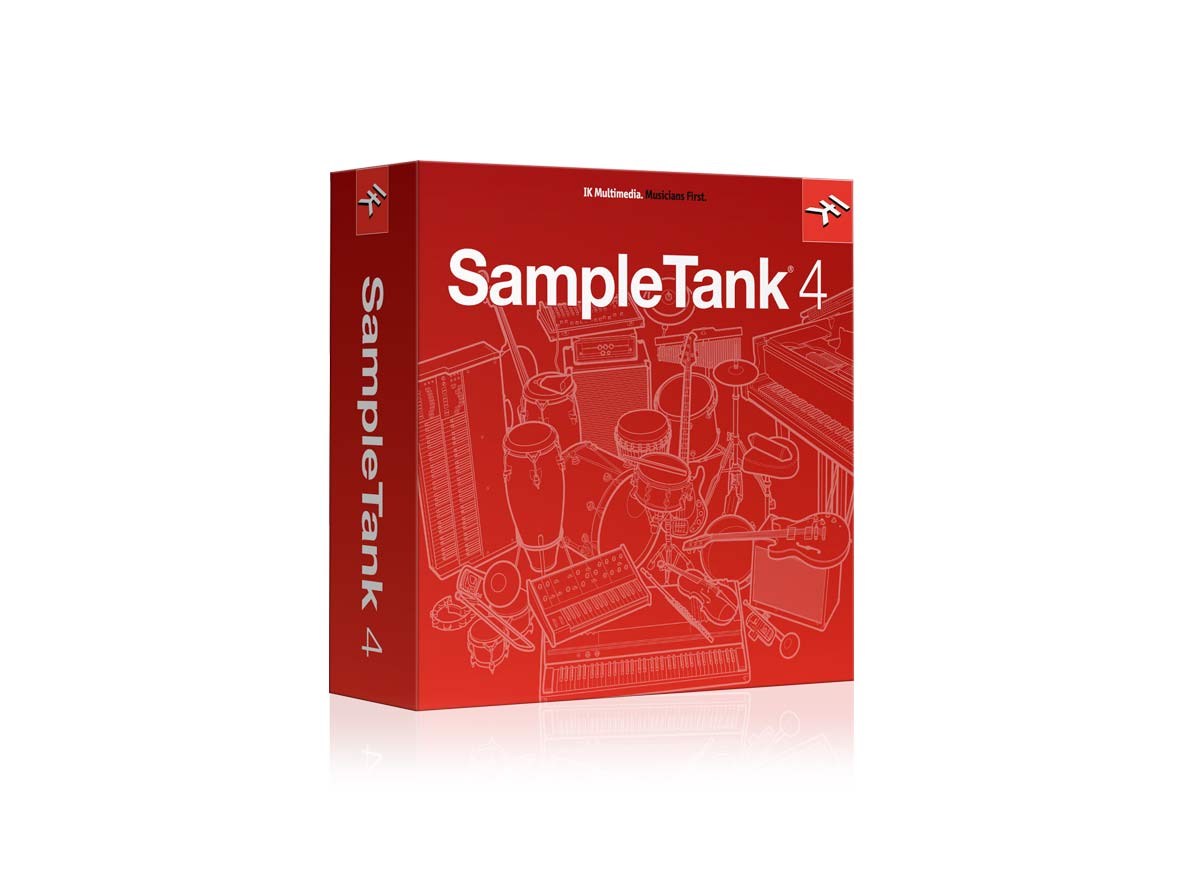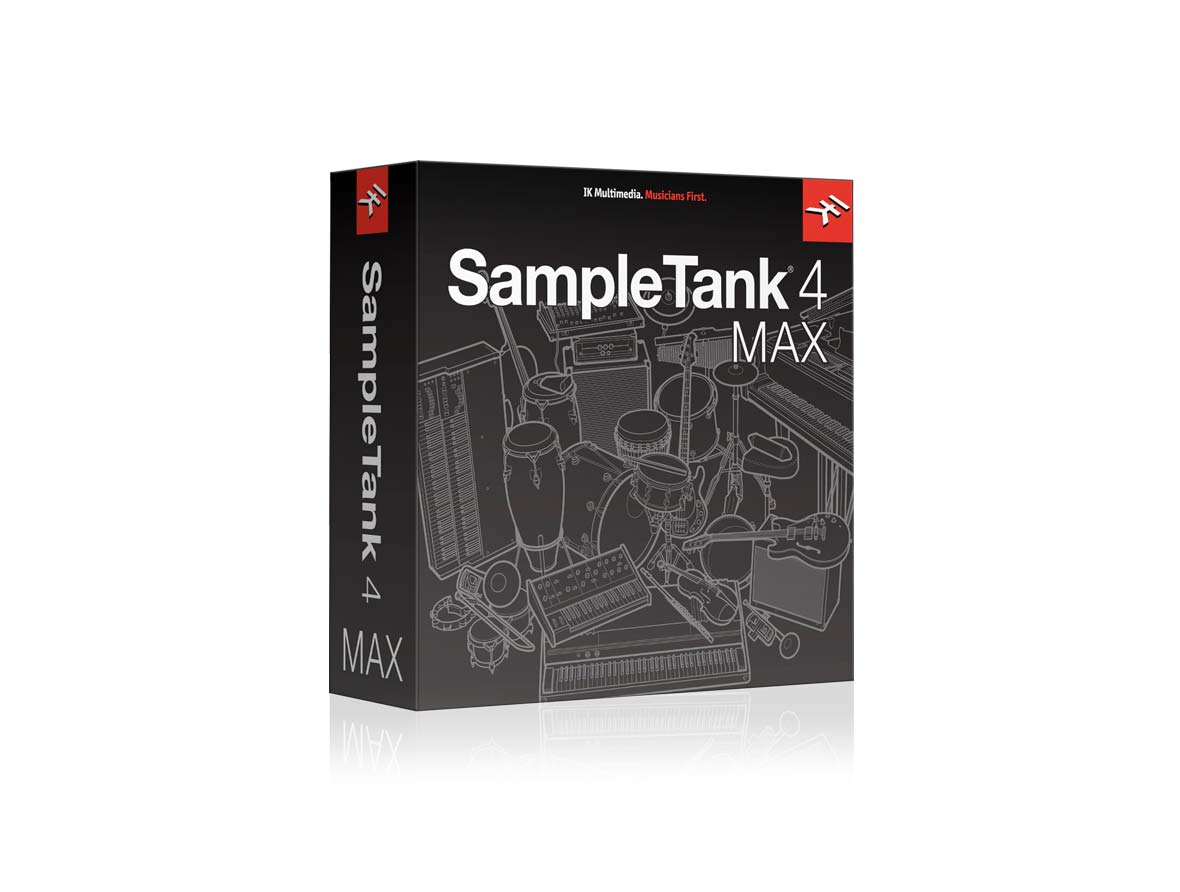IK Multimedia SampleTank 4 製品のインストールとサウンド管理、オーソライズ方法
SampleTank 4のサウンド管理やオーソライズ方法を解説

先日、IK Multimedia社よりリリースされた待望の総合音源「SampleTank 4」
あらゆる音源が装備され、幅広い楽曲ジャンルに対応する強力なソフト音源です。
製品を購入すると、膨大なサウンドライブラリが付属しますが、これらサウンドがHDDに収まらない。。という方もいらっしゃると思います。
ここではSampleTank 4のダウンロード、音色インストール、管理、ライセンスの認証方法を解説していきます。(今後、SampleTank 4の解説動画も予定)
なお、IK Multimedia社の「Facebookノート・サポート情報リンク集」では、インストールの注意点などもまとめられていますので、チェックされると良いかと思います。
SampleTank 4 サウンドのインストール
まずはお使いのPCに合わせたインストーラーをダウンロードします。
SampleTank 4 本体はシステムHDD(WindowsはCディスク)ヘインストールします。
次に膨大な付属サウンドをダウンロードします。
「Sounds Download」をクリックします。
お使いのパソコンに合わせ(Mac/Windows)サウンドをダウンロードします。
表示されている項目を選択し、「ダウンロード」ボタンで1つ1つ行なっていく形となります。
ダウンロード時のファイル容量に注意
これらサウンドを全てダウンロードするには約200GBの容量が必要となります。
その際、お使いのメインハードディスクの容量が足りないという方も多いかと思います。
後の音色インストールも考えて、外付けのハードディスクを用意しておくと良いでしょう。
お使いのブラウザでは、ダウンロードファイルの場所を指定することができます。
「環境設定」をクリックして、
ダウンロード先を、外付けHDDのフォルダを指定します。
これでサウンドインストーラーは、全て指定した外付けHDDヘダウンロードされます。
全サウンドをダウンロードした後は1つ1つインストールを行っていきます。。。
念の為、一番最初に「SampleTank_4_MAX_Instruments_Installer_Part1」をインストールし、「SampleTank_4_MAX_Sound_Library_Update_1_2(現段階の名前)」は一番最後にインストールを行ってください。
インストーラーを立ち上げて進めていくと
サウンドをインストールする場所を尋ねられます。
この際、外付けのHDDへ「SampleTank 4 Sound」など任意の名前をつけたフォルダを用意し、そのフォルダをインストール先として指定します。
2つ目以降のサウンドは、上記で使用したフォルダがデフォルトで指定されています。
無心でインストールを行っていきましょう。
また、インストールを行ったサウンドインストーラーは捨ててしまって構いません。
音色のダウンロードは期限が決められていますので、サウンドフォルダは別にバックアップを取っておくことをお勧めいたします。
このフォルダごと、別のHDDにコピーしておくだけで問題ありません。
SampleTank 4の上で音色が読み込めない場合は?
SampleTank 4上の環境設定アイコンから、サウンドインストールを行ったフォルダが指定されているか?を確認します。
もし、指定されていない場合は「ADD」で追加します。
フォルダが指定されている/指定した後、左下の「Rescan Instruments」をクリックします。
新しいパソコンでSampleTank 4を使用するには?
パソコンの買い替えなどで、新たにSampleTank 4を使用する際は、上記サウンドのダウンロードやインストール作業は必要ありません。
SampleTank 4 本体のみをダウンロード/インストールし、
SampleTank 4上の環境設定アイコンから、外付けHDDに保存してあるサウンドフォルダを「ADD」で追加するだけです。
その後に左下の「Rescan Instruments」をクリックします。
ライセンス認証
これらインストールが終わった後は、SampleTank 4の認証を行い使用可能な状態にしていきます。
製品を立ち上げると、このような画面が表示されますので「OK」を押します。
「Authorization Manager」が起動しますので「NEXT」で進めていきます。
ウェブサイトに記載されているシリアルナンバーを入力し、次に進みます。
「DONE」をクリックして認証を終了します。これで製品を使用することができます。
日本代理店のbeatcloudでも購入可能です
「SampleTank 4」は、70GBの新作サウンドを含む合計100 GB以上のライブラリー、6,000種類のインストゥルメントをバランスよく収録
IK Multimedia SampleTank 4 | beatcloud
IK Multimedia SampleTank 4 クロスグレード版 | beatcloud
(クロスグレード版はIK Online Store価格€99.99以上のIK有償製品をお持ちの方が対象)
「SampleTank 4 MAX」は、200 GBの新作サウンドを含む合計250 GB以上のライブラリー、8,000種類のインストゥルメントを収録。SampleTank 4のフラッグシップともいえる最上位グレード
IK Multimedia SampleTank 4 MAX | beatcloud
IK Multimedia SampleTank 4 MAX クロスグレード版 | beatcloud
(クロスグレード版はIK Online Store価格€99.99以上のIK有償製品をお持ちの方が対象)
家に帰るまでが遠足
インストールが終わるまでがSampleTank最大8,000種類のインストゥルメントを収録!250GBを超える豊富なサウンドライブラリーと忍耐力が手に入ります。
IK Multimedia「SampleTank 4」製品のダウンロード、サウンド管理、オーソライズ方法https://t.co/uqVpx2nuEc
— SLEEP FREAKS (@SLEEPFREAKS_DTM) 2019年3月9日