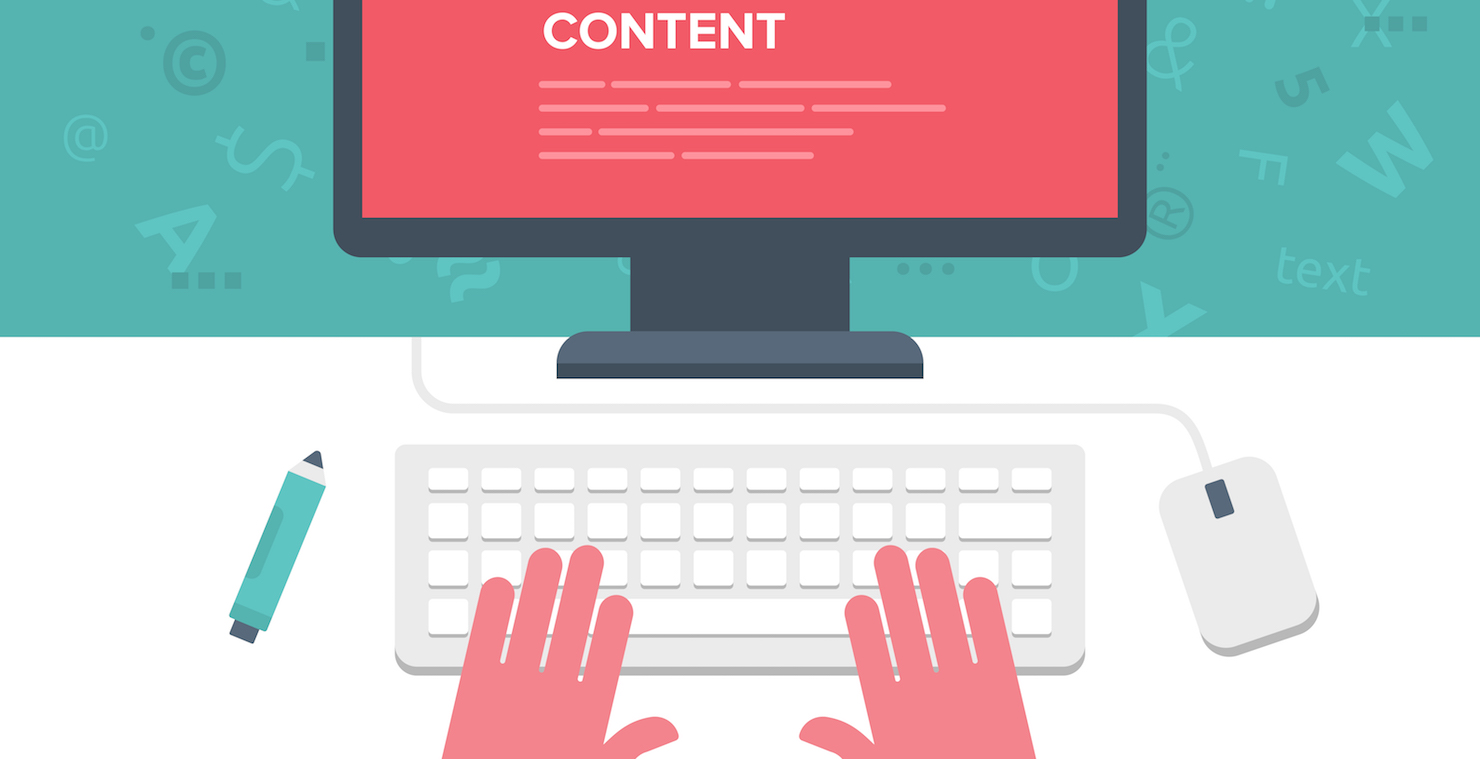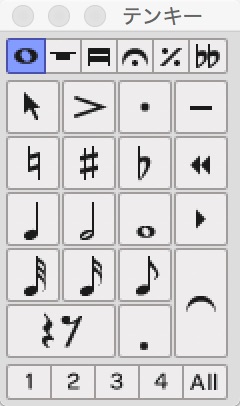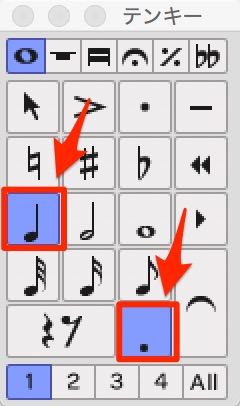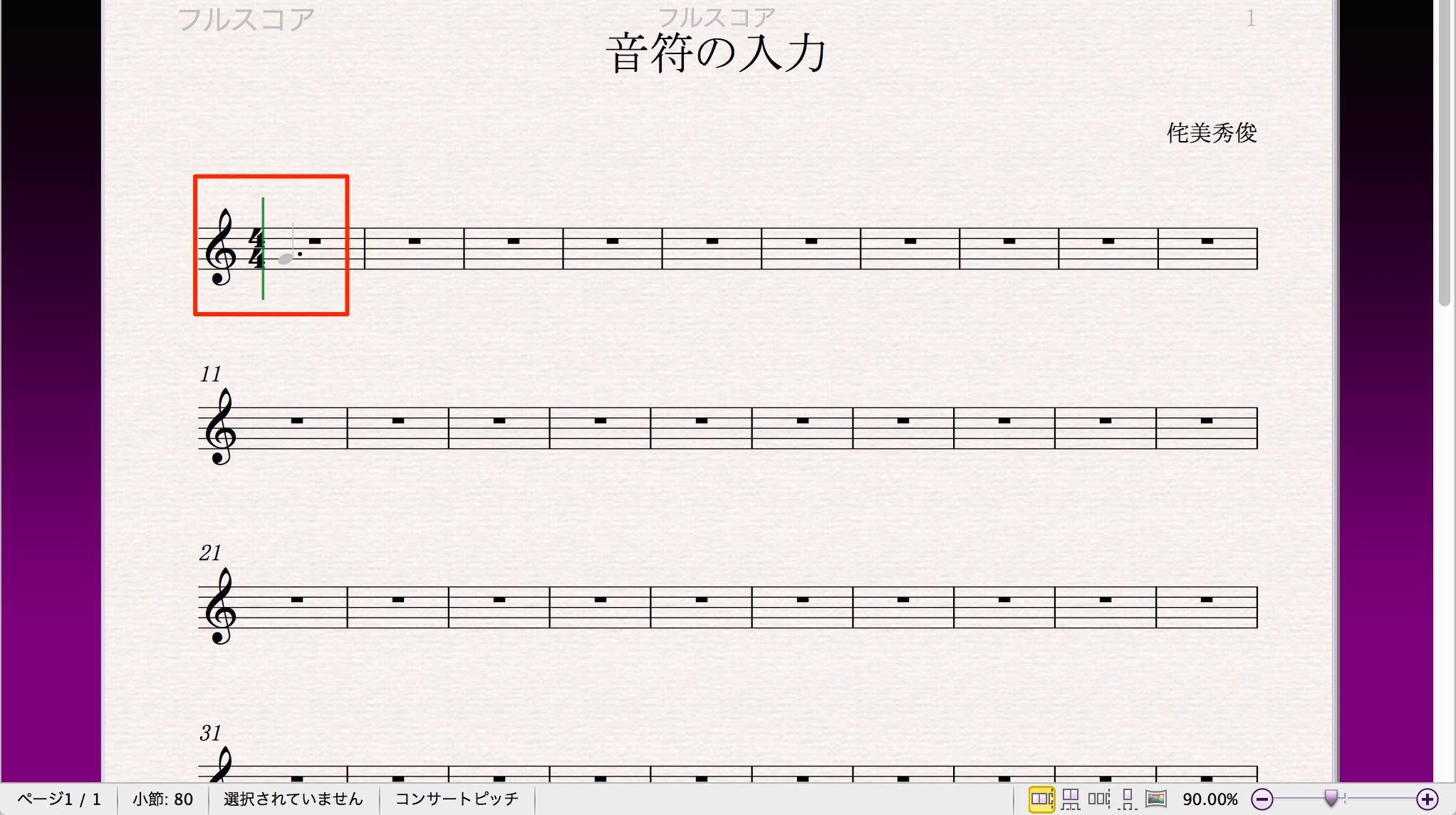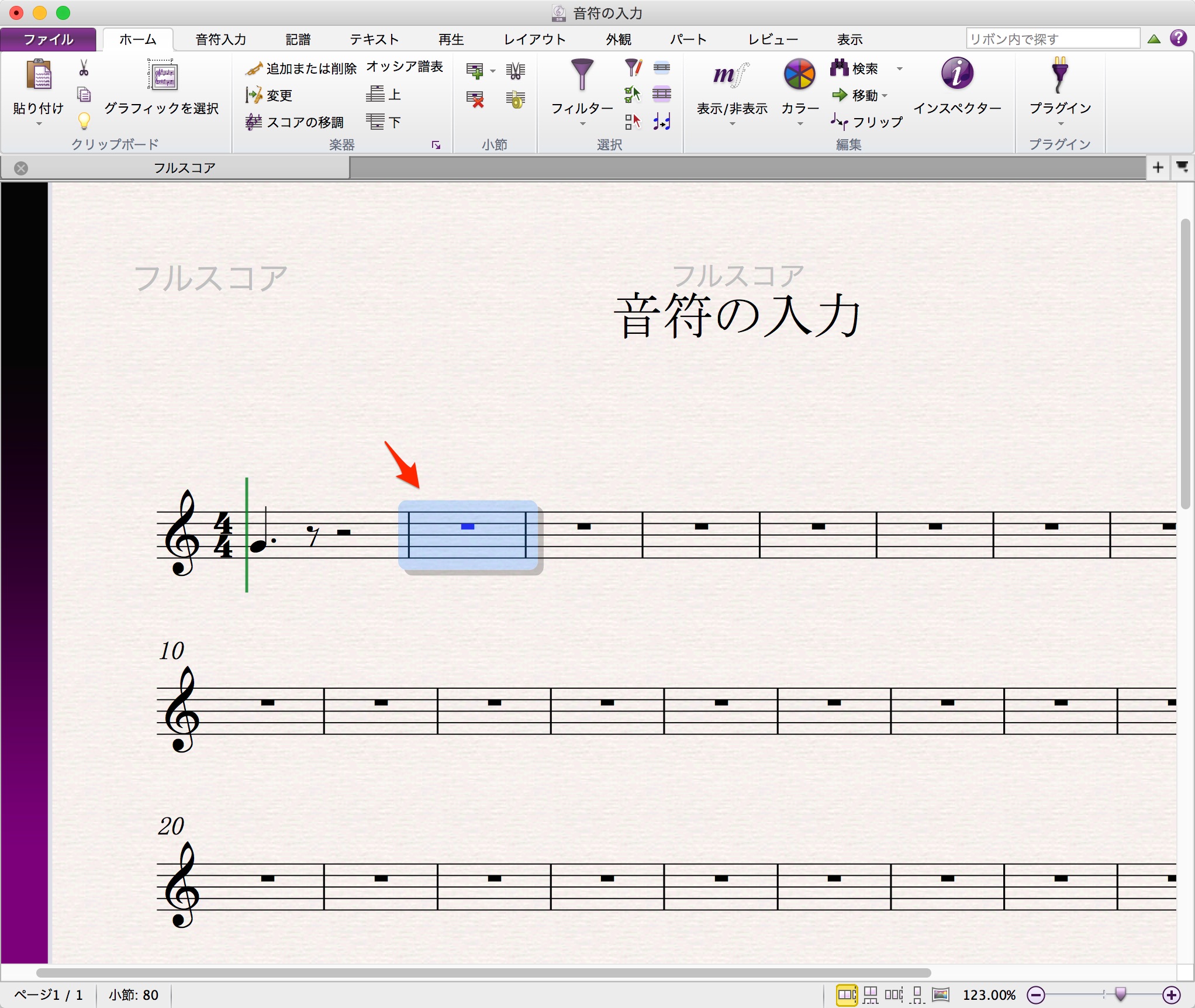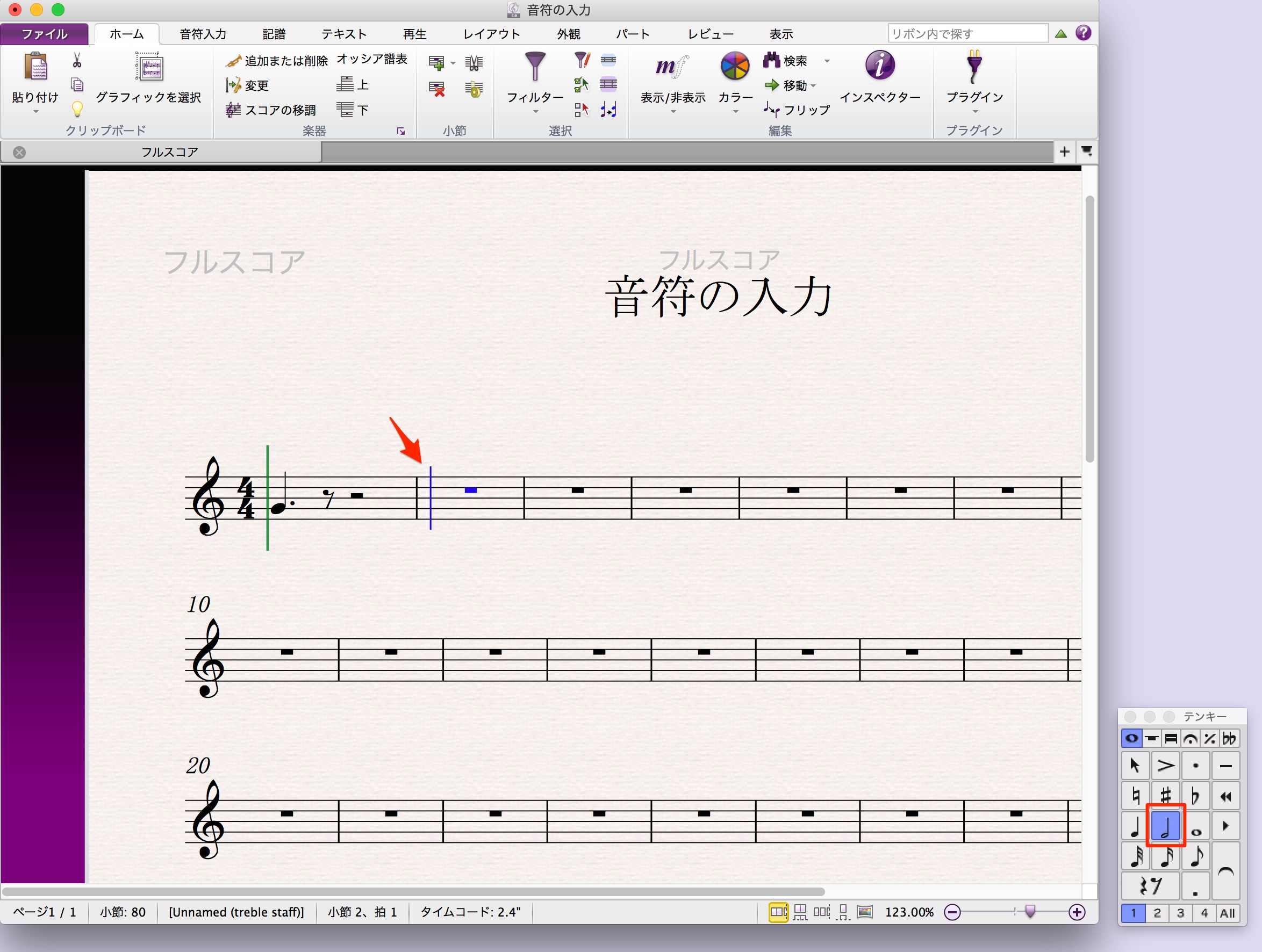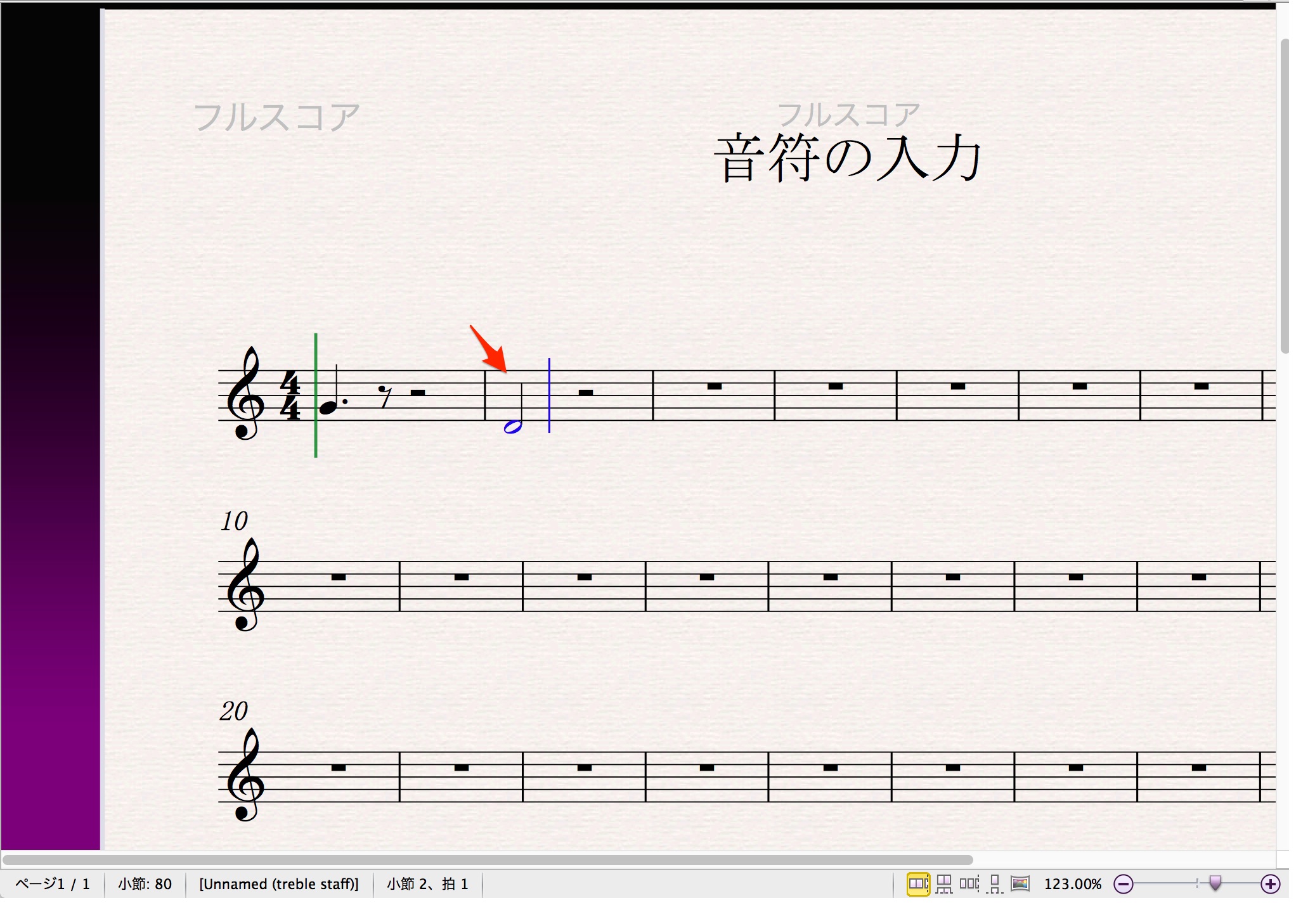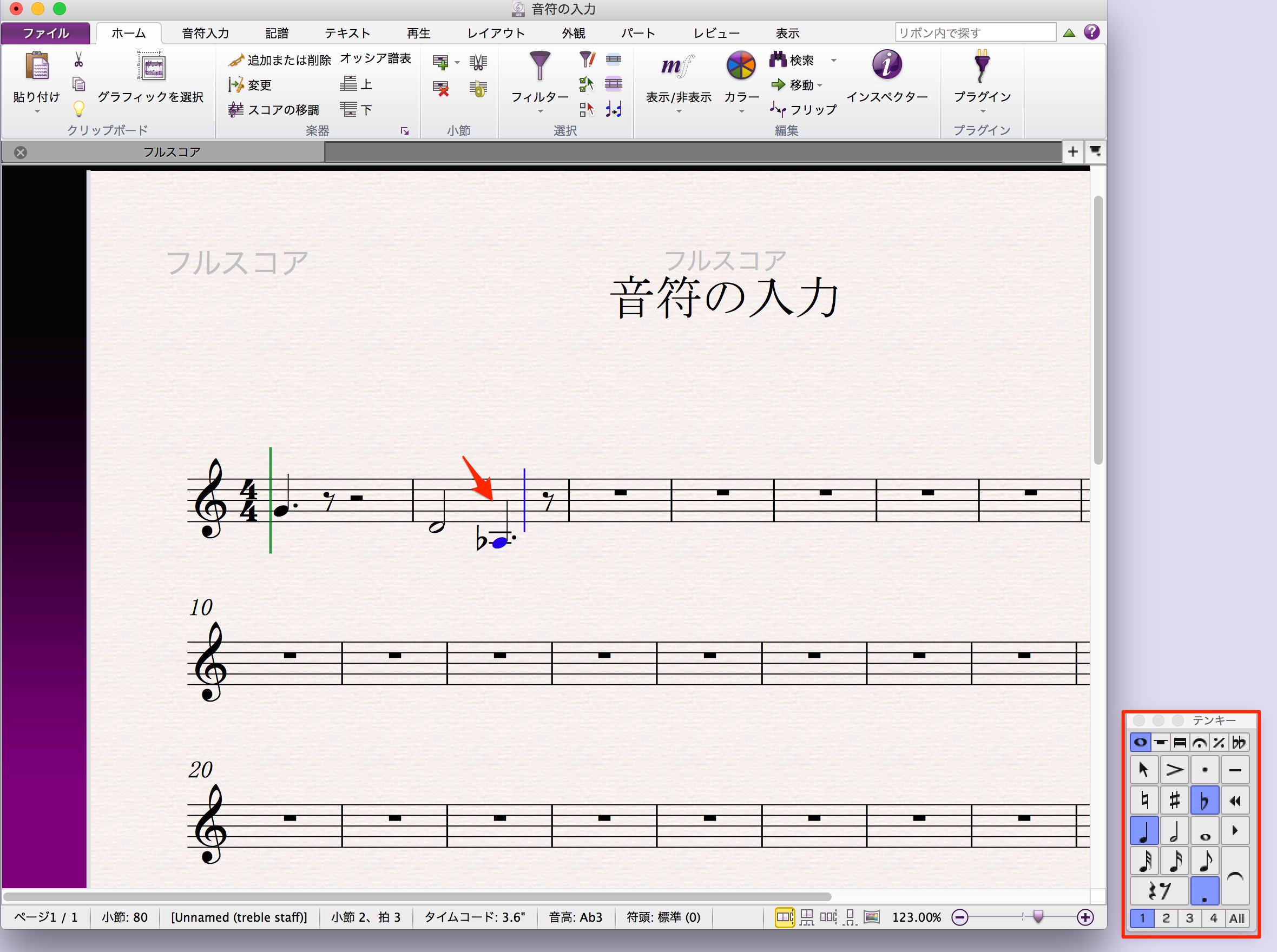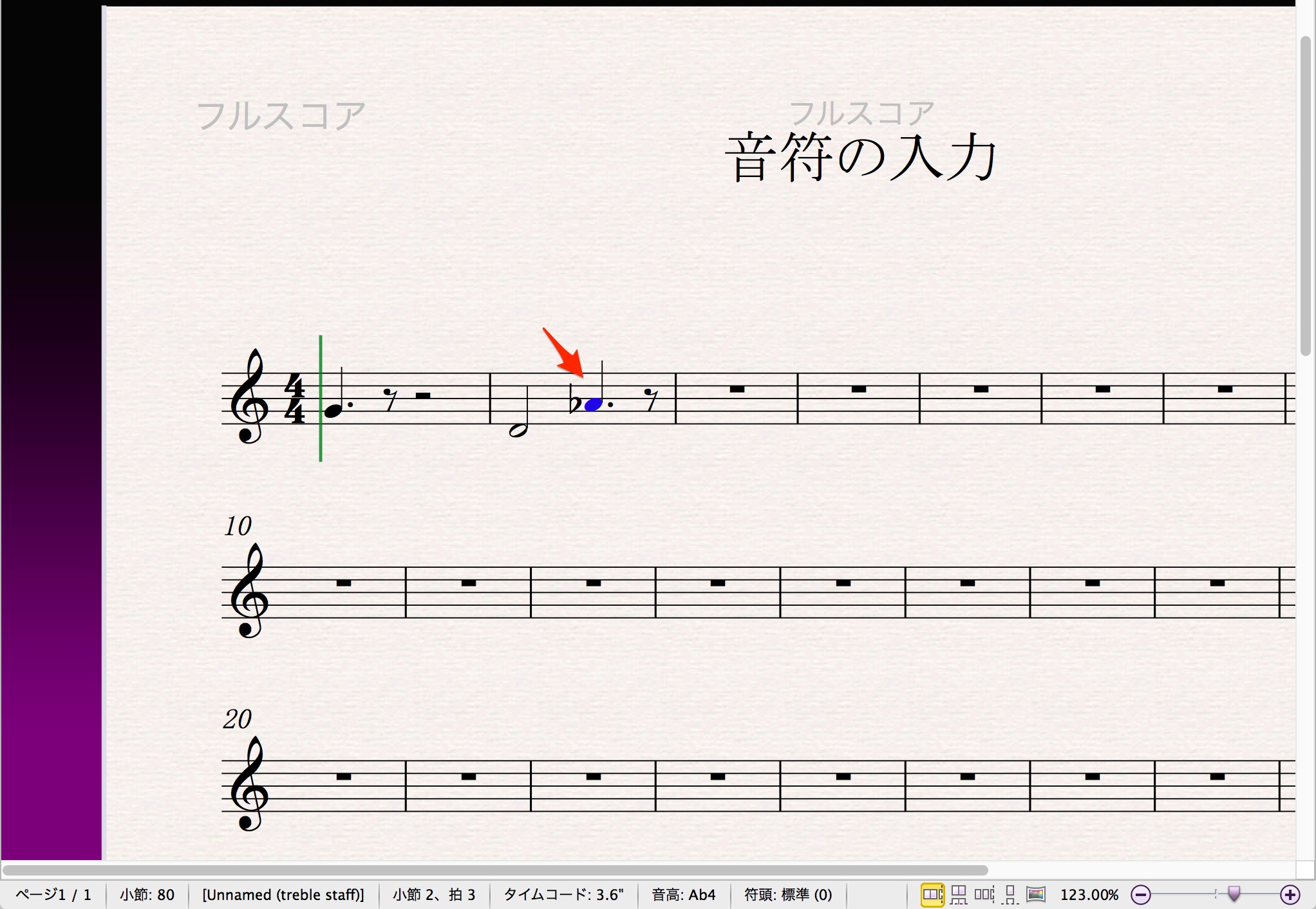音符の入力方法(パソコンのマウス・キーボード編)Sibeliusの使い方
MIDIキーボードを使用せずに楽譜に音程を入力
いよいよ音符を入力していく方法を紹介します。
いくつかパターンがあるのですが、今回は気軽にパソコンだけを使用する方法となります。
マウスで入力する
まずは、音符を入力するためのモードに入らなければいけません、パソコンのキーボードの「N」を押してください。
画面上のマウスのポインタが青い矢印に変われば、音符入力モードになったということです。
画面上に「テンキー」が表示されています。
ここから入力する音符の長さ(音価)を選ぶことが基本となります。
もしこのパネルが表示されていないときには、リボンの「表示」タブから「パネル」→「テンキー」にチェックをします。
キーボードショートカットは
- Mac : Command + Option + K
- Win : Ctrl + Alt + K
例えば、付点4分音符を入力するには、テンキーの4分音符と付点の組み合わせを青く点灯させます。
この状態で、マウスを画面上の五線の上に持っていくと、音符の影が表示されます。
入力したい五線の高さに合わせてクリックすると入力されます。
五線上をクリックするには、表示を拡大(ズーム)させておいた方が効率的です。
画面右下のスライダーで調整するか、キーボードショートカットとして
- Mac : Command と「+」
- Win : Ctrl と「+」
これで拡大となります。
- Mac : Command と「-」
- Win : Ctrl と「-」
これで縮小となります。
また、ホイール付きのマウスの場合は、
Command/Ctrlキーを押したまま、ホイールをスクロールすると同じ操作ができるため便利です。
キーボードのアルファベットで入力する
五線上にマウスでクリックする代わりに、パソコンのキーボードから音の高さを指定することもできます。
音符を入力したい小節を先に選択しておきますが、音符入力モードでない状態(マウスのポインタが黒い矢印)で、小節内をクリックします。
ちなみに、一旦音符入力モードを解除するには、キーボードの「esc.」キー、あるいは、キーボードの「N」キーを押します。
この状態で、再度、音符入力モード(キーボードの「N」)に入ると、縦線のカーソルが表示されます。
先ほどと同じく音符の長さ(音価)をテンキーで選びます。ここでは、2分音符を選んでみましょう。
次に、音の高さを指定します。ド レ ミ ファ ソ ラ シ は、英語の音名の C D E F G A B に相当しますので、例えば「レ」を入力するには、パソコンのキーボードの「D」をタイプします。
あるいは、例えば、付点4分音符のラ♭を入力するには、テンキーで付点4分音符と♭のボタンの組み合わせを点灯させておき、パソコンのキーボードの「A」をタイプします。
もしオクターブが違って入力された時には、音符が青く選択された状態のまま、ショートカットキーを使用します。
- Mac : Command+上下矢印キー
- Win : Ctrl+上下矢印キー
で変更できます。
ちなみに画面上の「テンキー」は、実際のパソコンのキーボードのテンキーと連動してます。
そちらで操作すれば、マウス使うことなく、キーボード操作だけで音符を入力することも可能です。
次回は、MIDIキーボードを使った、より便利な入力方法を紹介します。
Sibeliusのご購入 : http://sibelius.rygasound.com/resellers