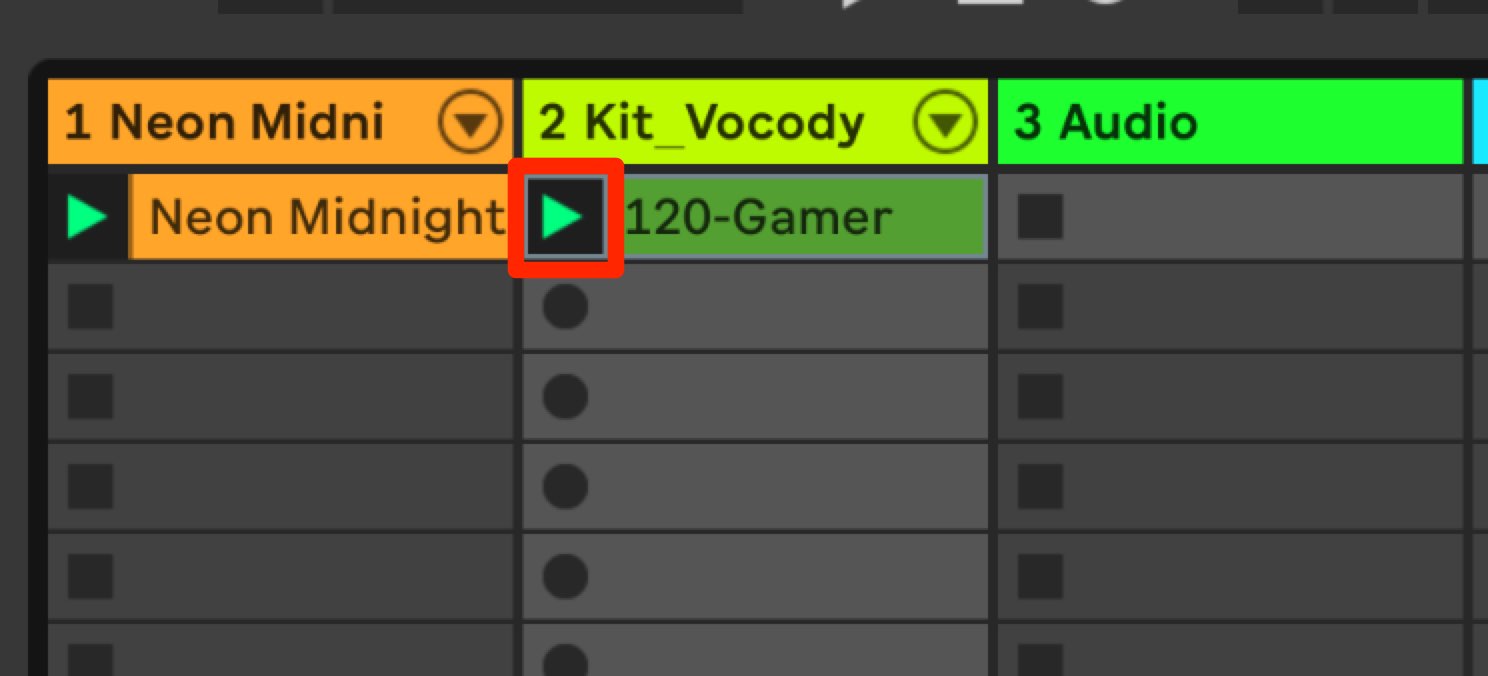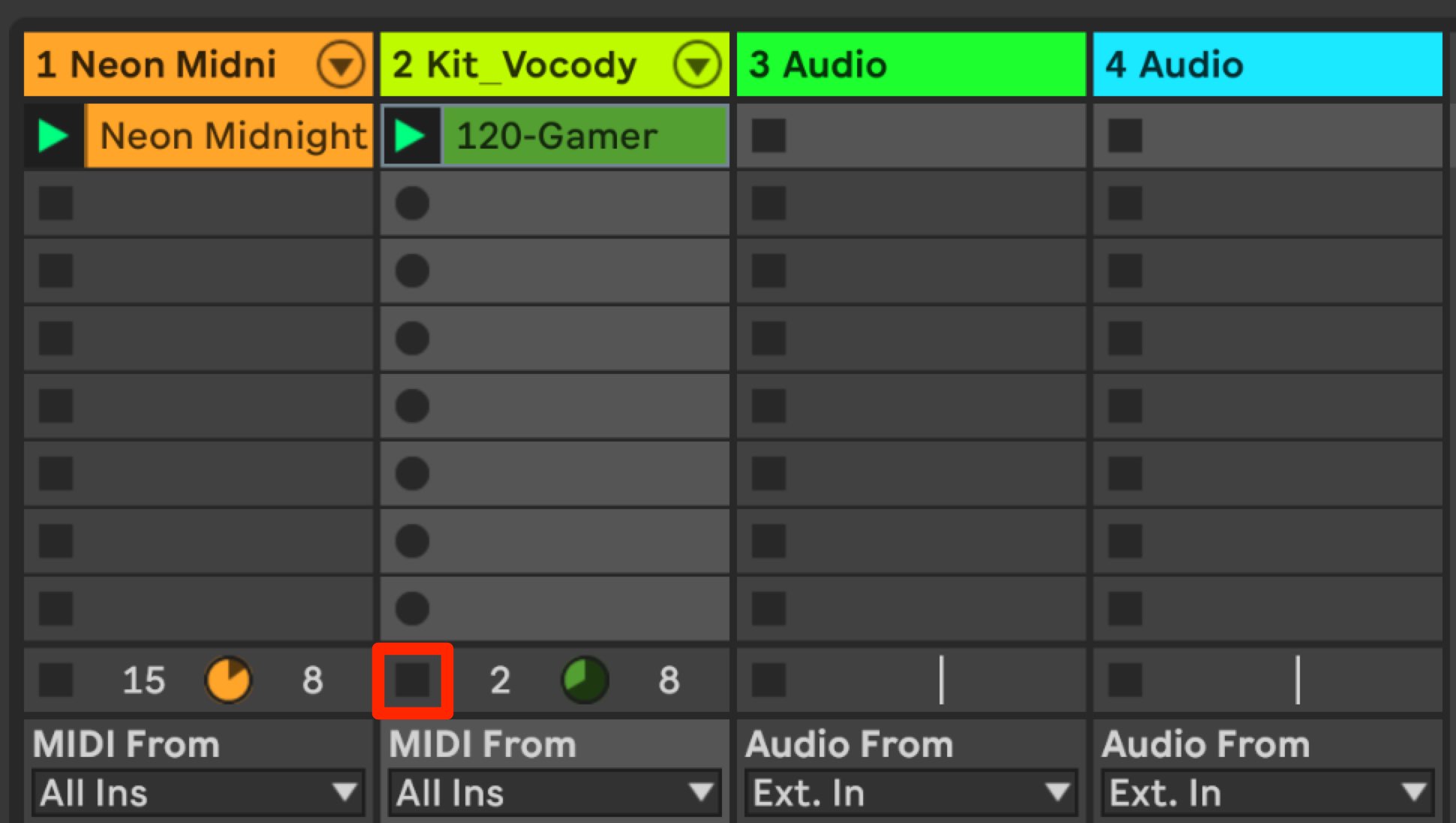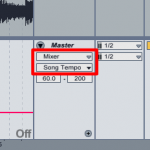クリップの再生 Ableton Live 使い方
TAG:
基本編集最新のLive 12 動画・記事はコチラから
クリップを再生する
前項ではトラックにクリップ追加しました。
ここでは実際にそのクリップを再生してみましょう。
クリップと打ち込み
※6分50秒〜解説を行なっています。
方法は至って簡単です。
再生を行ないたいクリップの左に配置されている「プレイボタン」をクリックします。
「クリップ」がループで再生し続けます。
クリップを停止する場合
赤囲み部分の「停止ボタン」をクリックします。
これでクリップの演奏が止まります。
クリップの同時再生
1つのクリップが再生されている際に、
他トラックのクリップを再生させると同時再生が行なわれます。
例えば
「ドラムクリップ」と「ベースクリップ」を同時に鳴らすことが可能です。
ここで1つ大切なルールをお伝えします。
「同じトラック内のクリップは同時に再生できません」
トラックが1つのクリップを再生している間
同じトラックに配置されている他クリップを再生すると、
それまで演奏されていたクリップは停止し、新たなクリップが再生されます
同時にクリップを演奏させる場合は、必ず他のトラックを用意する必要があります。
異なる列の同時再生
トラックごとに異なる列のクリップが再生可能です。
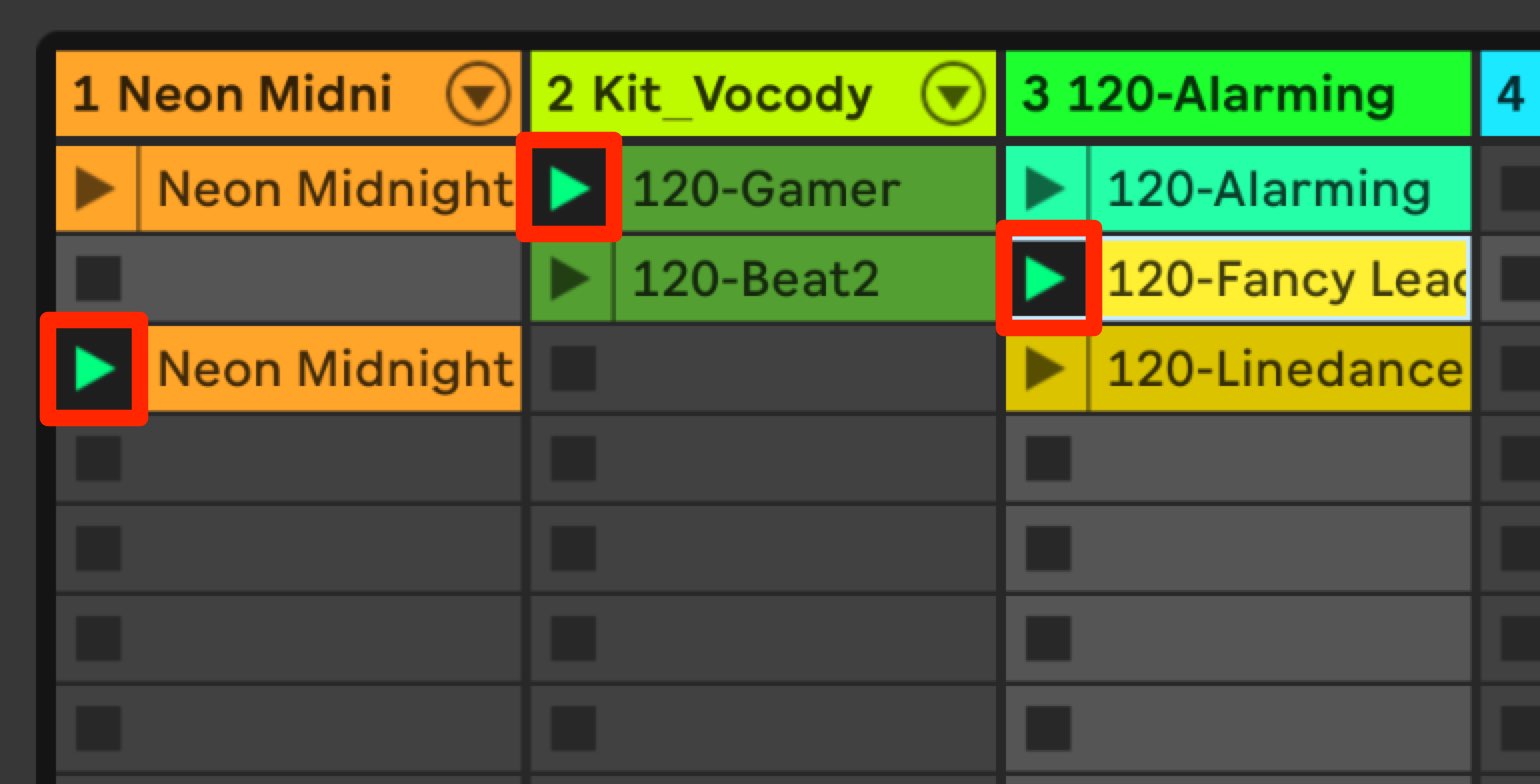
ドラムは同じパターンを流しておき、
ベースクリップの再生を組み替え、相性を確かめるという使い方ができます。
クリップを横列で同時再生する
横一列に並べられたクリップを一斉に再生することができます。
赤囲み部分の「マスタープレイボタン」をクリックするだけです。
またこの横列のことを「シーン」と呼びます。
その為、横列を意識しクリップを配置しておくことで
楽曲の構成を一斉に切り替えることが可能となります