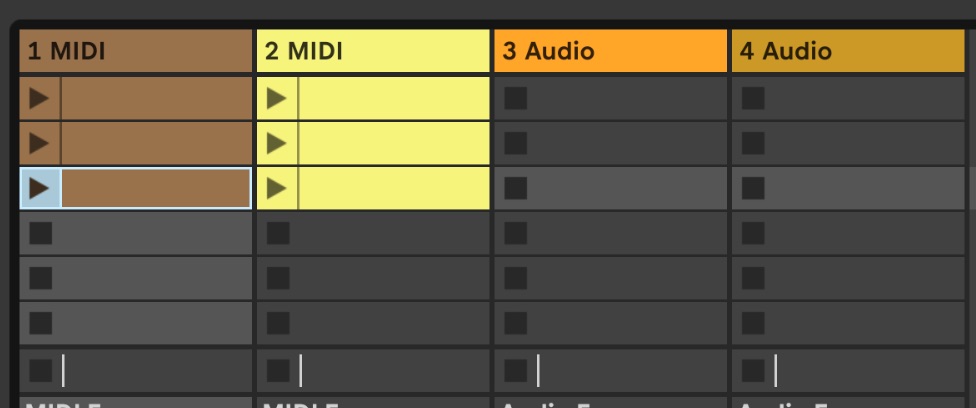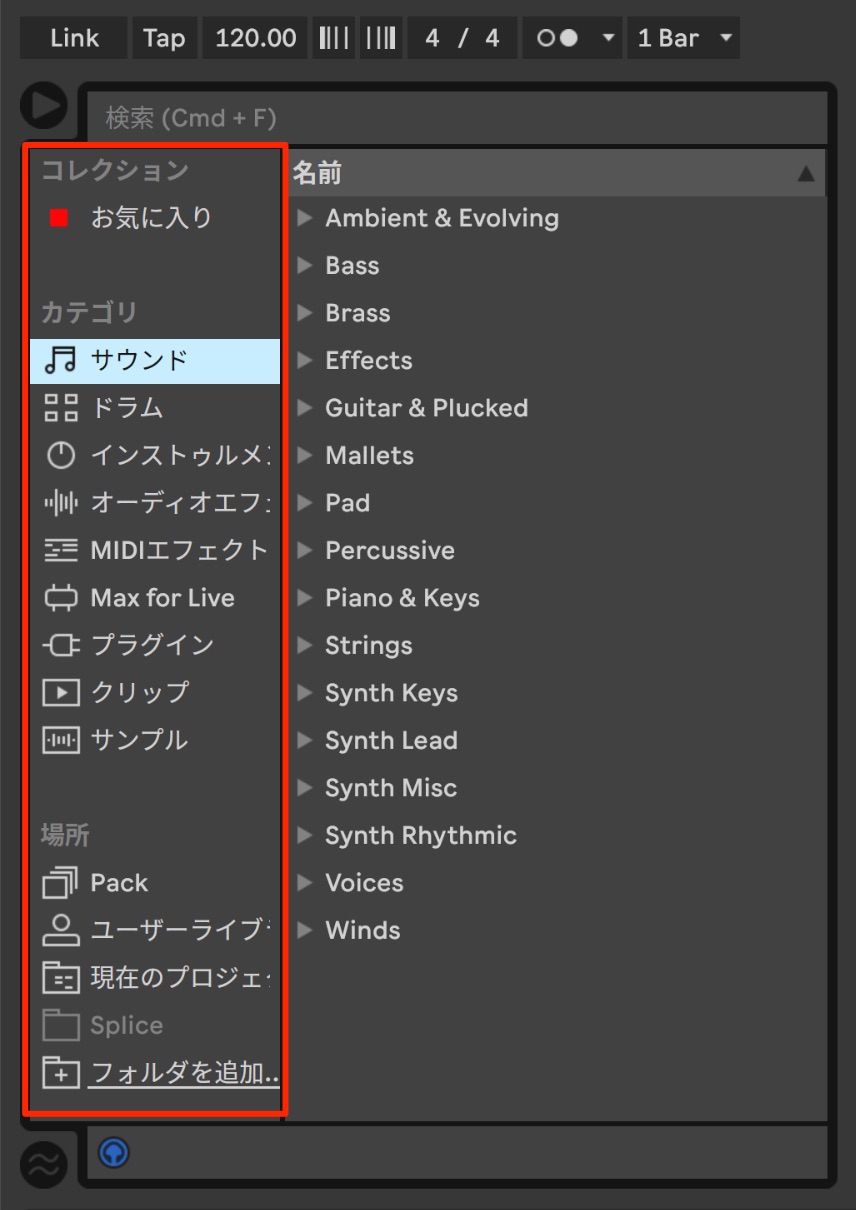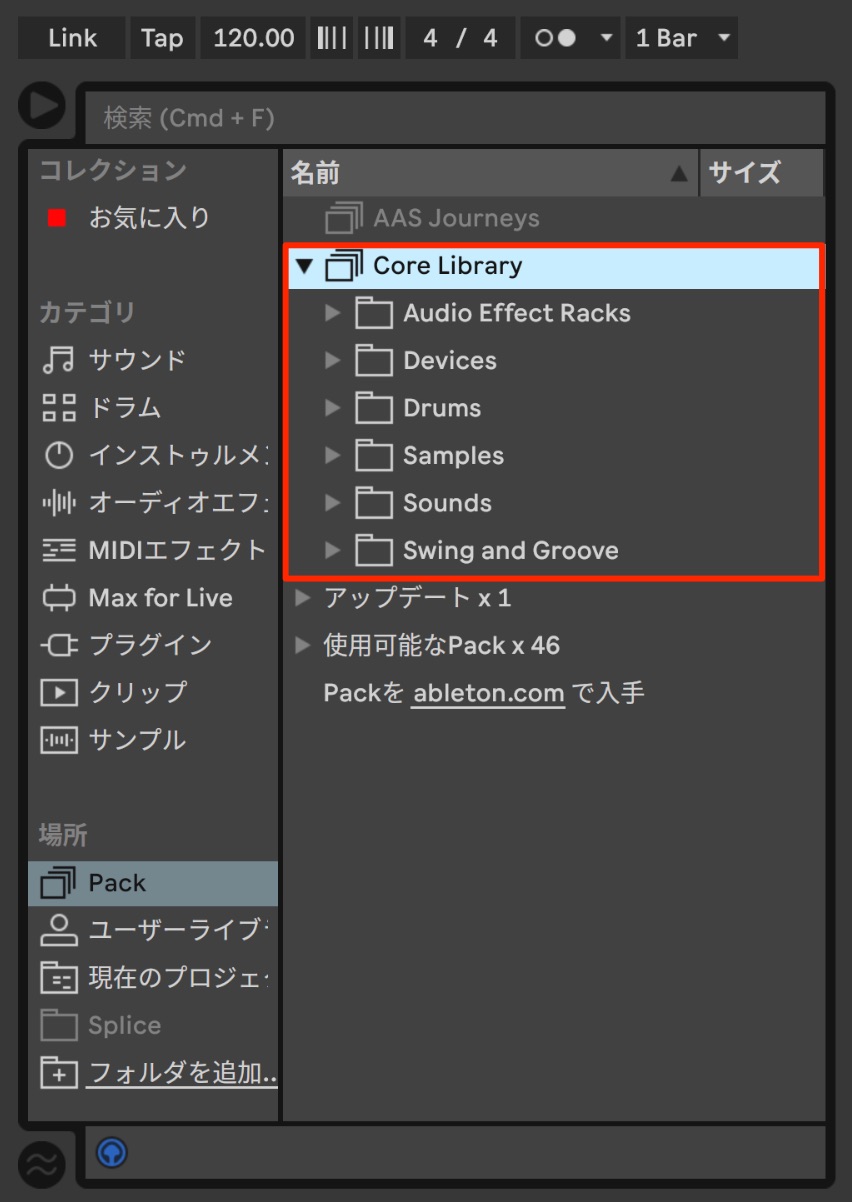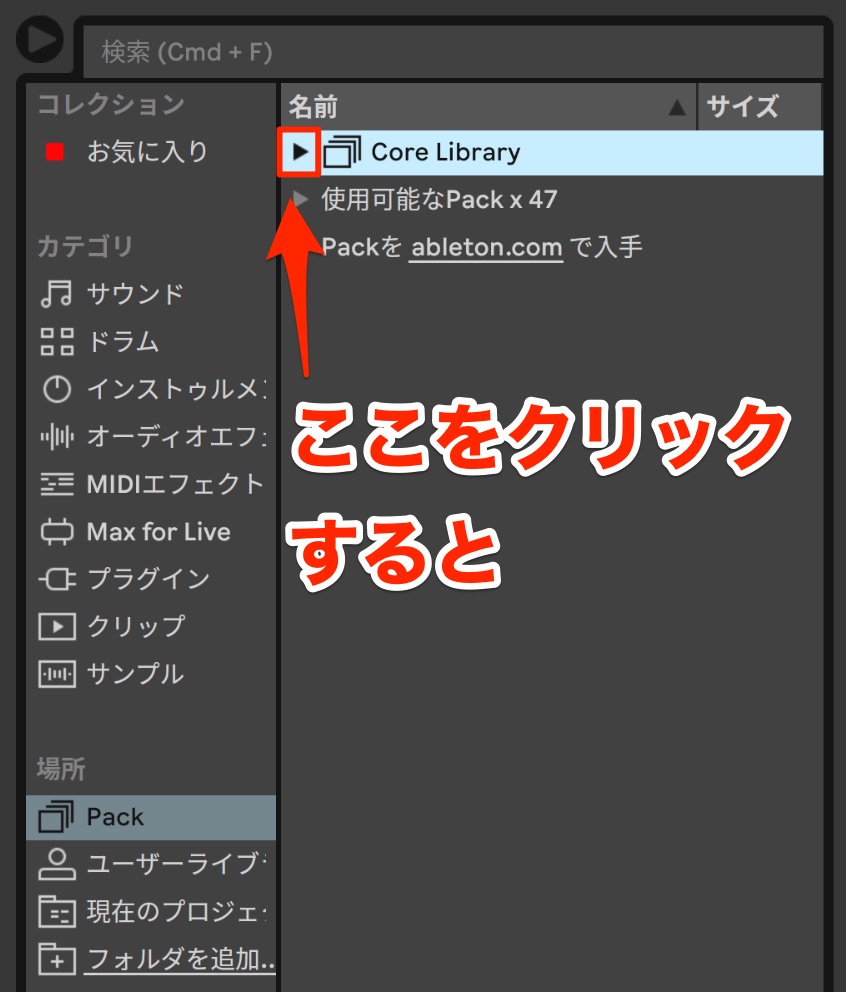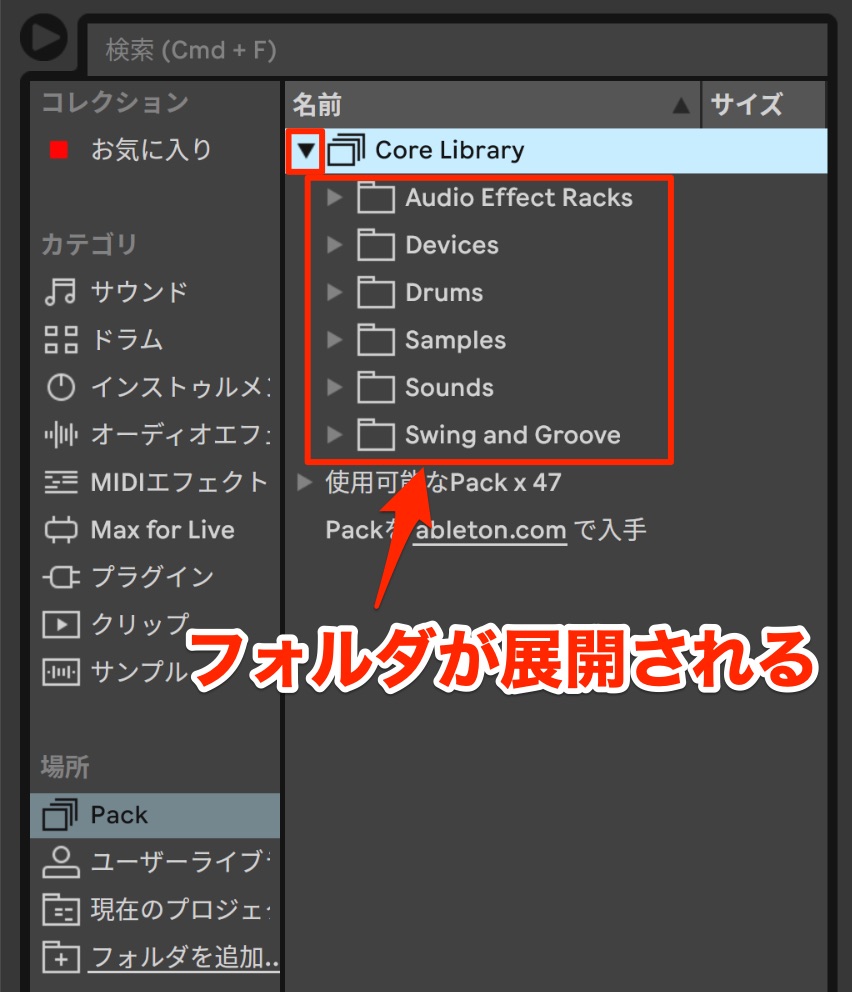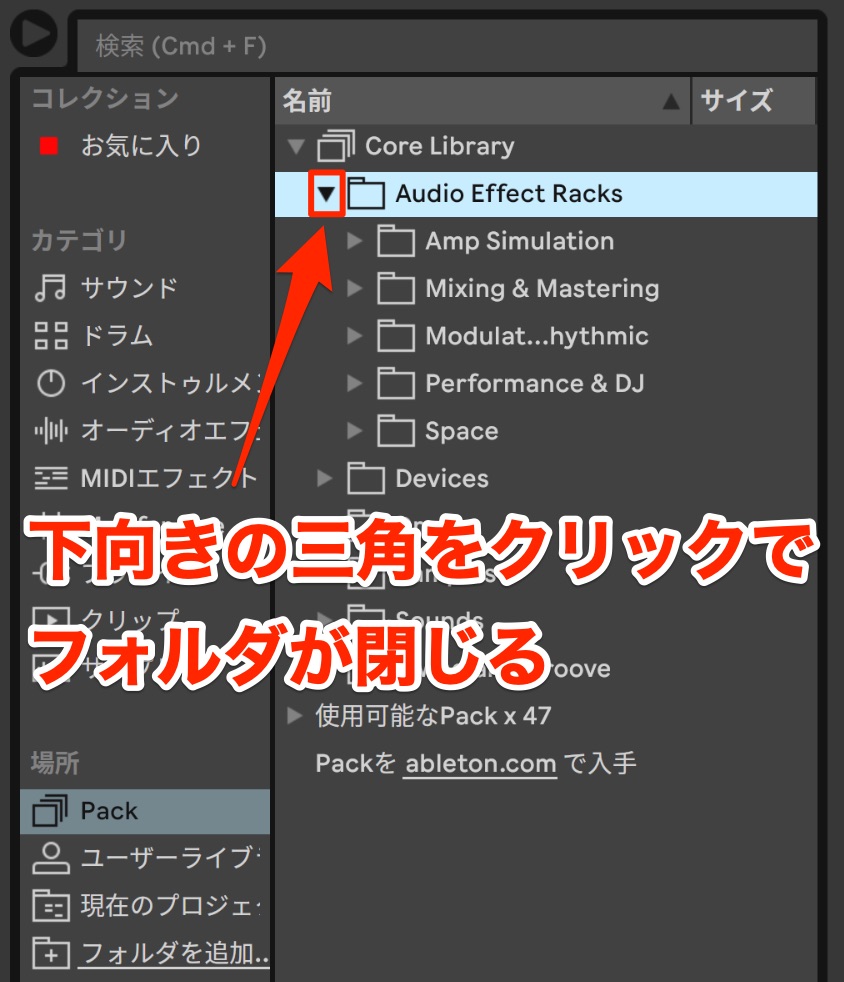ファイルブラウザの基本1 Ableton Live 使い方
TAG:
ファイル管理最新のLive 12 動画・記事はコチラから
クリップの基本概念
いよいよLive内の解説に入っていきます。
ここでは「セッションビュー」を使い解説を進めていきます。
初回起動時はこの「セッションビュー」が開かれた状態です。
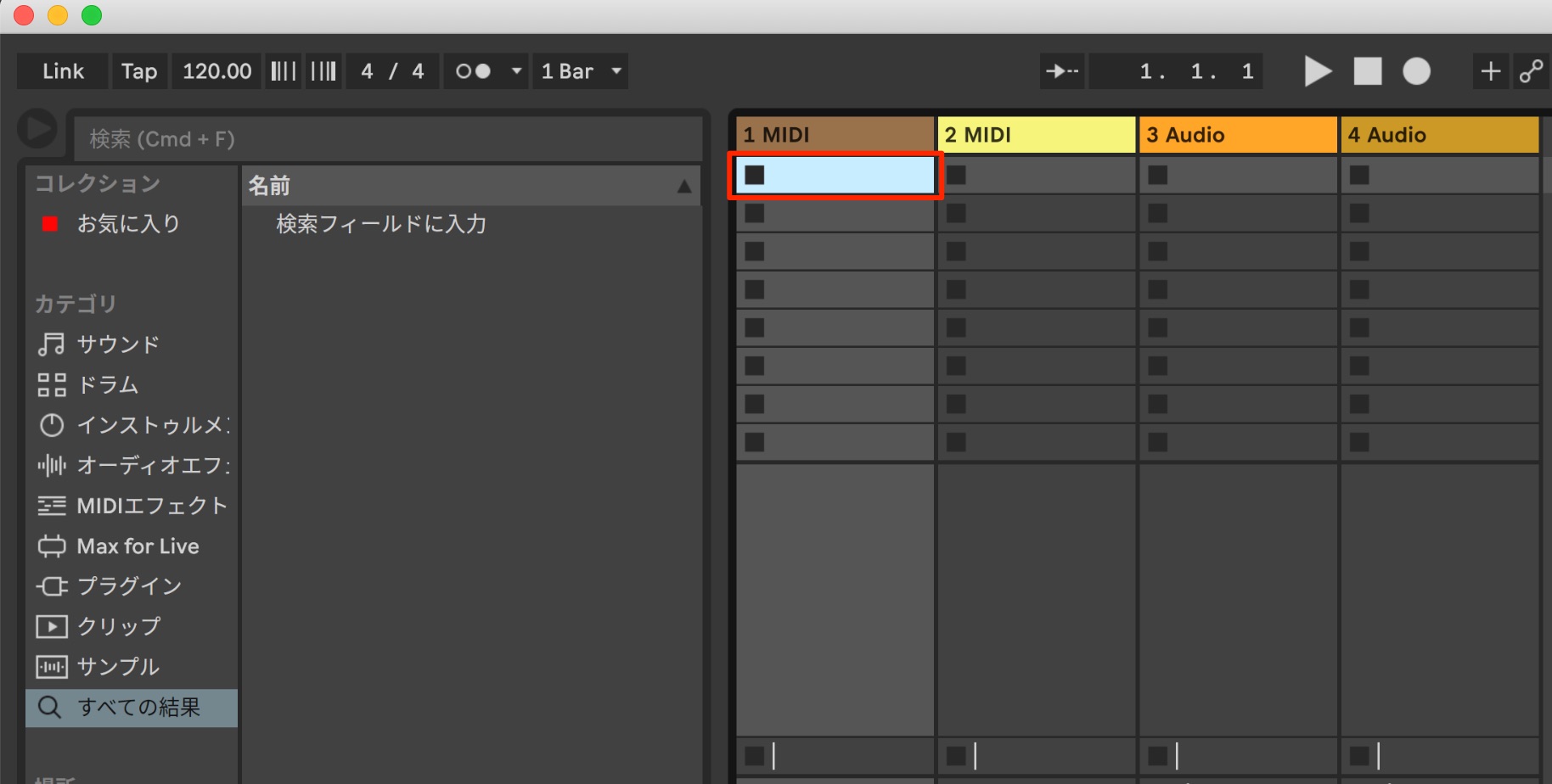
現在4つの「トラック」が立ち上がっており、
そのトラックに配置された箱のことを「スロット」と呼びます。
この「スロット」へ「クリップ」(演奏)を挿入します。
肝心の「クリップ」は「ファイルブラウザ」を使用して視聴/選択を行ないます。
ファイルブラウザを開く
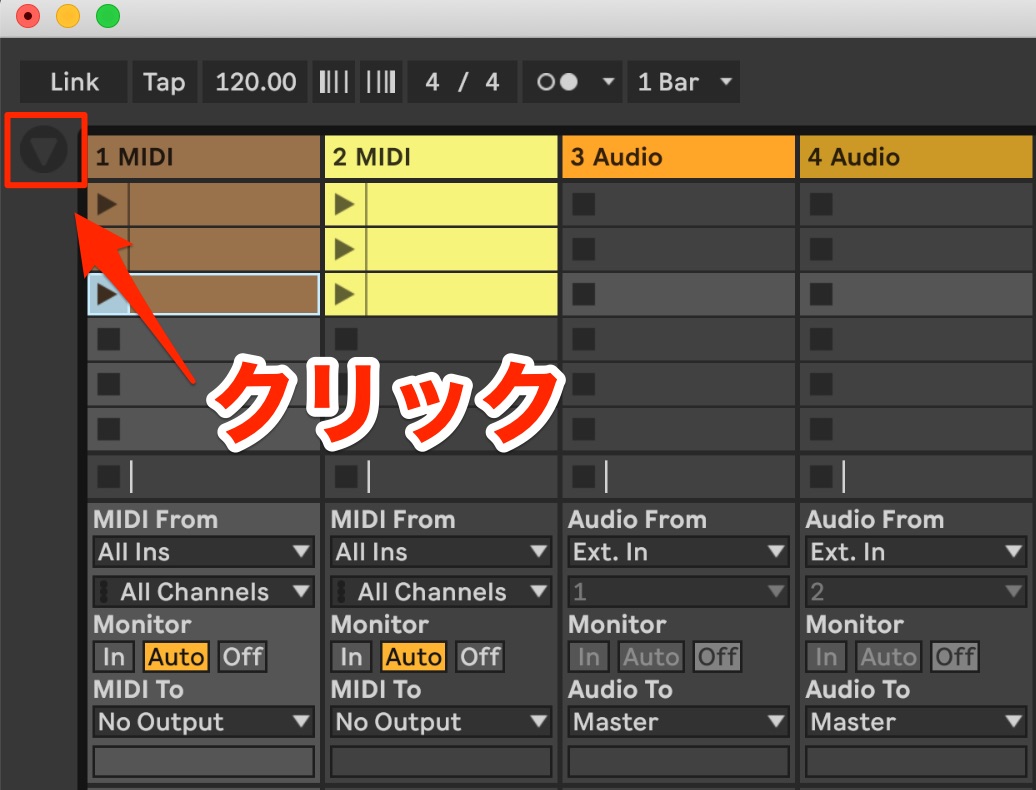
「ファイルブラウザ」は赤囲み部分をクリックし「開閉」が可能です。
上部の「カテゴリ」にはインストールしたインストゥルメントやサウンド、
サンプルや買い足したプラグインが表示されます。
下部の「場所」にはハードディスク上のフォルダが表示されます。
「フォルダを追加」をし任意のフォルダを表示させることも可能です。
「場所」の「Packs」をクリックするとインストールしたPack、すなわち音源集が表示されます。
「PackをAbleton.comで入手」をクリックする事でWebブラウザが開き、Abletonのウェブサイトへとジャンプしますので、そこでPackの購入、もしくは無料でダウンロードする事が出来ます。
ファイルブラウザのルール
フォルダの左に表示されている右向きの三角形の部分をクリック、もしくはフォルダ名をダブルクリックする事でツリー形式で中身が表示されます。
また選択しているフォルダに対してパソコンのキーボードの「→」キーでも同様となります。
下向きになっている三角形を再度クリックすると逆にフォルダを閉じる事ができます。
この場合もキーボードの「←」キーを押す事で、選択フォルダが閉じられます。