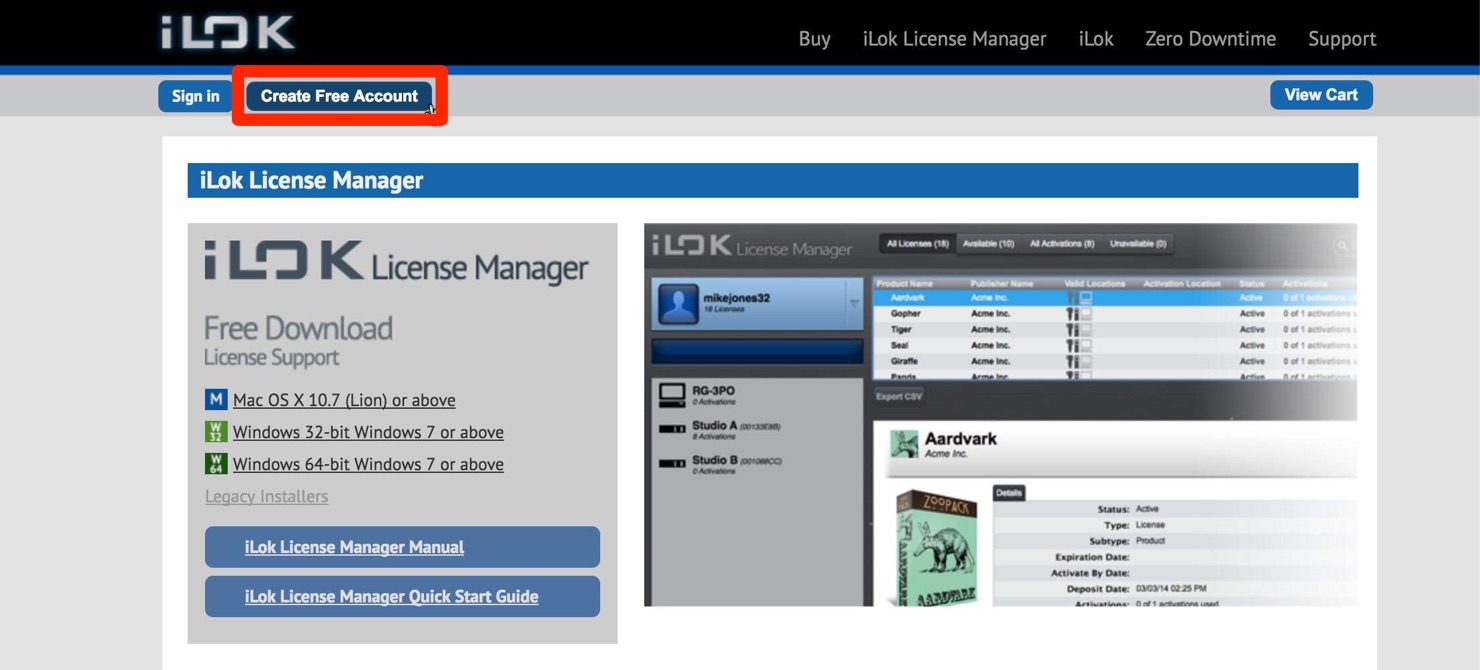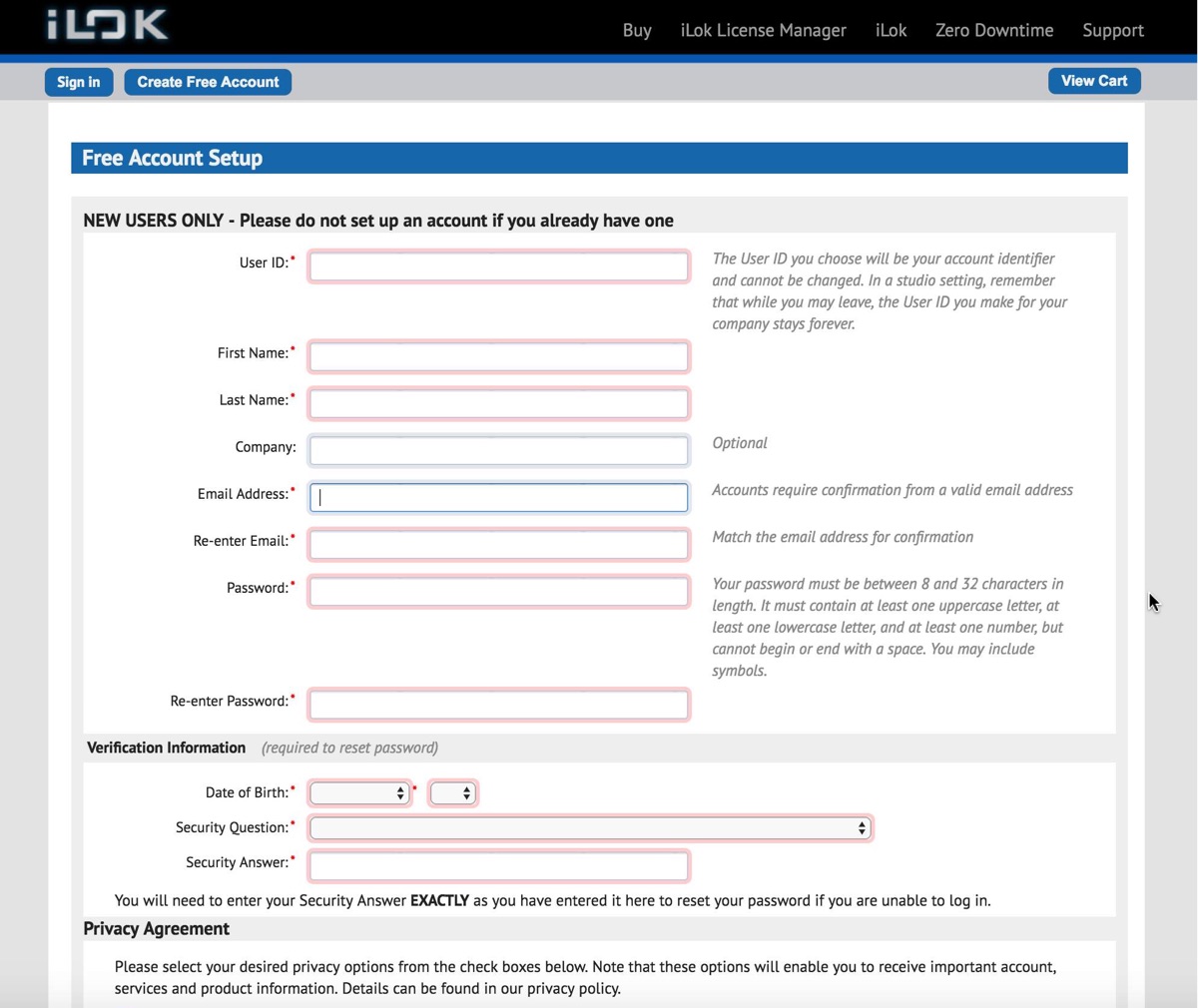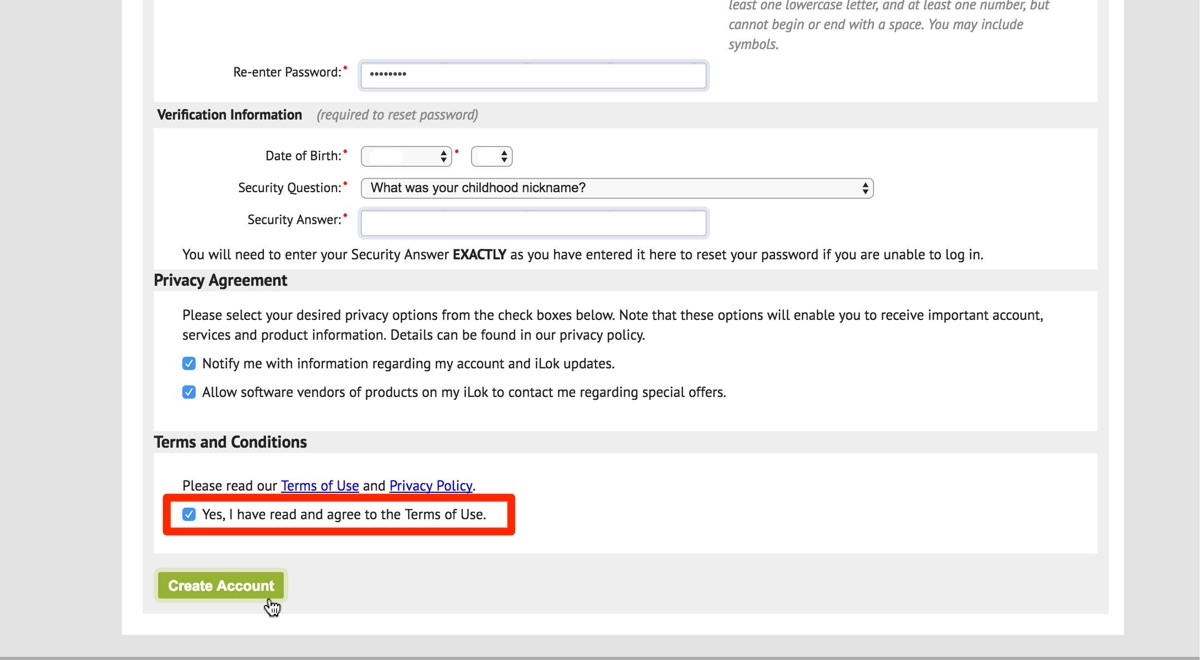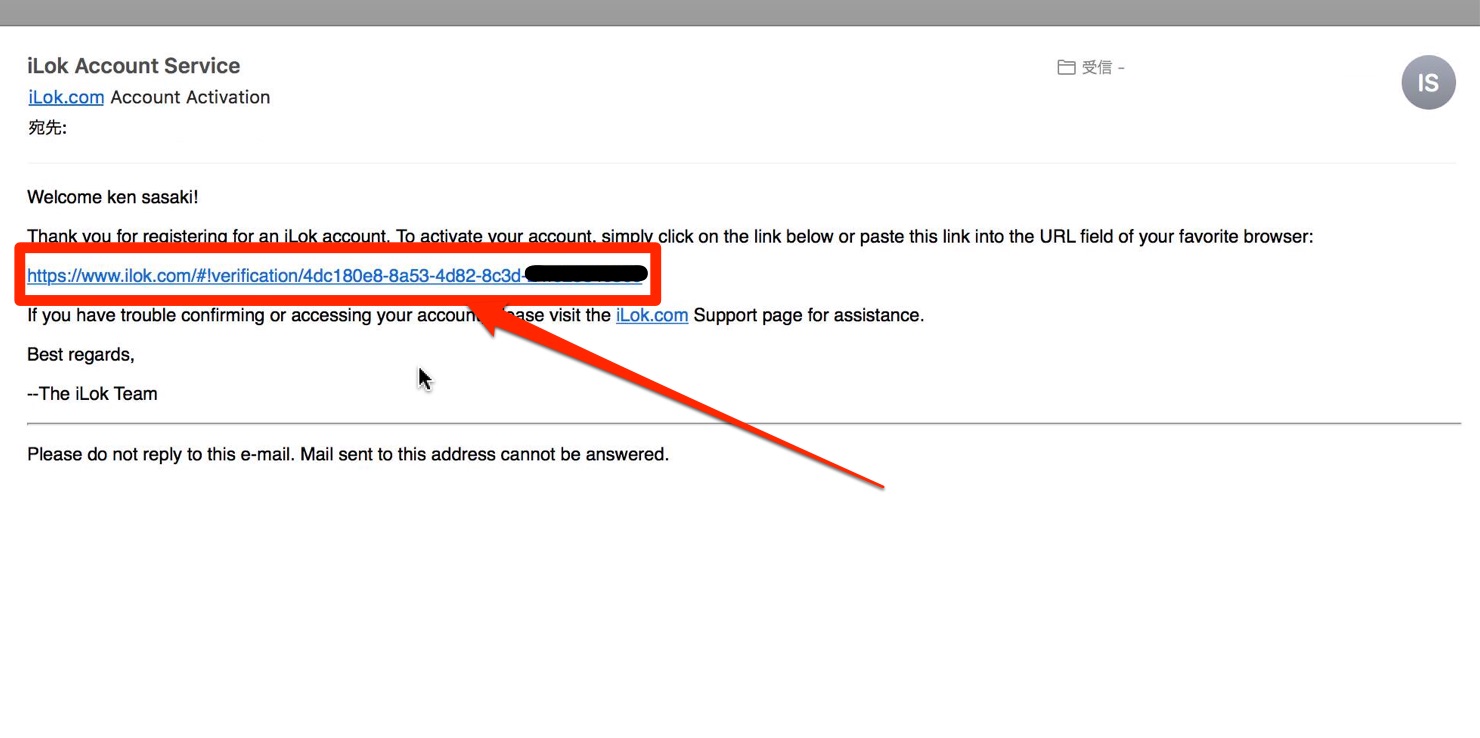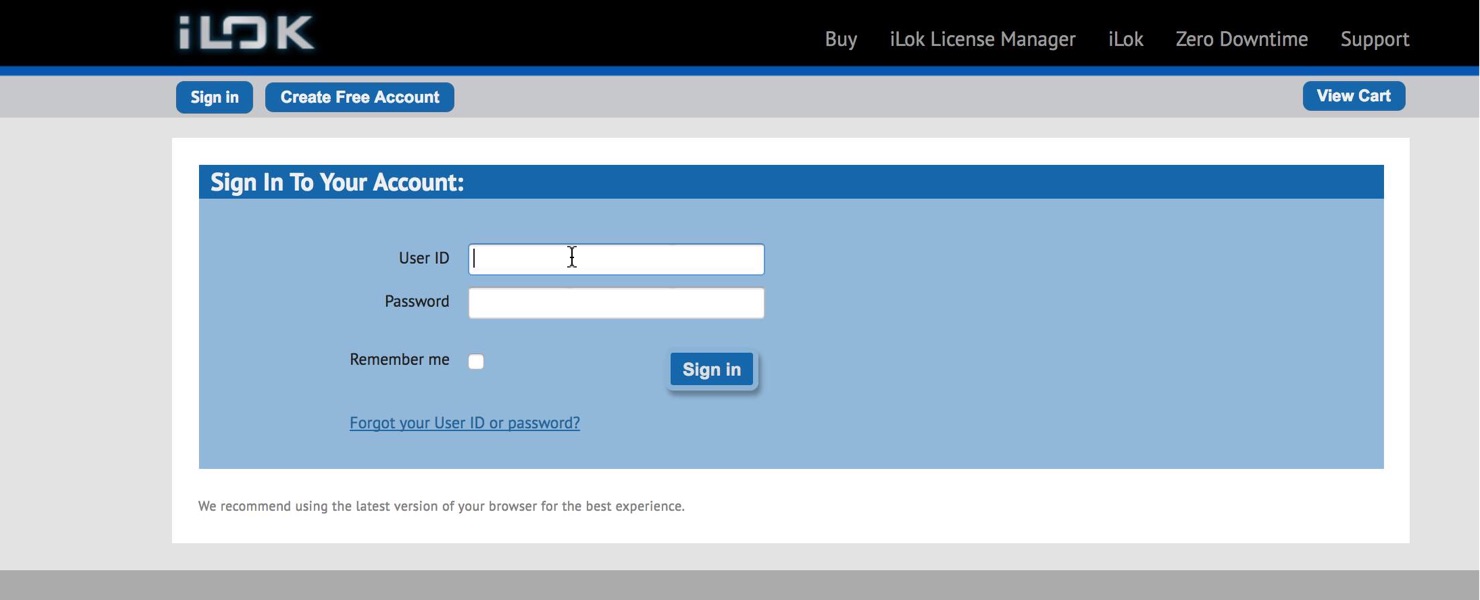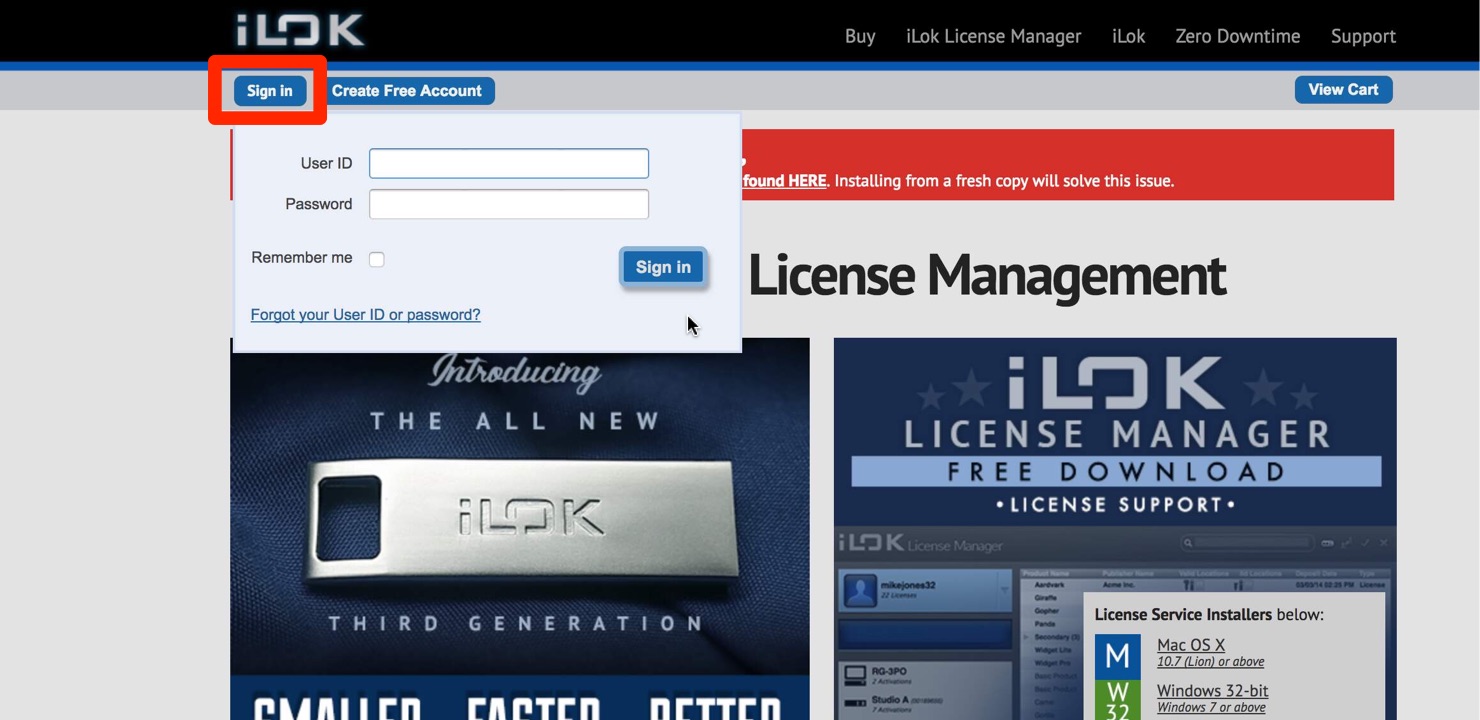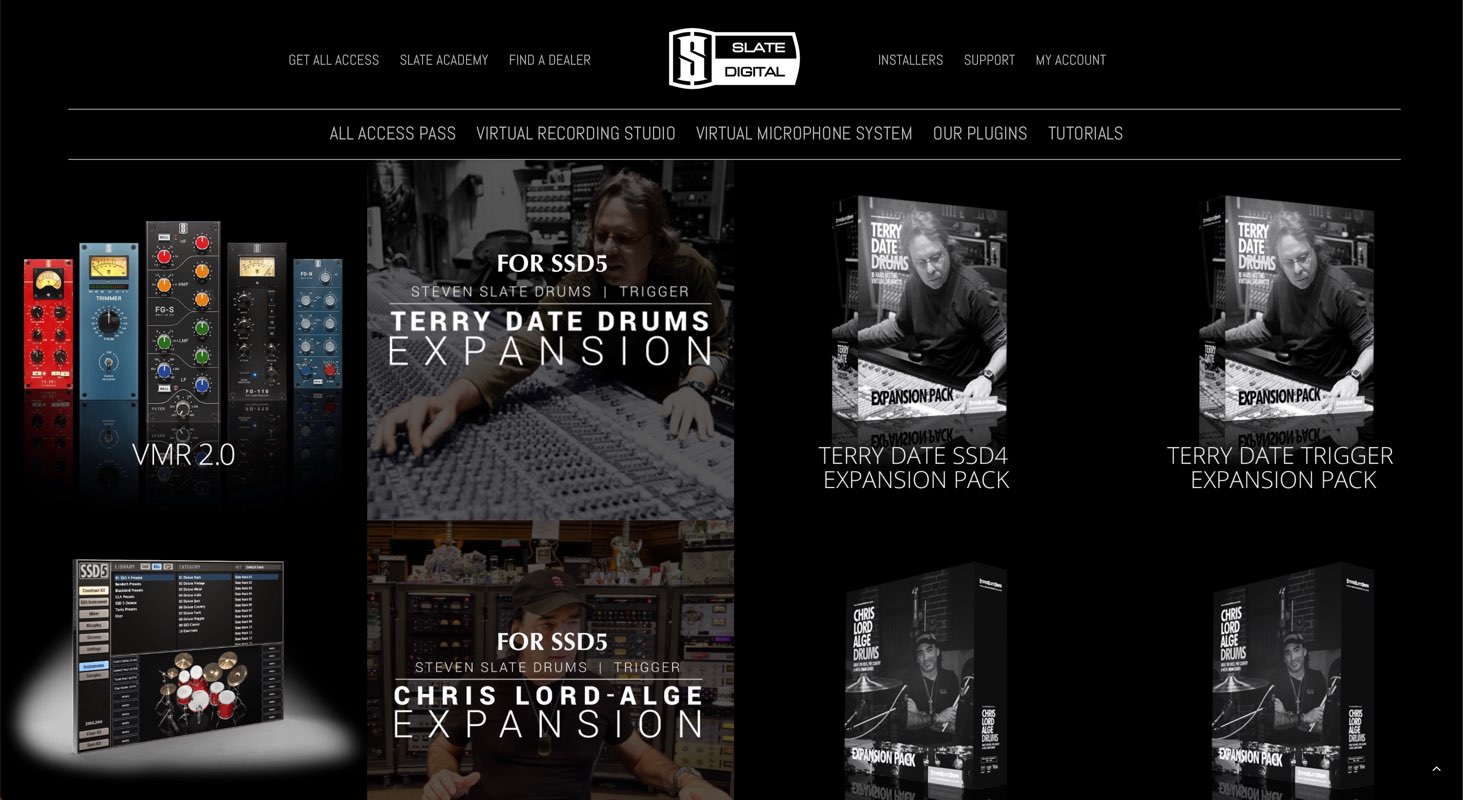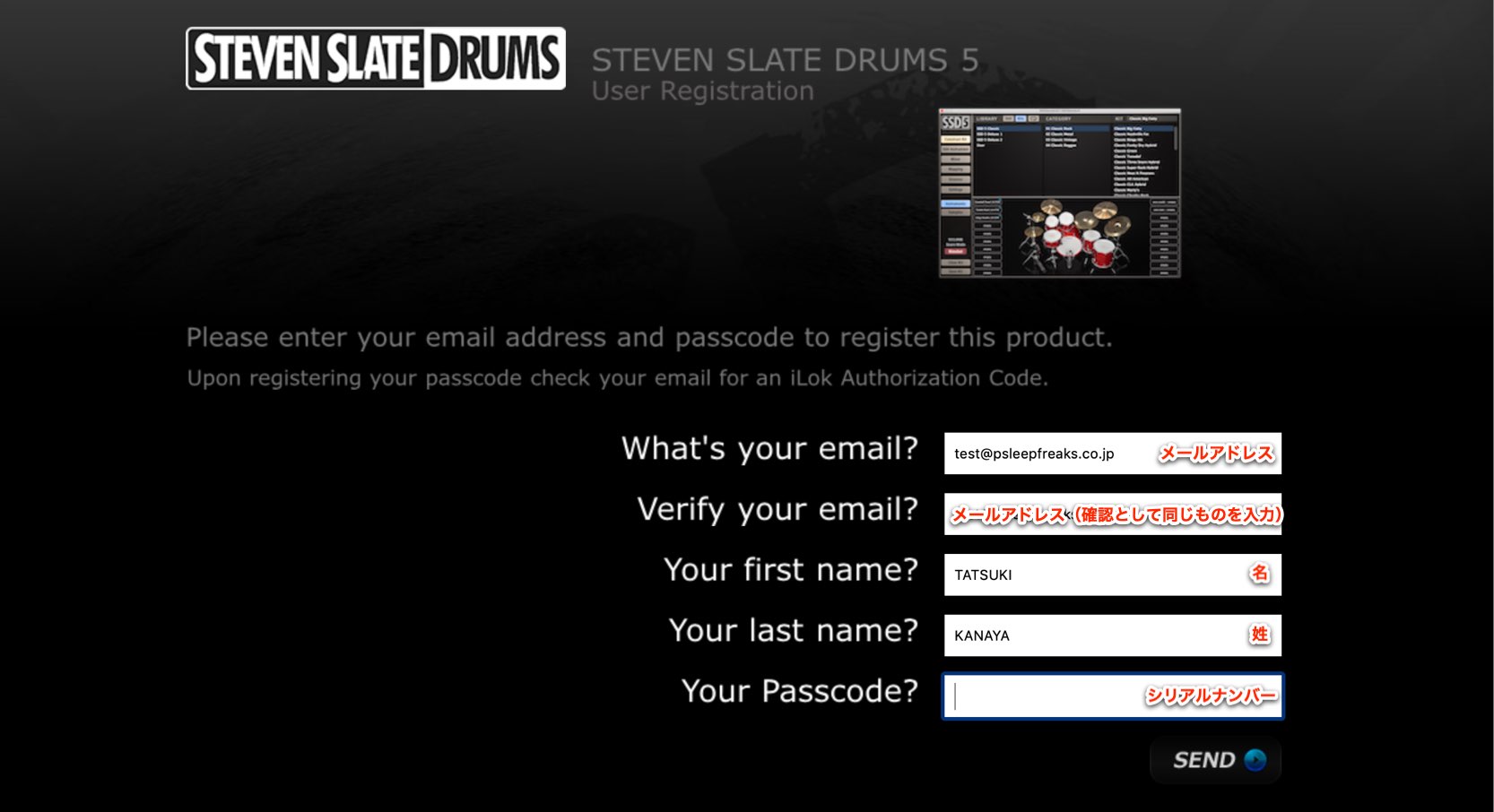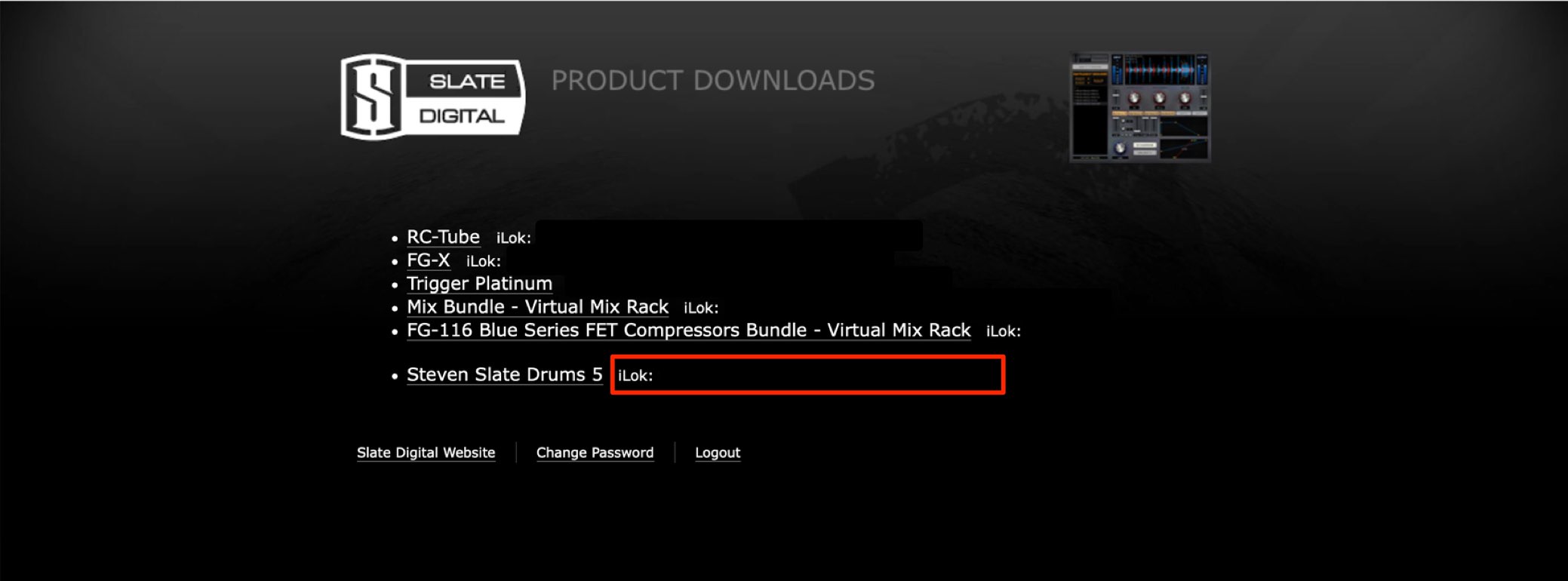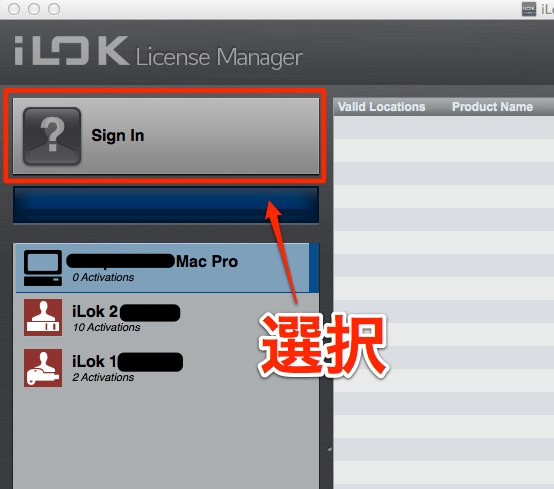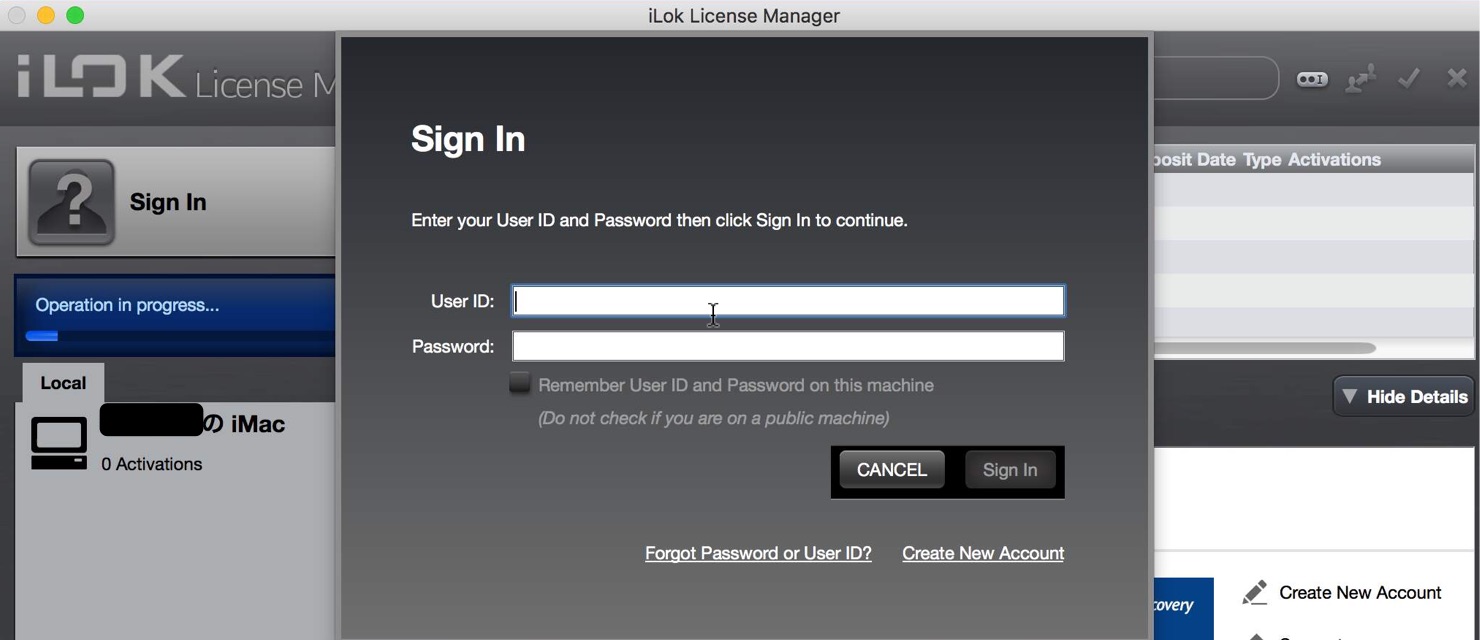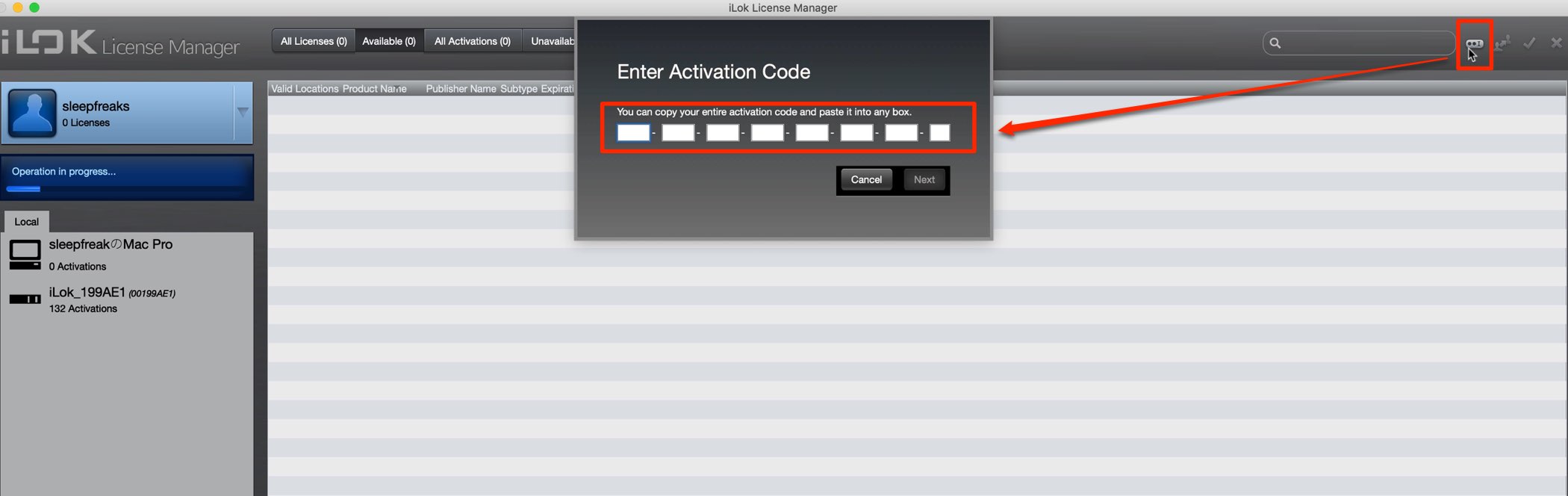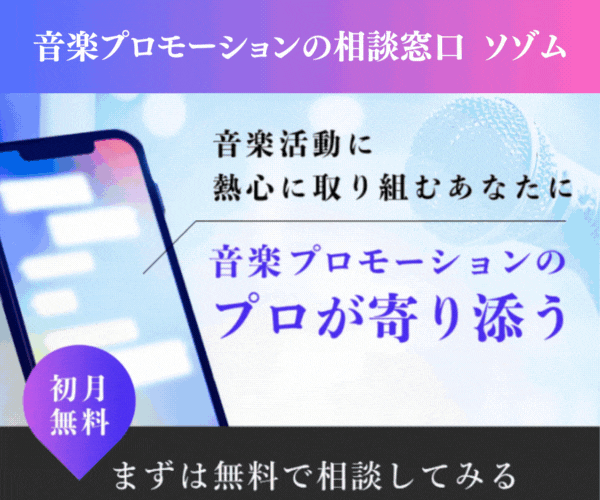SlateDigital製品のオーソライズ
Warning: Trying to access array offset on value of type int in /home/madia/sleepfreaks-dtm.com/public_html/wordpress/wp-content/themes/sleepfreaks_media/class/class-product-sale.php on line 77
SlateDigital製品のオーソライズ
Warning: Trying to access array offset on value of type int in /home/madia/sleepfreaks-dtm.com/public_html/wordpress/wp-content/themes/sleepfreaks_media/class/class-product-sale.php on line 77
ここでは購入したSlateDigital製品をオーソライズし、使用可能な状態にする流れを解説していきます。
※現在SlateDigital社は月額/年額で製品を使用できるサブスクリプションを行なっていますが、当記事は購入した単体製品のオーソライズ解説となります。
iLokアカウントを用意する
SlateDigital製品を使用するためには、iLokアカウントが必要となります。
下記の手順で作成可能です。
コチラから、iLokのウェブサイトへ進み、「Create Free Account」をクリックします。
- User ID : iLokのアカウント名になります。他のユーザーと重複ができません
ソフト登録で頻繁に使用するため必ずメモしておいてください - First Name : 名です
- Last Name : 姓です
- Company : 会社、企業名です。空欄でも構いません
- Email Address : メールアドレスです。間違えないようにしてください
- Confirm Email : 確認用のアドレスです。上記と同じものを入れます
- Password : ログインする際に使用します。必ずメモをしてください(8〜32文字、英数字を混在させた上で、アルファベットは大文字・小文字の両方を使う必要があります。)
- Verify Password : 確認用のパスワードです。上記と同じものを入れます
(以下はユーザーID/パスワード忘れた際に必要な確認情報です)
- Date of Birth : 生年月日です
- Security Question : 質問を決めます
- Security Answer : 答えを入力します
チェックを入れて、「Create Account」をクリックします。
フォーム送信後に上記Emailアドレスへ確認メールが届きます。
※少し時間がかかる場合があります
メールに届いたリンクをクリックします。
先ほど決めたiLokの「User ID」と「Password」を入力して「Sign in」をクリックします。
なお、iLokの通常のサインインは、iLokのウェブサイトのホーム画面左上からも行えます。
SlateDigital製品を登録する
製品を購入した際に発行されるシリアルナンバーをSlateDigitalアカウントに登録していきます。
下記のページへアクセスします。
https://www.slatedigital.com/esd/
SlateDigital製品が一覧表示されますので、購入した製品をクリックします。
必要情報を入力します。
既に他のSlateDigital製品を登録している場合は、同じメールアドレスを入力してください。
このように登録された製品が一覧で表示され、iLokナンバーも記載されています。
製品名をクリックすることで、製品のダウンロードページにアクセスできます。
ダウンロード・インストールを行なってください。
次に表示されているiLokナンバーをiLokアカウントへ登録します。
「iLok」のサイトへアクセスし、環境に合わせたソフトをダウンロードします。
ダウンロード後は、通常のソフト同様インストールを行います。
下記の場所へソフトがインストールされます。
- Mac : アプリケーションフォルダ
- Windows : プログラムフォルダ
アプリケーションを立ち上げログインを行います。
赤囲み部分「Sign In」をクリックします。
上記で登録フォームで入力したiLokアカウント「User ID」「Password」を入力します。
右上のアイコンをクリックして、SlateDigitalから発行されたiLokナンバーを入力することで、オーソライズが完了し、製品が使用可能になります。
Warning: Trying to access array offset on value of type int in /home/madia/sleepfreaks-dtm.com/public_html/wordpress/wp-content/themes/sleepfreaks_media/class/class-product-sale.php on line 77
Warning: Trying to access array offset on value of type int in /home/madia/sleepfreaks-dtm.com/public_html/wordpress/wp-content/themes/sleepfreaks_media/class/class-product-sale.php on line 77
Warning: Trying to access array offset on value of type int in /home/madia/sleepfreaks-dtm.com/public_html/wordpress/wp-content/themes/sleepfreaks_media/class/class-product-sale.php on line 77
Warning: Trying to access array offset on value of type int in /home/madia/sleepfreaks-dtm.com/public_html/wordpress/wp-content/themes/sleepfreaks_media/class/class-product-sale.php on line 77
Warning: Trying to access array offset on value of type int in /home/madia/sleepfreaks-dtm.com/public_html/wordpress/wp-content/themes/sleepfreaks_media/class/class-product-sale.php on line 77
Warning: Trying to access array offset on value of type int in /home/madia/sleepfreaks-dtm.com/public_html/wordpress/wp-content/themes/sleepfreaks_media/class/class-product-sale.php on line 77
- CATEGORY:
- DTM製品セール情報