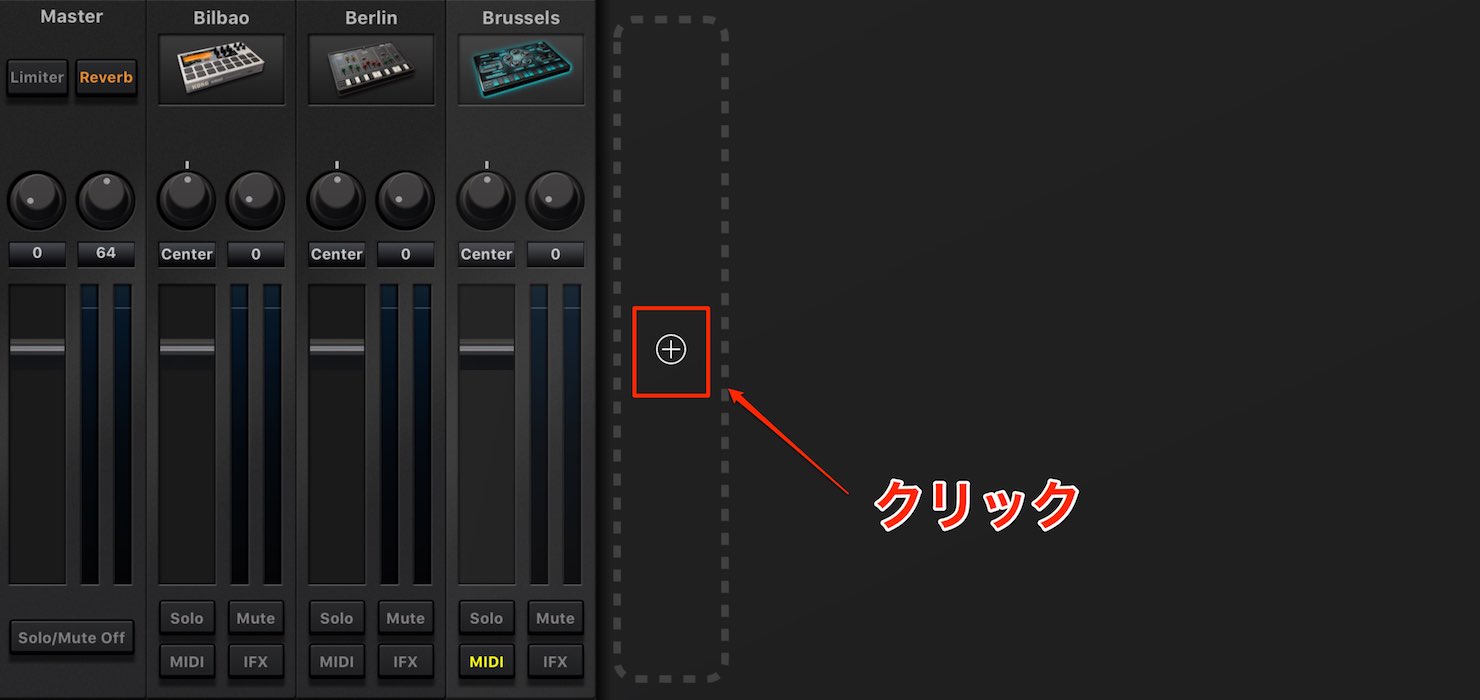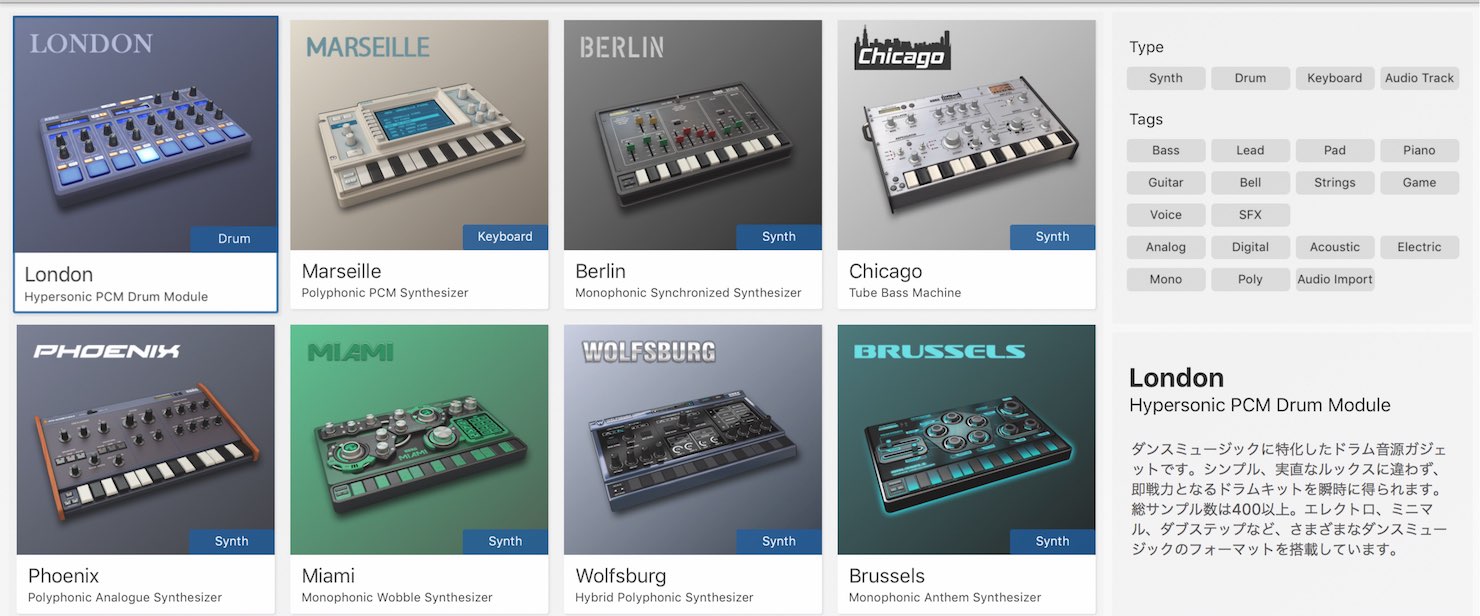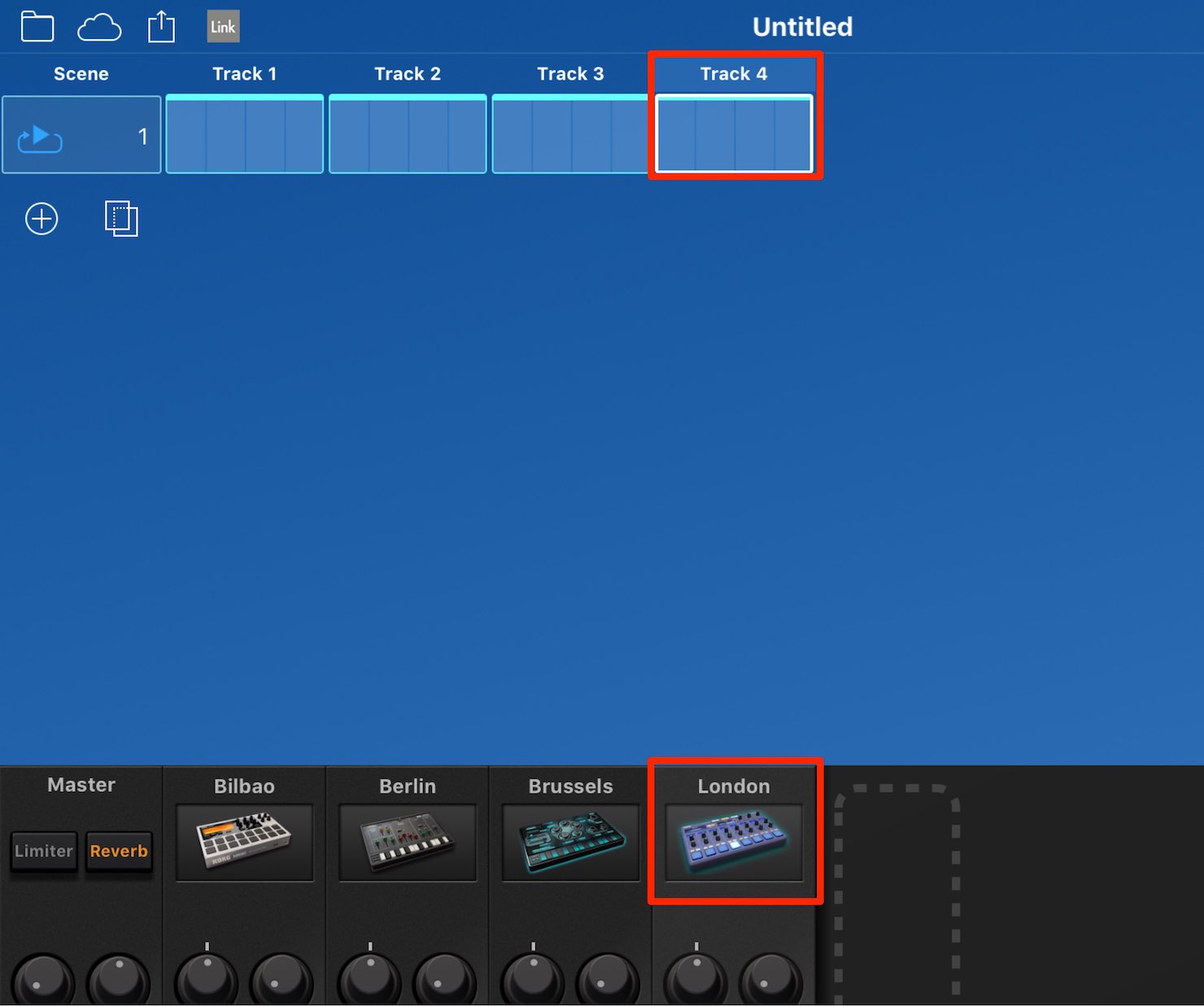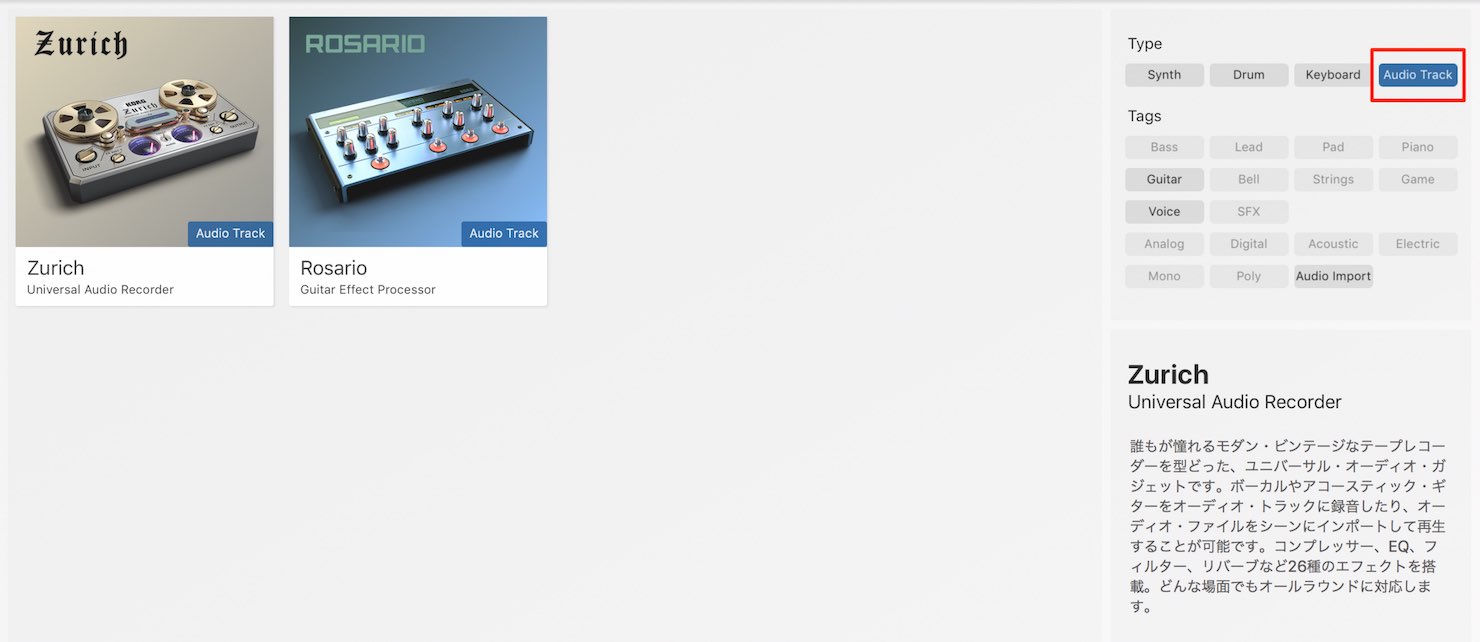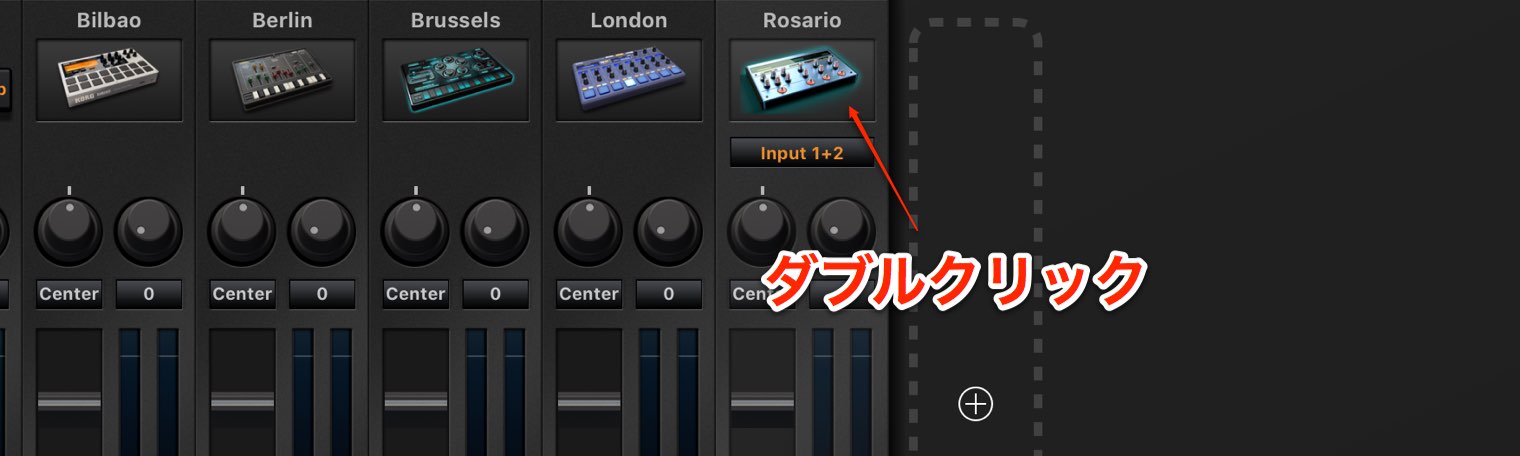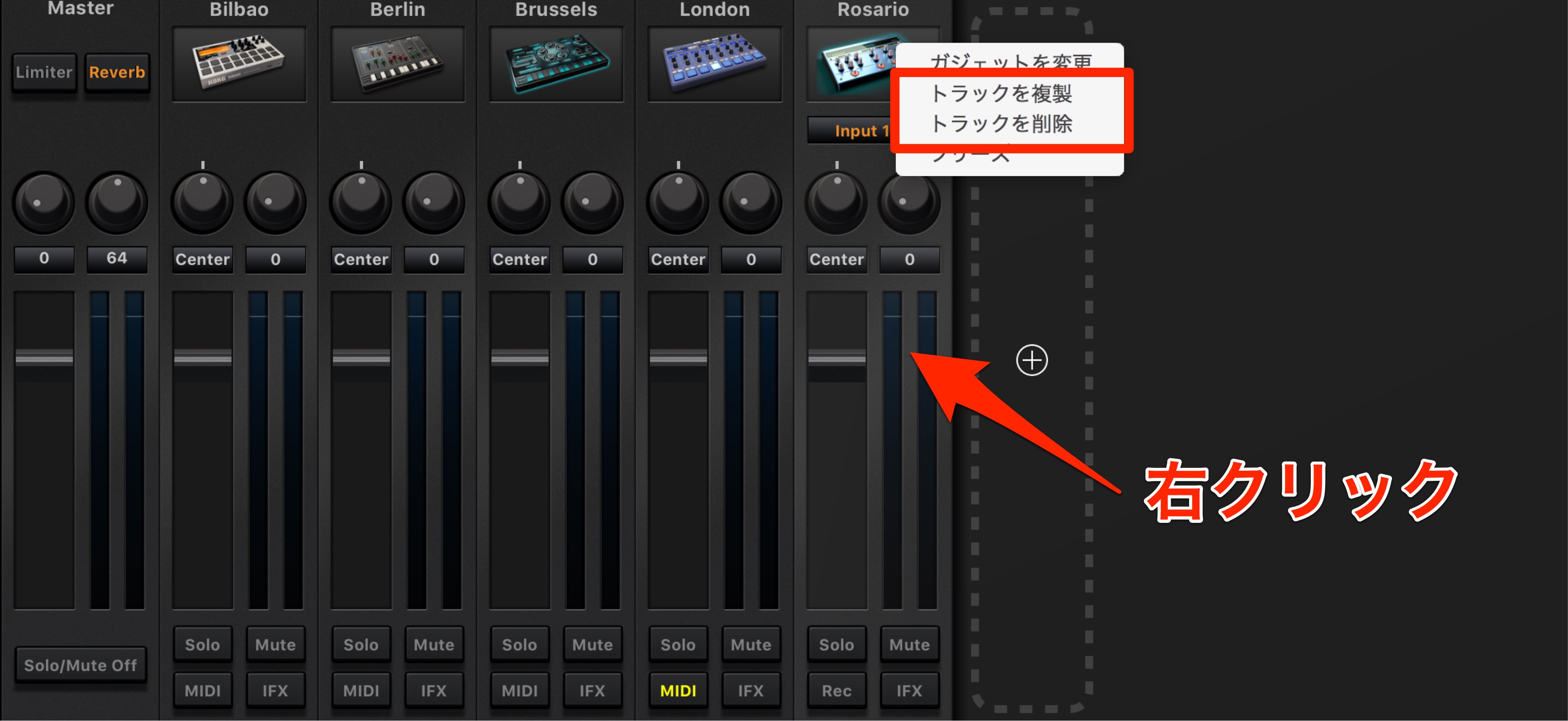トラックの扱いとオーディオ・MIDIについて KORG Gadgetの使い方
トラックでMIDIとオーディオを扱う
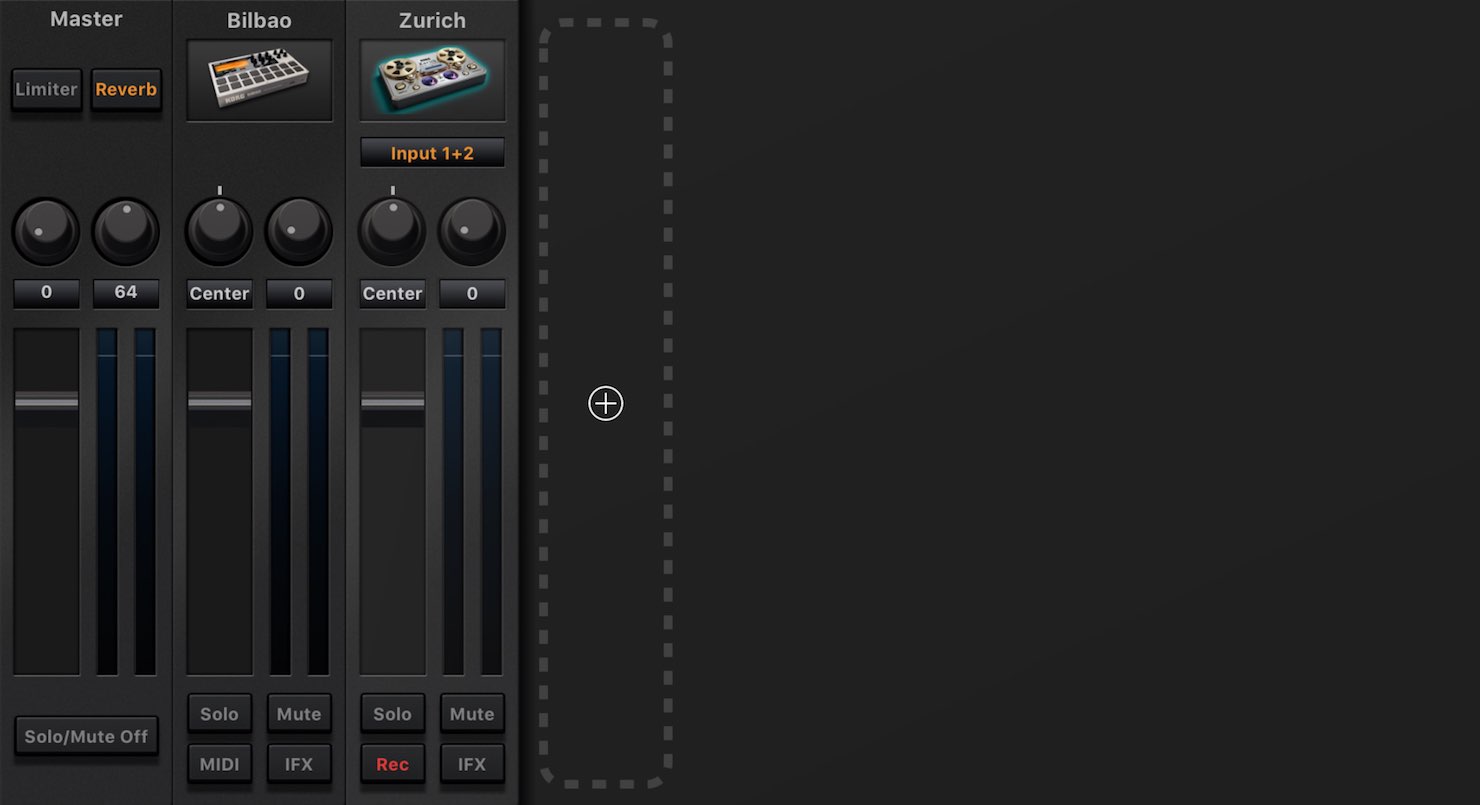
解説第三回目ではリズム音源(ガジェット)を立ち上げました。
KORG Gadgetでは、音源(ガジェット)を追加するごとに新たなトラックが作成されます。
これには1つのルールがあります。
1つのトラックに対して、1ガジェットのみを立ち上げることができるというものです。
トラックを追加するには、ビューウィンドウの「+」をクリックします。
好みのガジェットを選択します。
このようにガジェットが立ち上がったトラックが作成されるという流れです。
当カテゴリー解説を進める上で、複数のトラックを重ねて楽曲を構築していきますが、その前に1つ覚えておきたい点があります。
それは、ガジェットには2つのタイプがあるということです。
- 打ち込みを行うMIDIガジェット
- 歌や楽器をレコーディングするオーディオガジェット
です。
MIDIガジェットはこれまでにも触れたドラム音源やシンセなどの仮想楽器を扱います。
声や楽器をレコーディングするオーディオガジェットを立ち上げるには「Audio Track」を選択します。
- Zurich : 通常のオーディオトラックです。
ボーカルやアコースティックギターなどに向いています。 - Rosario : エレキギターに特化したトラックとなっており、アンプを通したサウンドがシミュレートされます。
オーディオレコーディングに関しては、順を追って解説していきます。
ガジェットを変更するには?
トラックに立ち上がっているガジェットを変更することができます。
ミキサービューから目的のガジェットアイコンをダブルクリックすることで、ガジェットを選択し直すことができます。
トラックを複製/削除するには?
選択したトラックと同じ内容のトラックを複製したり、必要のないトラックを削除することもできます。
対象のトラックを右クリックすることでメニューが表示されます。
その中から複製や削除を選択します。
トラックを並び替えるには?
目的に合わせてトラックを並び替えることができます。
並び替えたいトラックを目的の場所までドラッグするだけです。