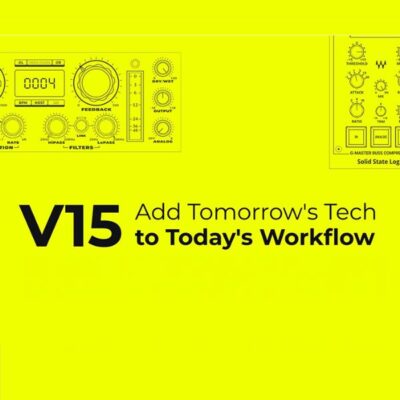各ウィンドウを把握する KORG Gadgetの使い方
洗練されたウィンドウを快適に使いこなす
※3分31秒からの解説となります
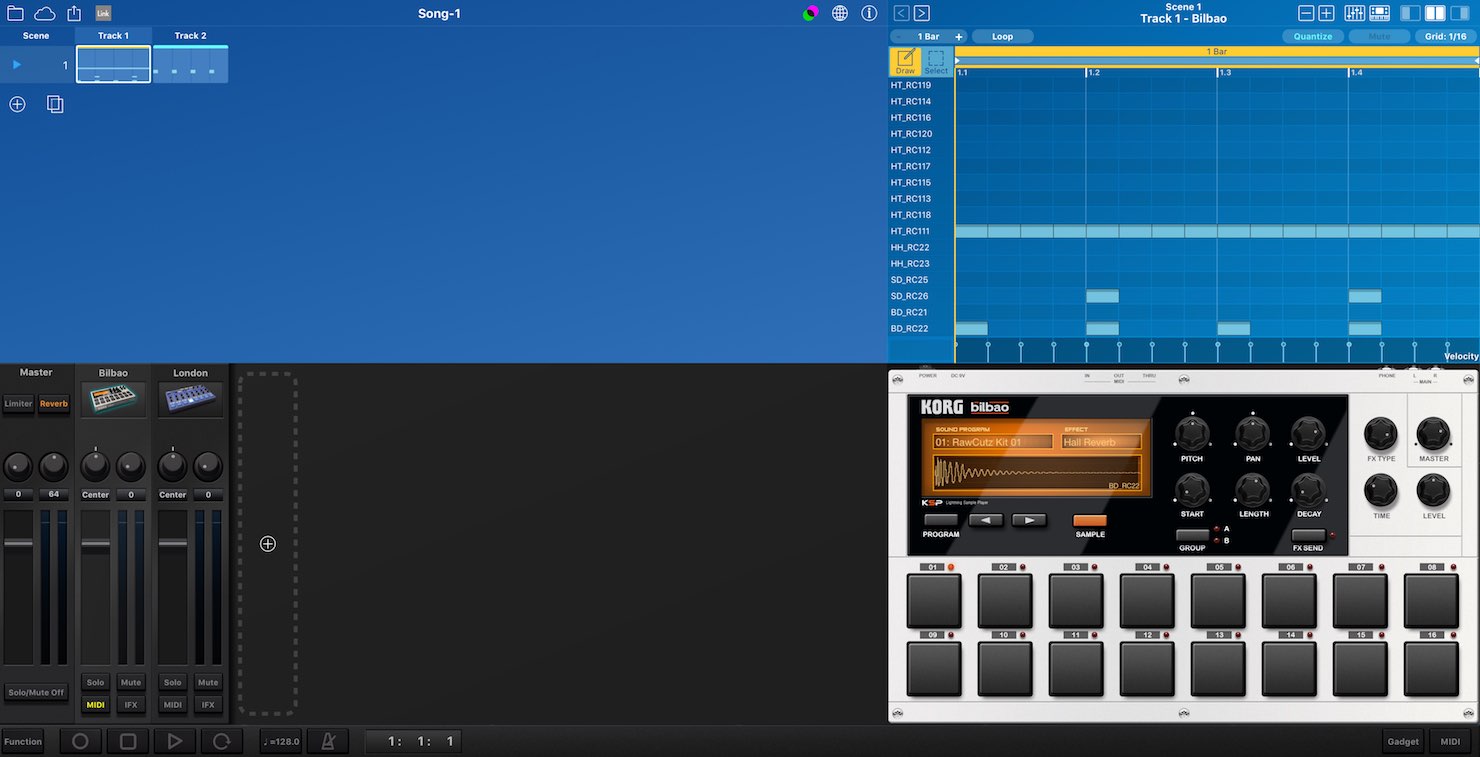
KORG Gadgetの特徴として、無駄なく設置されたウィンドウ構成が挙げられます。
目的の項目へ素早くアクセスでき、快適な作業環境が実現されています。
ここでは各ウィンドウの役割と切り替えを中心に解説を進めていきます。
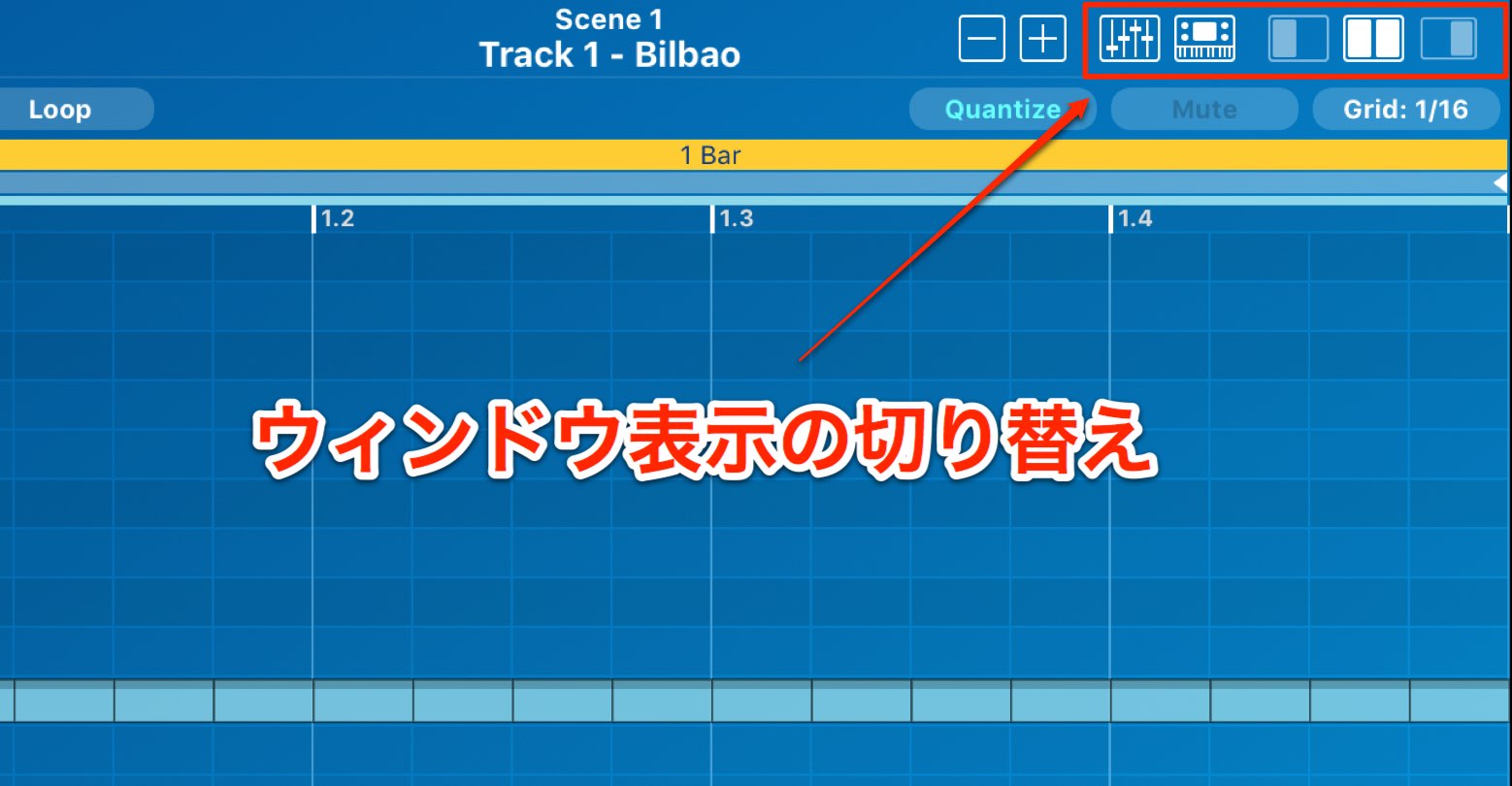
各ウィンドウの表示/非表示は右上に配置されたアイコンをクリックして切り替えます。
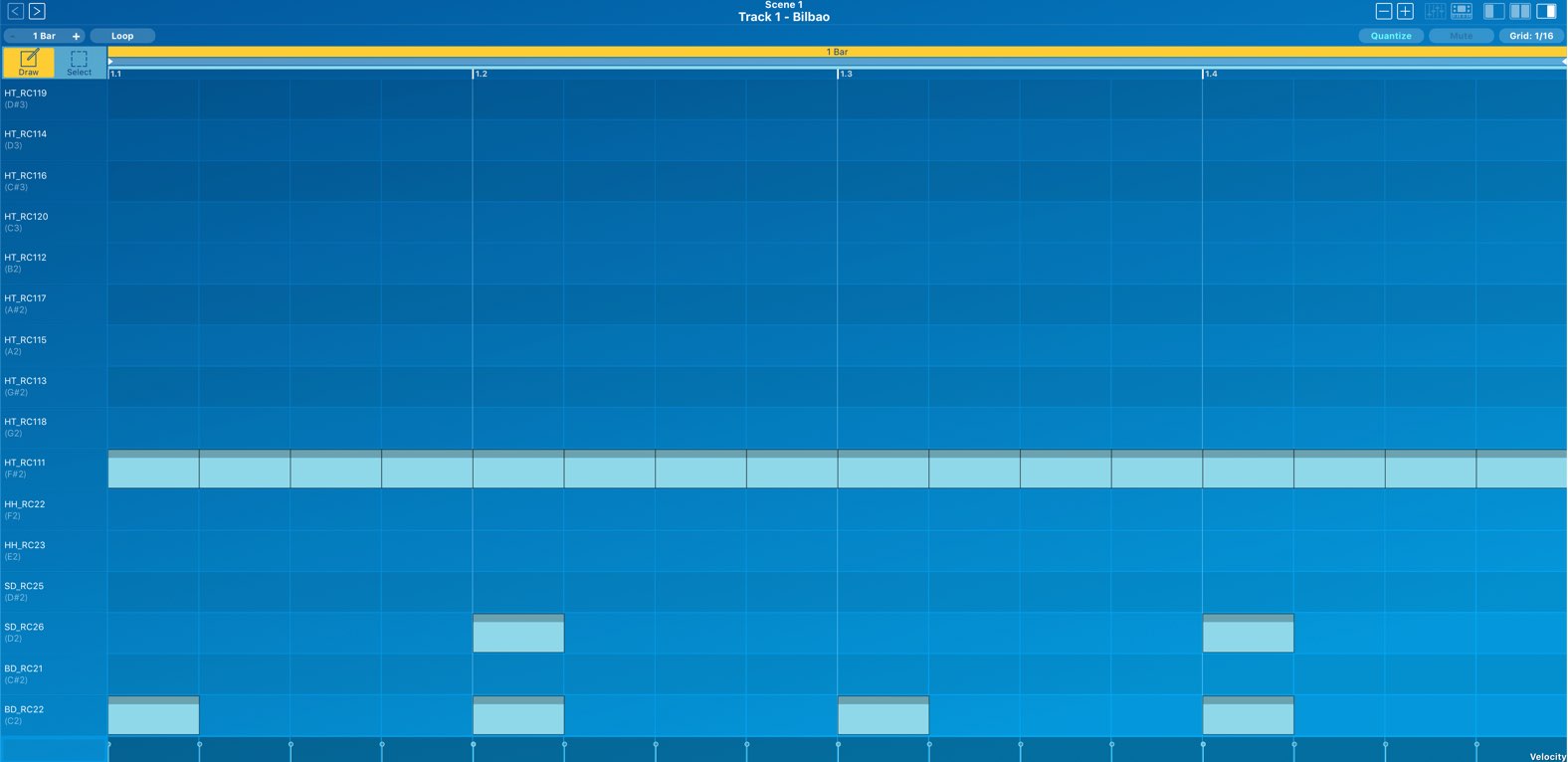
画面一杯にピアノロールを広げたり、
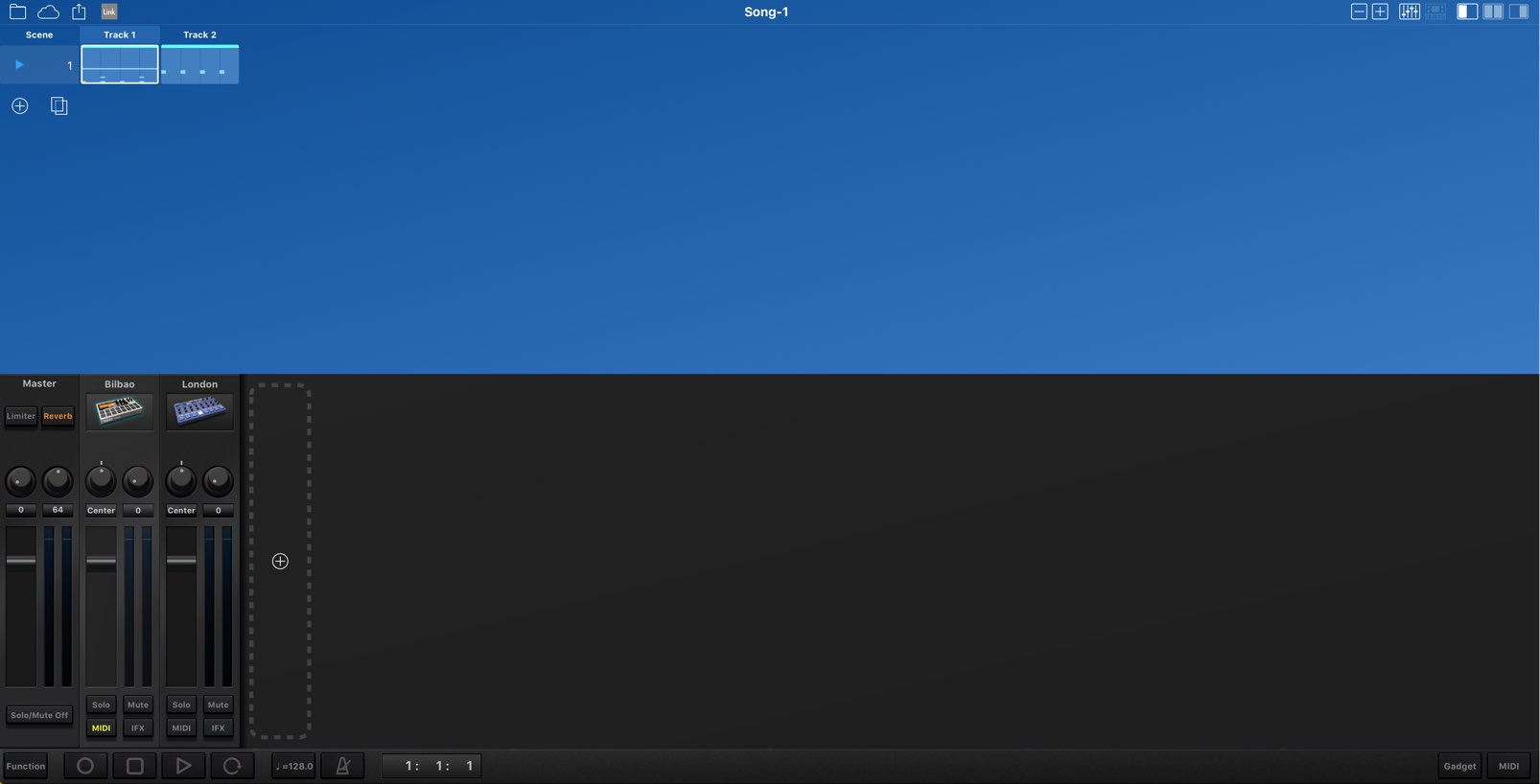
楽曲構成とミキサーを表示させたり、
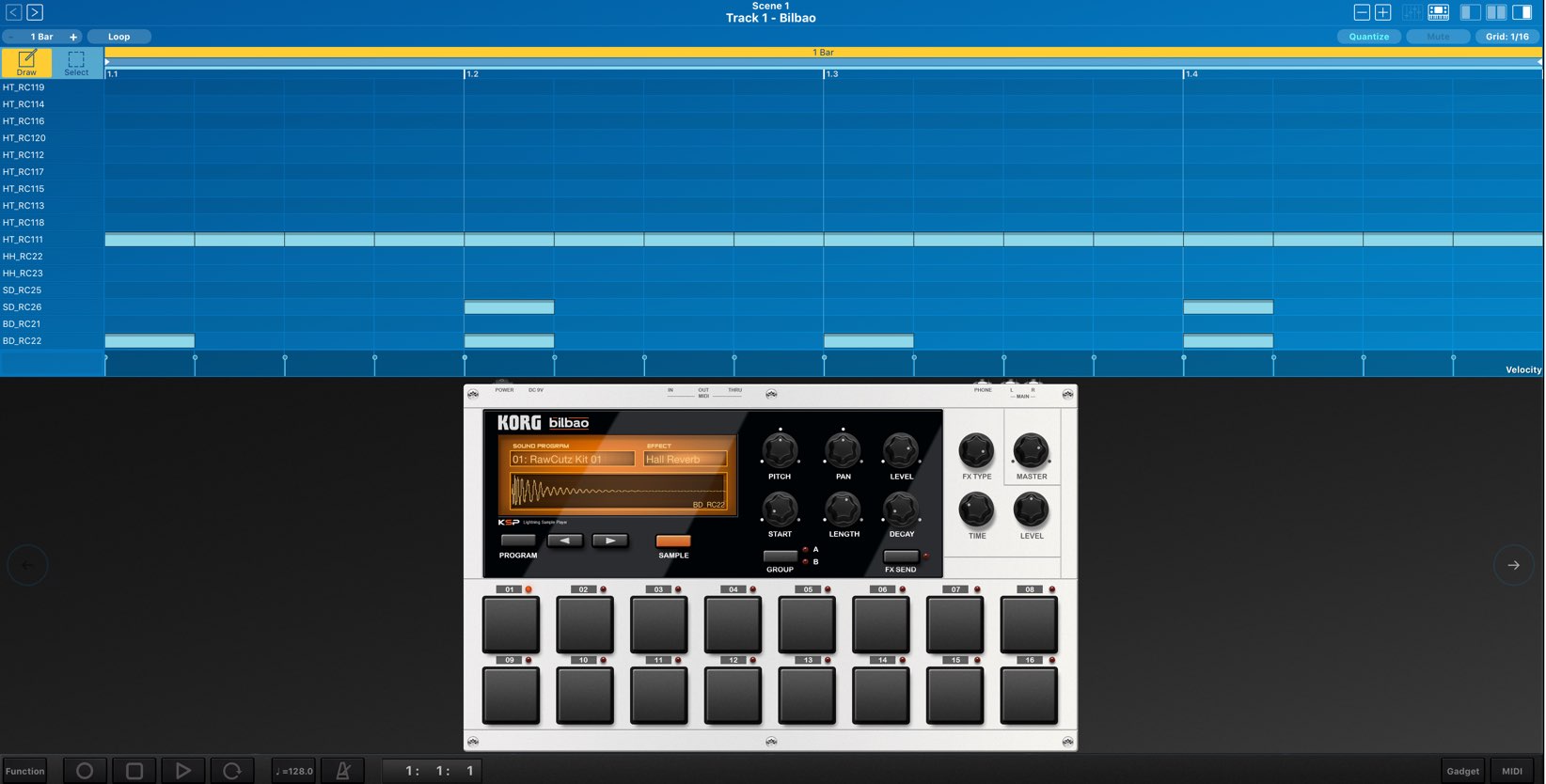
音源を細かくエディットしながら打ち込みを行うことも可能です。
このように画面スペースを最大限に活用して作業を進めることが可能となっています。
各ウィンドウの役割を簡単に把握しておきましょう。
この後の解説で個別にウィンドウを使用していきます。
ここではざっくりと把握いただければと思います。
ミキサービュー

- ショートカット : command + 1
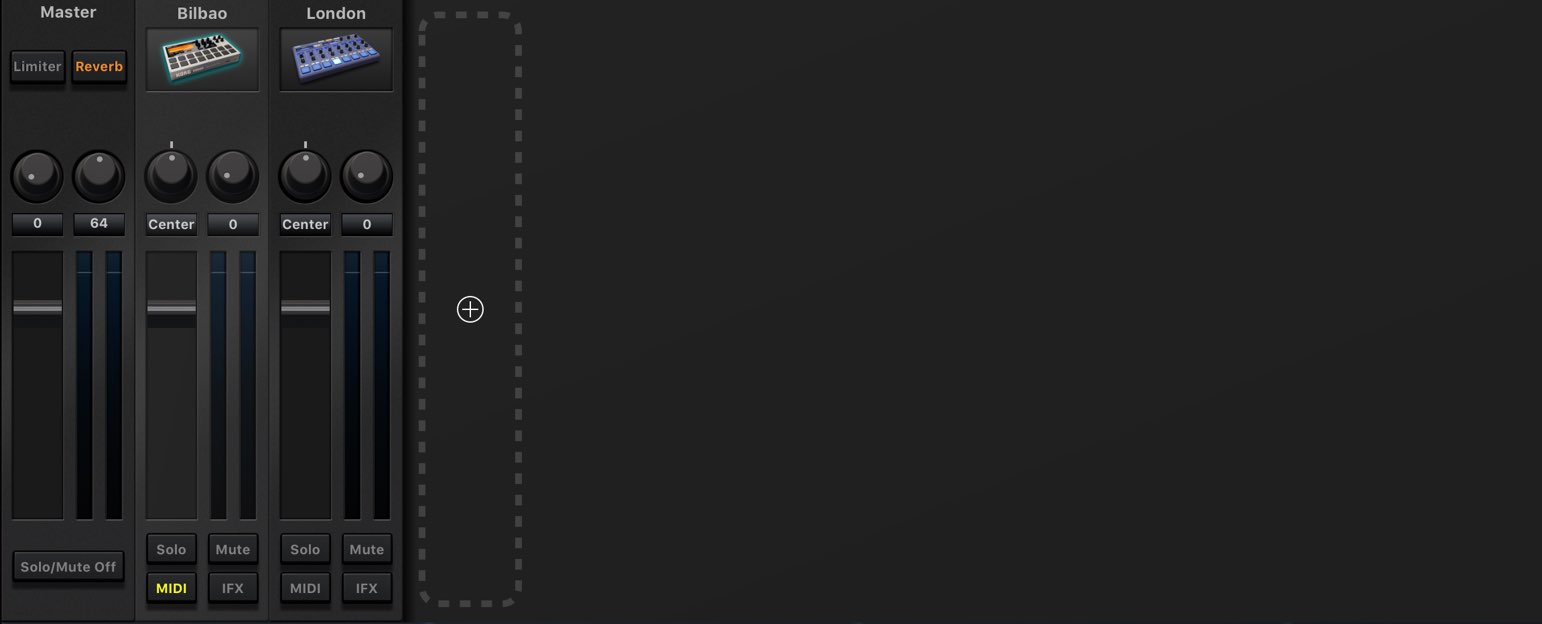
各ガジェット(トラック)の音量、パンを調整し、整えるウィンドウとなります。
左にはマスタートラックが配置されており、楽曲全体のボリュームを変更することも可能です。
右の「+」から新たなトラックを追加することもできます。
ガジェットエディット

- ショートカット : command + 2
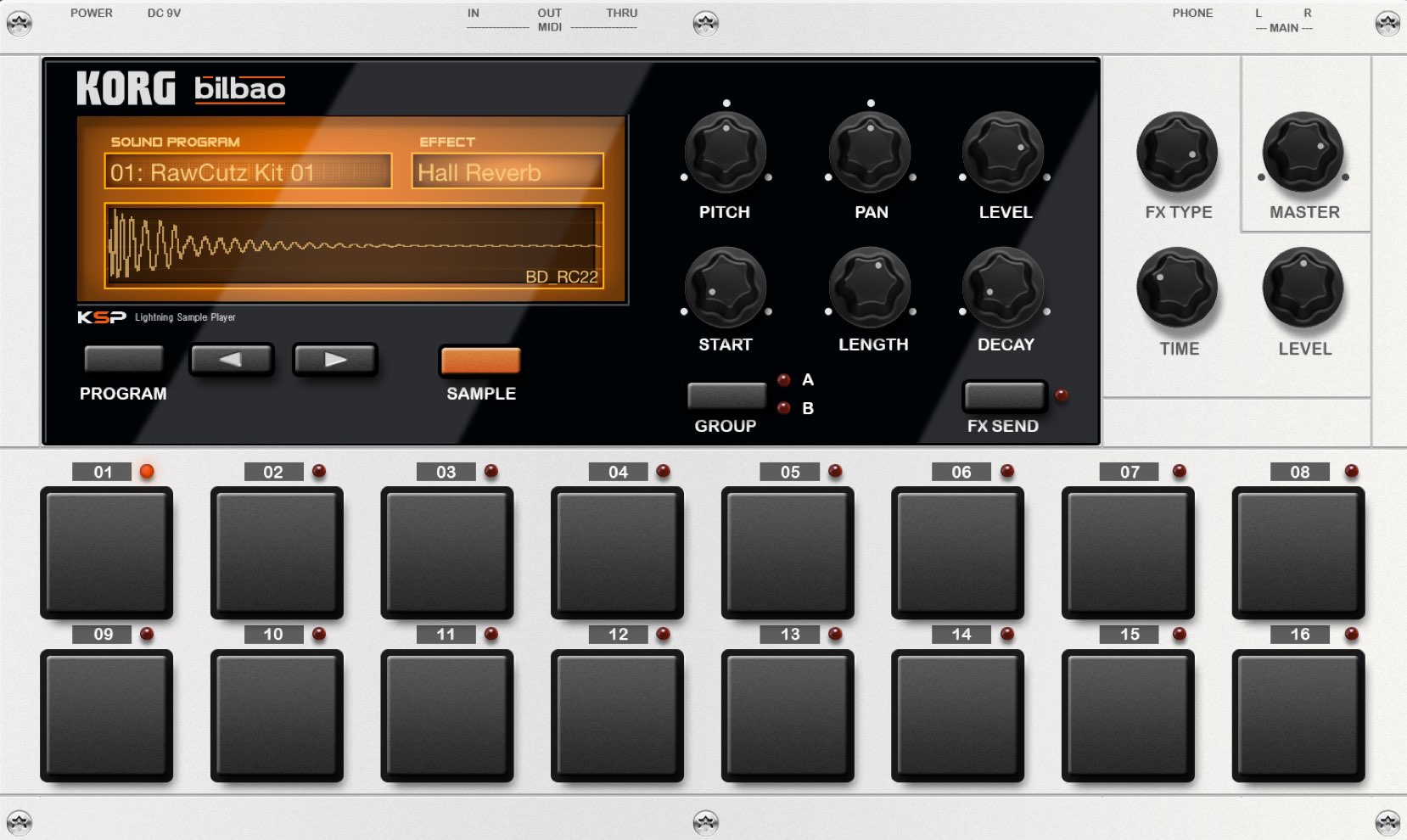
トラックに立ち上げられた音源(ガジェット)を調整して、プリセットを切り替えたり、音色を作成することができます。
左枠モード

- ショートカット : command + 3
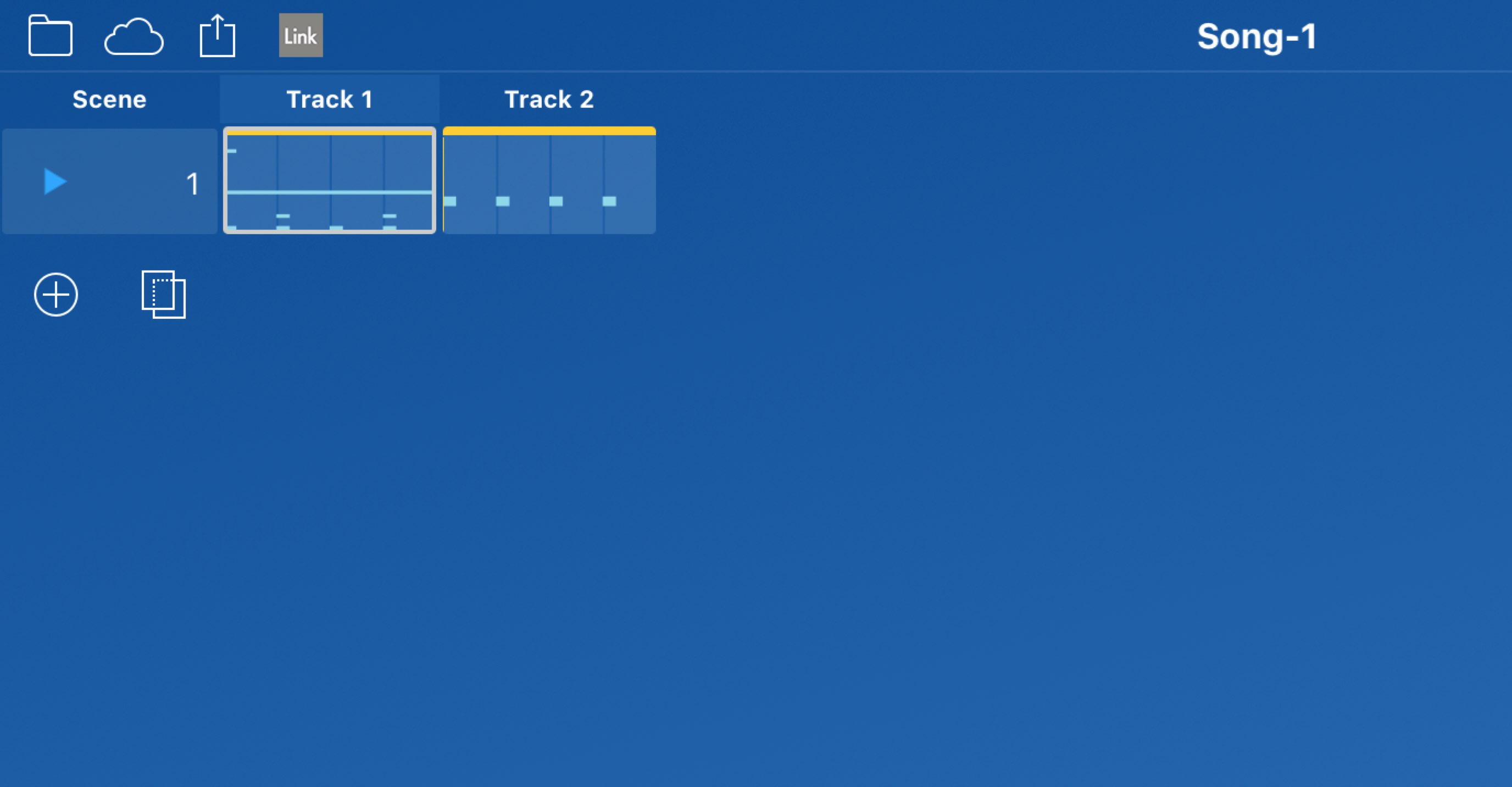
楽曲構成、打ち込み内容、各トラックを編集する部分です。
複数の演奏内容を記録しておき、切り替えることもできます。
右枠モード

- ショートカット : command + 5
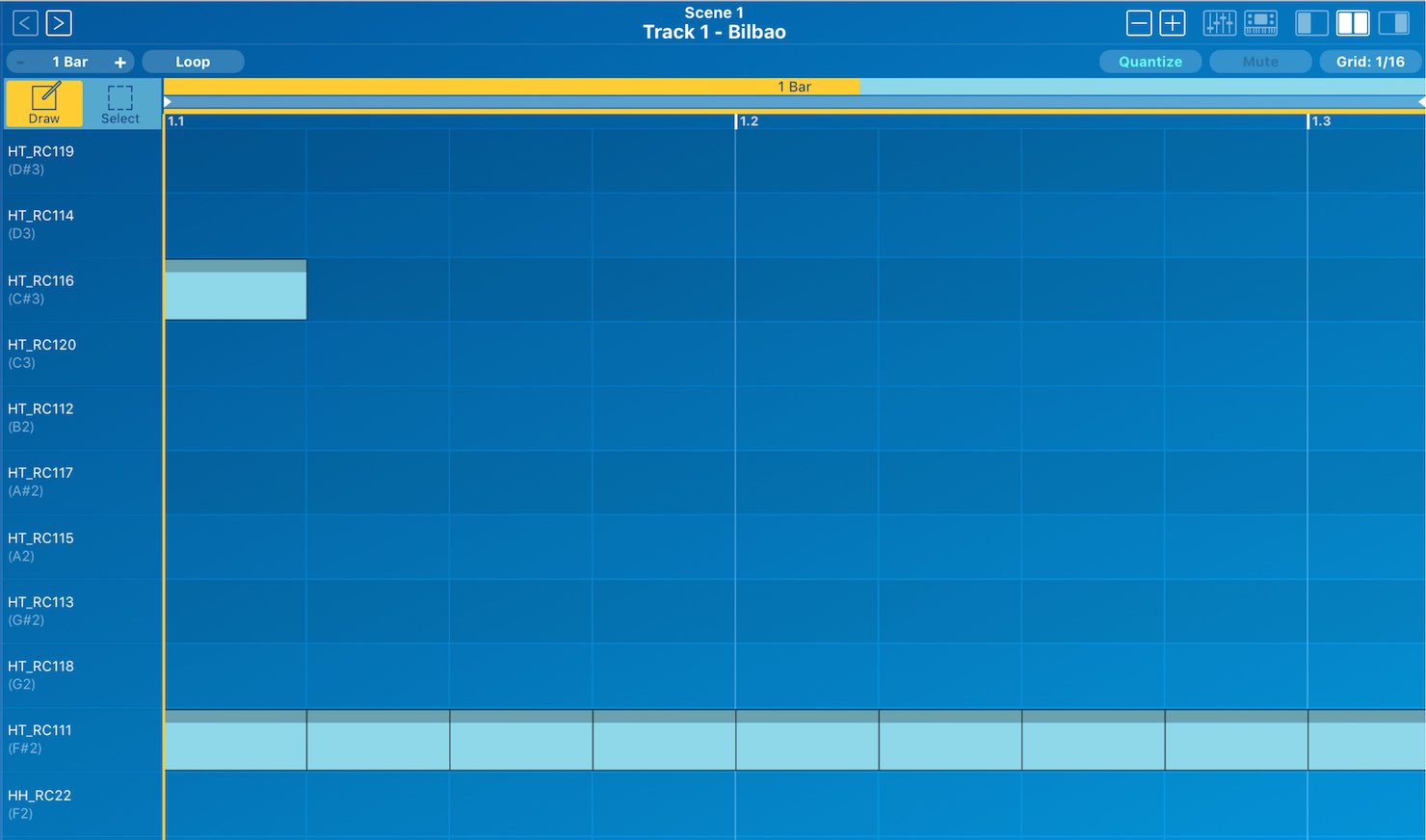
ガジェットのMIDIを打ち込むピアノロールウィンドウを表示します。
オーディオトラックの場合は、エディターを表示します。
両枠モード

- ショートカット : command + 4
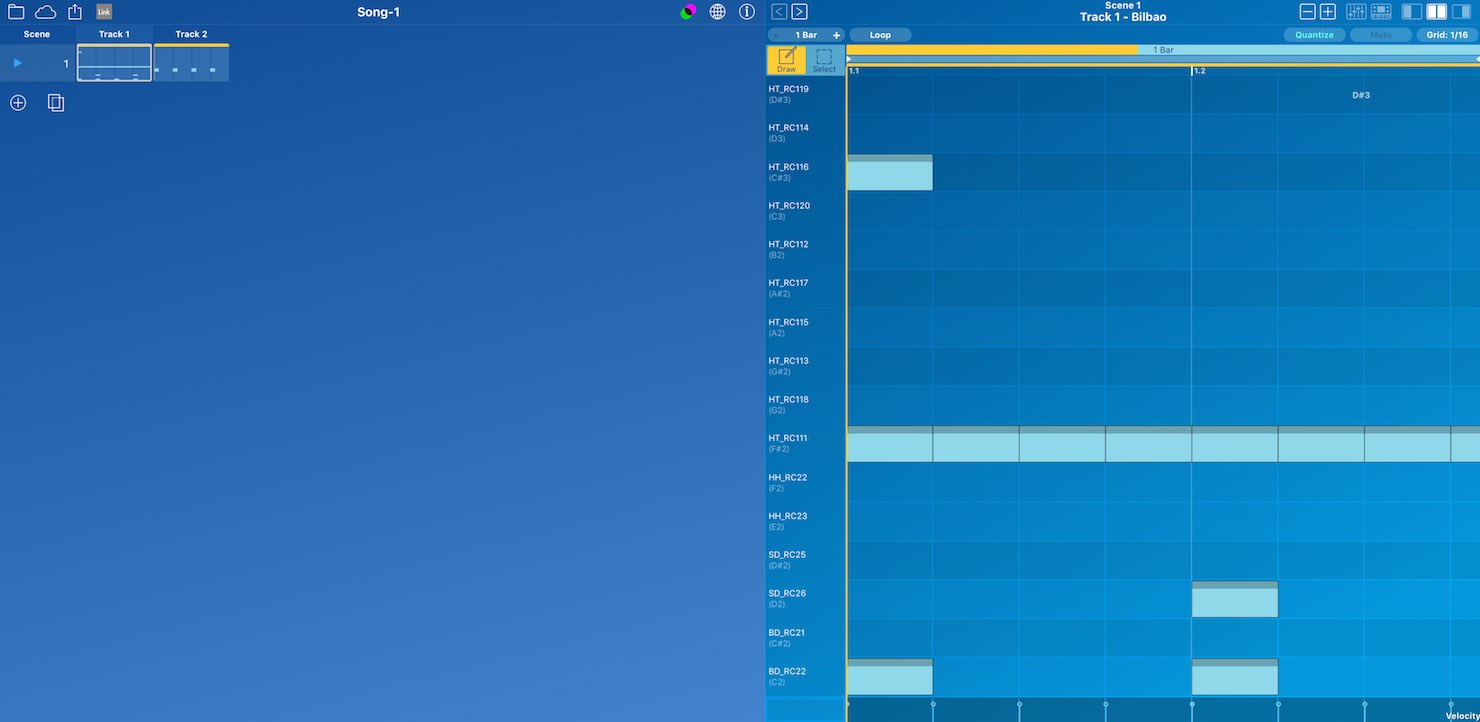
上記の左枠、右枠の両方を表示します。
ドラッグでウィンドウの大きさを微調整
各ウィンドウの境目をドラッグすることで、ウィンドウ間の表示バランスを変更することができます。
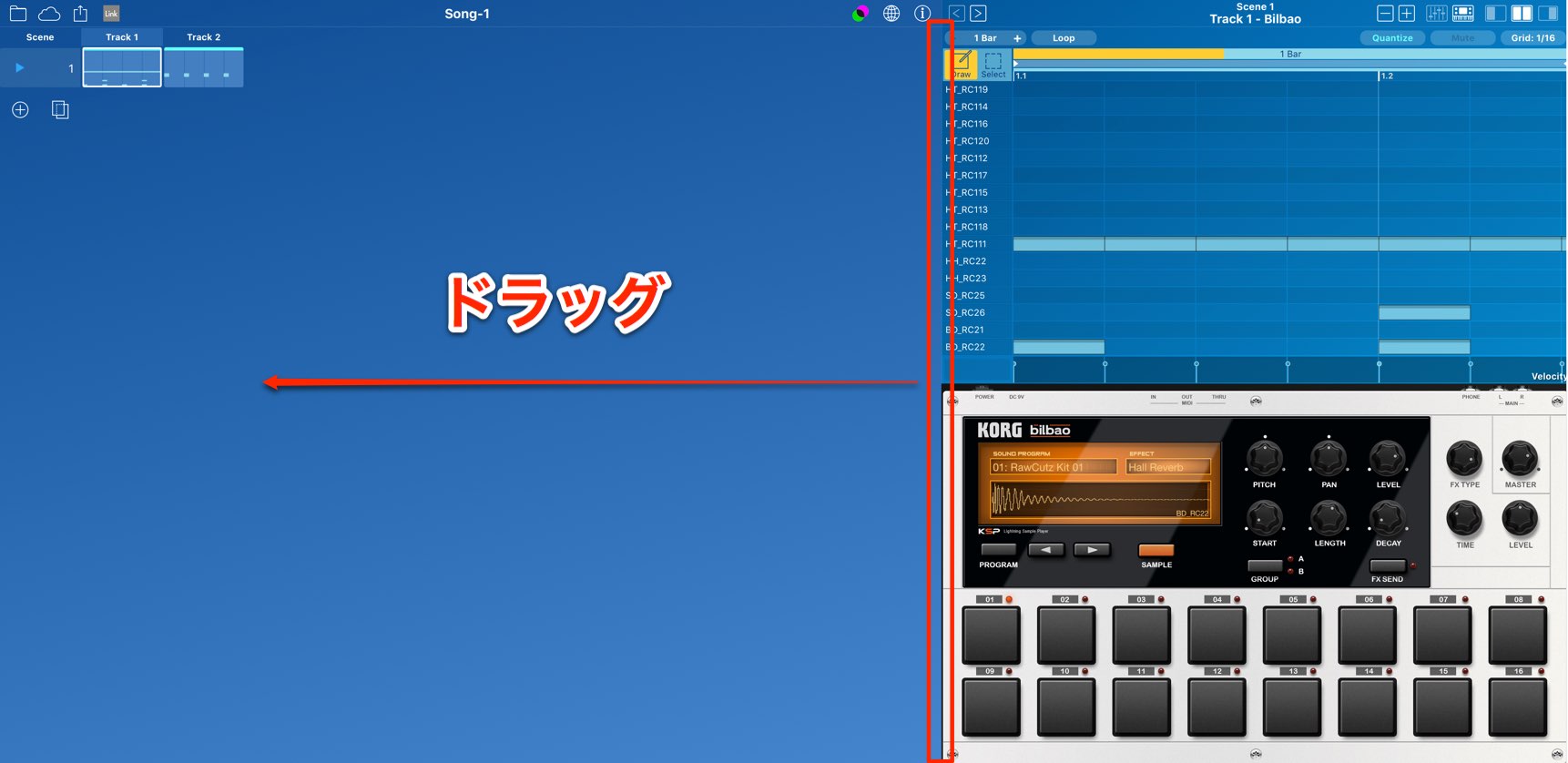
例えば、この部分を左にドラッグすると
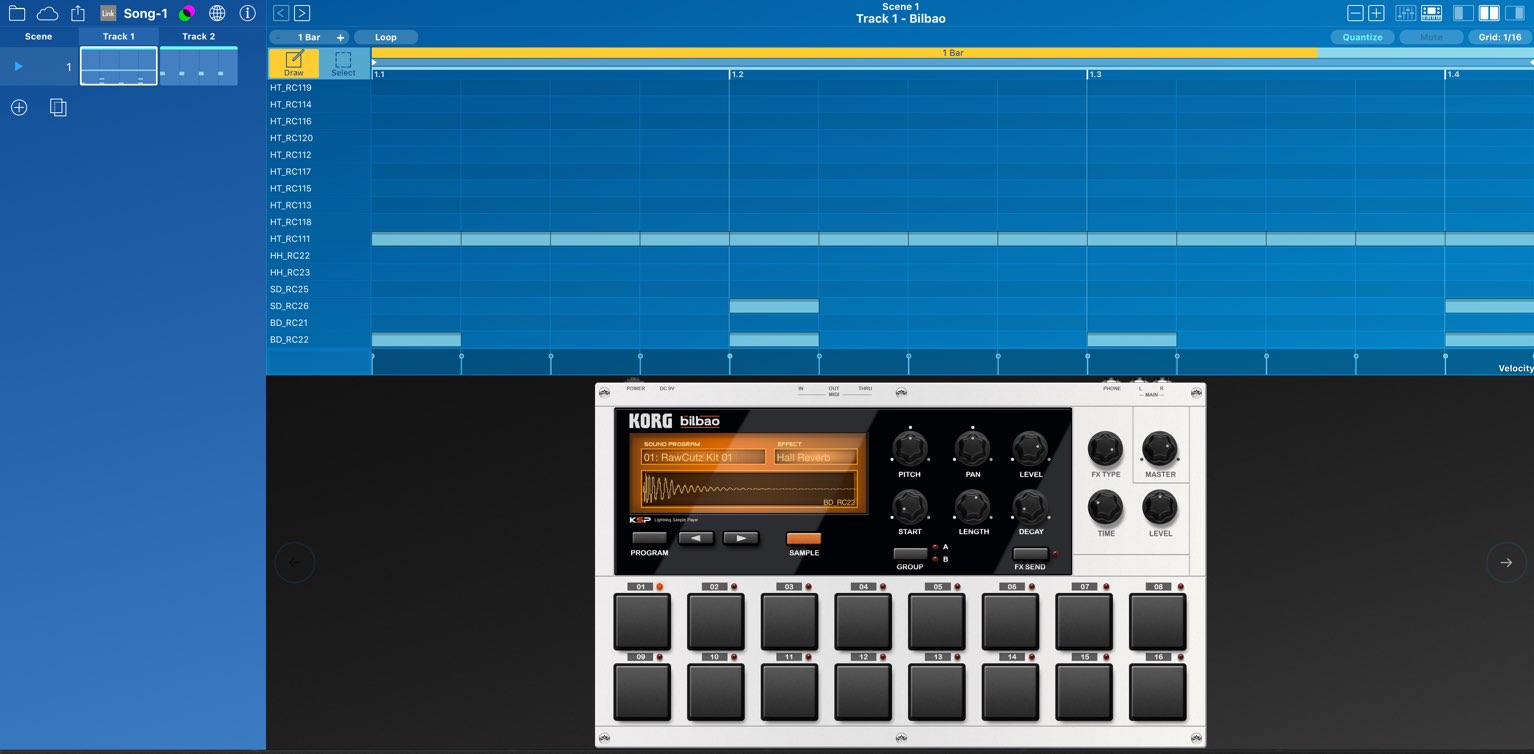
このような形で表示バランスを調整することができます。
選択したコンテンツに他ウィンドウが追従
選択したコンテンツに応じて、他ウィンドウの内容も連動して切り替わります。
小さなディスプレを使用している方でも、ストレスを感じずに効率的な作業を行うことができます。
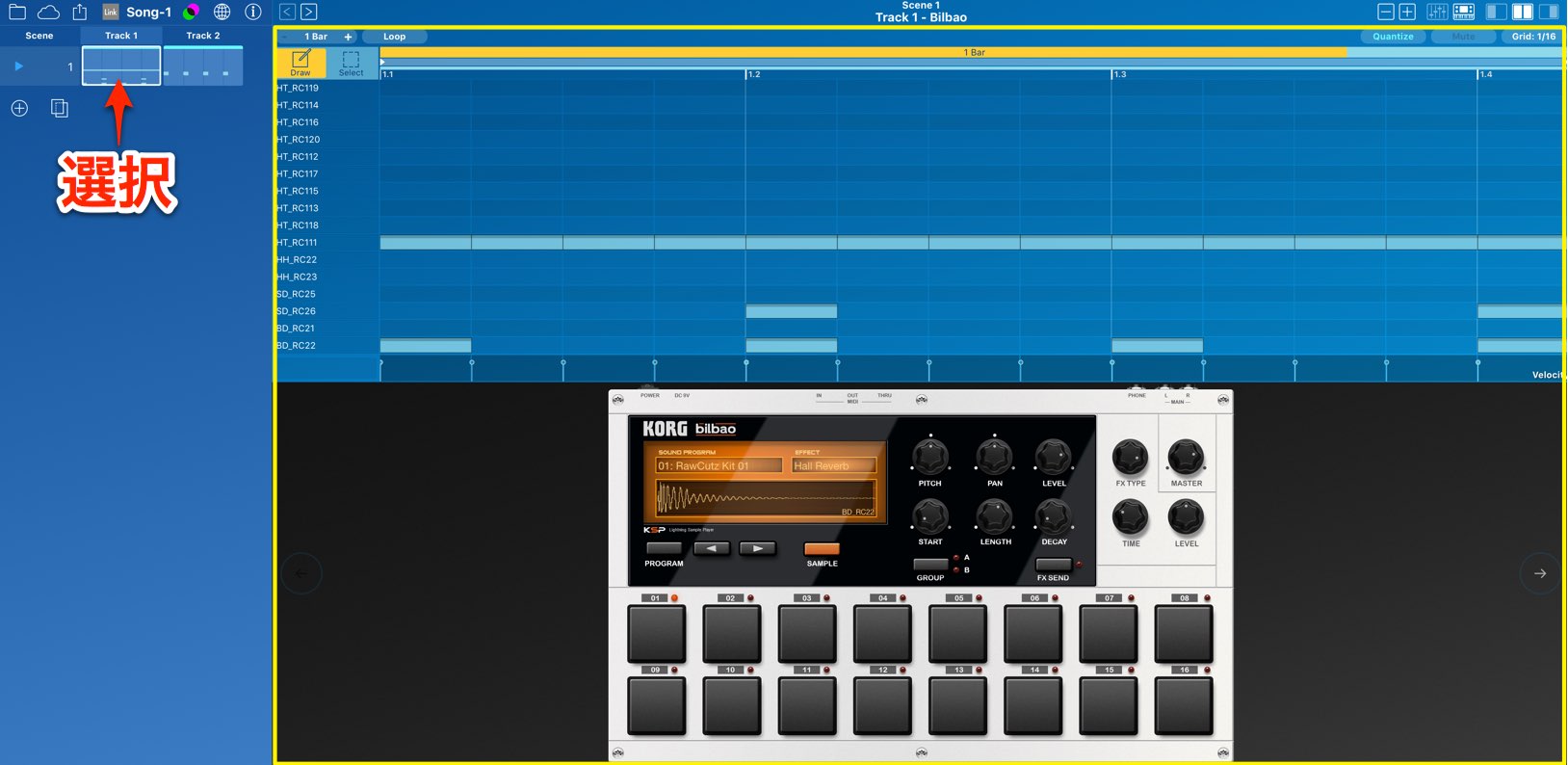
例えば、Track1のクリップを選択すると、トラックに立ち上がっているガジェットとピアノロール内容が表示されます。
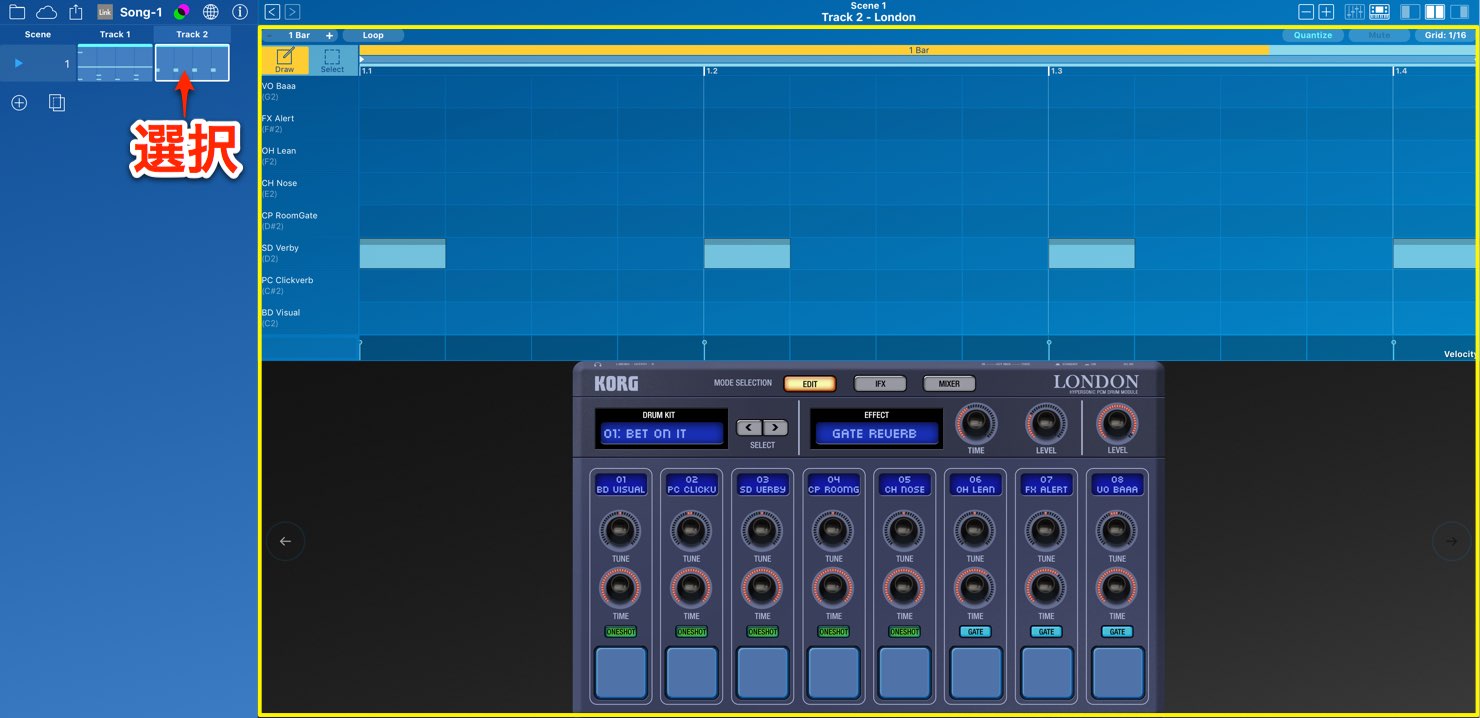
この状態でTrack2を選択すると、ガジェットとピアノロールの表示も変更されていることが確認できます。