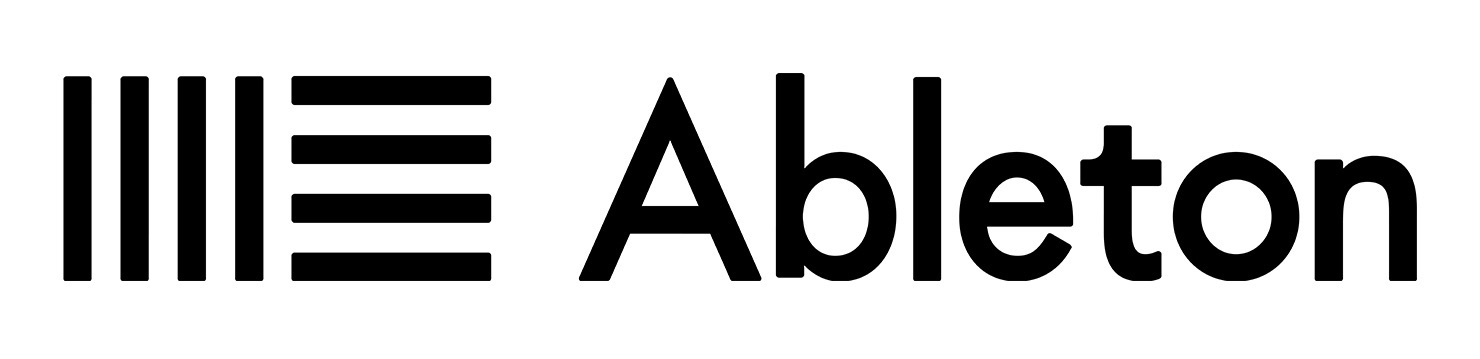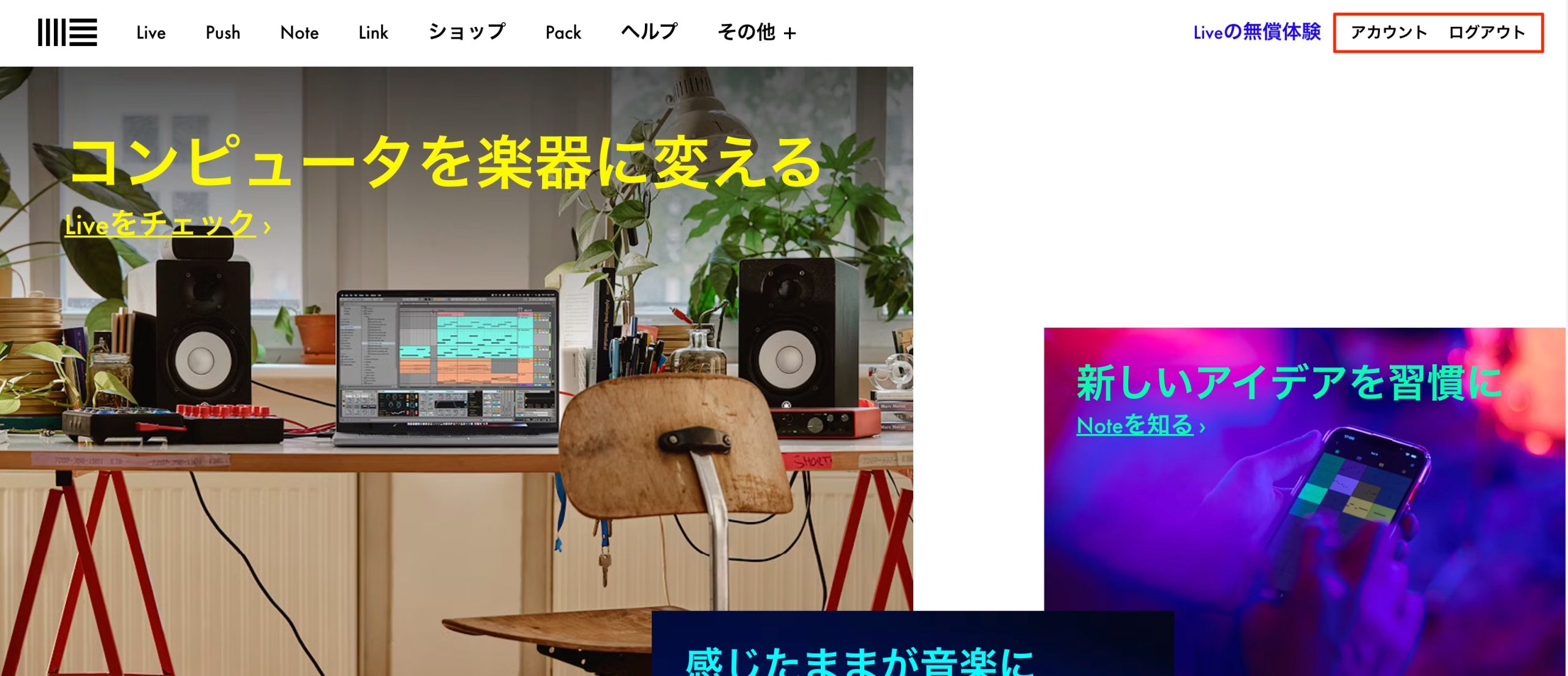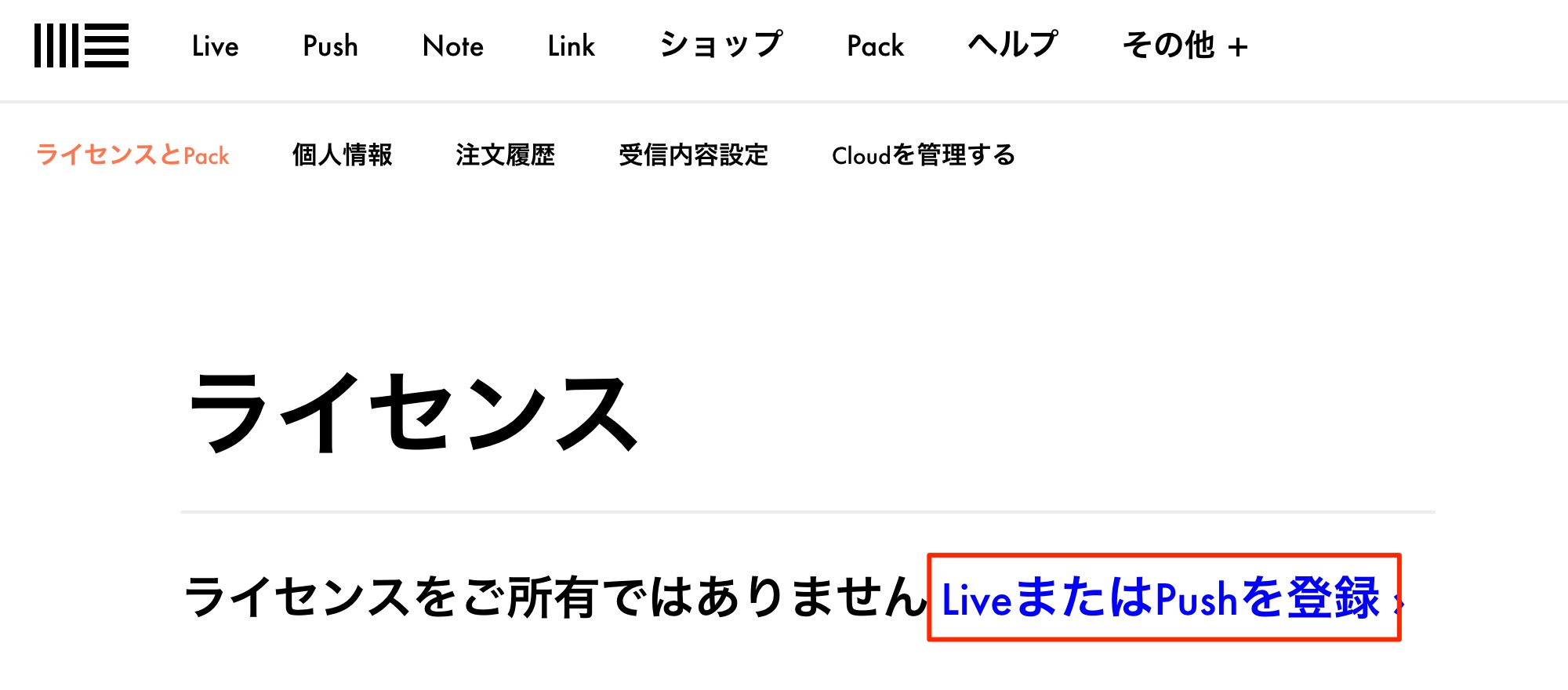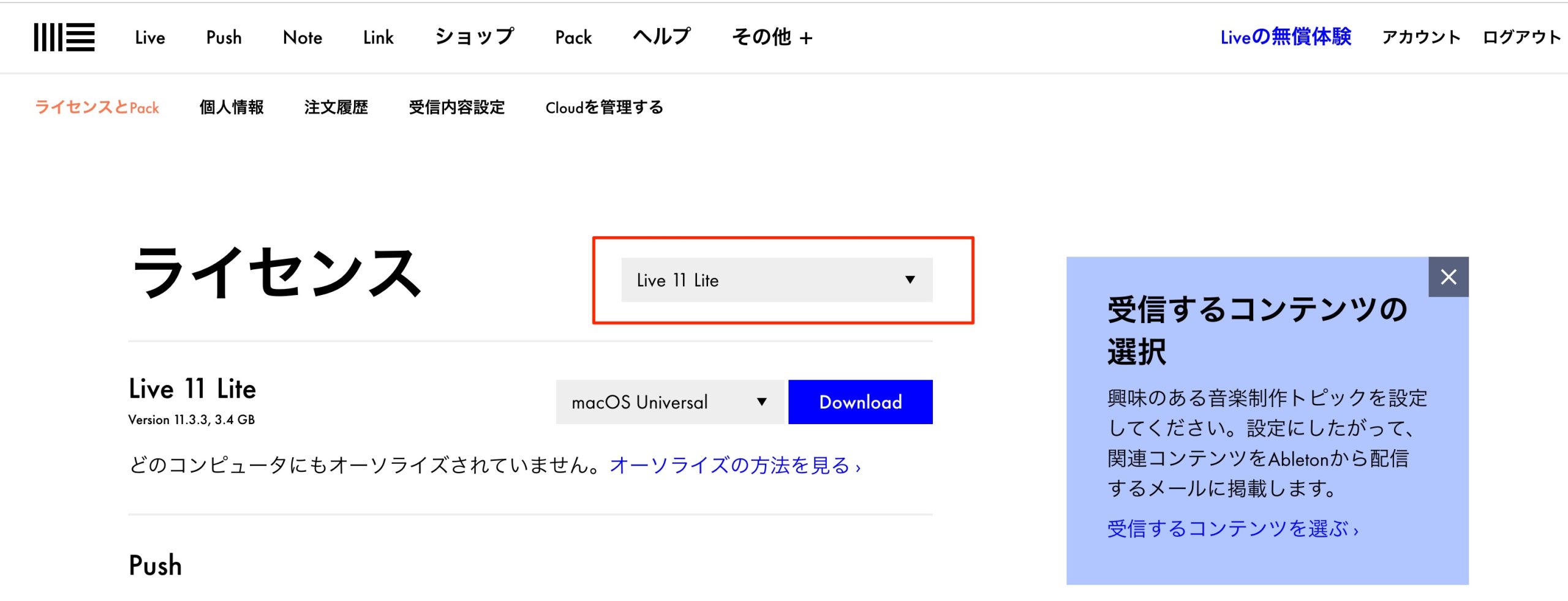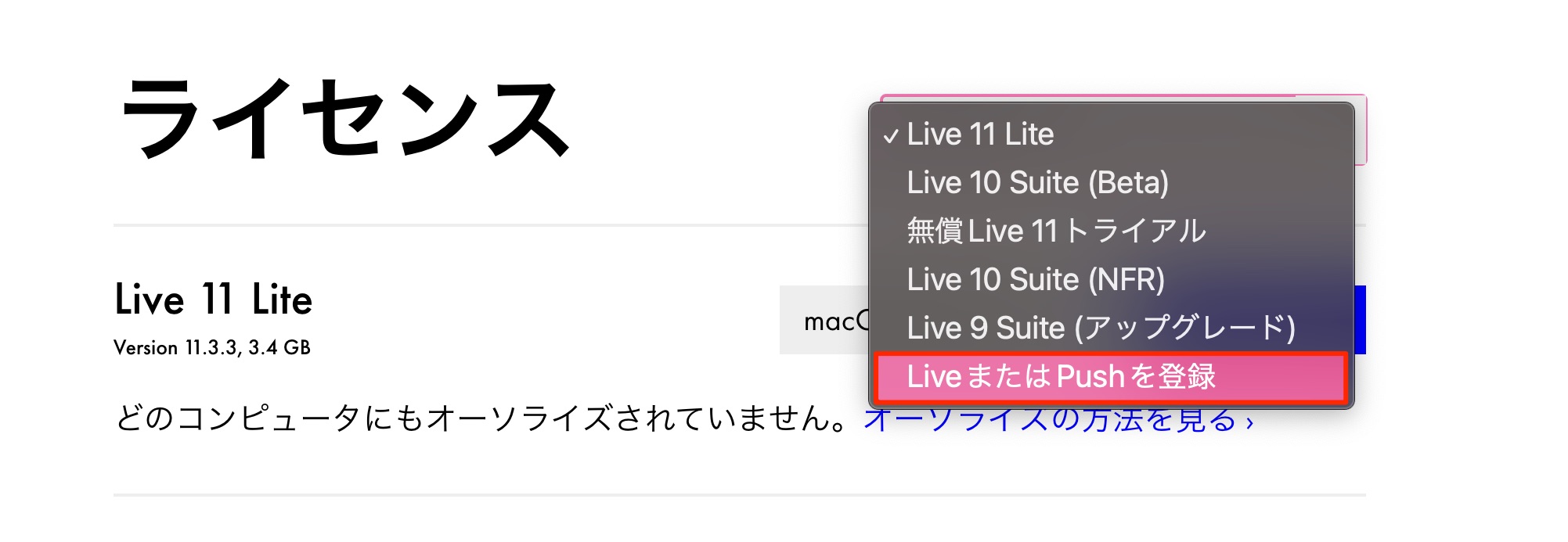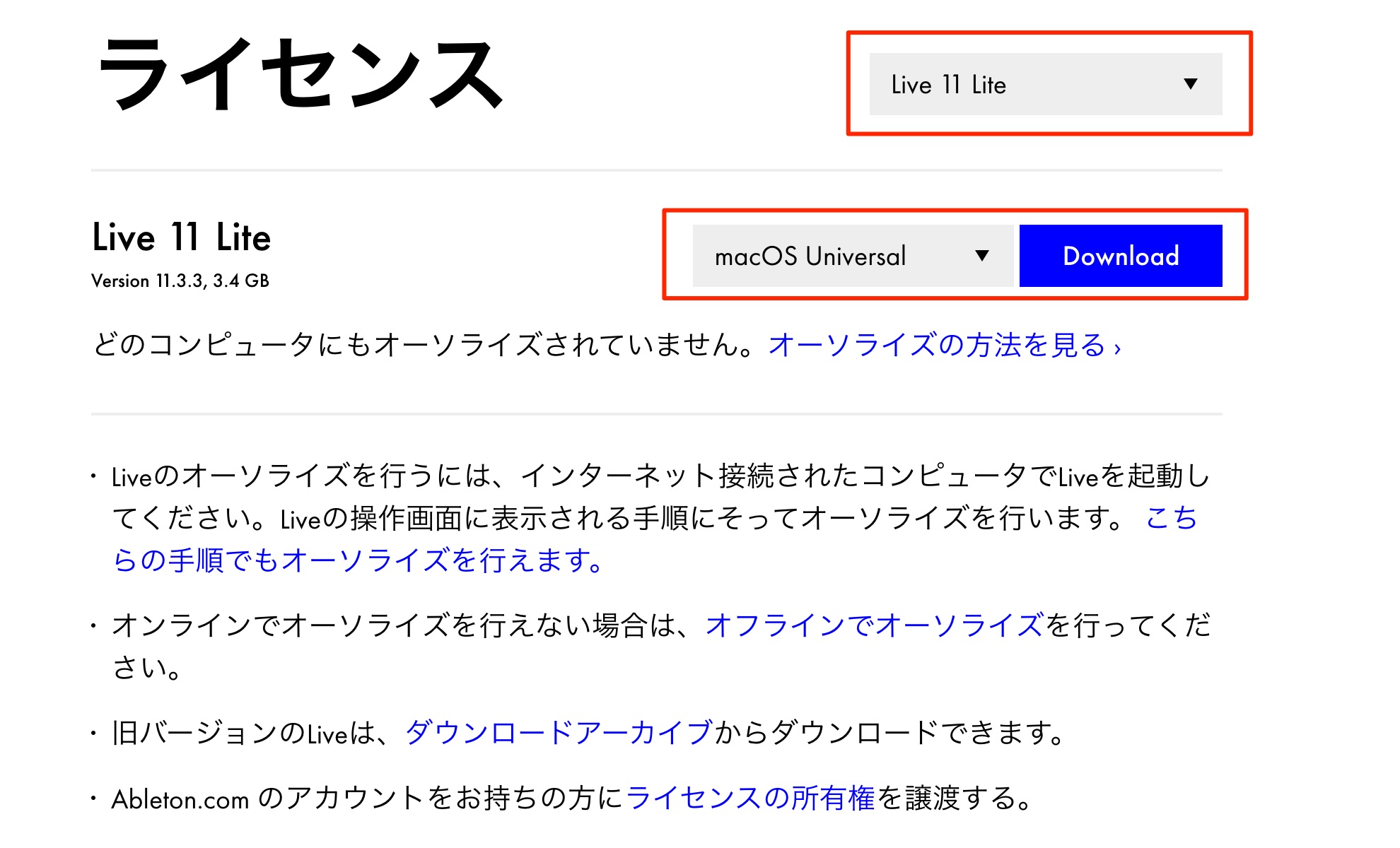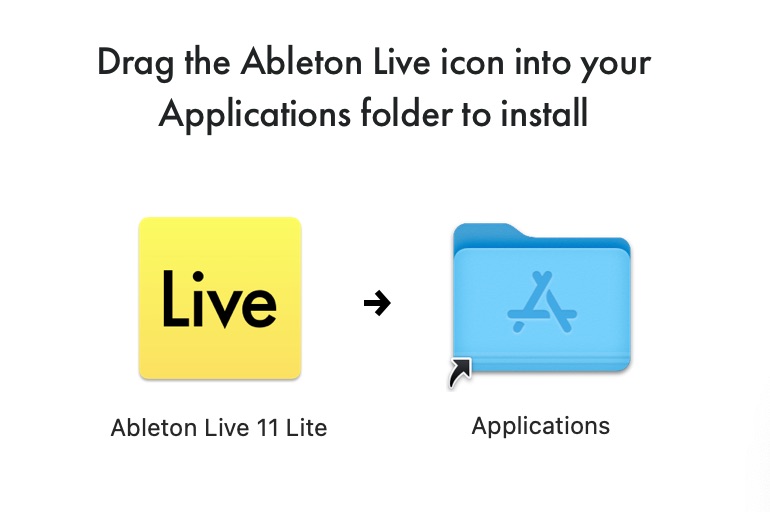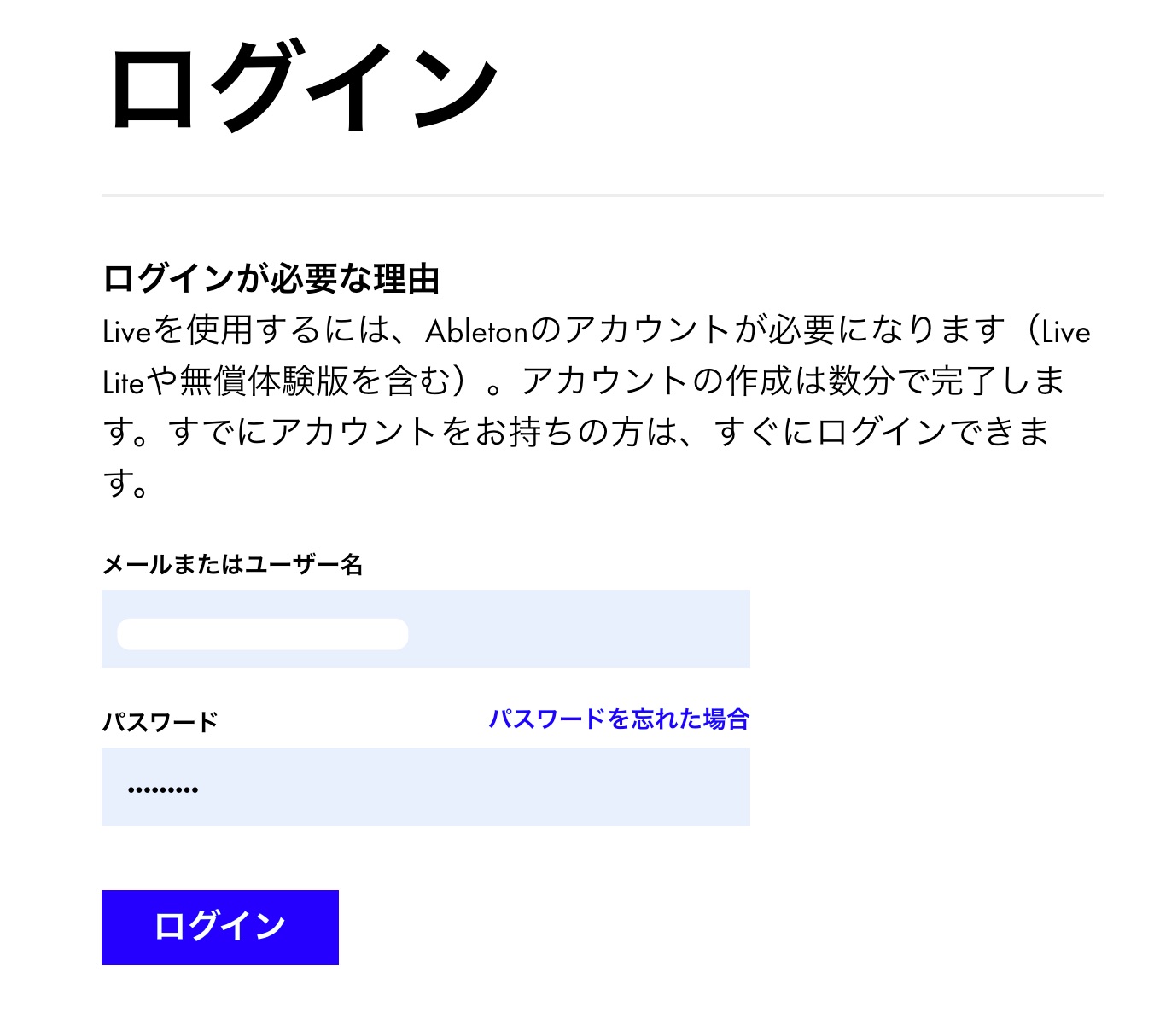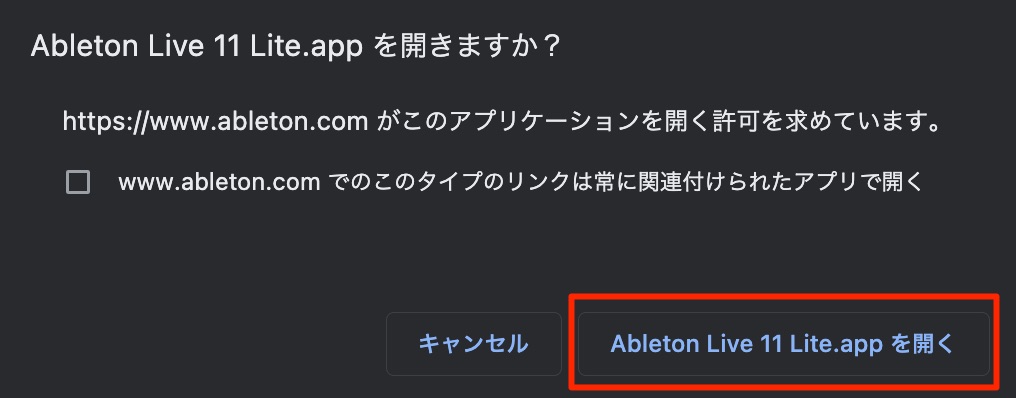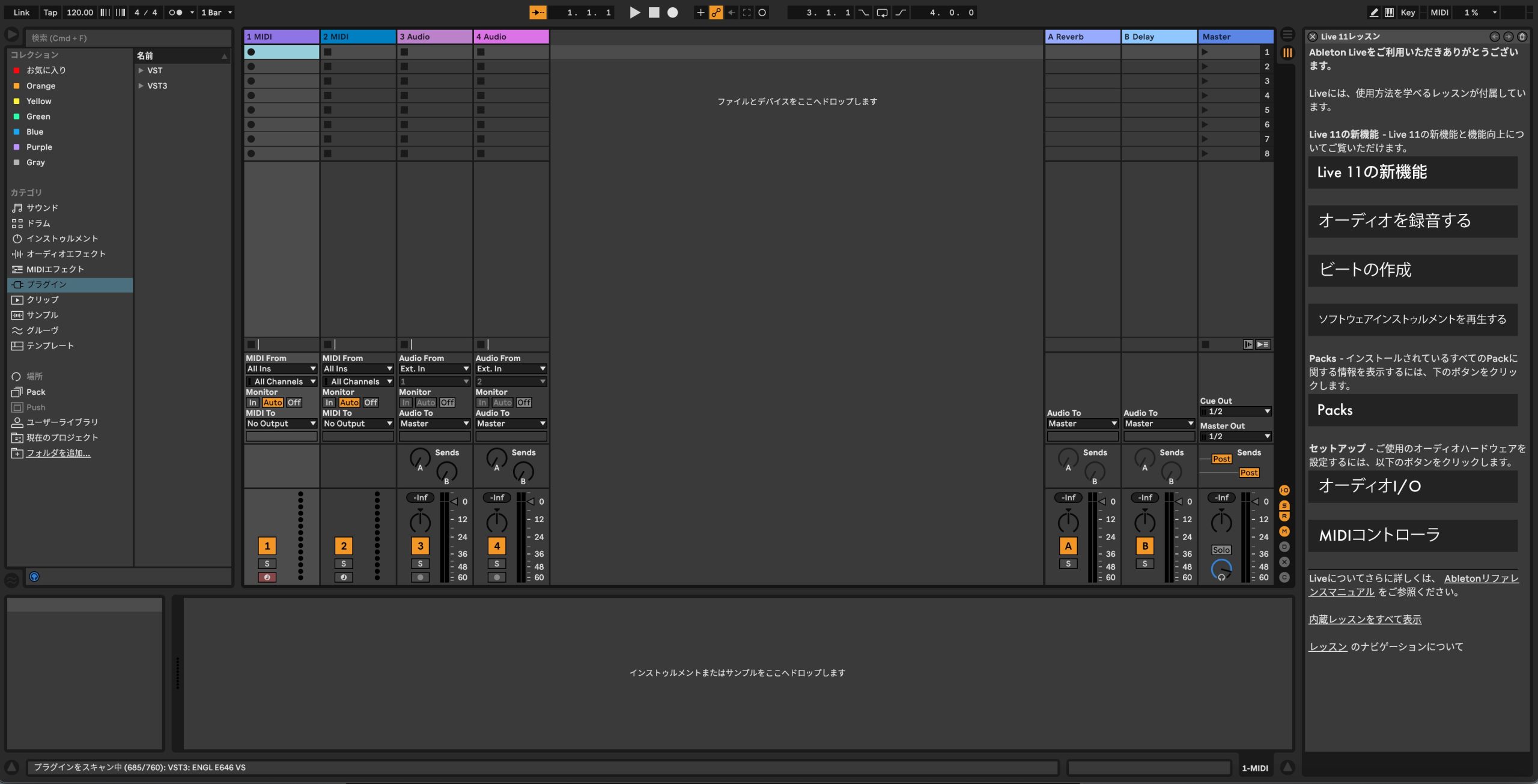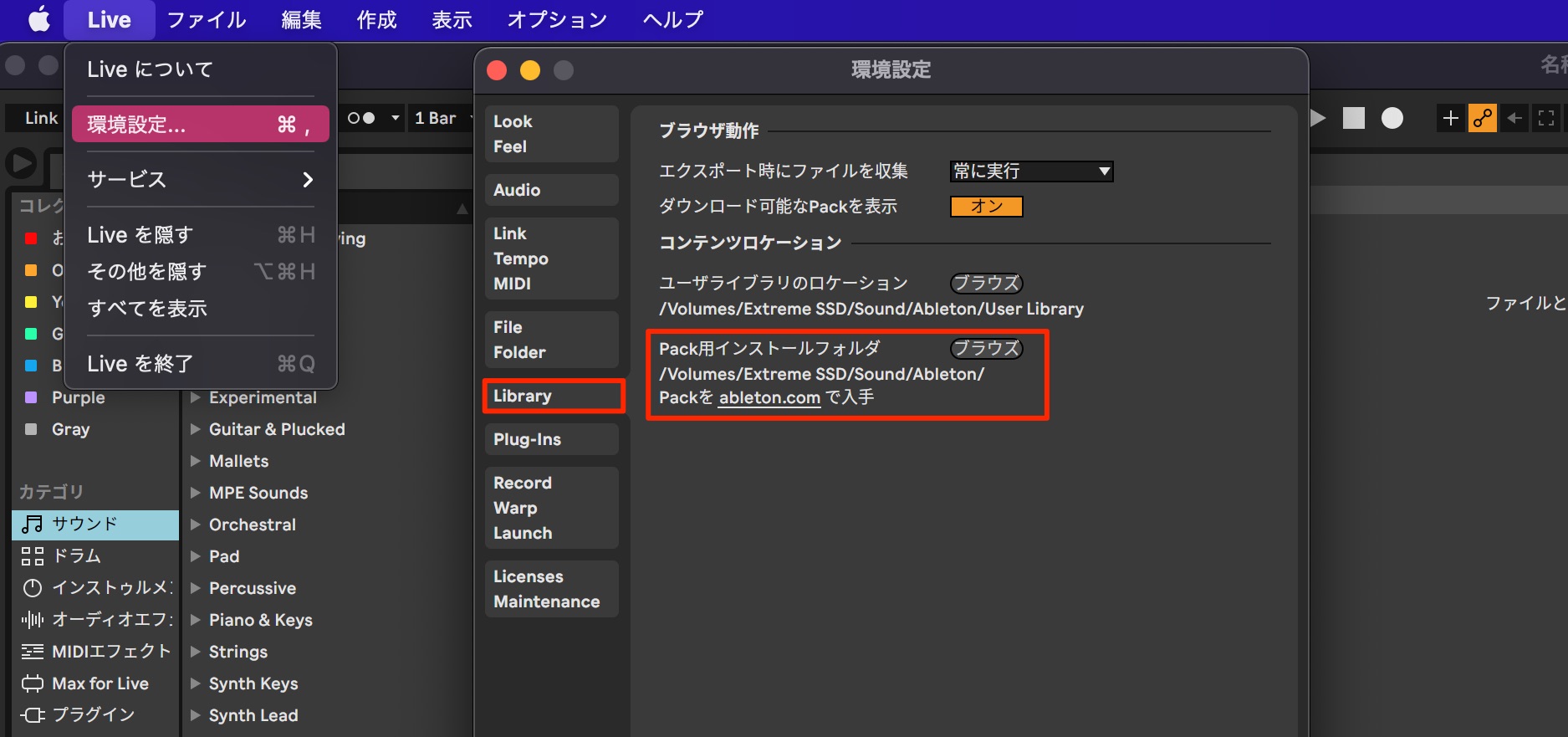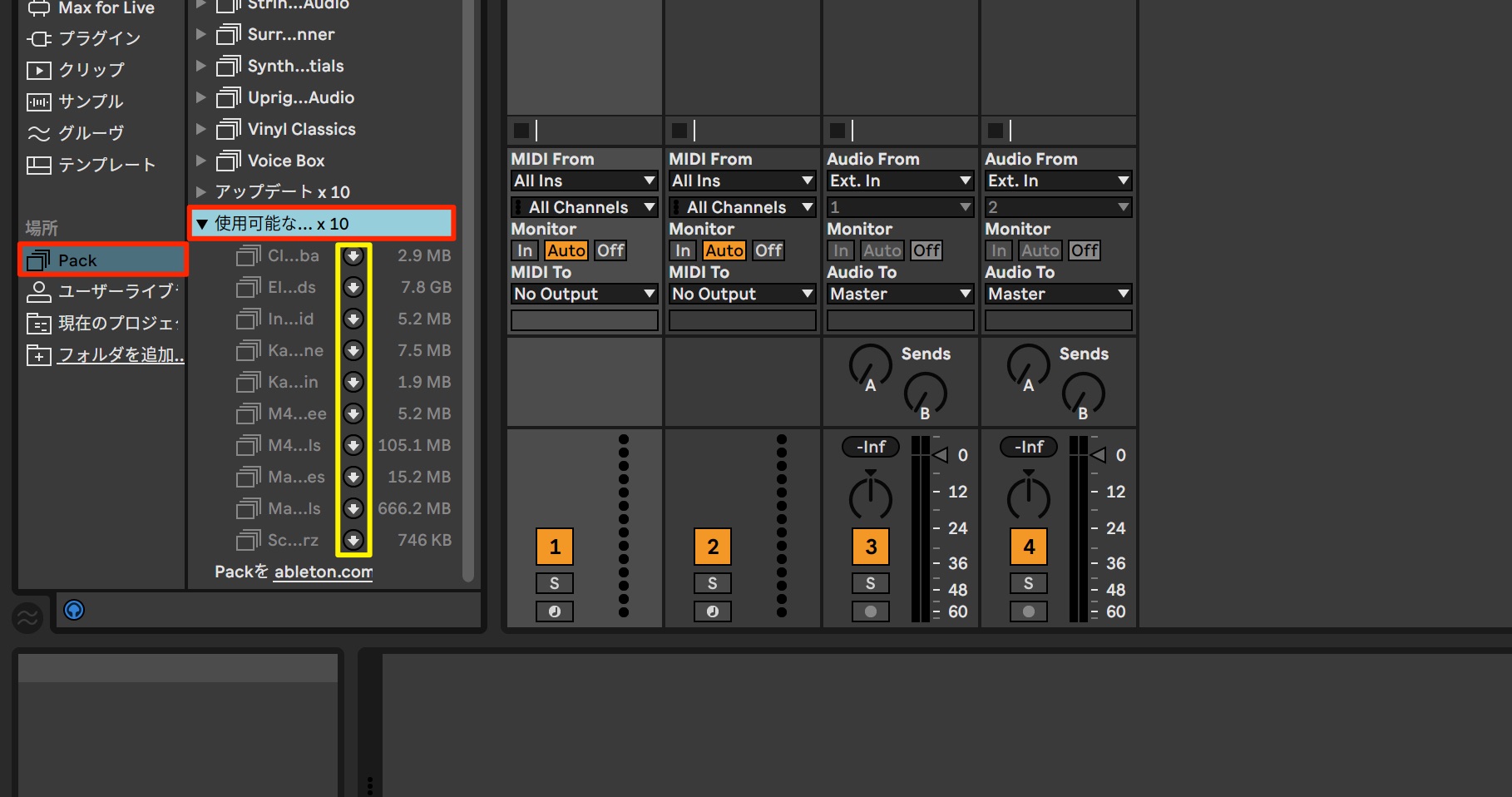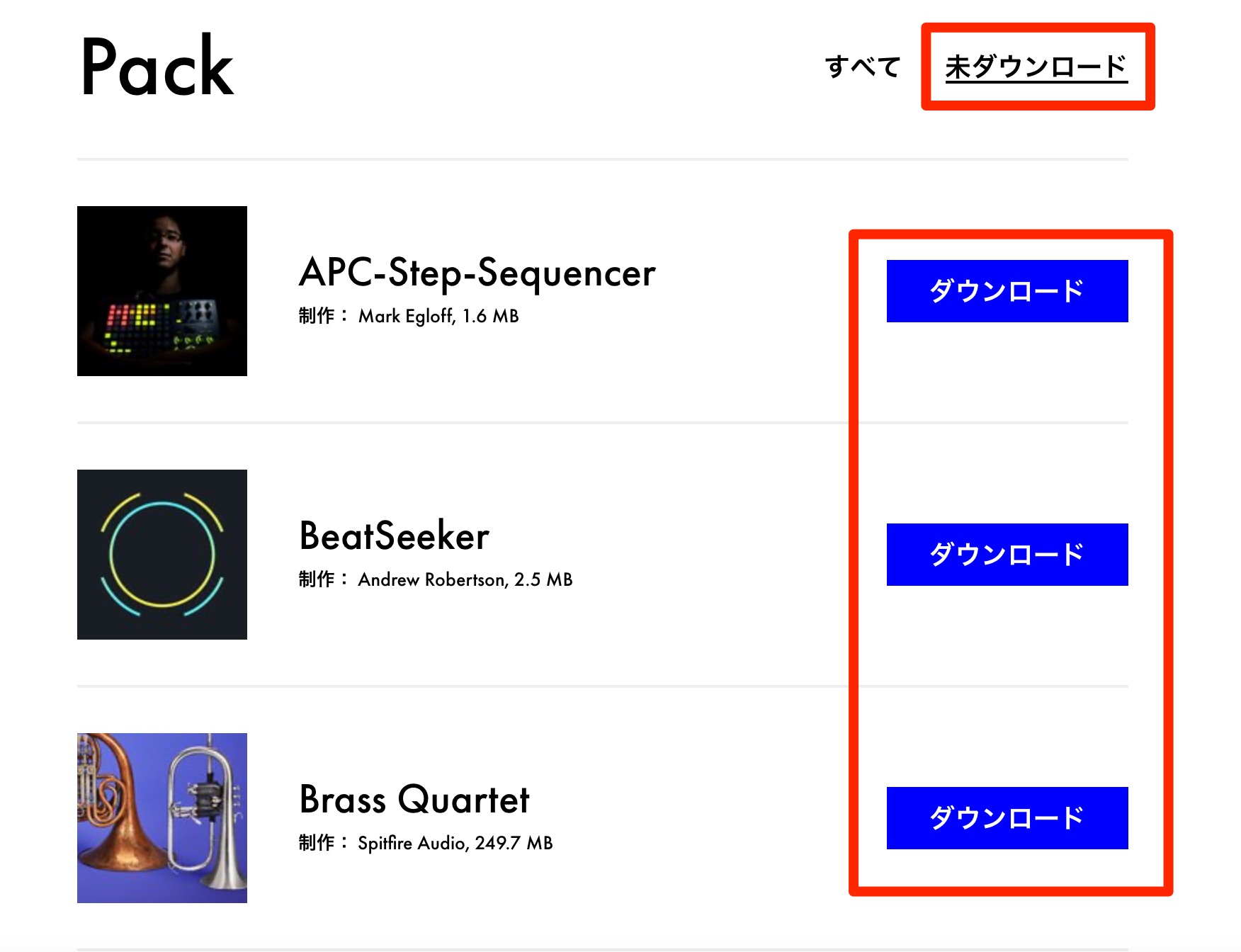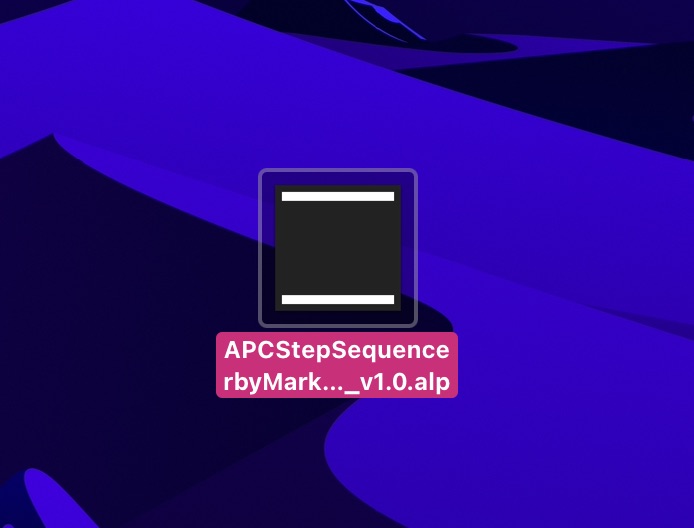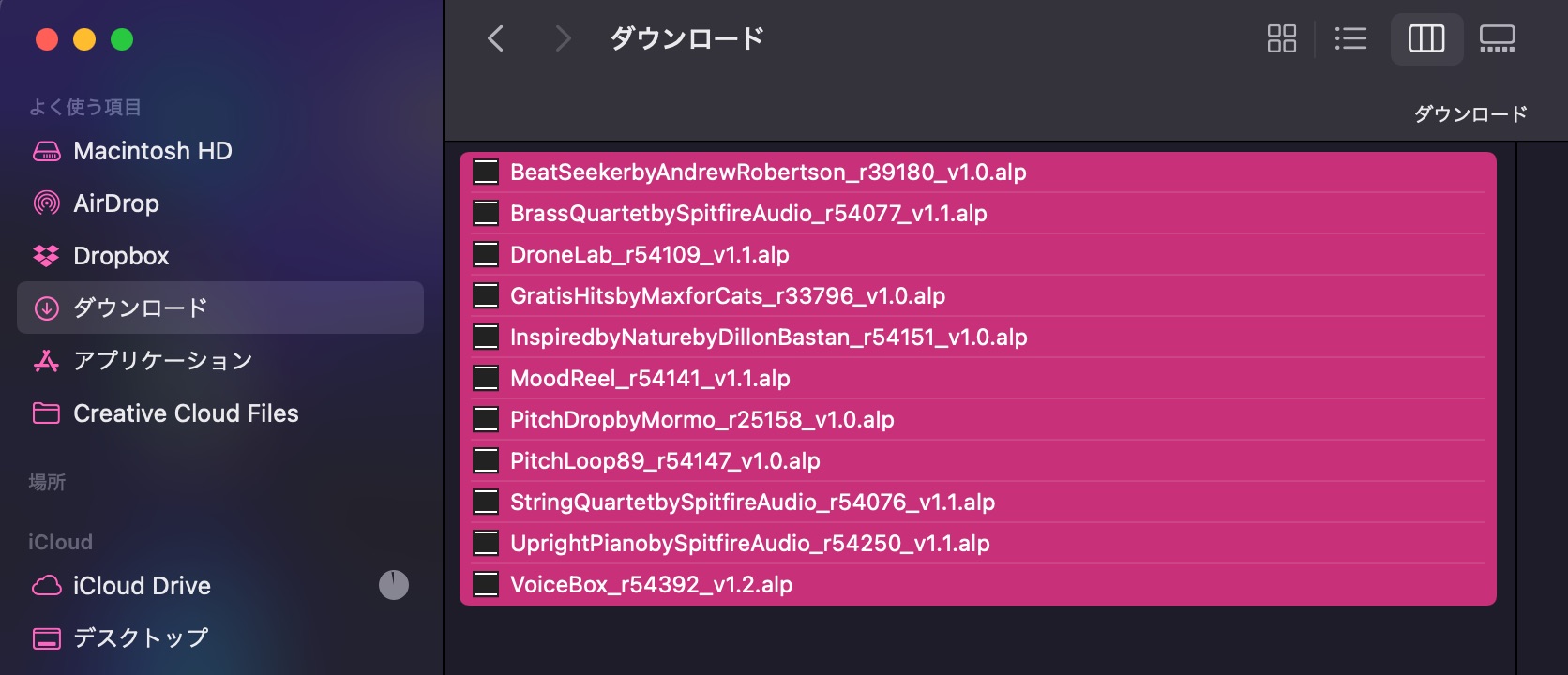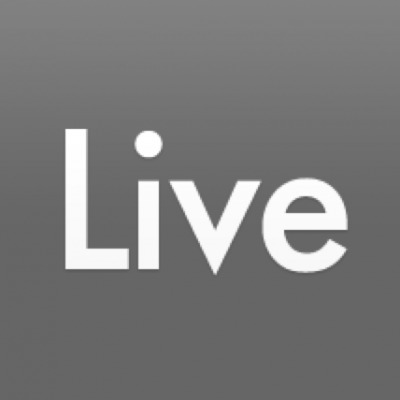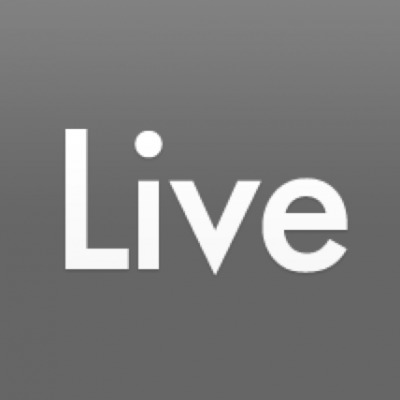Ableton Liveを使用をするまでの流れ|アカウント作成と製品のオーサライズ
Ableton Liveを使用するための全流れ
お使いのパソコンでAbleton Liveをスムーズに使えるようにするための流れを解説していきます!
アカウントの作成
まずはAbletonのアカウントの作成を行います。
すでにAbletonアカウントをお持ちの場合は次項「製品の登録」へ進んでください。
Abletonのページへアクセスして「ログイン/登録」を選択します。
ページの右側に設置されたフォームへ必要情報を入力して「アカウントを作成する」を選択します。
日本語のため迷う部分はありませんね。
アカウントが作成されてログインした状態となります。
これでアカウントの作成は完了です。
製品の登録
作成したアカウントに製品を登録していきます。
アカウントの製品ページへアクセスして「LiveまたはPushを登録」をクリックします。(要ログイン)
製品を購入した際に発行されたシリアルナンバーを入力して「送信する」を選択します。
これで登録が完了です。
すでに他製品を登録している場合
すでにアカウントをお持ちで、他製品を登録している場合は
アカウントの製品ページ内の製品リスト部分をクリックします。(要ログイン)
「LiveまたはPushを登録」を選択して製品を登録します。
製品のダウンロード
登録した製品をパソコンへダウンロードして使用できる状態にします。
アカウントページへアクセスします。
リストから目的の製品を選択して、お使いのパソコン(Mac/Windows)に合わせたバージョンをダウンロードします。
その後にダウンロードしたファイルをダブルクリックしてインストールします。
Macの場合はアプリをアプリケーションフォルダへドラッグするだけで完了します。
「Live」を立ち上げてオーソライズに進みます。
製品のダウンロード/オーサライズ
初回起動時に下記のウィンドウが表示されます。
「ableton.comでオーソライズ」を選択します。
ウェブブラウザが開きますので、ログインを行います。
「Ableton Liveを開く」を選択します。
これでパソコンが認証されてLiveが使用可能になります。
以上が製品登録までの流れです。
パックのインストール
アカウントページに追加のサウンドパックが用意されています。
(Live Liteエディションはありません)
より多くのサウンドを扱うことができるため、全てのパックをダウンロード/インストールされることをお勧めいたします。
パックのインストールは2つの方法がございます。
パックをインストールする前に
中には大容量のサンプルを誇るパックもあります。
これらパックを「外付けのストレージに保存したい」という場合
環境設定から「Library」タブを選択し、Packのインストールフォルダを希望の場所(他ストレージ)へ設定します。
これで指定した場所へパックファイルがインストールされます。
1.Live 11からダウンロード
左ウィンドウの「Pack」から「使用可能なPack」を選択します。
表示される項目のダウンロードボタンを押します。
2.Abletonのサイトよりダウンロード
「未ダウンロード」を選択し「ダウンロード」を行います。
ダウンロードが完了したパックをダブルクリックすることで自動的にインストールされます。
パックを複数選択し、ダブルクリックするとまとめてインストールすることも可能です。
Ableton Live 学習コンテンツ
当サイトではLiveのチュートリアルや活用事例を公開しています。
購入時の参考に、購入後の学習にお役立てください。
Ableton Liveの使い方 基本編/セッションビュー
DTM初心者の方もすぐに音楽制作が行えるように、動画と記事で「Ableton Live(エイブルトンライブ)」の使い方を解説して参ります。 ここでは最も特徴的かつ魅力的な編集機能セッションビューに関する内容をまとめています。
Ableton Liveの使い方 応用編/アレンジビュー
Ableton Live(エイブルトンライブ)の基本的な使い方を習得した後は、いよいよ楽曲構築へ進んでいきます。 より実践的/高クオリティな音楽制作をコンセプトとして動画と記事で解説を進めていきます。
初心者でもわかるポップストラックの作り方 Live Lite編
Live Liteによるポップストラックの制作手順を解説 今回はAbleton Liveのエントリーモデル「Live Lite」の使い方について解説を行っていきます。
ギタリストのためのAbleton Live
- 1ドラムトラック制作のワークフロー
- 2ギターを使用したMIDIとAudioレコーディングのワークフロー
- 3Instrument RackとExternal Instrumentでリードサウンドを作成する
- 4MIDIエフェクトを使用したキーボードトラックのコード打ち込み
- 5セッションビューを活用した楽曲構築方法
- 6多彩なLiveのミックス機能解説
- 7解説プロジェクトのダウンロード
Ableton Live 10の魅力!楽曲制作フロー動画
ドラムトラック制作のワークフロー 動画解説
- CATEGORY:
- 製品のインストール