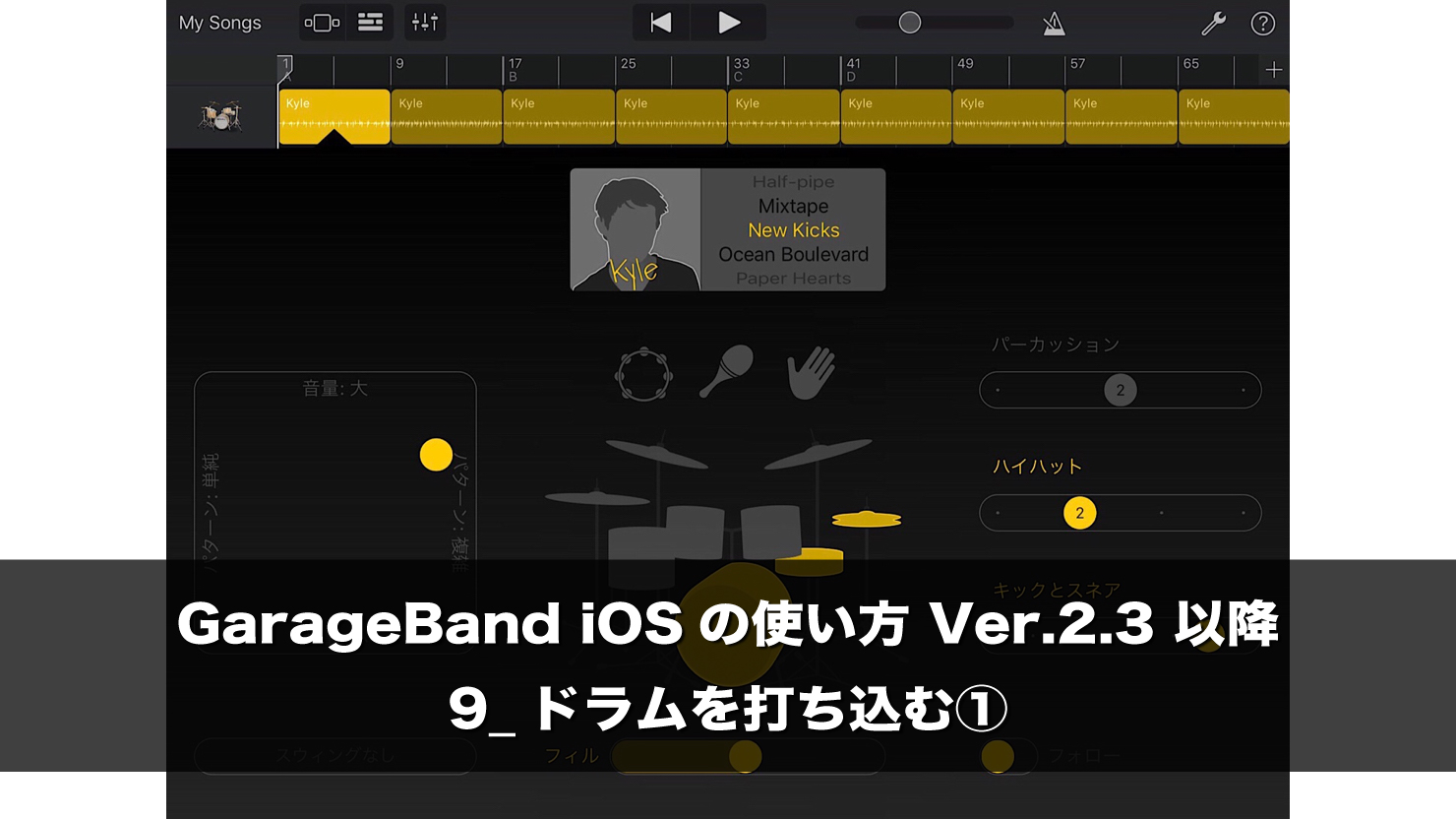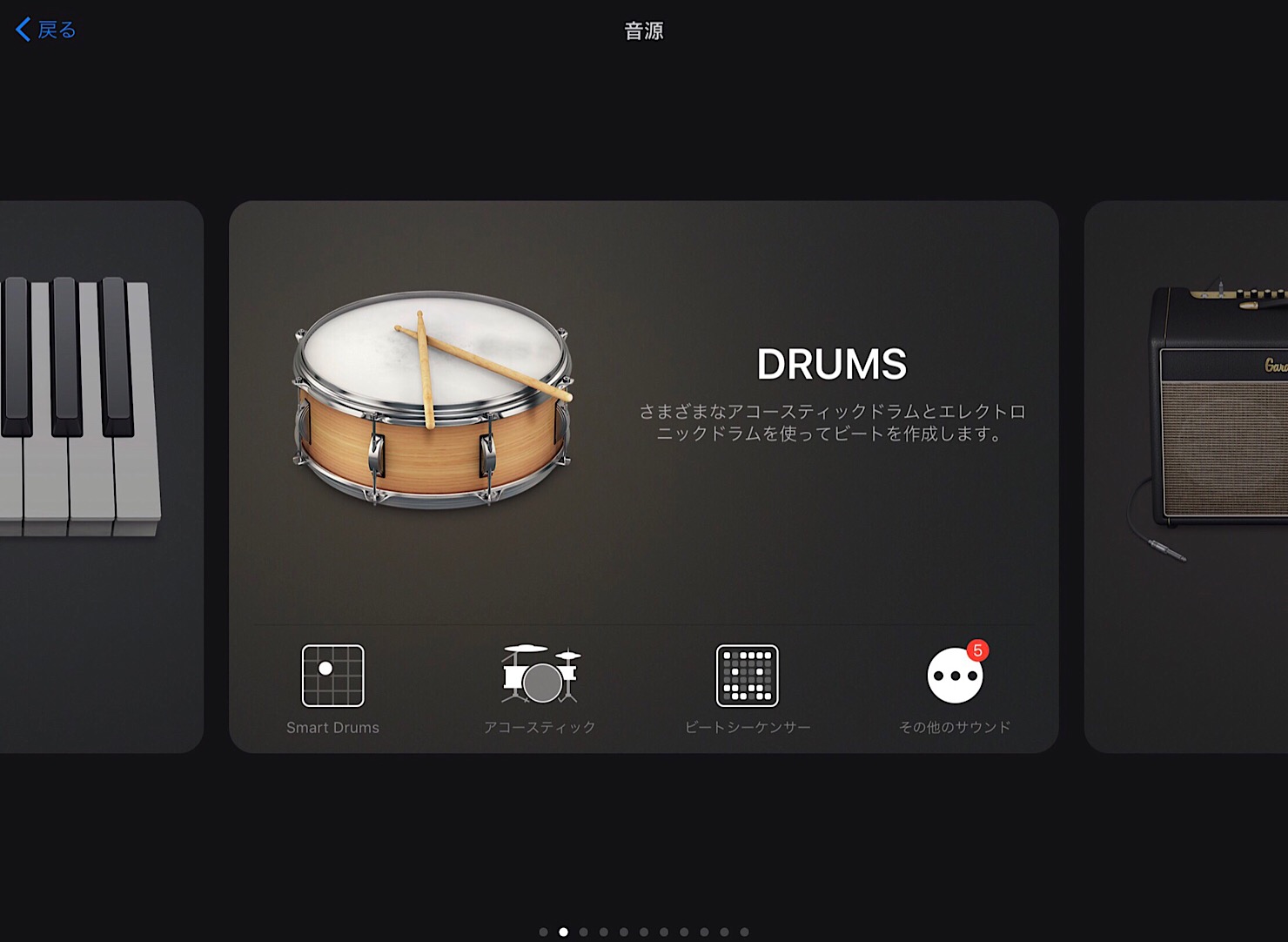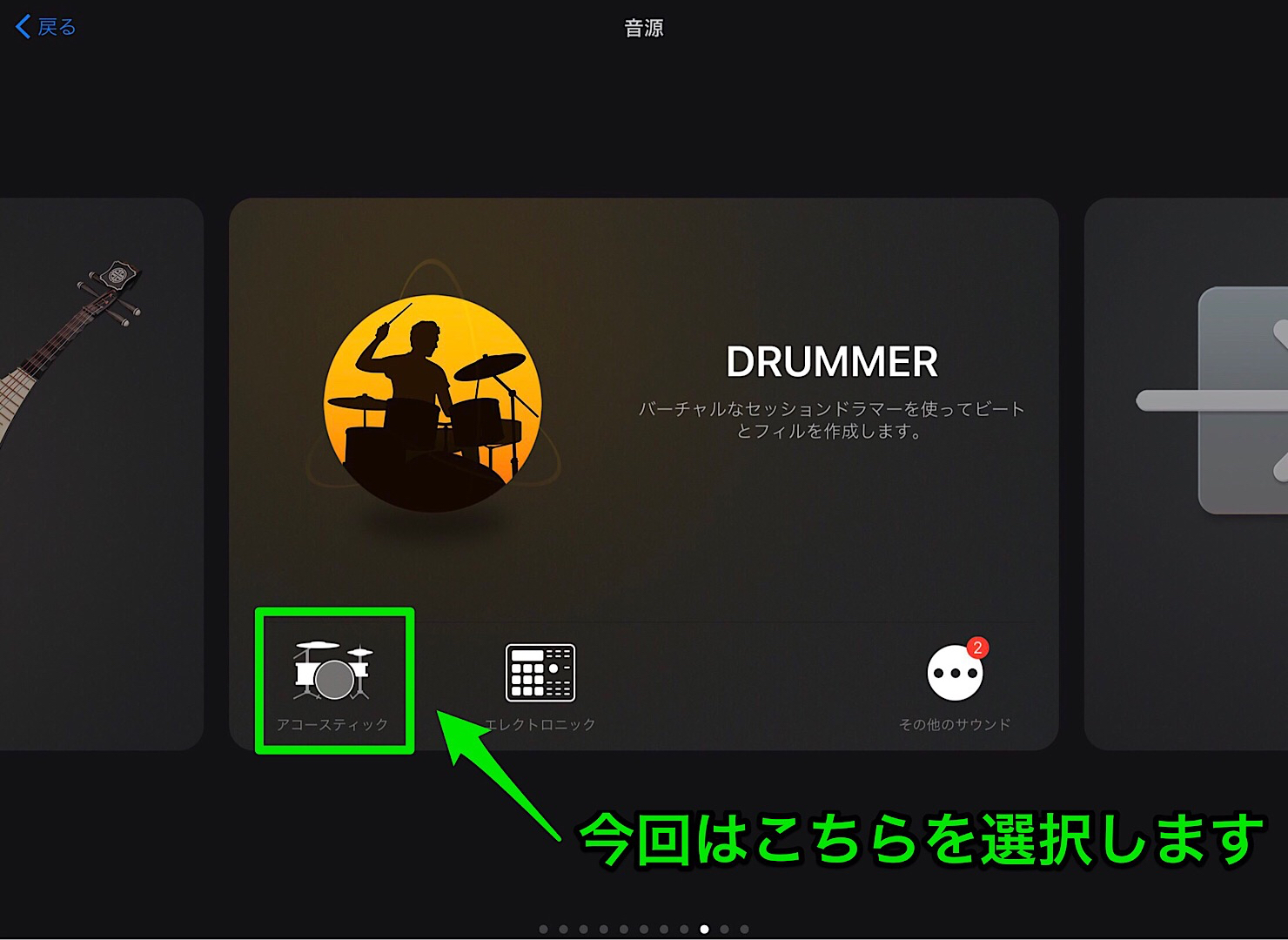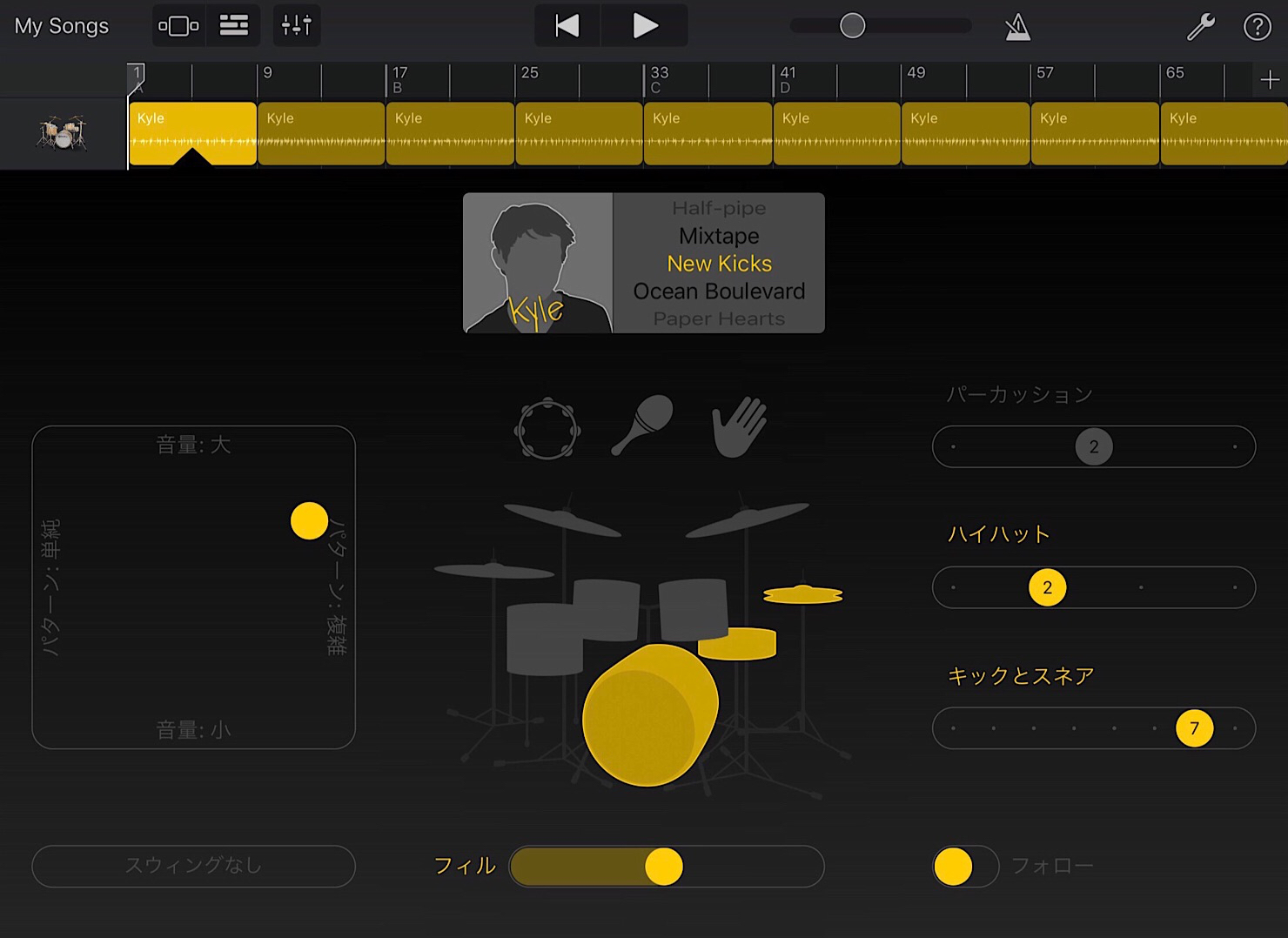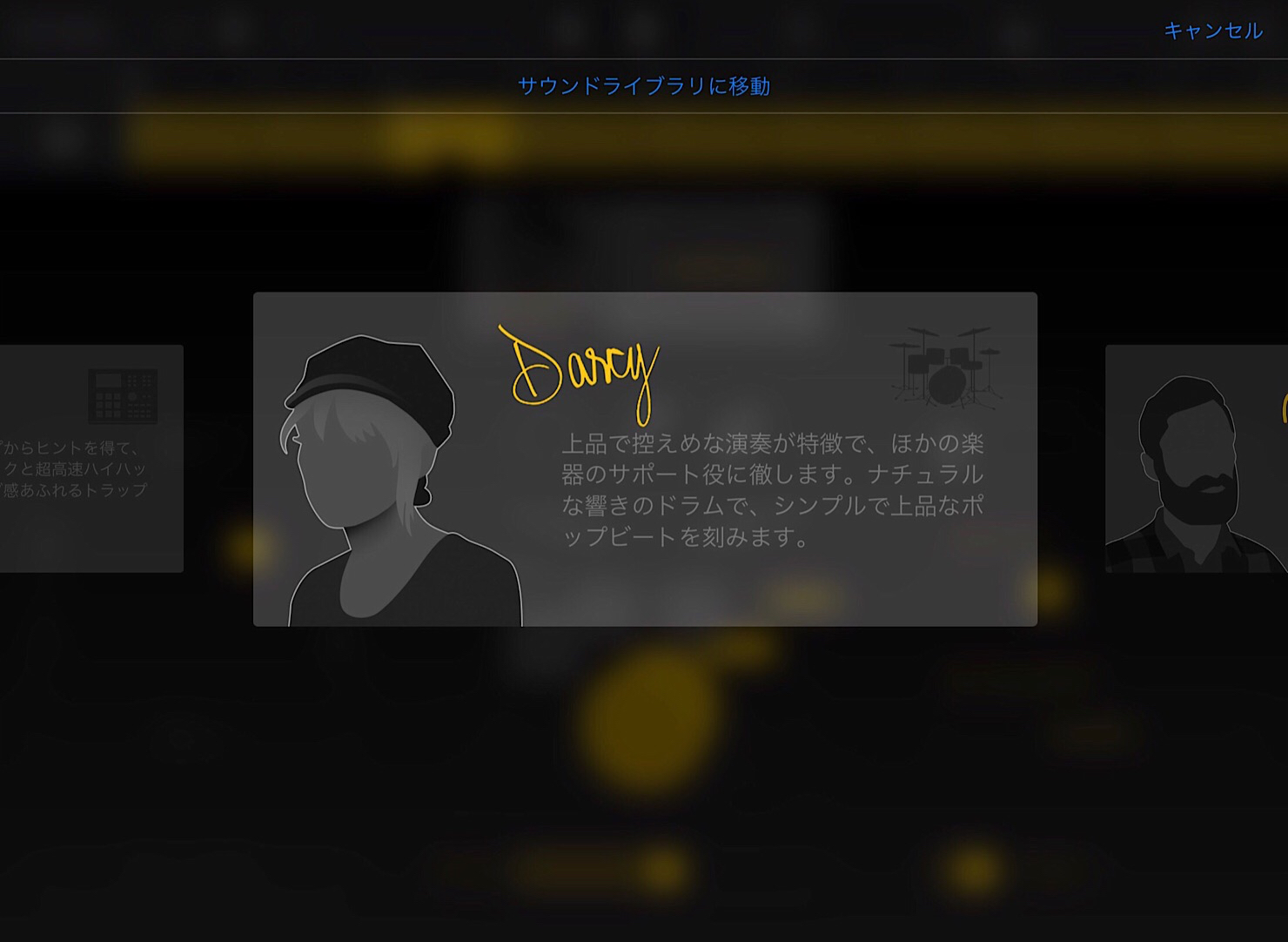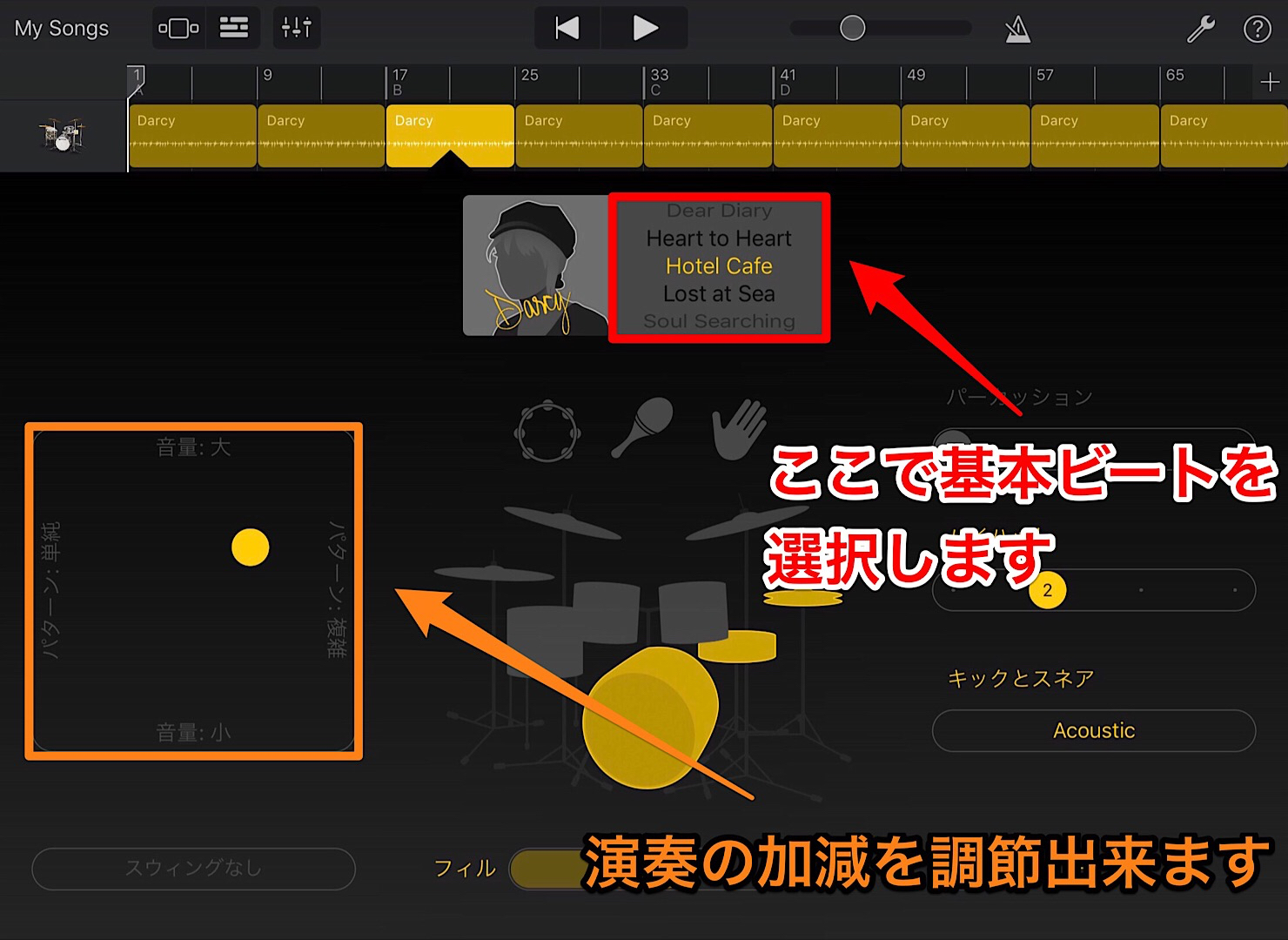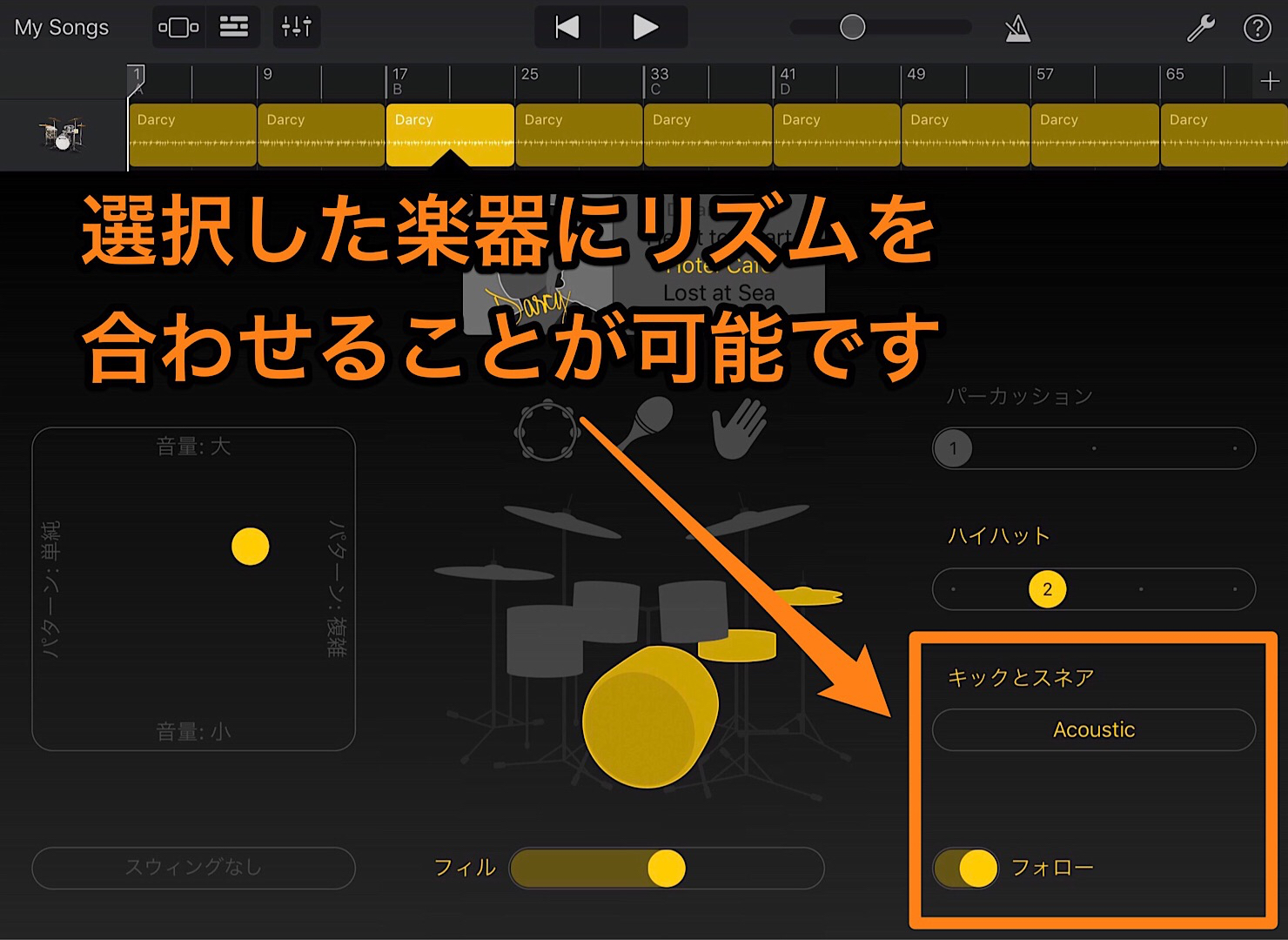ドラムを打ち込む①|GarageBand iOSの使い方 Ver.2.3 以降
前回は自分の声を録音し、メロディを乗せていきました。
アコギの音に歌が重なった弾き語りサウンドになっているかと思います。
勿論このままでも曲としては成立しているのですが、折角ですのでここからは生ドラムサウンドとベースサウンドを重ね、バンドサウンドにしていきたいと思います。
またアンサンブルを組み立てていく順番は人それぞれなので、自身のやりやすい順番でチャレンジしてみてください!
ドラムの種類
GarageBandには多数のドラムキットが用意されており、入力方法も多種多様です。ここでは大きく分けて2つの入力方法をご紹介していきます。
- タッチ演奏で入力する場合
前回と同様の手順でトラックを追加し、「DRUMS」を選択します。
こちらの詳しい入力方法は次回の記事でご紹介いたします。
- 自動で入力する場合
自動入力は先ほどの「DRUMS」でも可能ですが、初心者の方は断然こちらの「DRUMMER」をオススメします。本記事ではこちらの機能をメインにご紹介していきます。
演奏の選び方・調整方法
今回は生ドラムを入力したいので「アコースティック」を選択します。
そうするとこういった画面に切り替わります。
この状態で再生ボタンを押すと…?
そう、実はもう既にドラムが入力されているんです。
この「DRUMMER」は、ドラム音源を追加するというよりは「ドラム演奏者を追加する」様なイメージでお考えください。
複数のドラマーそれぞれに独自の演奏やドラムキットが割り当てられており、自分の曲に合わせて変更することが可能です。
では画面を見ていきましょう。
先ほどの画面で、人物の部分をタップするとこの様な画面に切り替わります。
ここでは演奏者のプロフィールや得意とするジャンルが表示されますので、自身のイメージに合いそうなドラマーを選択しましょう。
今回はDarcyさんに演奏をお願いしようと思います。
ドラマーを選んだら、次は演奏パターンを選んでいきます。
変更が適用されるのは選択したリージョンのみなのでご注意ください。
人物画の隣にビートが各種用意されています。名前だけ見てもピンと来ないかと思いますので、実際に耳で確かめながら選んでいきましょう。
基本ビートは決まったけどもう少し調整したい…という方は、画面左下の黄色い部分を上下左右に動かしてみてください。
演奏パターンを直感的に操作可能です。
また画面右下の「フォロー」を点灯させ、「キックとスネア」の部分でAcousticを選択すると、入力したギターのグルーヴに合わせたキックとスネアを鳴らしてくれます。
その他トラックに追加した楽器を選ぶことが出来、簡単にノリを合わせることが可能です。
いかがだったでしょうか。
「DRUMMER」にはご紹介した他にも沢山のパラメーターがありますが、これは実際に色々と試してみた方が分かりやすいかと思います。
実に多くのビートが、しかもビックリするほど簡単に入力出来ますので是非お試しください。
次回は画面をタッチしながら演奏し入力していく方法をご紹介いたします。
お楽しみに!
記事作成者
momo (田之上護/Tanoue Mamoru)
1995年生まれ。Digital Performerユーザー。音楽学校を卒業後作曲家として福岡から上京。
2017年8月ツキクラ「STARDUST」に作・編曲で参加し作家デビュー。
「心に刺さる歌」をモットーに、作詞作曲・編曲からレコーディングまで全てをこなすマルチプレーヤー。
アートユニット「Shiro」の作編曲担当としても活動中。
TwitterID : @momo_tanoue
Shiro : @shiro_unit or https://www.shiro.space/