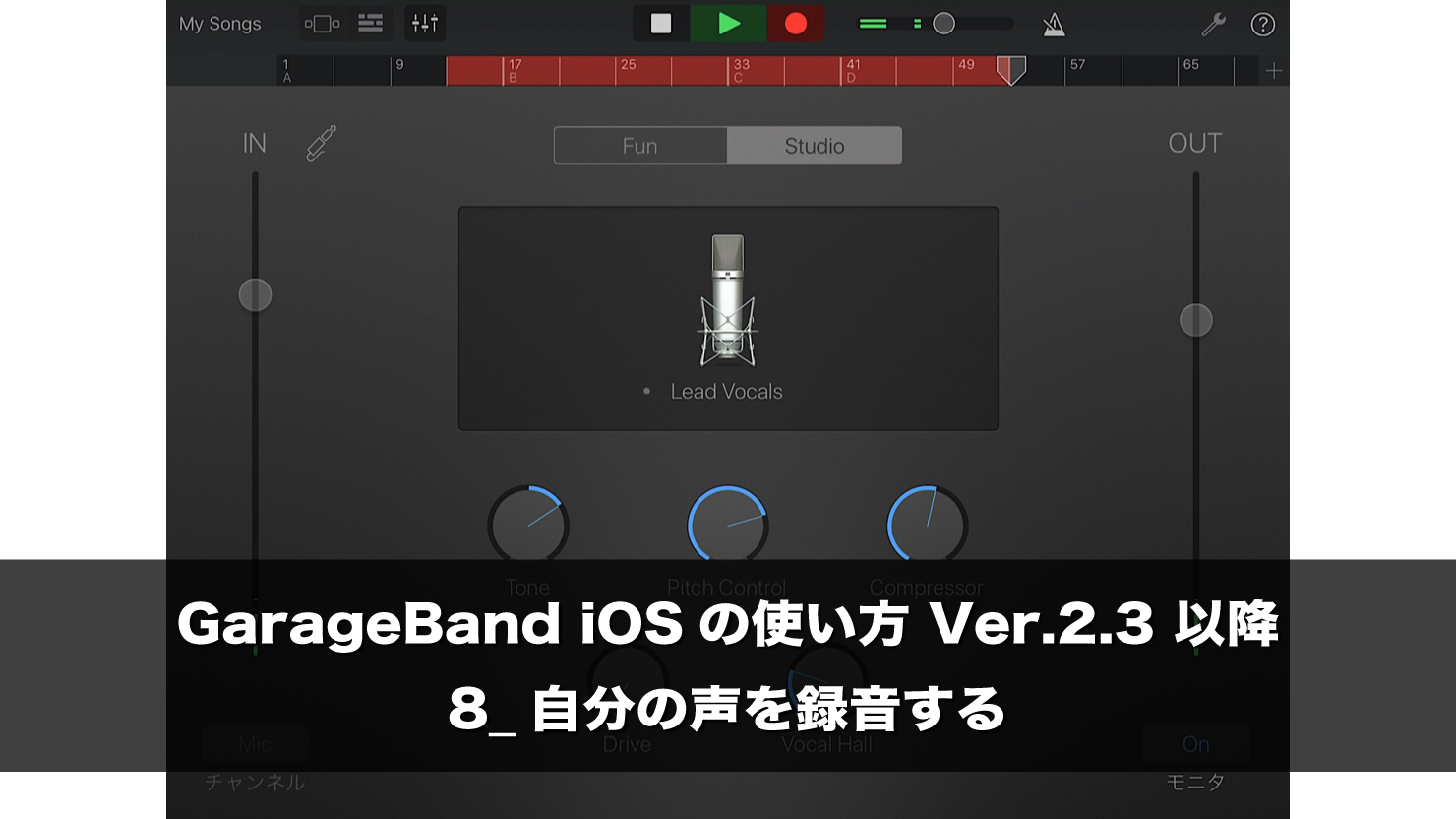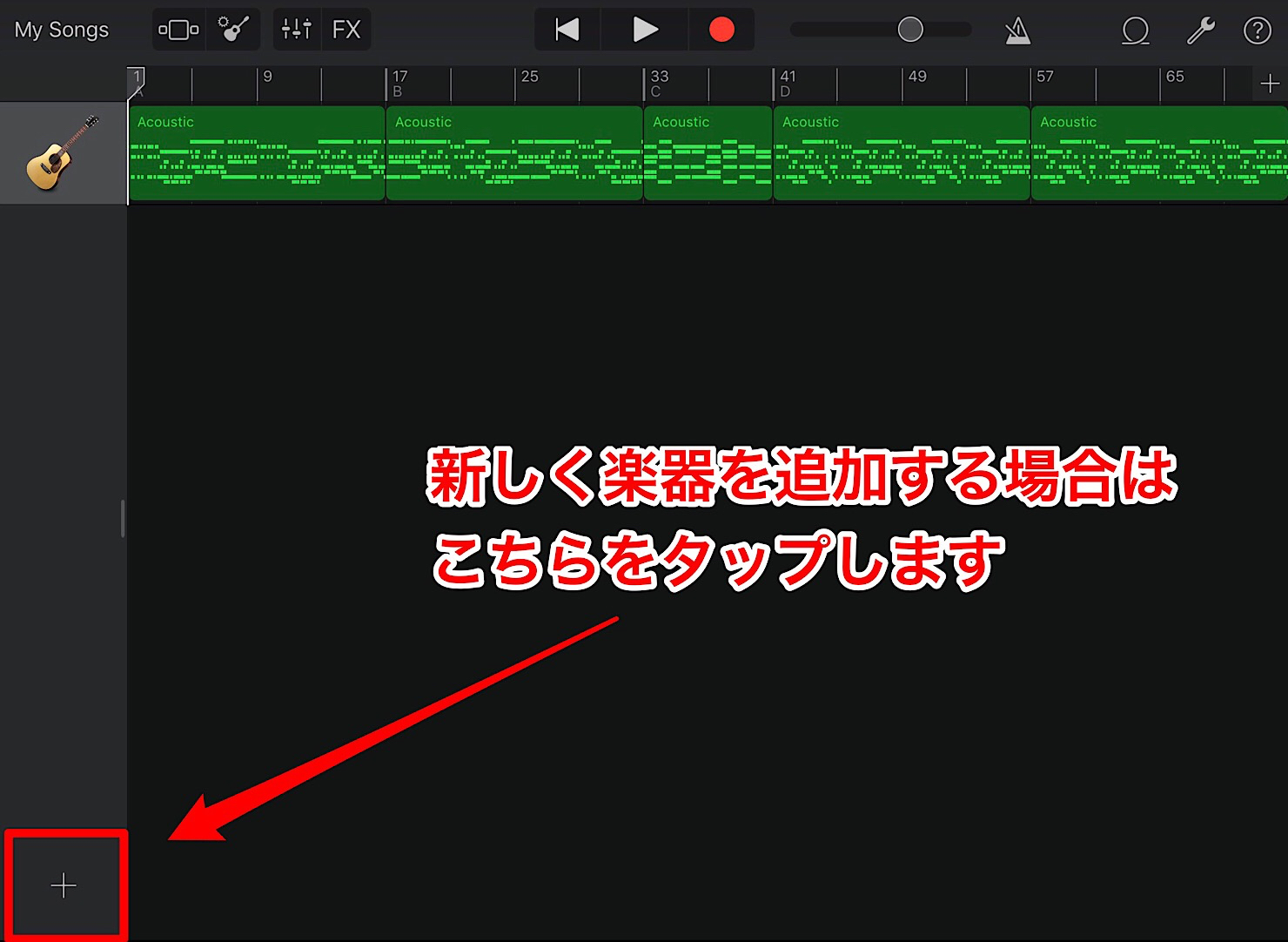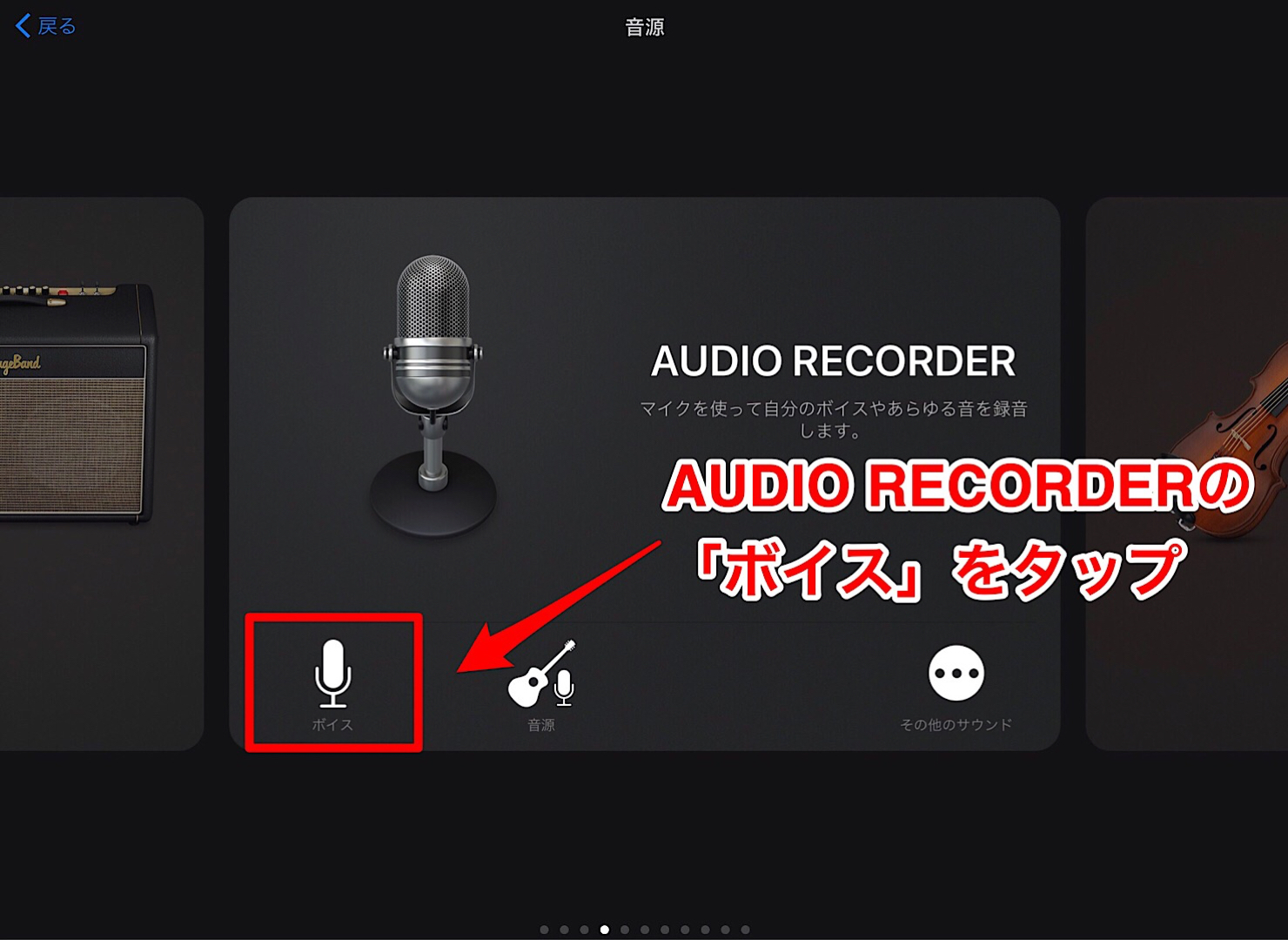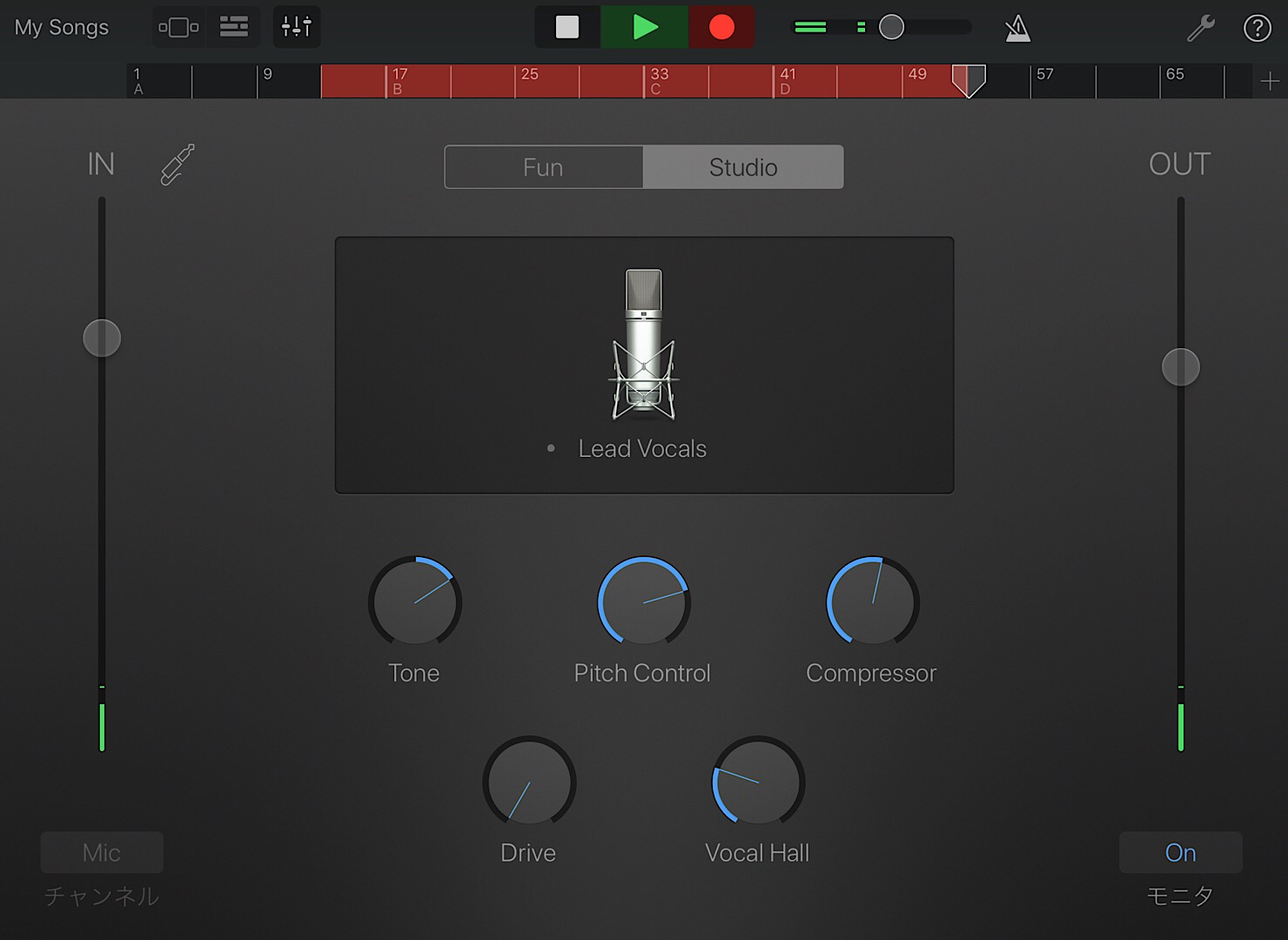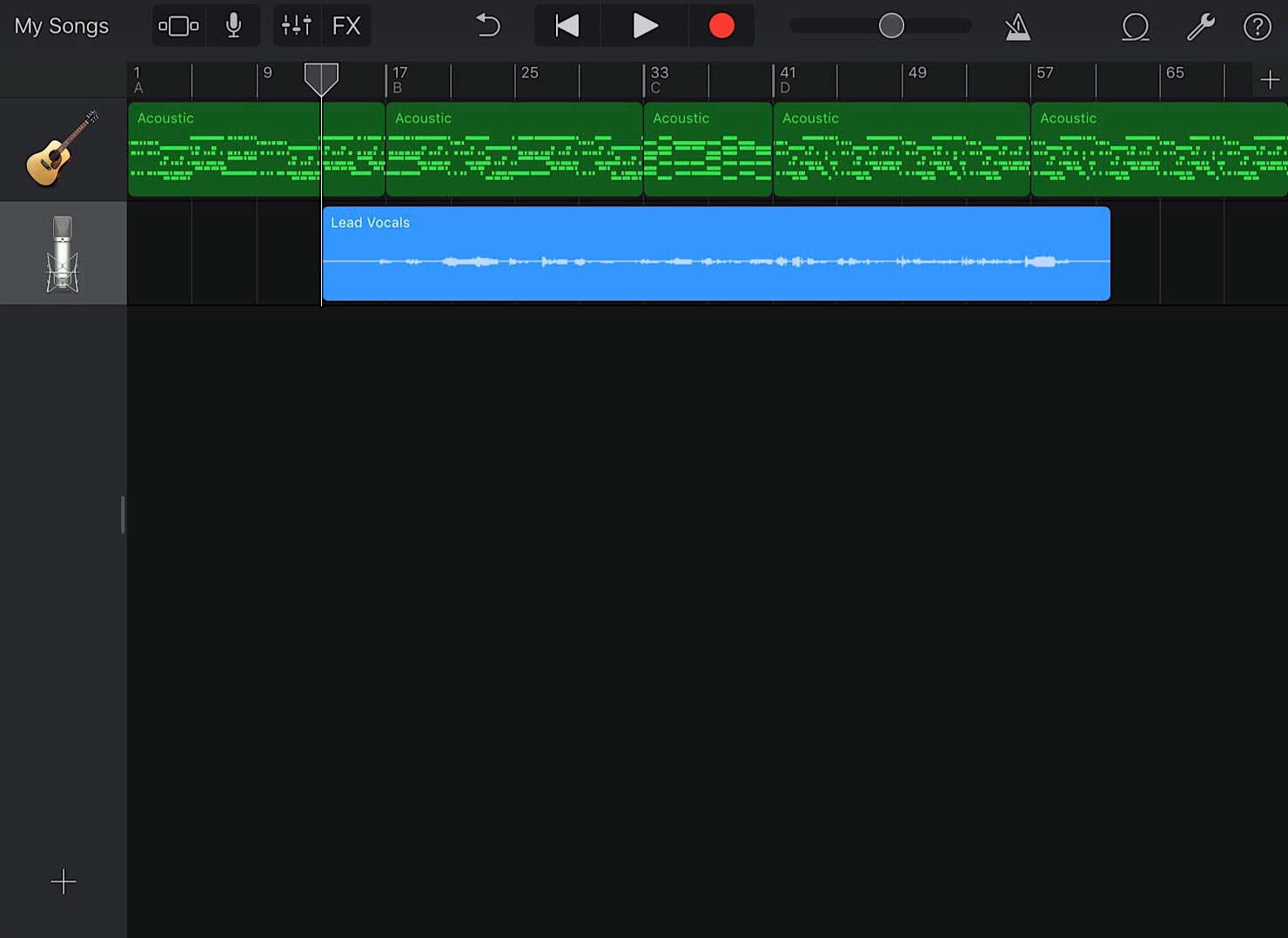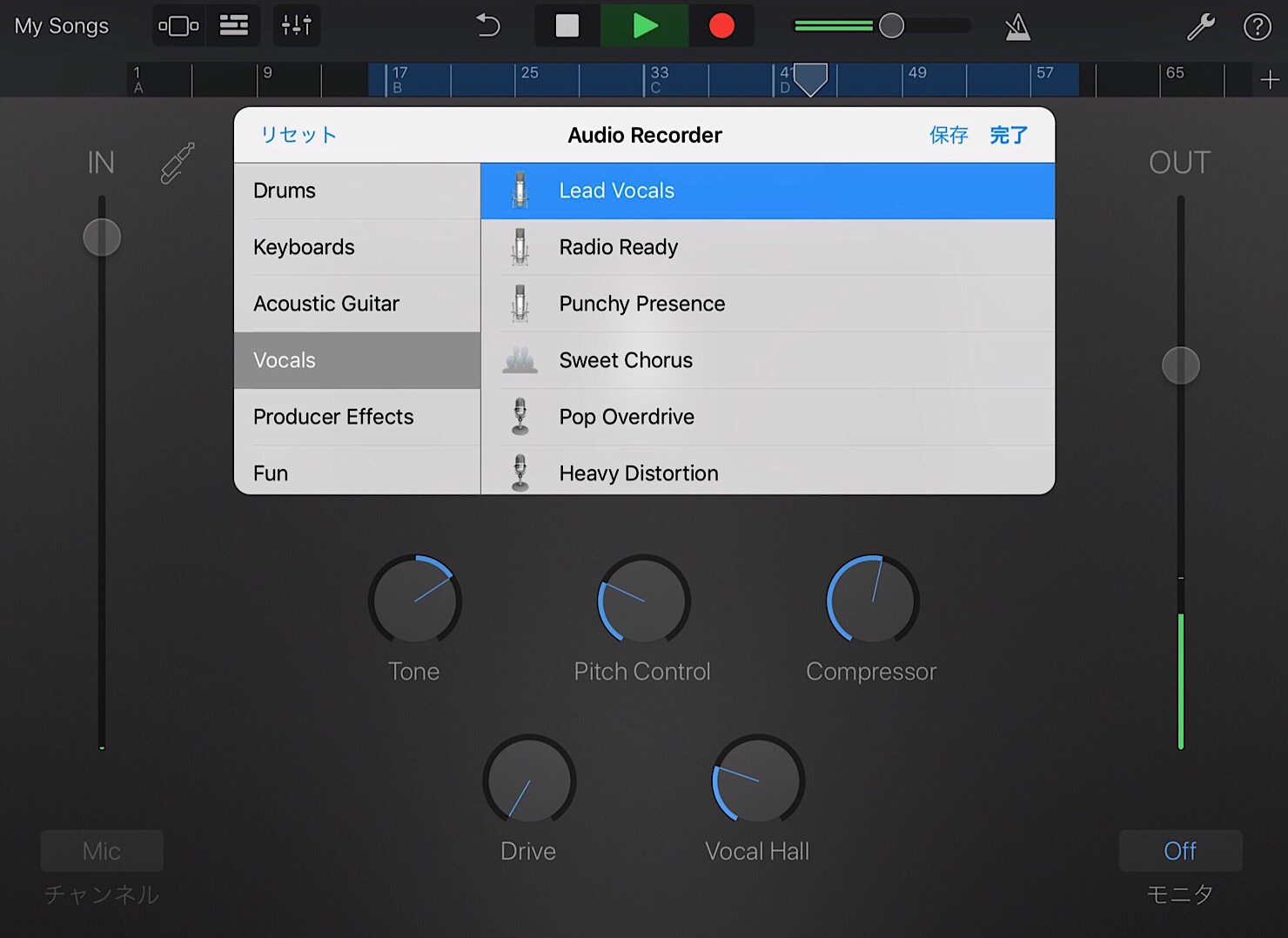自分の声を録音する|GarageBand iOSの使い方 Ver.2.3 以降
前回まではギターを打ち込み、編集していきました。
今回はメロディを乗せるべく、自分の声を録音しギターの音に重ねていきたいと思います。
シンセなどでメロディを打ち込んでもいいのですが、今回は「nanaにアップロードする」という最終目標なので是非挑戦してみてください。
準備する物
声を録音するにあたり、マイクを準備する必要があります。高音質で録音するためにはコンデンサーマイクなどが必要になりますが、なかなか高価な物ですし初心者の方にとってはハードルが高いかと思います。
そこで今回はiPhoneに付属しているマイク付きのイヤホンを使ってご説明していきます。
マイク付きのイヤホンであればApple製のものでなくとも大丈夫ですので、お手持ちの機器を接続し進めていただければと思います。
それではGarageBandの画面を見てきましょう。
新しい楽器を追加する場合は画面左下の「+」の部分をタップします。
また、他の楽器を追加する場合も同様の手順で行うことが可能です。
楽器が沢山出てきますので、横にスライドし「AUDIO RECORDER」の画面に切り替えます。
画面左下の「ボイス」をタップしましょう。
こういった画面に切り替わります。色々とパラメーターがありますが、今回は主に使用する部分のみに絞ってご説明いたします。
- 画面左側の部分で入力音量を調節出来ます。
歌声を検知すると緑色のパラメーターが縦に伸びます。大きすぎると音が割れてしまいますし、小さいと聴き取れなくなってしまうので、自分の声量に合わせて調整していきましょう。
- 画面右下の「モニタ」をOnにすることで、自分の声を聴きながら録音することが可能になります。
準備が整ったら早速録音していきましょう。
ギターの場合と同様、画面上部の録音ボタンをタップで録音開始、停止ボタンで止めることが出来ます。イヤホンでギターの音を聴きながら歌ってみましょう。
矢印ボタンで録音を取り消すことも出来ますので、納得のいくテイクが録れるまでやり直すことも可能です。
録音を終えてトラック表示に戻ると、このように録音したものが表示されているかと思います。また声はいくつも重ねることが出来るので、ハモりなどにチャレンジしてみるのもいいかもしれませんね。
また先ほどのAUDIO RECORDERの画面には沢山の機能があり、画面中央をタップすると各シーンに合わせたマイクが選べたり、「Pitch Control」のパラメータでケロケロボイスを作る事なども出来るので、是非色々と試してみていただければと思います。
「自分の声ってこんなに変えられるんだ!」と、きっとビックリするはずですよ!
次回はリズム楽器であるドラムを打ち込んでいきます。
少しずつ完成が見えてきました。行き詰まることもあるかと思いますがぜひ諦めずチャレンジしていただければと思います。
次回もお楽しみに!
記事作成者
momo (田之上護/Tanoue Mamoru)
1995年生まれ。Digital Performerユーザー。音楽学校を卒業後作曲家として福岡から上京。
2017年8月ツキクラ「STARDUST」に作・編曲で参加し作家デビュー。
「心に刺さる歌」をモットーに、作詞作曲・編曲からレコーディングまで全てをこなすマルチプレーヤー。
アートユニット「Shiro」の作編曲担当としても活動中。
TwitterID : @momo_tanoue
Shiro : @shiro_unit or https://www.shiro.space/