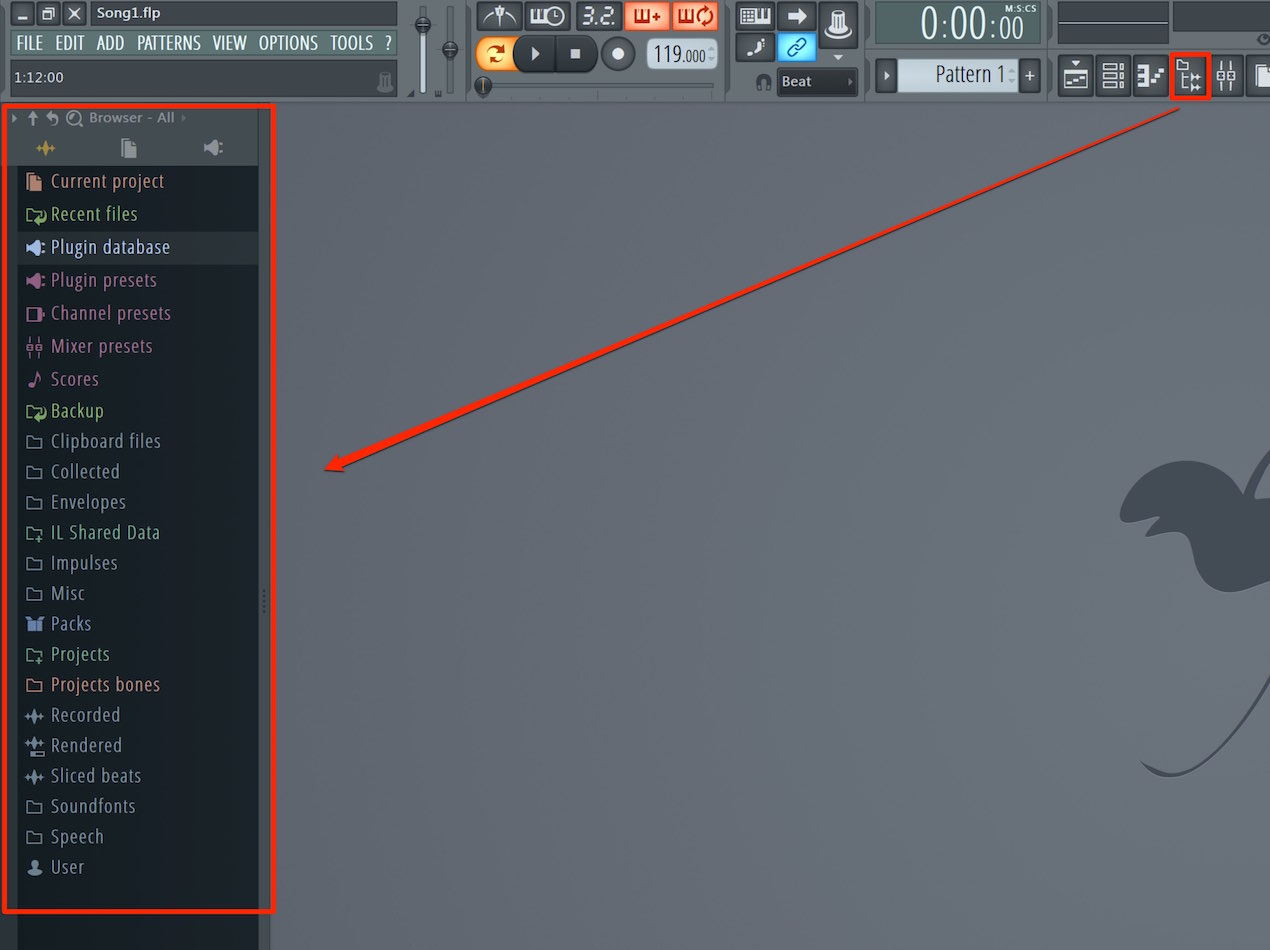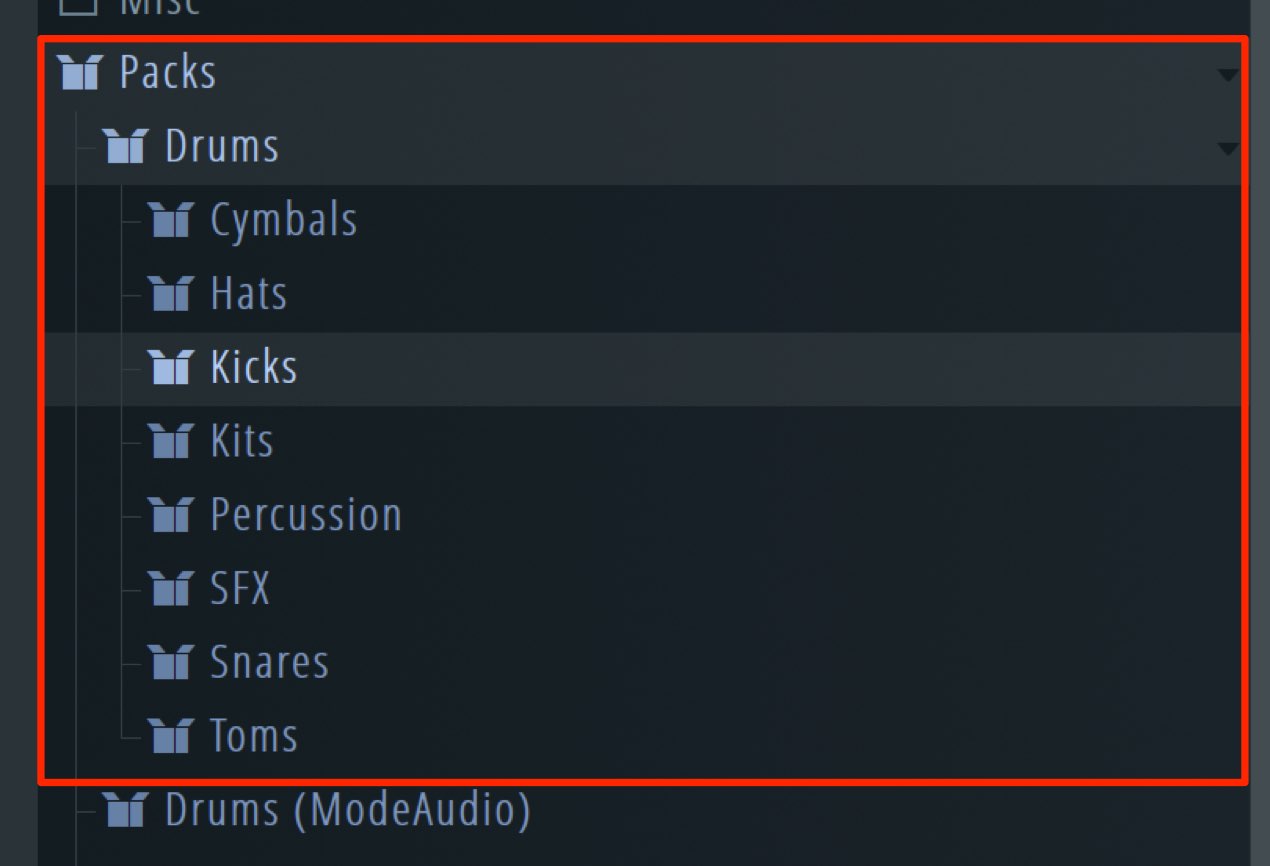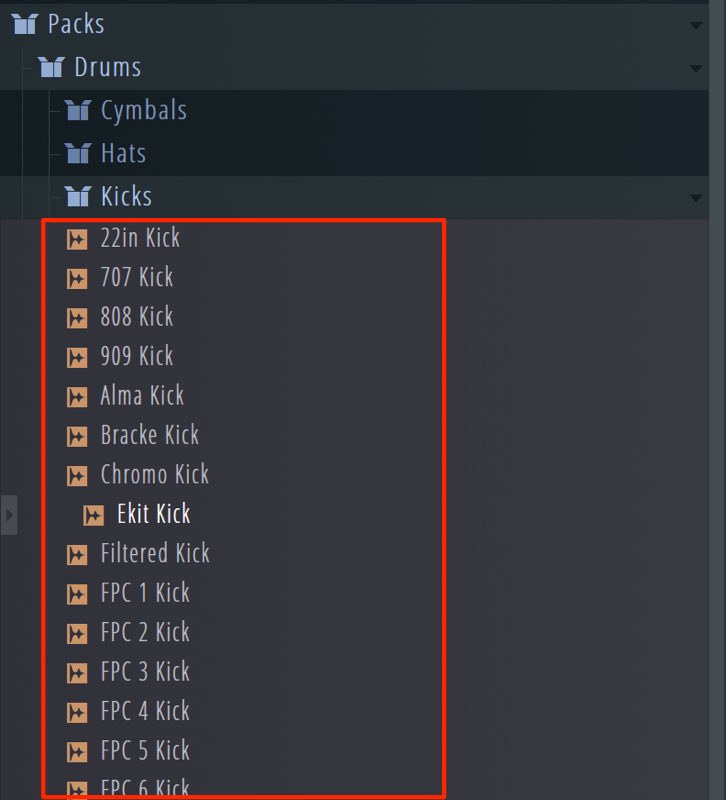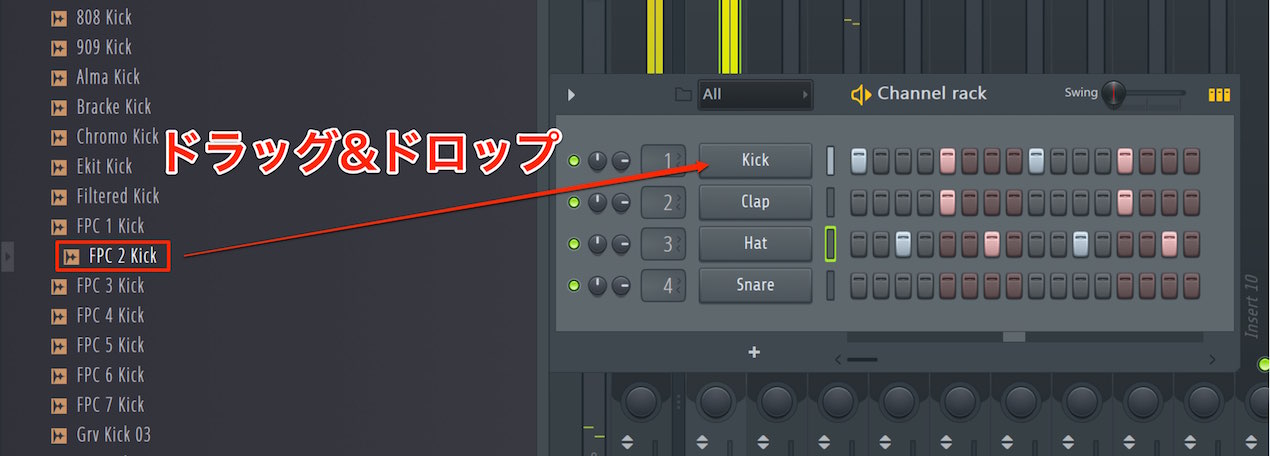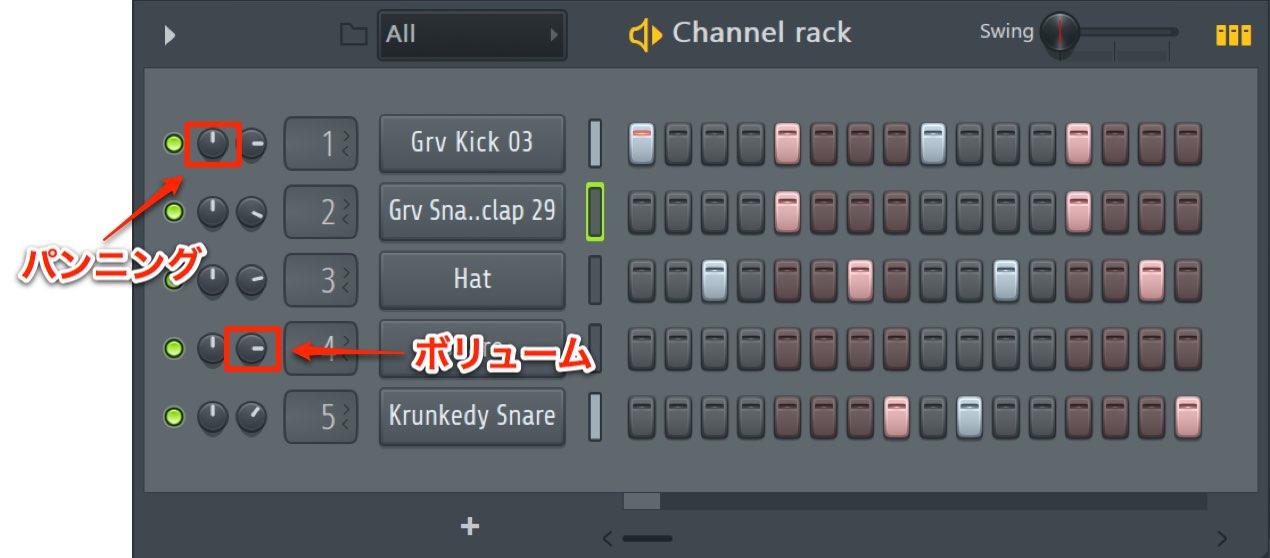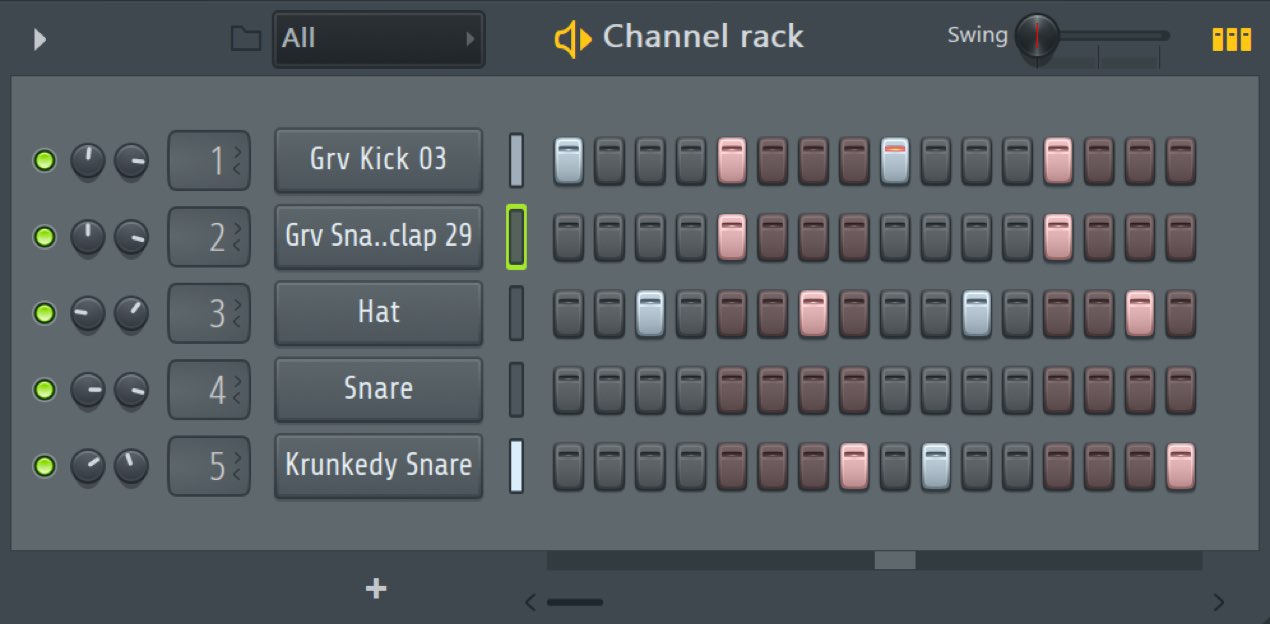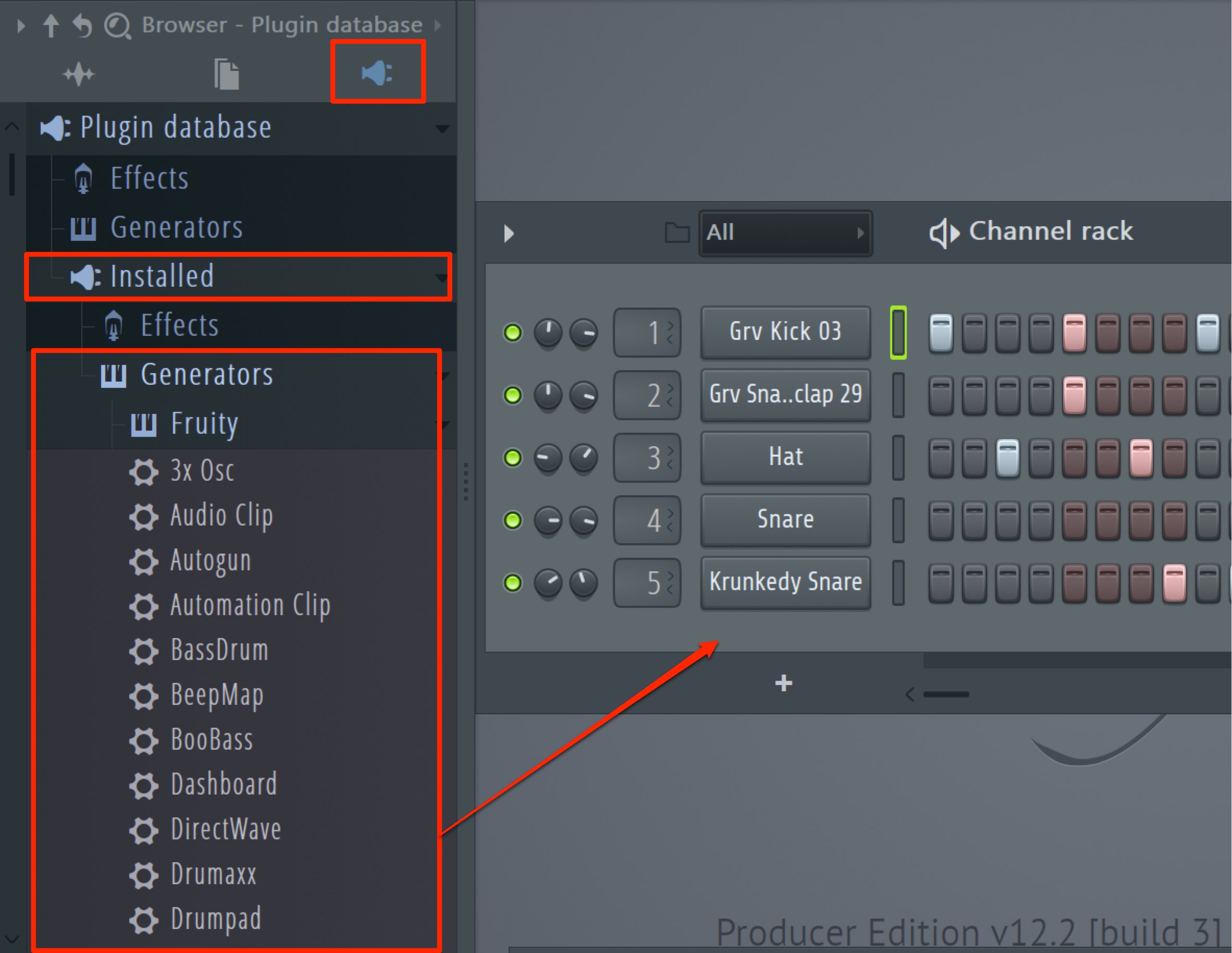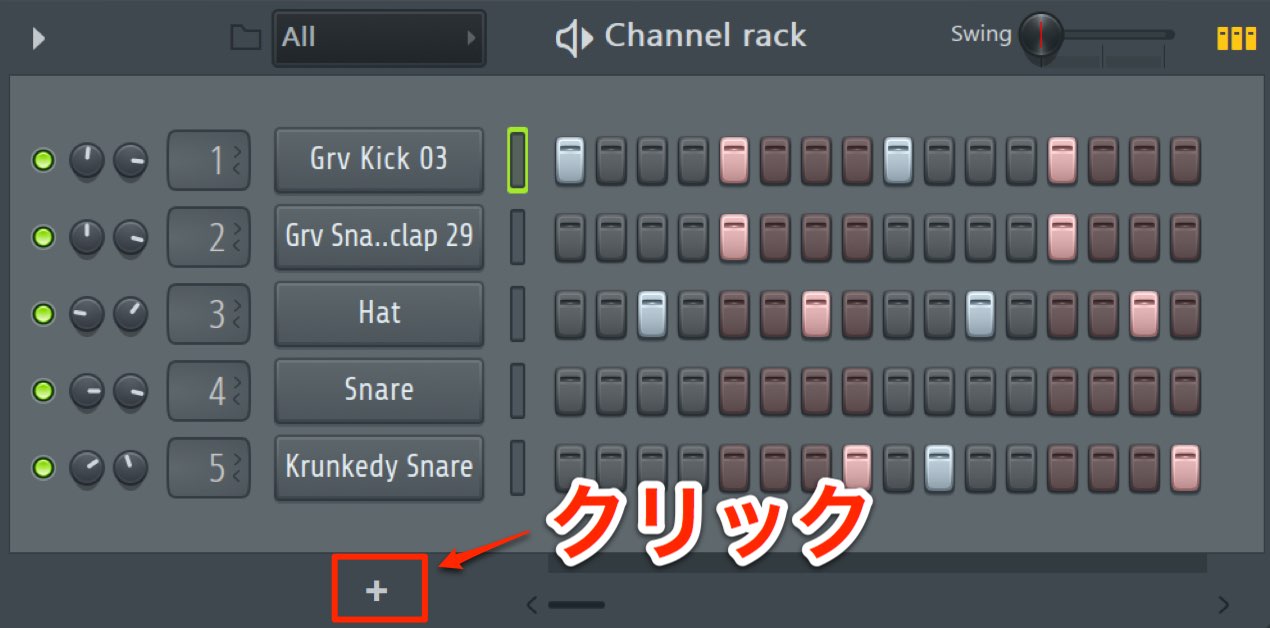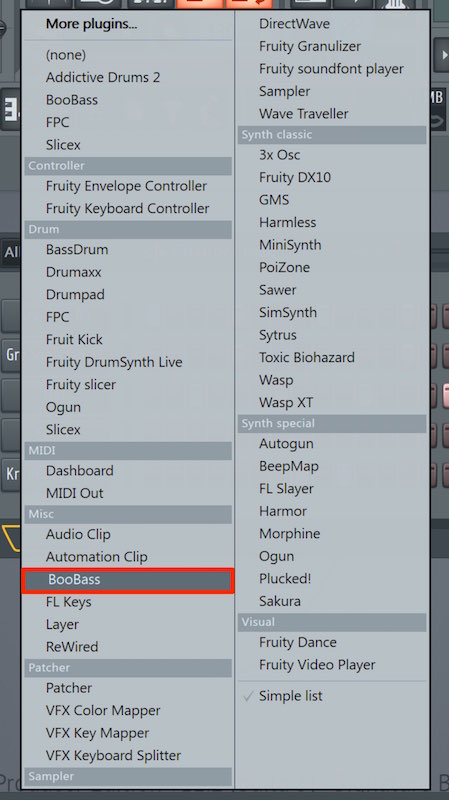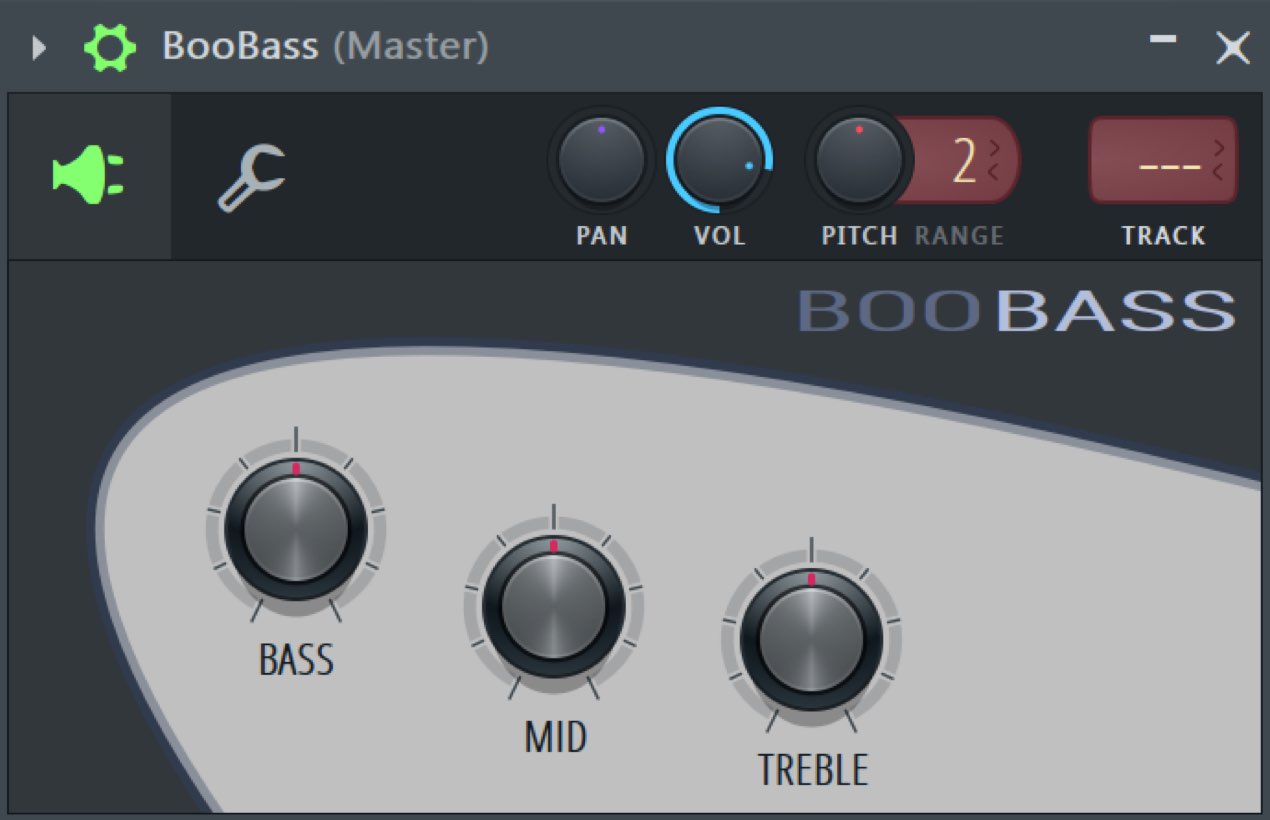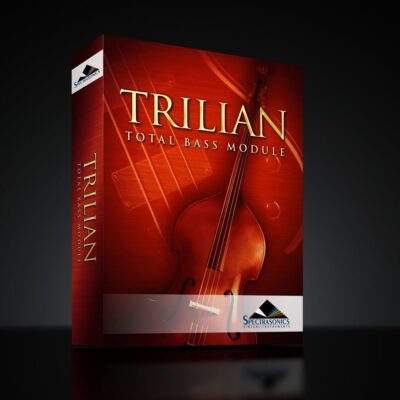チャンネルラック内の音色を変更/調整する FL Studio 使い方
ドラムトラックを調整して磨きをかける
前項のテンポ設定によって、これから作る楽曲の雰囲気が決まってきたかと思います。
続いて、作成したドラムパターンに対して音色の差し替えを行ってみましょう。
同じパターンでも音色を変えるだけで、聴こえ方が大きく変わってきます。
解説動画
ブラウザから好みのサウンドを探す
音色変更を最も直感的に行う方法として、ブラウザを使用する方法があります。
まずは「ブラウザ」を開きます。
ブラウザアイコンをクリックすることで、左部分にブラウザが表示されます。
このブラウザには「音源」「エフェクト」「MIDIパターン」「オーディオ素材」など
様々な項目へアクセスすることができます。
音色に限らず様々な用途で使用しますので、ここで覚えておいてください。
ブラウザから好みのサウンドを差し替える
それではオーディオ素材を使用して、ドラムキットの音色を差し替えていきます。
「Packs」→「Drums」へアクセスすると各キットで分類されています。
「Kick」の中に進むと、たくさんのキックの音色が列んでいます。
クリックすることでサウンドをプレビューできます。
気に入った素材を目的のチャンネルにドラッグ&ドロップすることで差し替えが行われます。
空いている場所にドラッグ&ドロップすると新たなチャンネルが追加されます。
これでキックを2つ重ねるという技も可能になりますね。
ボリュームとパンを調整する
チャンネルの左部分には2つのノブが備わっています。
それぞれ、
- 左ノブ : サウンドの定位(左右の場所)を決めるパン
- 右ノブ : サウンドのボリューム
となっています。
今回は以下のようにキットの差し替え、ボリューム/パンの調整を行ってみました。
ソフト音源の立ち上げ方
次回はこのドラムにベースフレーズを重ねていきます。
その下準備として、ソフト音源を立ち上げておきましょう。
上の要領で「ブラウザ」からプラグインを呼び出すこともできますが、
ここでは他の呼び出し方を試してみます。
チャンネルラック下部分の「+」アイコンをクリックします。
音源の一覧が表示され、好みの音源をすぐに選択することができます。
ここではベース音源「BooBass」を選択します。
このようにベース音源が立ち上がりました。
全てのソフト音源(Gnerator)は、同様の流れで追加していくことが可能です。
追加購入した音源を使用するには下記をご参照ください。
このような記事も読まれています
EDM キックの強化
ここでは「キックの強化」をテーマに、有効なテクニックを解説していきます。
15 プリセットを選択する FL Stuido
FL Studioの音源やエフェクトには、様々なプリセットが備わっています。ここではプリセットの選択方法を解説していきます。
22 エフェクトを適用する FL Studio
エフェクトは各チャンネルのサウンドを変化させる特殊効果や、楽曲を完成させるためのミキシング時に使用される項目です。ここではエフェクトの適用方法を確認していきましょう。
シンセ、エレキ、ウッドまでを網羅したBass音源 Trilian
あらゆるジャンルに対応し超高音質。正に究極のベース音源とキースイッチを使用すると様々な奏法を切り替えて演奏可能です。